Versões recentes do Microsoft Outlook, como o Outlook 365, oferecem recursos convenientes como Impressão Rápida para simplificar a impressão de e-mails e anexos. No entanto, você pode encontrar problemas em que o aplicativo Outlook não consegue imprimir e-mails ou anexos. Quer você esteja obtendo impressões em branco, parciais ou não consiga imprimir, este guia irá guiá-lo através de algumas dicas úteis que devem fazer com que o Microsoft Outlook coopere com sua impressora no Windows.
Índice
1. Verifique a impressora padrão
Se a sua impressora não estiver disponível, o Microsoft Outlook poderá ter problemas para imprimir seus e-mails e anexos. Portanto, a primeira coisa que você deve fazer é verificar a impressora padrão definida em seu PC com Windows.
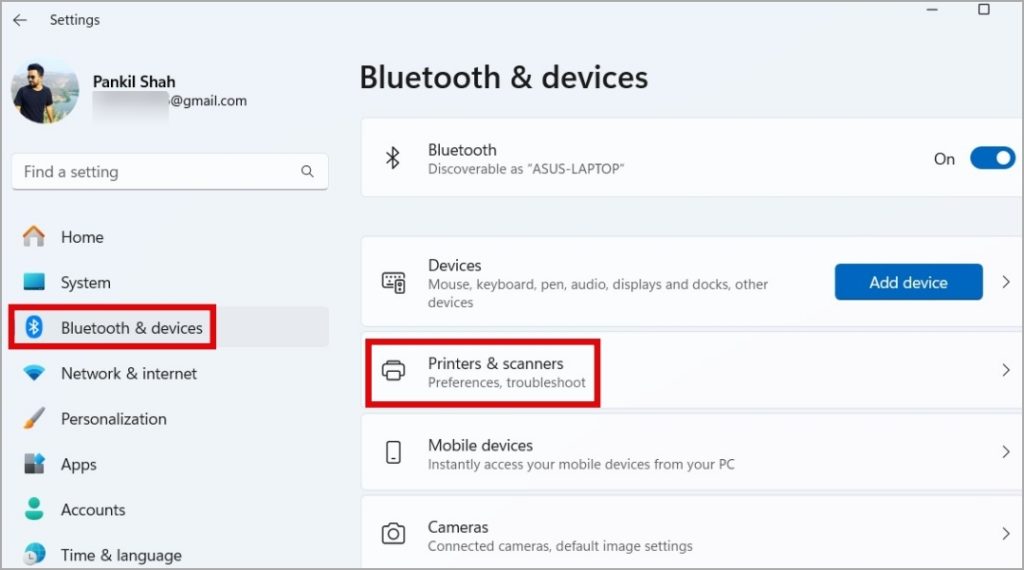
1. Pressione o atalho de teclado Windows + I para abrir o Aplicativo de configurações. Navegue até a guia Bluetooth e dispositivos e clique em Impressoras e scanners.
2. Selecione seu dispositivo preferido na lista lista.
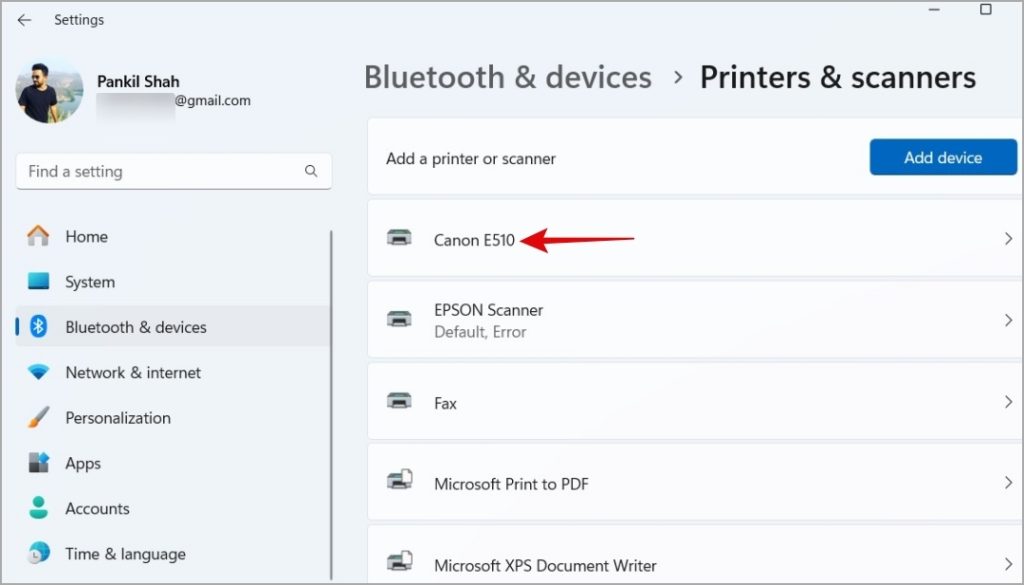
3. Clique na opção Definir como padrão.
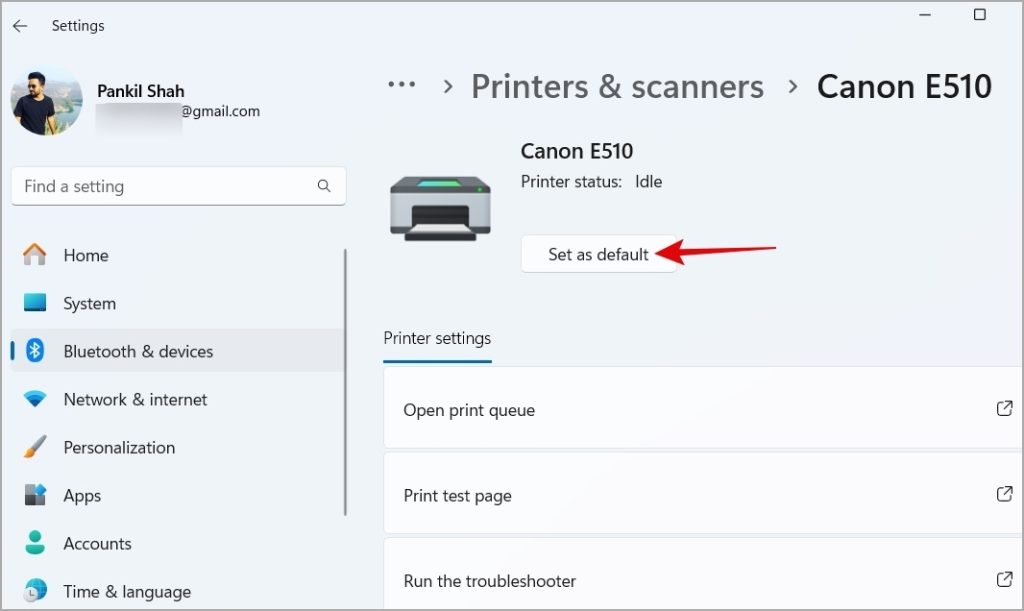
Tente imprimir do Outlook novamente e veja se funciona.
2. Execute o solucionador de problemas da impressora
O Windows 10 e 11 oferecem vários solucionadores de problemas para corrigir problemas comuns do seu PC. Nesse caso, você pode executar o solucionador de problemas da impressora. Isso permitirá que o Windows diagnostique o sistema em busca de problemas comuns de impressão e os corrija.
1. Pressione o atalho de teclado tecla Windows + S para abrir o menu de pesquisa. Digite configurações de solução de problemas na caixa e pressione Enter.
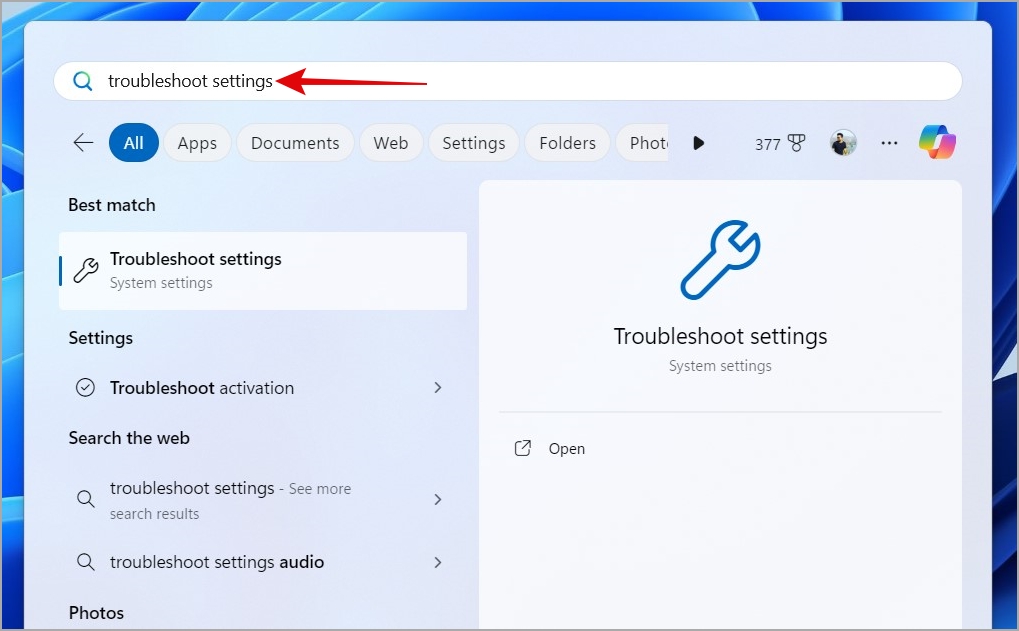
2. Selecione Outros solucionadores de problemas.
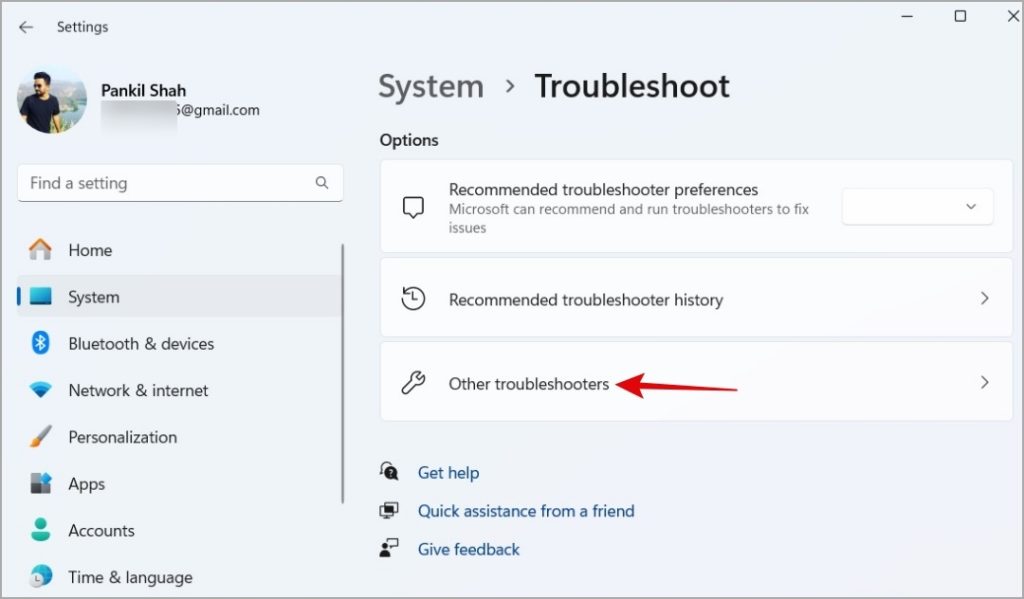
3. Clique no botão Executar próximo à Impressora. A partir daí, siga as instruções na tela para concluir a execução da solução de problemas.
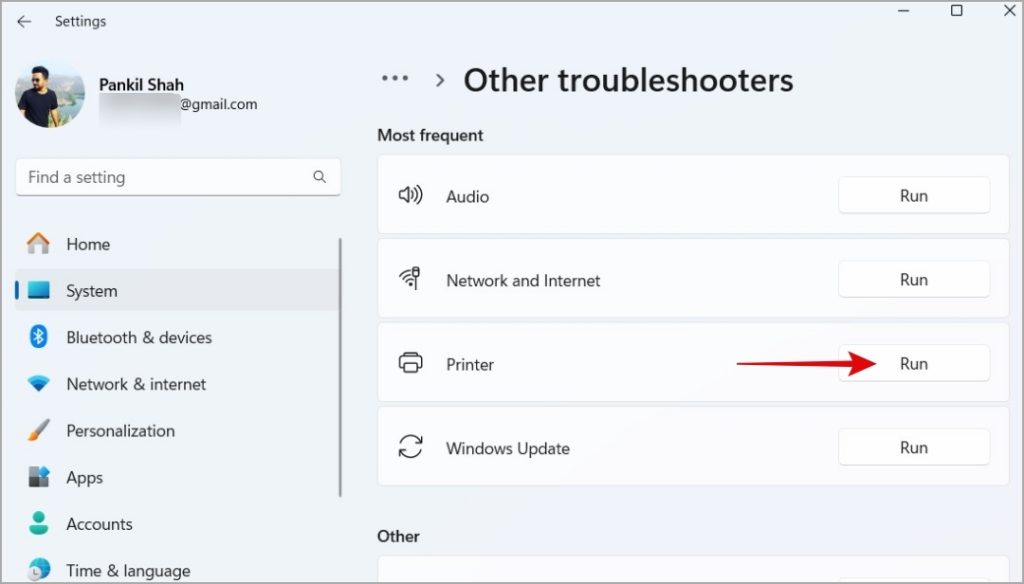
3. Renomear o arquivo Outlprnt
O Microsoft Outlook armazena todas as suas configurações de impressão preferidas para e-mails, contatos e calendários no arquivo Outlprnt. Se este arquivo for corrompido ou inacessível, você não conseguirá imprimir e-mails ou anexos do Outlook e encontrará o erro “Não é possível imprimir a menos que um item seja selecionado”no Windows.
Vários usuários em um Postagem da comunidade Microsoft relatou ter corrigido esse problema específico simplesmente renomeando o arquivo Outlprnt. Você também pode tentar isso.
1. Pressione a tecla Windows + R para abrir a caixa de diálogo Executar. Digite %appdata%\Microsoft\Outlook na caixa e pressione Enter.
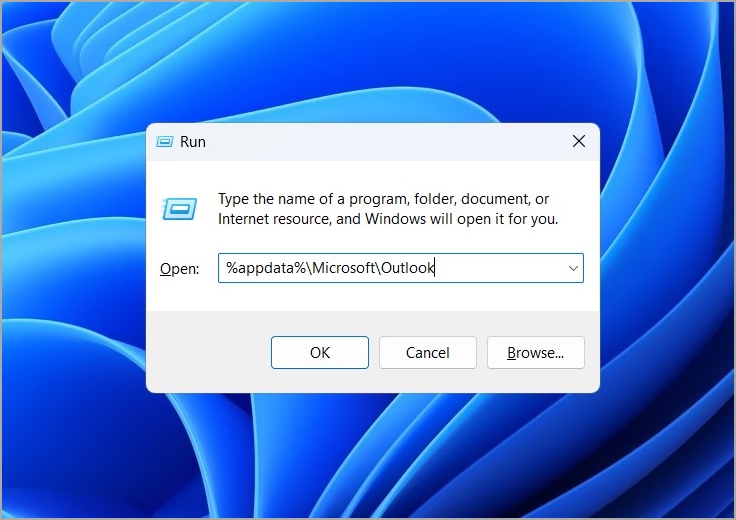
2. Localize o Outlprnt e clique no ícone de renomeação na parte superior. Renomeie o arquivo para Outlprnt.old ou similar.
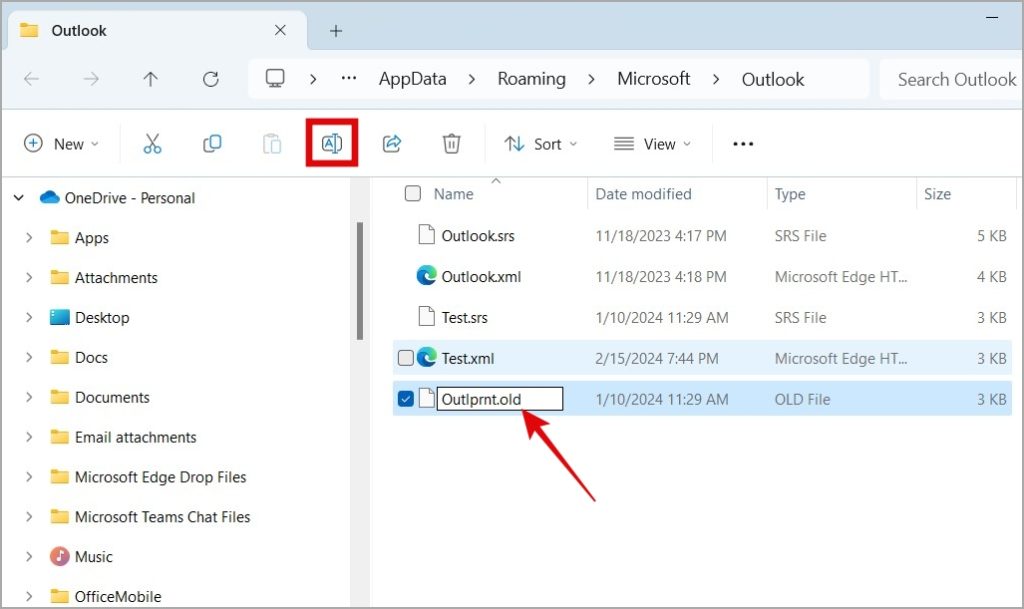
Reinicie o Outlook depois disso, e ele deverá criar o Outlprnt arquivo novamente. Depois disso, você não deverá encontrar nenhum problema de impressão.
4. Abra o Outlook no modo de segurança e desative suplementos
Quando você abre o Outlook no modo de segurança, ele é executado sem suplementos ou configurações personalizadas da barra de ferramentas. Isso pode ajudá-lo a determinar se um dos seus suplementos está causando problemas de impressão no Microsoft Outlook.
Mantenha pressionada a tecla CTRL e clique duas vezes no atalho do Outlook. Assim que o Outlook abrir no modo de segurança, tente imprimir um e-mail ou anexo. Se você não encontrar nenhum problema, um dos suplementos pode estar causando o problema. Você pode tentar desabilitar todos os suplementos e reativá-los individualmente para encontrar aquele que está causando o problema.
1. No Outlook, clique em Arquivo na parte superior.
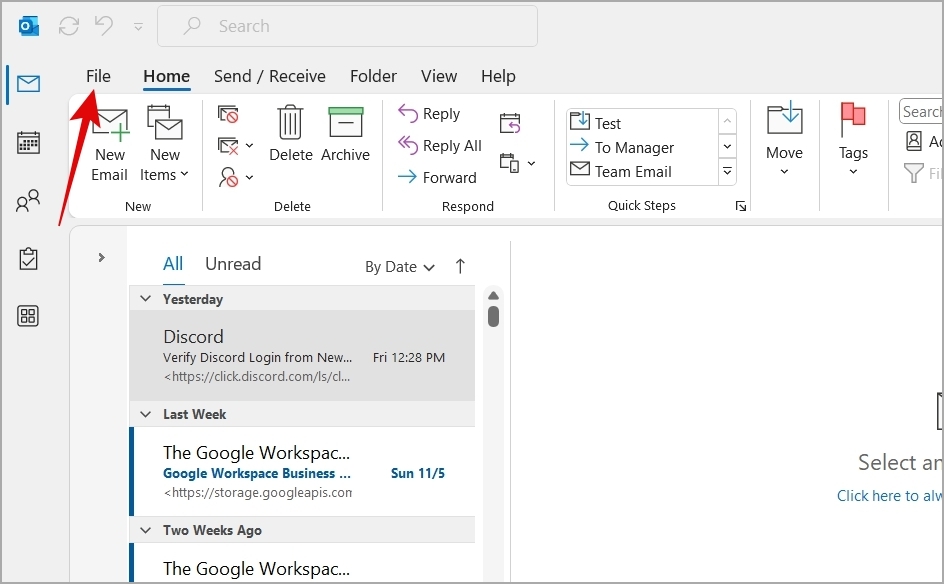
2. Clique em Opções no painel esquerdo.
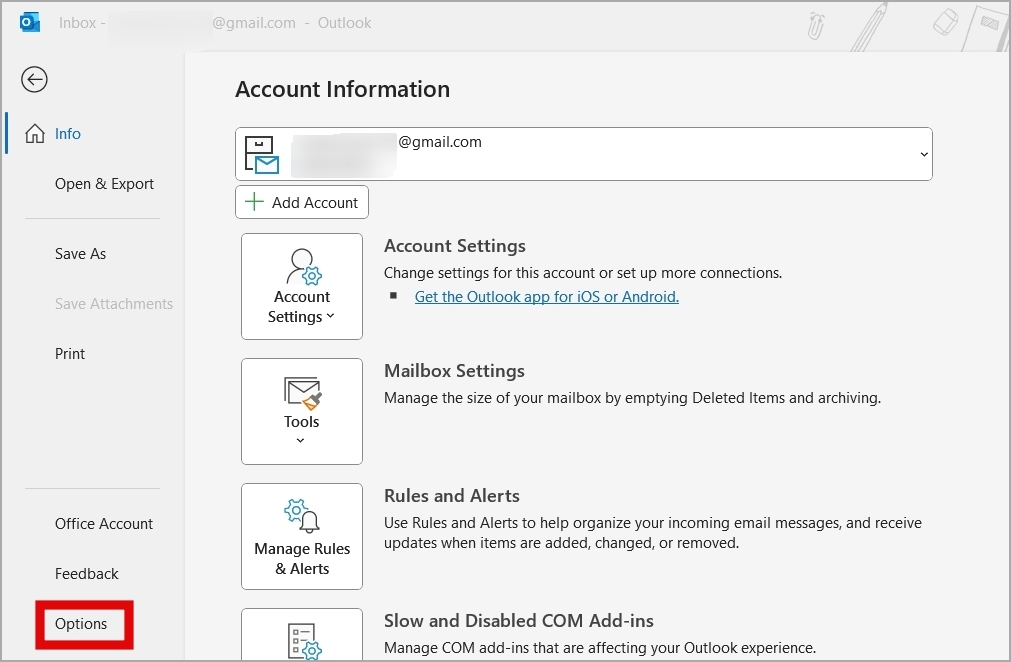
3. Mude para Na guia Suplementos e use o menu suspenso ao lado de Gerenciar para selecionar Suplementos COM. Em seguida, clique no botão Ir.
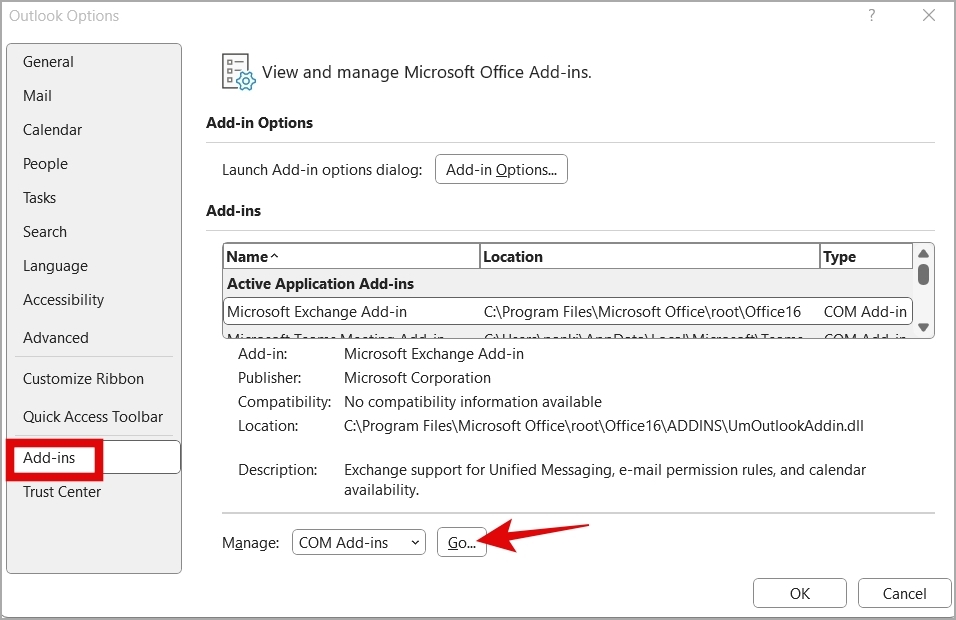
4. Desmarque as caixas para desativar os suplementos e clique em OK.
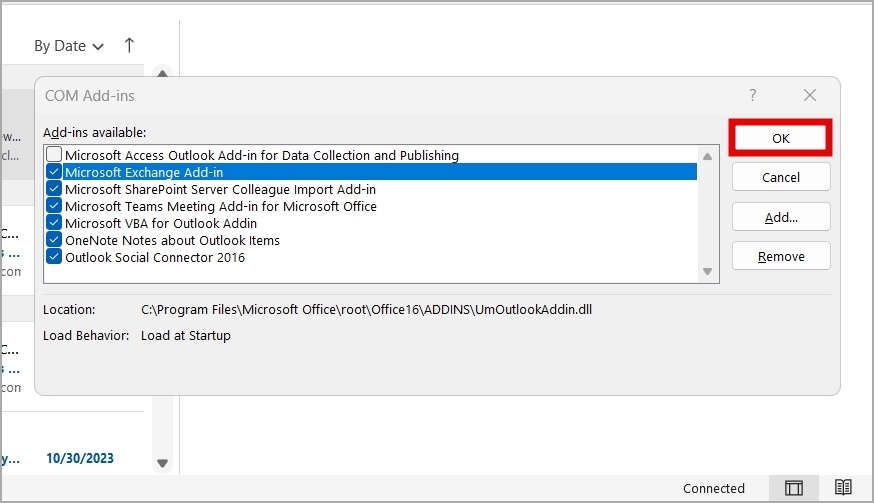
Reinicie o Outlook e reative seus suplementos, um de cada vez. Imprima um e-mail ou anexo após ativar cada suplemento até que o problema ocorra novamente. Depois de encontrar o suplemento problemático, considere removê-lo.
5. Modificar arquivos de registro
Você está tendo problemas para imprimir e-mails com anexos em PDF usando o recurso Impressão rápida do Outlook? Isso pode acontecer devido a um conflito entre seu aplicativo visualizador de PDF, como o Adobe Acrobat Reader, e o Outlook.
Para contornar isso, você pode tentar usar a solução alternativa que Sugestões da Microsoft. Como esse processo envolve a modificação de arquivos de registro, é uma boa ideia faça backup de todos os arquivos de registro antes de continuar.
1. Pressione a tecla Windows + S para abrir o menu de pesquisa. Digite editor de registro na caixa e pressione Enter.
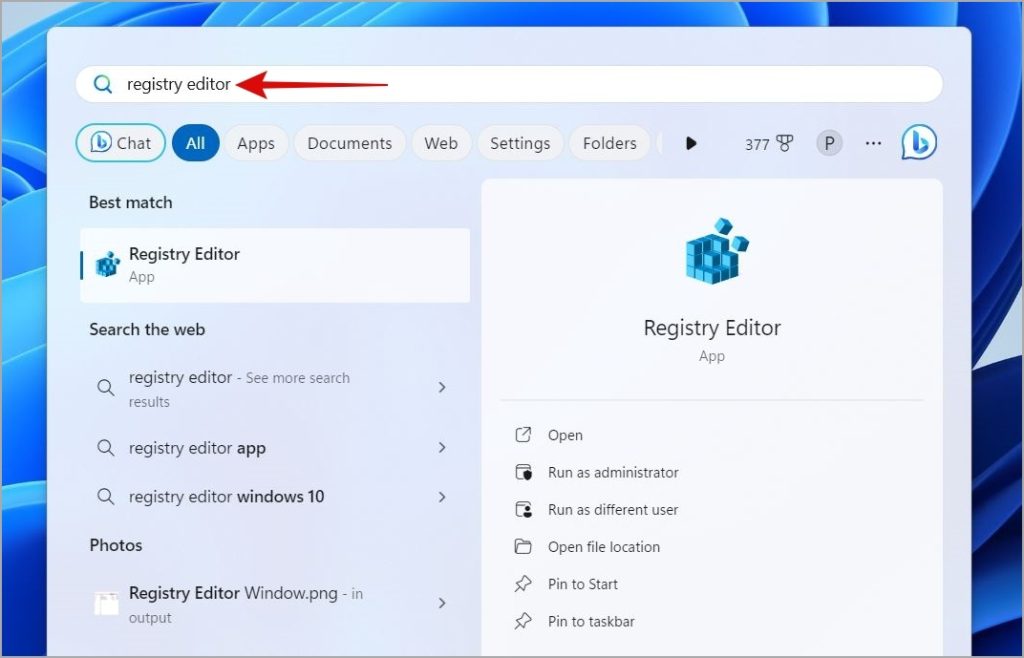
2. Cole o seguinte caminho na barra de endereço no topo e pressione Enter.
Computador\HKEY_CURRENT_USER\Software\Microsoft\Office\16.0\Outlook\Options 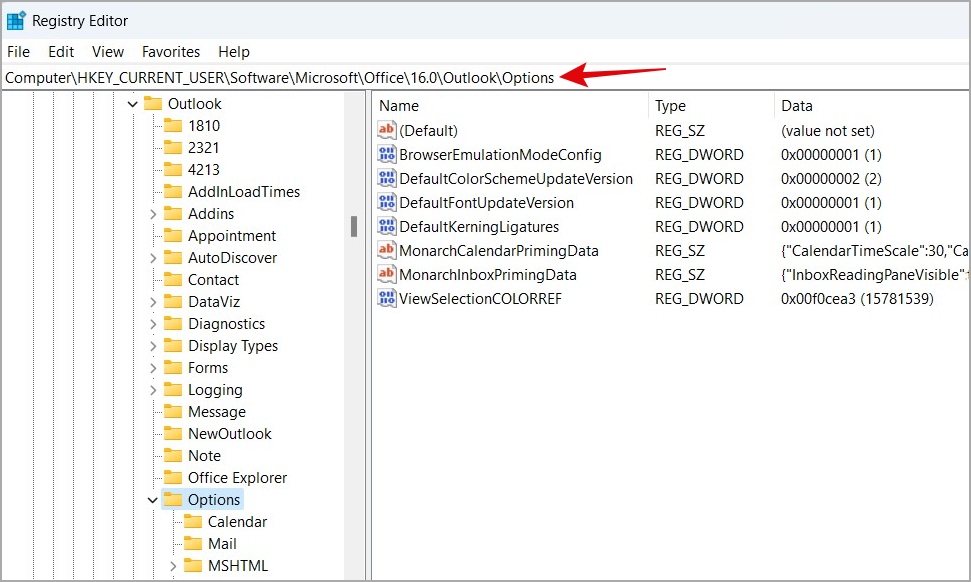
3. Clique com o botão direito na tecla Opções e selecione Nova > Chave. Nomeie-o como Anexos.
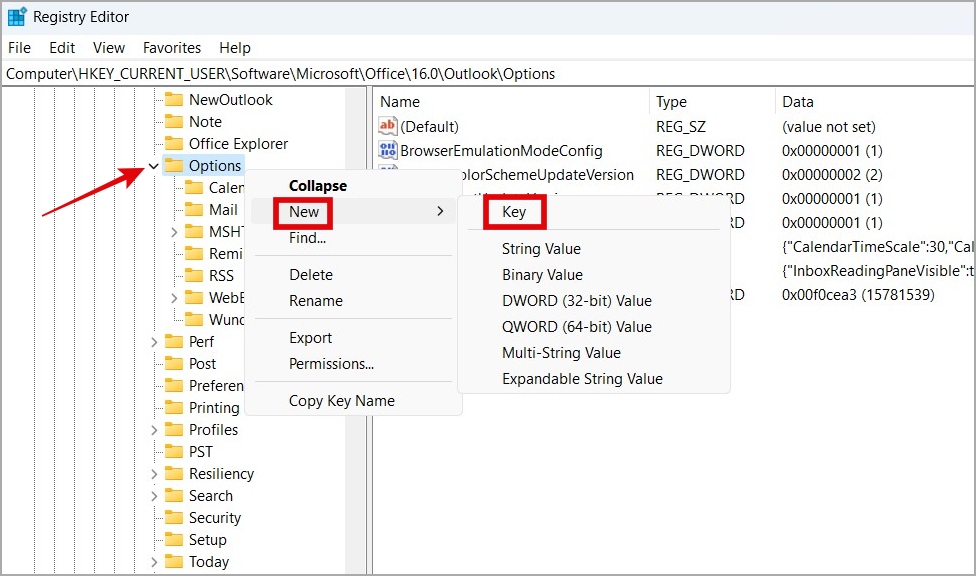
4. Clique com o botão direito em Anexos e selecione Novo > Valor DWORD32 (32 bits) e nomeie-o como FileTrackIdle.
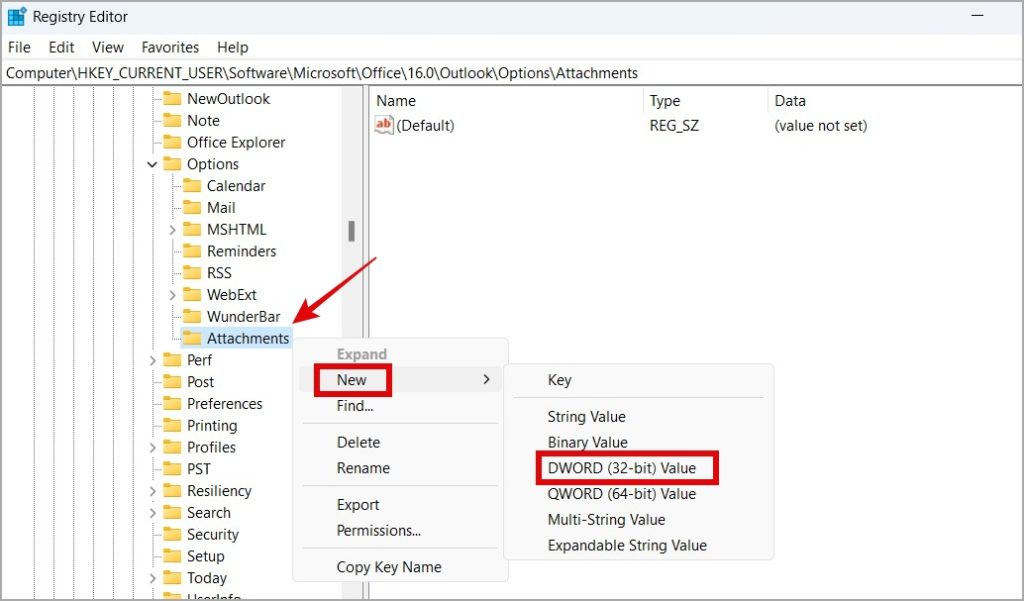
5. Clique duas vezes em FileTrackIdle e digite 15000 no campo Dados do valor. Em seguida, clique em OK.
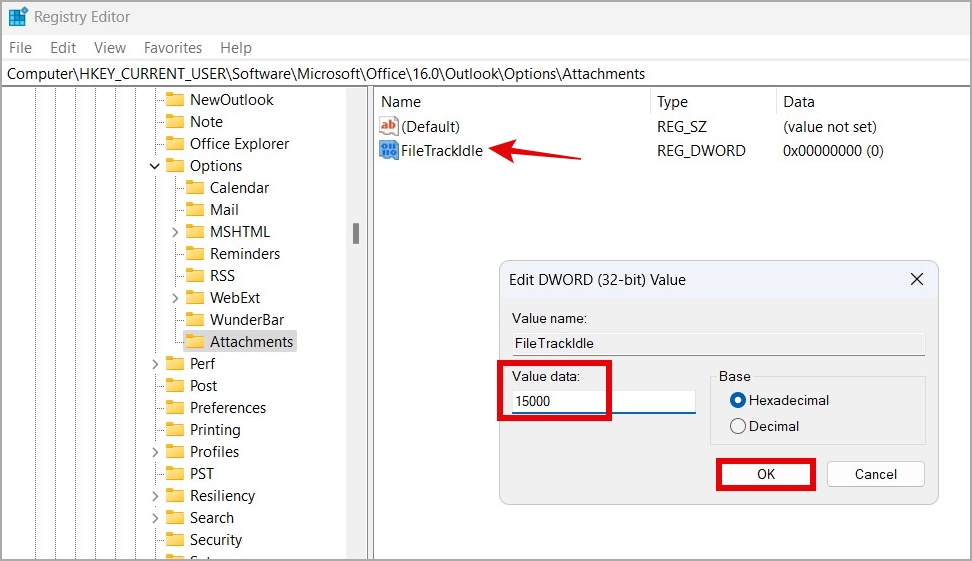
Reinicie o seu PC depois disso e verifique se o problema ainda persiste.
6. Atualize o driver da impressora
Se você ainda não conseguir imprimir e-mails e anexos do Microsoft Outlook, pode haver um problema com o driver da impressora no seu PC. Você pode tentar atualizar o driver da impressora para ver se isso resolve o problema.
1. Clique com o botão direito no ícone Iniciar e selecione Gerenciador de dispositivos.
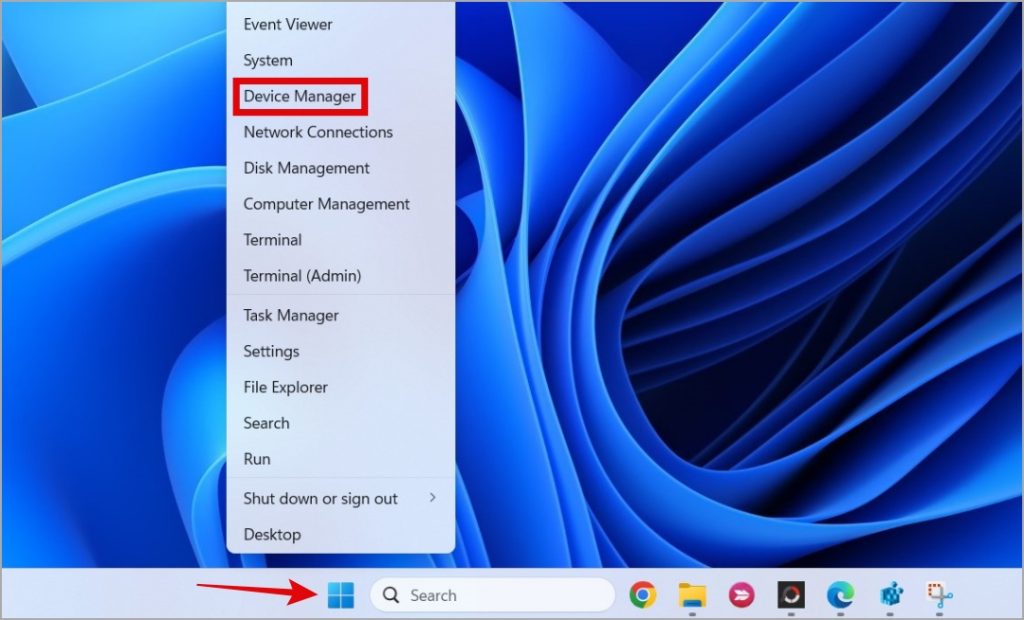
2. Clique duas vezes em Filas de impressão para expandi-lo. Clique com o botão direito na impressora e selecione Atualizar driver.
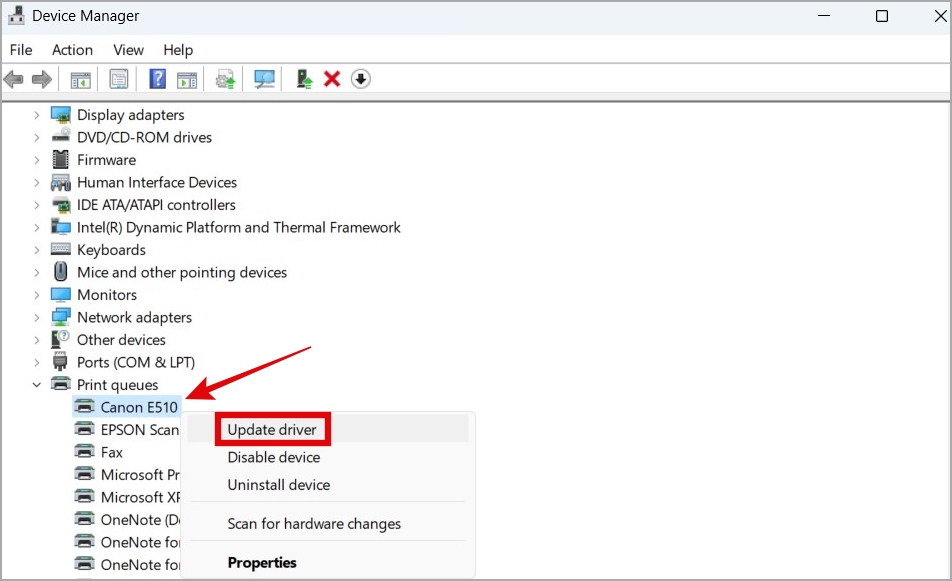
Siga as instruções na tela para concluir a atualização do driver e verifique se isso resolve o problema.
7. Experimente métodos alternativos
Se o Microsoft Outlook ainda se recusar a imprimir e-mails ou anexos, você pode mudar temporariamente para a versão web ou aplicativo móvel do Outlook para imprimir seus e-mails. Como alternativa, você também pode baixar seus anexos do Outlook ou capturar capturas de tela do seu e-mail e imprimi-los.
Imprimir pacificamente
Imprimir seus e-mails e anexos tem vários propósitos, desde manutenção de registros até simplesmente ter uma cópia impressa para referência. Esperamos que a aplicação das dicas acima tenha ajudado você a acabar com os problemas de impressão do Outlook e a ficar em paz.


