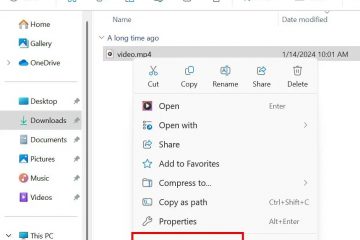O erro 0x0000001E Tela Azul da Morte também é conhecido como KMODE_EXCEPTION_NOT_HANDLED.
Esse erro geralmente ocorre quando um driver tenta acessar um endereço de memória fora do escopo ou uma referência de dados desalinhada. Isso ocorre principalmente quando o sistema de arquivos NTFS sofre vazamentos de memória.
Devido a esses problemas de memória, o manipulador de erros não pode capturar uma exceção criada por um processo em execução no modo kernel. Isso significa que seu sistema encontrou um erro e não conseguiu descobrir o que fazer, causando a falha.
No entanto, não é apenas o problema do driver que causa esse erro. Há também outros motivos pelos quais você pode encontrar esse problema, que fornecemos neste guia, além de como você pode solucioná-los.
Causas do erro de tela azul 0x0000001E (BSOD)
Aqui estão as causas potenciais para o erro de tela azul 0x0000001E (BSOD):
Problemas de driver de dispositivo.Componente de hardware danificado.BIOS desatualizado.RAM defeituosa.Corrupção de arquivo do sistema.
Como corrigir o erro de tela azul 0x0000001E (BSOD)
Se você encontrou esse problema no Windows 7 ou no Windows Server 2008, a Microsoft lançou muitas correções de bugs para o sistema de arquivos NTFS. Você pode instalá-los em seu PC para resolver o problema.
Caso contrário, veja as possíveis soluções para o erro BSOD 0x0000001E que mencionamos abaixo e experimente-as.
Se o BSOD travamento ocorre durante a inicialização e você não pode fazer login, você precisa inicializar no modo de segurança e executar os métodos. Para fazer isso,
Crie uma mídia de instalação ou recuperação do Windows e inicialize usando este dispositivo. Defina as preferências de idioma conforme desejar e clique em Avançar. Na tela Instalar, escolha Reparar seu computador.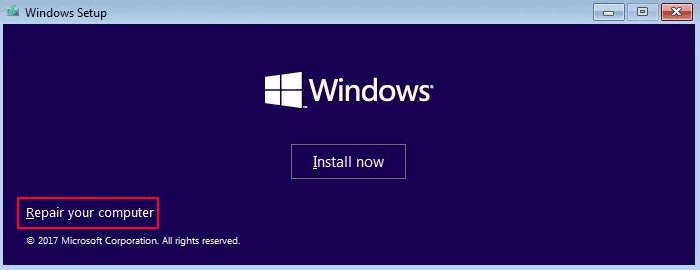
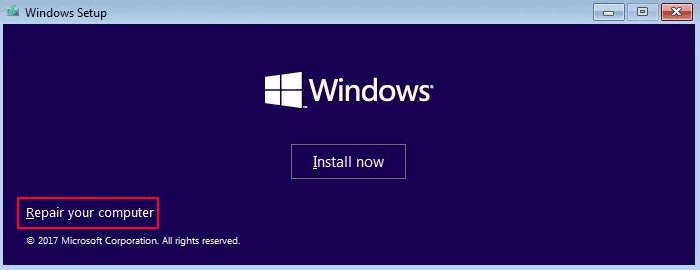 Vá para Solucionar problemas > Opções avançadas > Configurações de inicialização > Reiniciar e pressione F5 após a reinicialização.
Vá para Solucionar problemas > Opções avançadas > Configurações de inicialização > Reiniciar e pressione F5 após a reinicialização.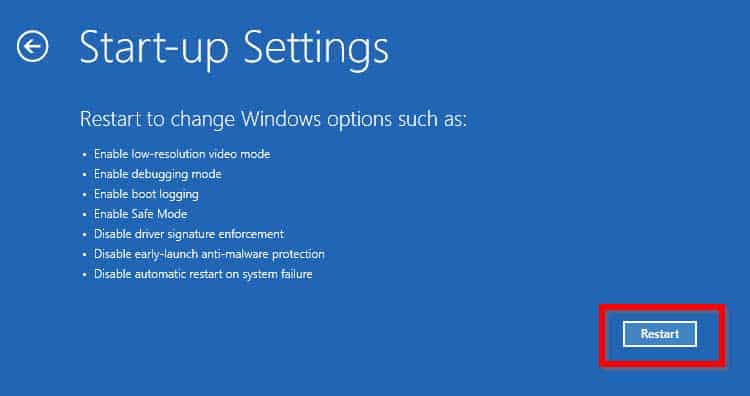
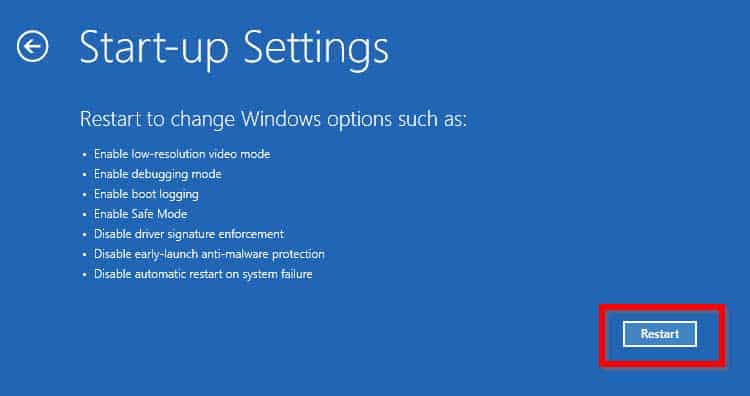
Reparar erros no disco de armazenamento
Enquanto este erro geralmente acontece devido ao driver iss Isso pode ocorrer se o próprio dispositivo de hardware apresentar alguns problemas. Esse problema ocorre principalmente devido a vazamentos de memória NTFS, portanto, você precisa verificar seu armazenamento.
Recomendamos executar ferramentas oficiais de diagnóstico de disco se o fabricante as fornecer. Caso contrário, você também pode executar ferramentas de terceiros para essa finalidade.
Para verificar o disco, você pode executar o utilitário CHKDSK seguindo as etapas abaixo:
Pressione Win + R para abrir Executar. Digite cmd e pressione Ctrl + Shift + Enter para abrir o Prompt de Comando Elevado. Digite chkdsk/r/x C: e pressione Enter.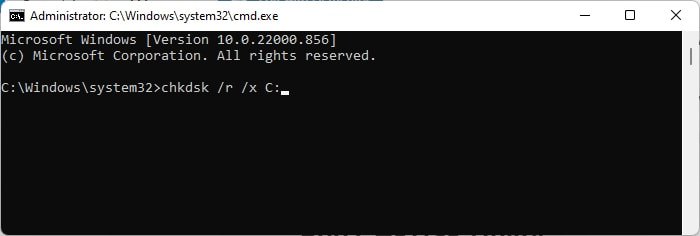
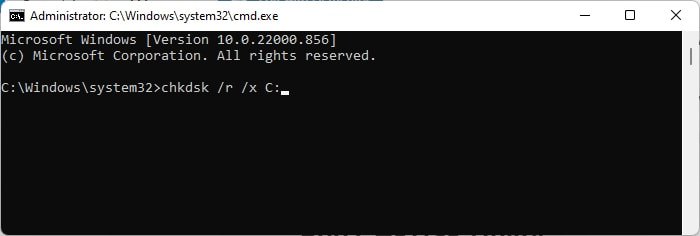 Siga as instruções na tela para verificar e reparar esta unidade local. Verifique outras partições em seu PC usando etapas semelhantes, mas substituindo C: pela unidade carta.
Siga as instruções na tela para verificar e reparar esta unidade local. Verifique outras partições em seu PC usando etapas semelhantes, mas substituindo C: pela unidade carta.
Executar diagnósticos de memória
Além do armazenamento, erros na RAM também podem causar esse problema. Se o fabricante fornecer software de diagnóstico dedicado, você poderá executá-lo.
No entanto, o Windows também fornece um aplicativo de verificação de memória padrão para verificar problemas de RAM. Veja como você pode usá-lo
Abra Executar e digite mdsched para abrir o Diagnóstico de Memória do Windows. Clique em Reiniciar agora.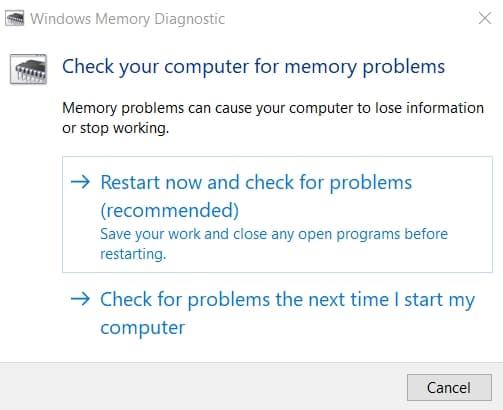
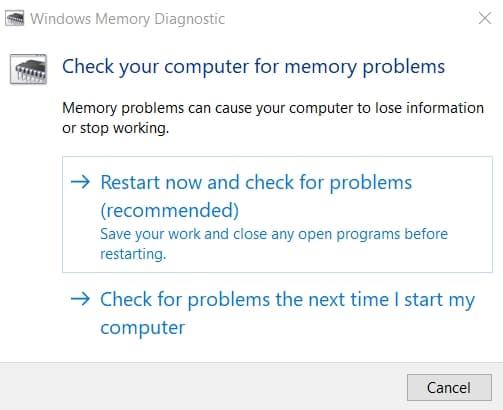
Seu PC reiniciará uma vez, depois testará sua RAM e reiniciará novamente. Após a segunda reinicialização, você deverá ver os resultados da mensagem. Se ele mostrar algum erro, seu pente ou slot de RAM está com defeito.
Agora, tente usar pentes diferentes, um de cada vez, em slots separados para determinar qual componente está com defeito. Em seguida, você pode procurar ajuda de um especialista em hardware para repará-lo ou substituí-lo.
Também detalhamos todo o processo em nosso artigo dedicado, Como abrir e usar o aplicativo de solução de problemas de diagnóstico de memória do Windows. Recomendamos que você verifique se precisar de informações adicionais.
Verifique os dispositivos externos


A primeira coisa que você deve fazer é remover os dispositivos externos (exceto os essenciais como teclado e mouse) do seu PC e reiniciá-lo. Drivers de dispositivos de terceiros são responsáveis por muitos problemas de endereçamento de memória, portanto, ao remover os dispositivos, você evita que os drivers afetem seu sistema.
Se o problema for resolvido, você pode tentar atualizar ou reinstalar seus drivers. Mas primeiro, recomendamos verificar o site oficial para quaisquer problemas de compatibilidade.
Atualizar, desinstalar ou reverter driver
O erro 0x0000001E pode ocorrer devido a uma violação de acesso à memória. Esta violação indica que um processo tentou acessar um local de memória inválido (desalinhado ou não incluído no espaço de endereço do processador).
Geralmente acontece quando o software do driver tem alguns bugs que fazem com que ele tente ler/gravar operações no endereço de memória inválido.
Você precisa atualizar o driver para resolver o problema. Muitos drivers também mostram pontos de exclamação para indicar que estão desatualizados. Você também pode restringir qual driver tem problemas usando o próximo método.
Para atualizar os drivers,
Pressione Win + R para abrir Run.Type devmgmt.msc para abrir o dispositivo Gerente.Expanda a categoria de dispositivo apropriada e clique com o botão direito do mouse no dispositivo.Selecione Atualizar driver e, em seguida, Pesquisar drivers automaticamente.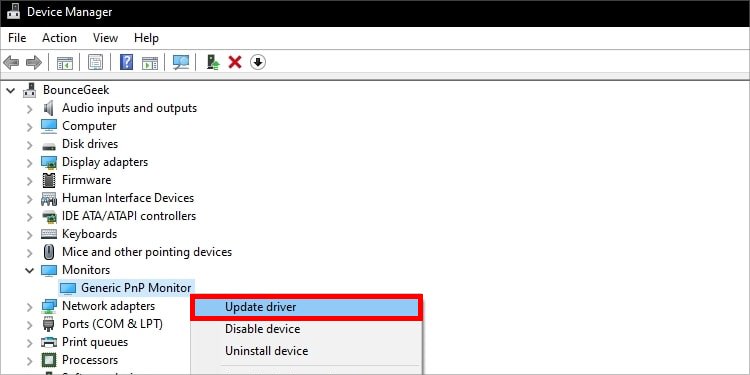
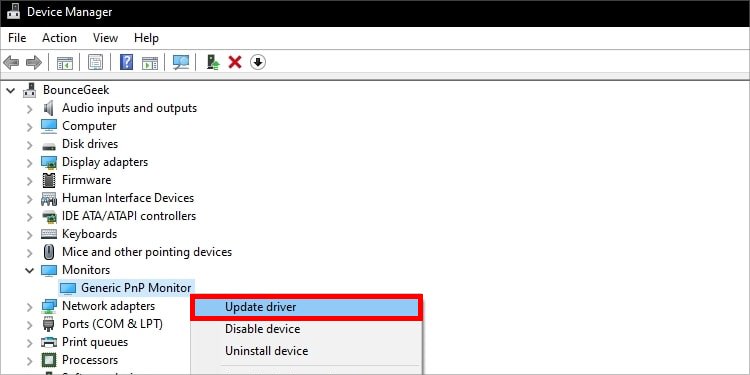
Você também deve atualizar seu sistema operacional para a versão mais recente, pois inclui as atualizações para muitos dispositivos.
Se você já tiver a versão mais recente, precisará reinstalá-la. Você só precisa desinstalar o driver, pois seu sistema instala todos os drivers ausentes após uma reinicialização.
Se você puder restringir o problema a um driver, também poderá reverter para a versão anterior se tiver atualizado recentemente.
Expanda para o dispositivo no Gerenciador de dispositivos e clique duas vezes nele. Vá para a guia Drivers e verifique a Data do driver. Se for recente, selecione Reverter driver e siga as instruções na tela.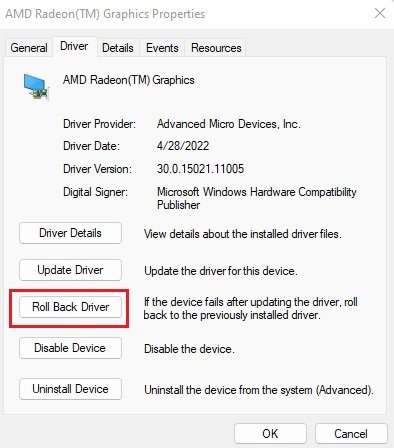
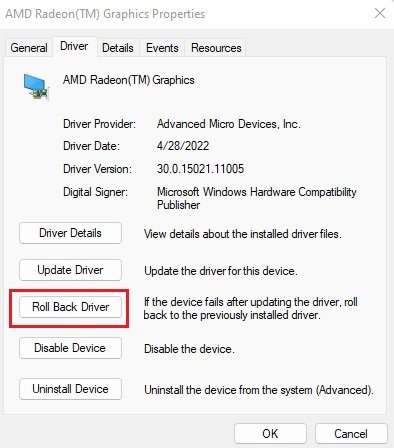
No entanto, se o driver gráfico NVIDIA for o responsável pelo problema, você precisará:
Desinstalar a NVIDIA GeForce Experience. 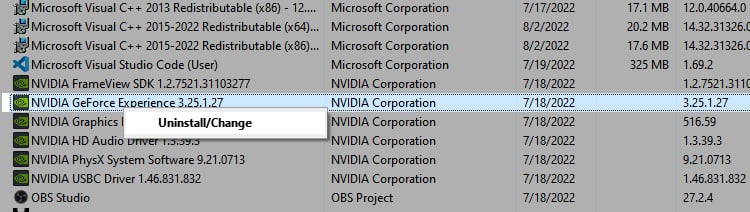 Desinstale o driver usando o Display Driver Uninstaller (DDU).Instale-o do site oficial (não de outras fontes ou GeForce).
Desinstale o driver usando o Display Driver Uninstaller (DDU).Instale-o do site oficial (não de outras fontes ou GeForce).
Reparar arquivos de sistema corrompidos
Embora seja raro, esse erro BSOD também pode ocorrer se os arquivos de sistema estiverem corrompidos. Você pode tentar executar os comandos SFC e DISM para reparar seu sistema de arquivos. Veja como fazer isso:
Abra o Prompt de comando elevado. Digite os seguintes comandos:dism/online/cleanup-image/restorehealthsfc/scannow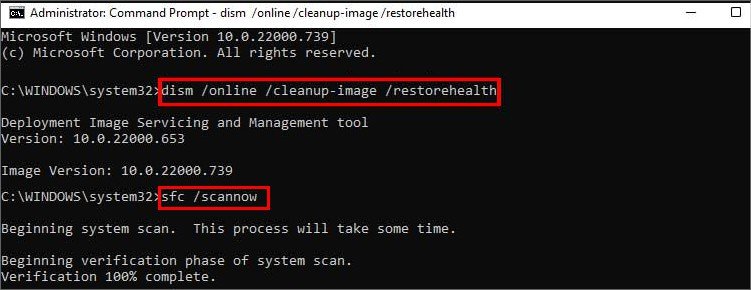
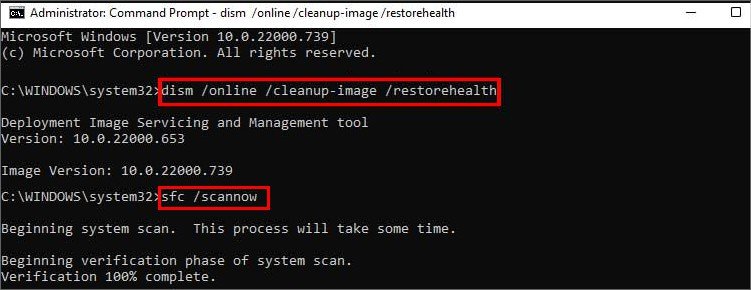
Ativar AHCI no modo SATA
Se seus dispositivos SATA estiverem em execução no momento no modo IDE, você pode ter muitos problemas, especialmente se tiver um SSD. Erros de tela azul como 0x0000001E também são prováveis nesses casos.
Para resolvê-lo, você precisa alterar o modo SATA para AHCI. Veja como fazer isso:
Acesse seu BIOS/UEFI.Procure Modo SATA ou uma opção semelhante em sua Configuração de armazenamento ou outras configurações.Defina-o como AHCI.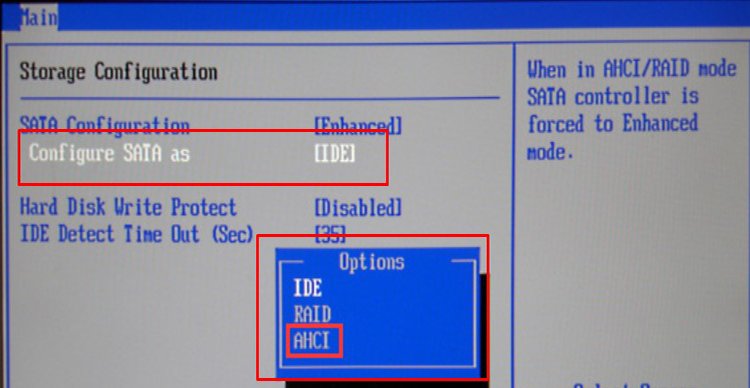
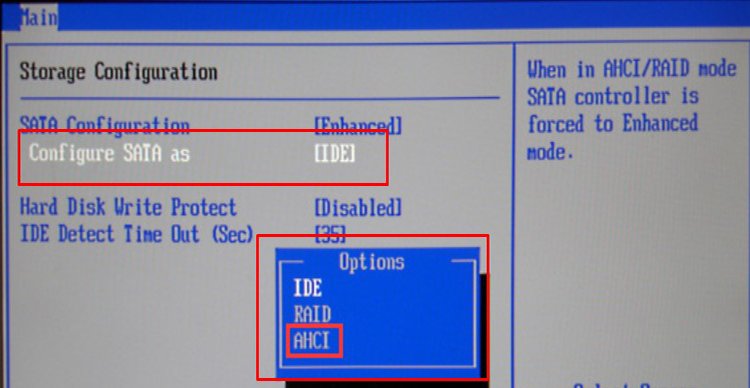 Salve as alterações e saia do BIOS.
Salve as alterações e saia do BIOS.
O processo exato para acessar o BIOS ou UEFI, bem como para alterar o modo SATA, varia entre as diferentes placas-mãe. Portanto, se você tiver algum problema, recomendamos procurar ajuda de fontes oficiais.
Analisar arquivo de minidespejo
Todos os BSODs criam um despejo de memória ou um minidespejo, desde que você não tenha desativado esta configuração em seu sistema. Você pode verificar essa configuração usando as etapas abaixo:
Abra Executar e insira systempropertiesadvanced para abrir a guia Avançado de Propriedades do sistema. Procure Inicialização e recuperação e selecione Configurações >abaixo dele.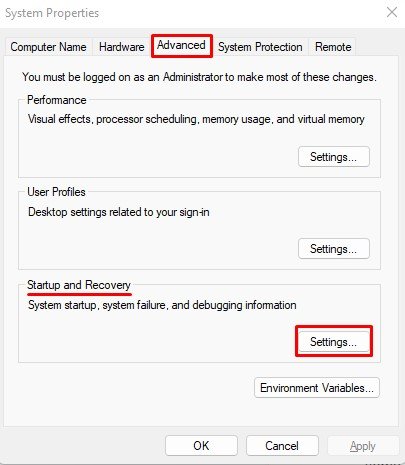
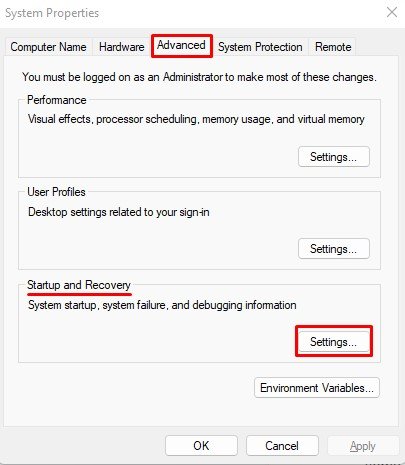 Faça certifique-se de definir a caixa suspensa para Gravar informações de depuração como Despejo de memória automático ou Despejo de memória pequeno.
Faça certifique-se de definir a caixa suspensa para Gravar informações de depuração como Despejo de memória automático ou Despejo de memória pequeno.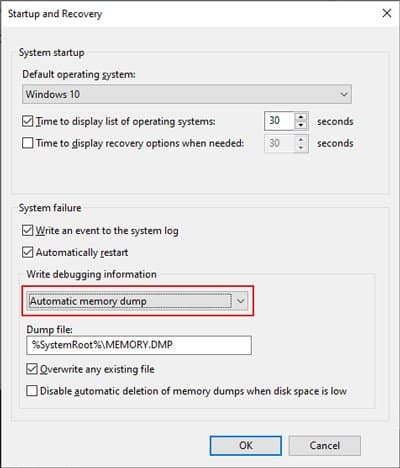
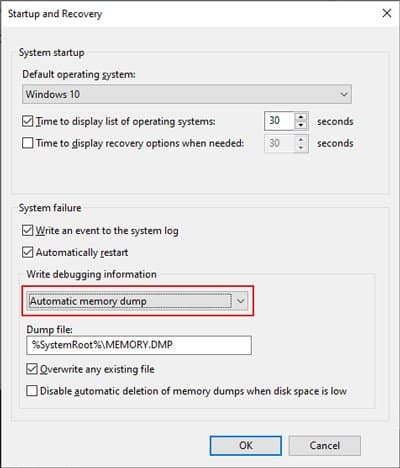 Clique em OK e depois OK novamente.
Clique em OK e depois OK novamente.
Após o BSOD, você deve encontrar o arquivo minidump na pasta C:\Windows\Minidump. No entanto, você não pode abri-lo e analisá-lo a menos que tenha um depurador. Você pode usar o utilitário WinDbg, que faz parte do SDK do Windows para realizar esse processo.
Primeiro, instale este pacote seguindo as etapas abaixo:
Vá para o página de instalação do Windows SDK no site do desenvolvedor da Microsoft.Clique em Baixe o.iso para baixar o instalador ISO. Após o download, clique com o botão direito do mouse no arquivo e selecione Mount. Vá para a unidade montada e execute WinSDKSetup. Selecione Install the Windows Software Development Kit on this Computador na tela”Especificar local”.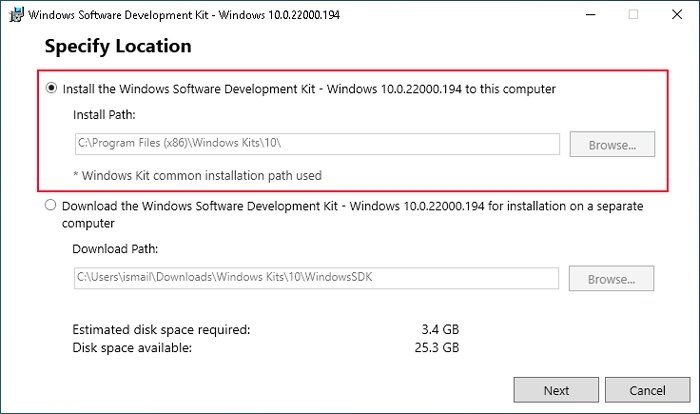
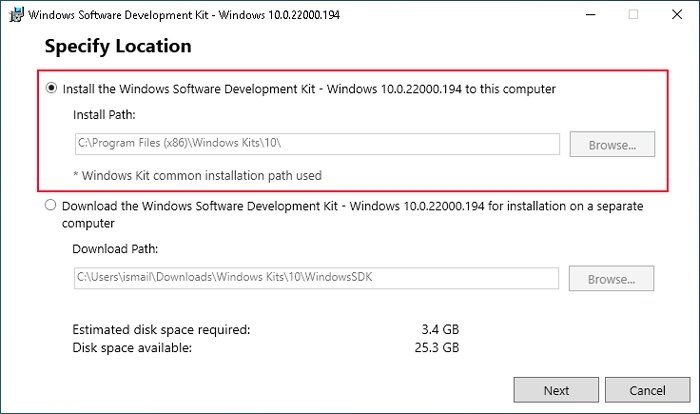 Concordo com os termos da licença. Apenas marque a opção Ferramentas de depuração para Windows na tela”Selecione os recursos que você deseja instalar”e clique em Instalar.
Concordo com os termos da licença. Apenas marque a opção Ferramentas de depuração para Windows na tela”Selecione os recursos que você deseja instalar”e clique em Instalar.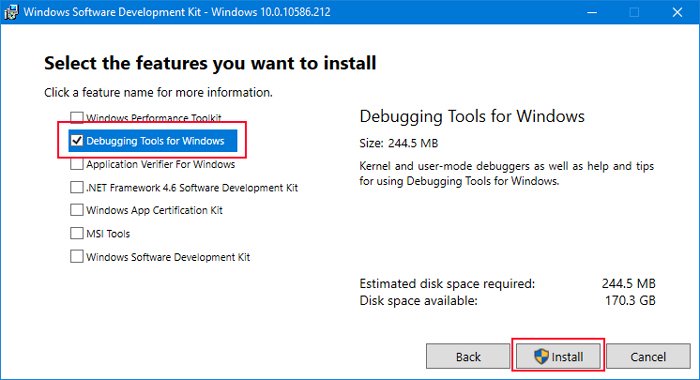
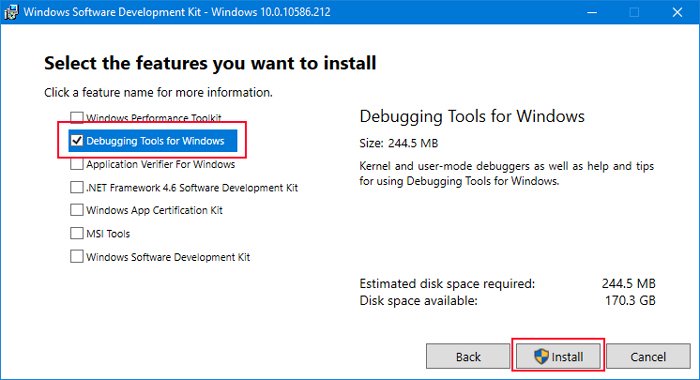
Depois de instalá-lo, você precisa associar os arquivos.dmp ao depurador. Para fazer isso,
Abra Run.Type cmd e pressione Ctrl + Shift + Enter para abrir o Prompt de Comando Elevado. Digite cd %ProgramFiles(x86)%\Windows Kits\Debuggers\x64\ para mudar para o diretório. Digite windbg-IA e pressione Enter.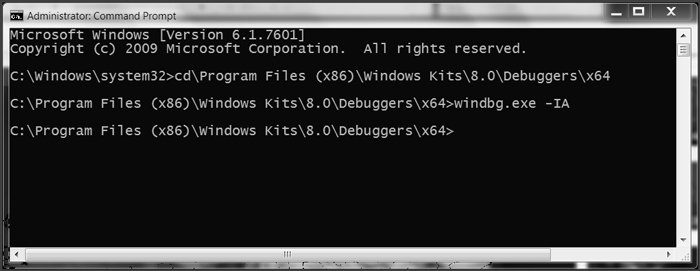
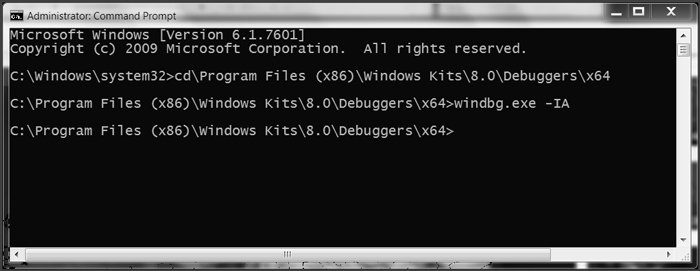
Depois, você precisa configurar o caminho do sistema para WinDbg.
Pressione Win + S para pesquisar e digite windbg.Clique com o botão direito em WinDbg e selecione Executar como administrador. Na barra de menu, selecione Arquivo > Symbol File Path. Digite SRV*C:\SymCache*http://msdl.microsoft.com/download/symbols e clique em OK.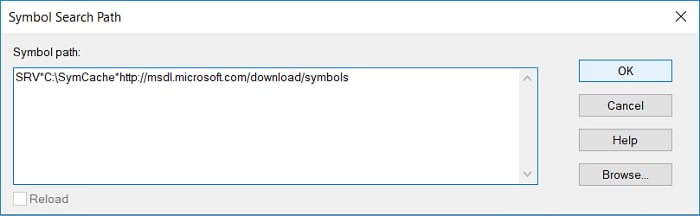 Agora, selecione Arquivo > Salvar área de trabalho na barra de menus para salvar o caminho do símbolo. Feche o aplicativo.
Agora, selecione Arquivo > Salvar área de trabalho na barra de menus para salvar o caminho do símbolo. Feche o aplicativo.
Agora você pode analisar seu arquivo minidump. Aqui estão as etapas:
Navegue até C:\Windows\Minidump e abra o arquivo minidump. Ele deve abrir diretamente este arquivo no WinDbg. O WinDbg leva muito tempo para carregar os símbolos do kernel na primeira vez que você o abre, então espere um pouco. Após terminar, digite !analyze-v na linha de comando na parte inferior da janela e pressione Enter.
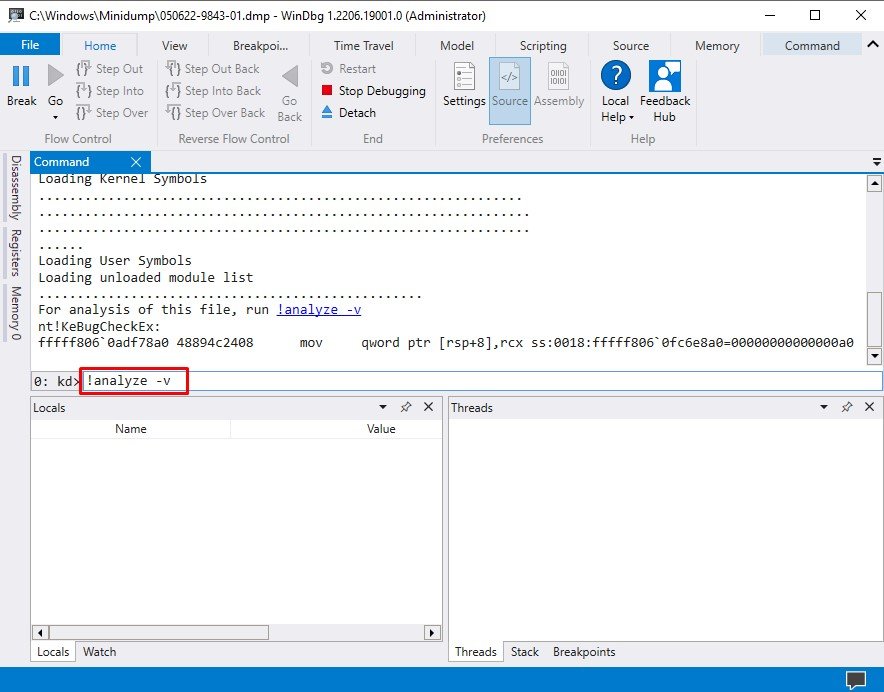
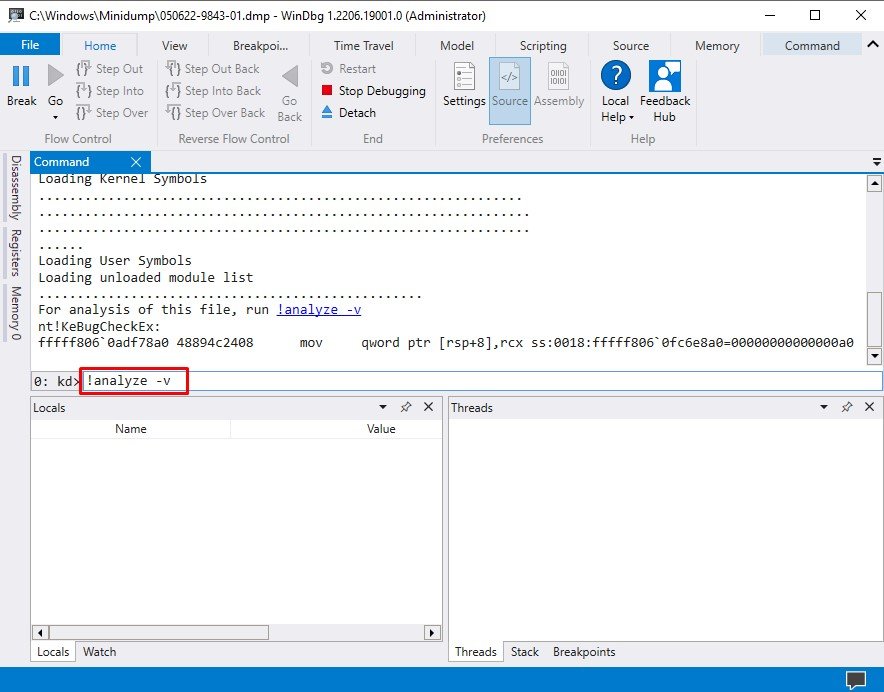 Após a conclusão da análise, verifique o nomes de arquivos ao lado de MODULE_NAME e provavelmente causado para determinar o motivo do erro BSOD.
Após a conclusão da análise, verifique o nomes de arquivos ao lado de MODULE_NAME e provavelmente causado para determinar o motivo do erro BSOD.
Em seguida, atualize, reverta ou desinstale o driver ou qualquer outro software responsável pelo problema. Se você não souber a qual software o componente identificado pelo depurador se refere, procure ajuda na Internet ou no fórum de suporte da Microsoft a>.
Você também pode tentar executar o Verificador de driver para confirmar o software que está causando o problema.
Iniciar o depurador do modo kernel com a opção de depuração
Se você receber o código de exceção 0x80000003 para o erro 0x0000001E (KMODE_EXCEPTION_NOT_HANDLED), é porque seu sistema encontrou um ponto de interrupção quando um depurador de kernel não foi anexado ao sistema. Esse problema não é comum, mas se você o encontrar, precisará instalar um depurador e anexá-lo ao sistema.
Veja como fazer isso:
Baixe e instale o WinDbg no Windows SDK usando as etapas do método anterior. Abra o Prompt de Comando Elevado e digite os seguintes comandos: cd %ProgramFiles(x86)%\Windows Kits\Debuggers\x64\windbg-kl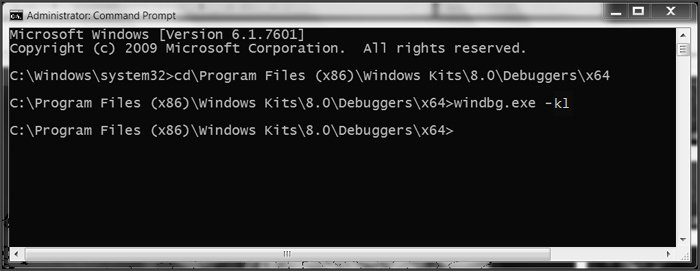
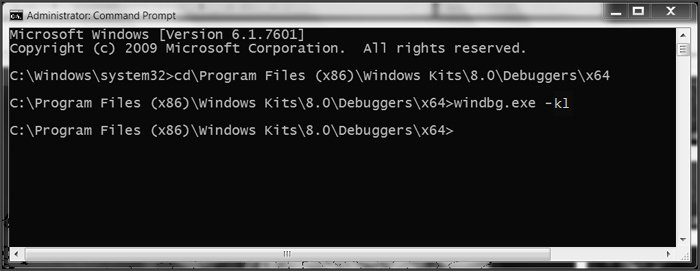
Redefinir BIOS
Tensão inadequada para componentes de hardware ou qualquer outro problema de configuração inadequada no dispositivos podem causar este BSOD. Isso pode ocorrer se você alterar as configurações do BIOS para fazer overclock nos processadores ou na RAM.
A maneira mais fácil de resolver esse problema é redefinir o BIOS para as configurações padrão. Você pode acessar o BIOS e escolher a opção correspondente ou remover e reinserir a bateria do CMOS para redefinir o BIOS.
Atualizar a versão do BIOS
Se os dispositivos de hardware e seus drivers não forem compatíveis com seu BIOS, seu sistema não pode usá-los corretamente. Isso leva a muitos tipos de erros BSOD, incluindo KMODE_EXCEPTION_NOT_HANDLED. Normalmente, você pode atualizar seu BIOS para resolver esse problema.
Primeiro, execute wmic bios get smbiosbiosversion no prompt de comando para verificar sua versão do BIOS.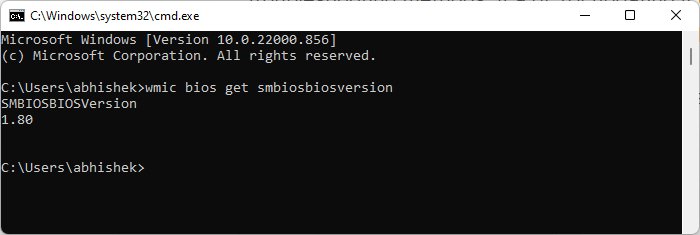
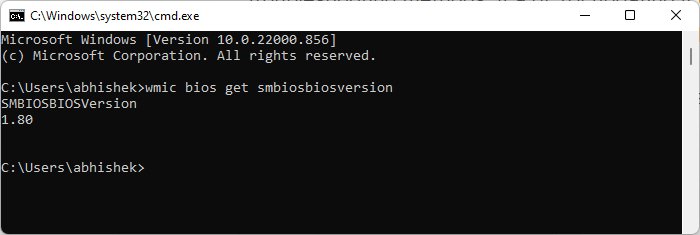 Verifique no site oficial dos seus dispositivos de hardware para saber se é compatível com o BIOS.Se for não, use as etapas em nosso artigo Como atualizar o BIOS com segurança para executar o processo. A atualização inadequada do BIOS corre o risco de bloquear sua ROM.
Verifique no site oficial dos seus dispositivos de hardware para saber se é compatível com o BIOS.Se for não, use as etapas em nosso artigo Como atualizar o BIOS com segurança para executar o processo. A atualização inadequada do BIOS corre o risco de bloquear sua ROM.