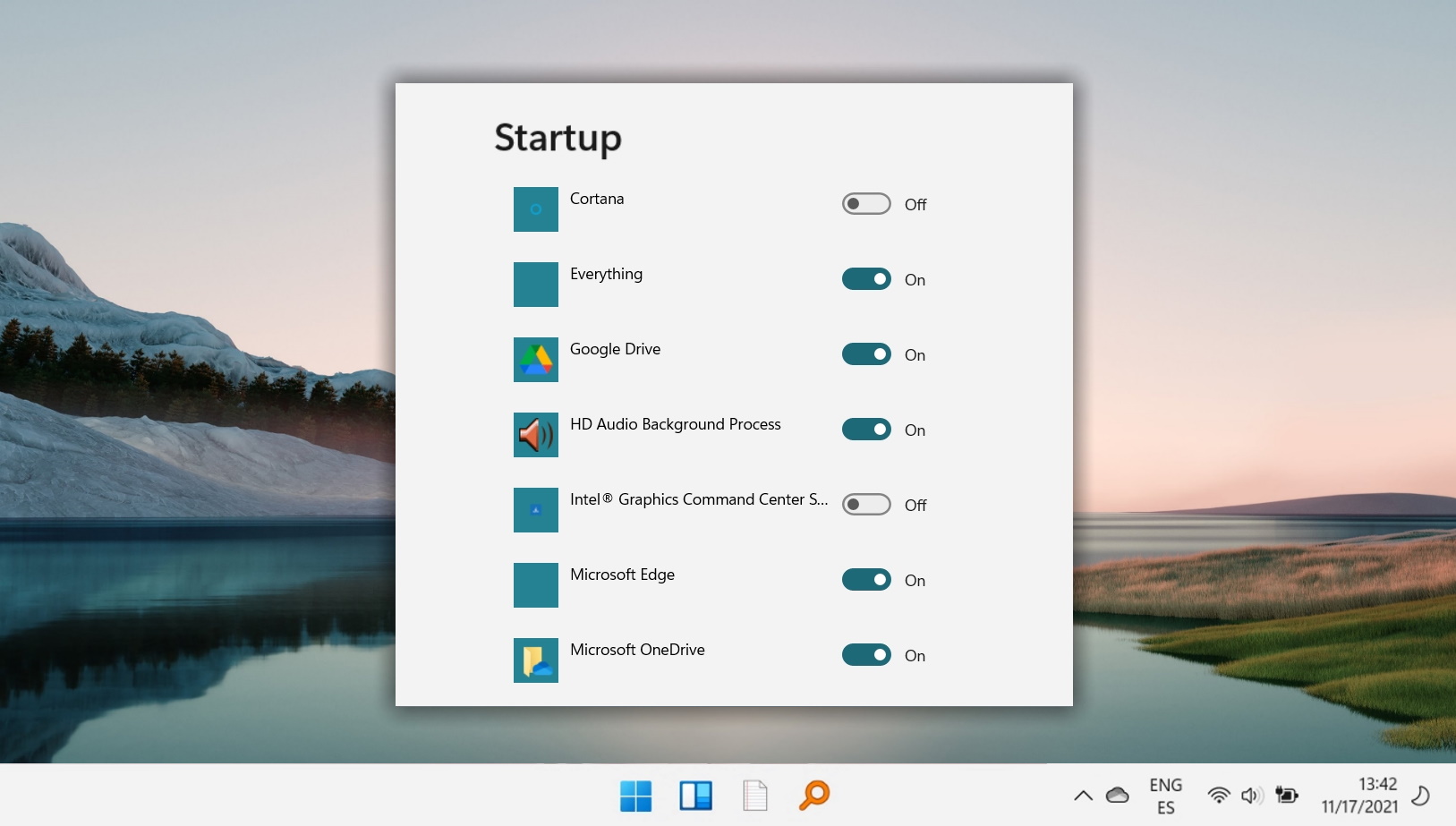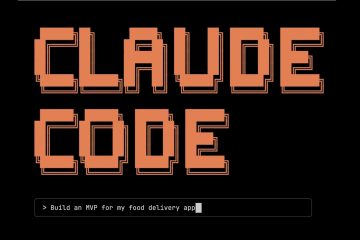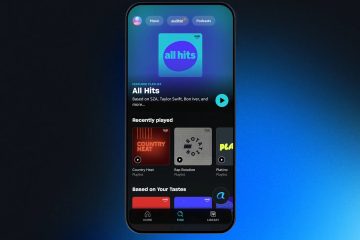Na maioria dos casos, os programas do Windows funcionam bem, mas quando alguém se comporta mal, muitas vezes é necessário interromper o processo. Às vezes, os aplicativos podem se recusar a fechar, ficar presos em uma tela em branco ou consumir repentinamente muitos recursos do sistema. Encerrar a tarefa forçará seu fechamento e liberará seu sistema para o funcionamento normal.
Identificando e eliminando um processo de janelas únicas e aplicativos em segundo plano
Há Existem várias maneiras de encerrar um processo, mas todas elas fazem uso do PID (Process ID) de um aplicativo, um identificador exclusivo que garante que apenas o correto seja encerrado. No entanto, é importante notar que encerrar um processo de aplicativo específico ainda pode ter efeitos indiretos no restante das funções do programa se eles dependerem dele.
A maneira mais comum de encerrar no Windows 11 e no Windows 10 um processo é através do Gerenciador de Tarefas. Mas hoje também abordaremos como encerrar um processo com o PowerShell, como usar o comando taskkill no prompt de comando, como encontrar um ID de processo com o Process Explorer (gerenciador de tarefas avançado opcional da Microsoft) e como usar um método de dois cliques via um botão na barra de tarefas.
Diferentes métodos para encerrar um processo Necessidades Diferentes
Alguns programas executam vários processos ao mesmo tempo, o que significa que se você quiser encerrar o aplicativo completamente, terá que encerrar todos esses processos. E há casos em que você terá uma janela de programa ou caixa de diálogo do sistema, mas não conseguirá identificar o processo subjacente. Em nosso tutorial você encontrará soluções para todos esses problemas.
Como encerrar um processo no Gerenciador de tarefas do Windows 10
O Gerenciador de tarefas é o pão e manteiga dos eliminadores de tarefas do Windows 10, fornecendo uma interface simples com todas as informações de que os usuários precisam para tomar decisões informadas sobre quais aplicativos devem fechar. Acessá-lo é tão fácil quanto pressionar “Ctrl + Shift + Esc”.
Ver mais detalhes
Depois de abrir o Gerenciador de Tarefas com “Ctrl + Shift + Esc”, pressione o botão “Mais detalhes” no canto inferior esquerdo para ver mais informações.
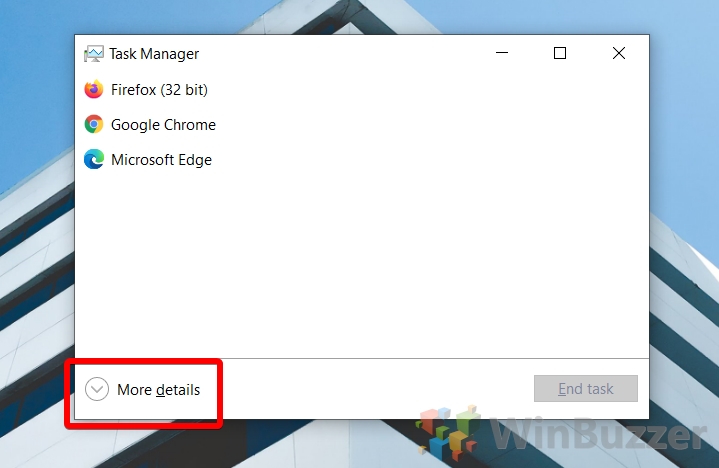 Selecione o processo que deseja encerrar e clique em “Finalizar tarefa”
Selecione o processo que deseja encerrar e clique em “Finalizar tarefa”
Você também pode pressionar a tecla “Excluir”para economizar tempo.
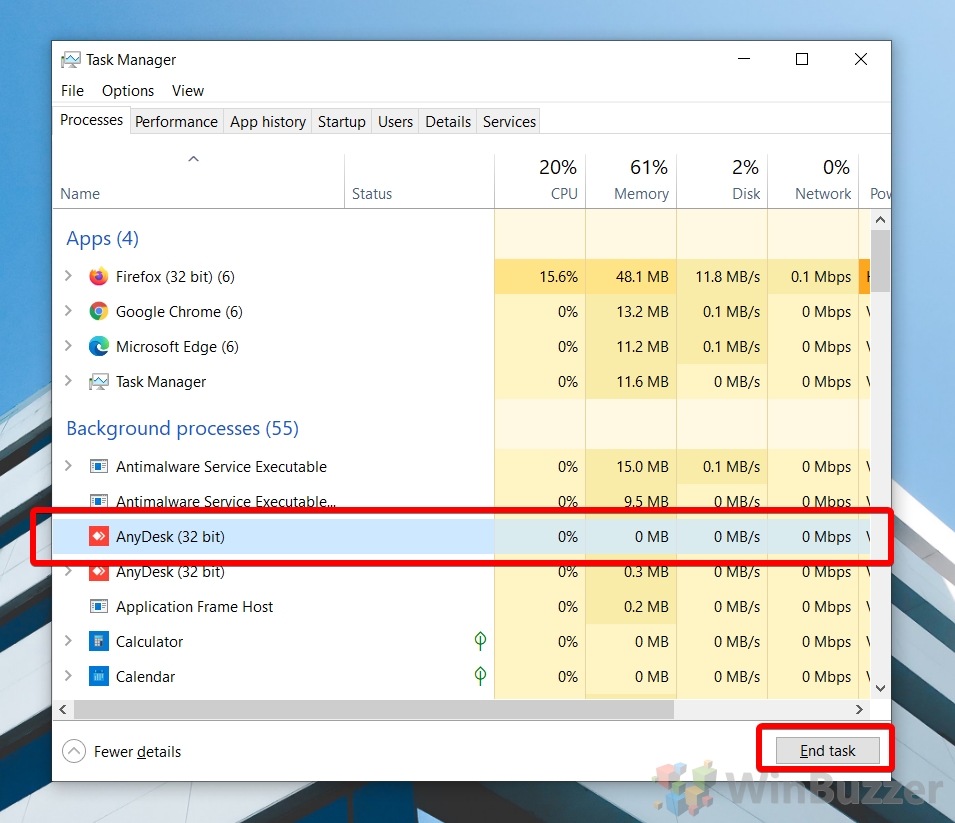 OU: Encontre um processo individual e encerre-o
OU: Encontre um processo individual e encerre-o
Clique na guia “Detalhes”, encontre seu processo e clique em “Finalizar tarefa” ou pressione “Excluir”.
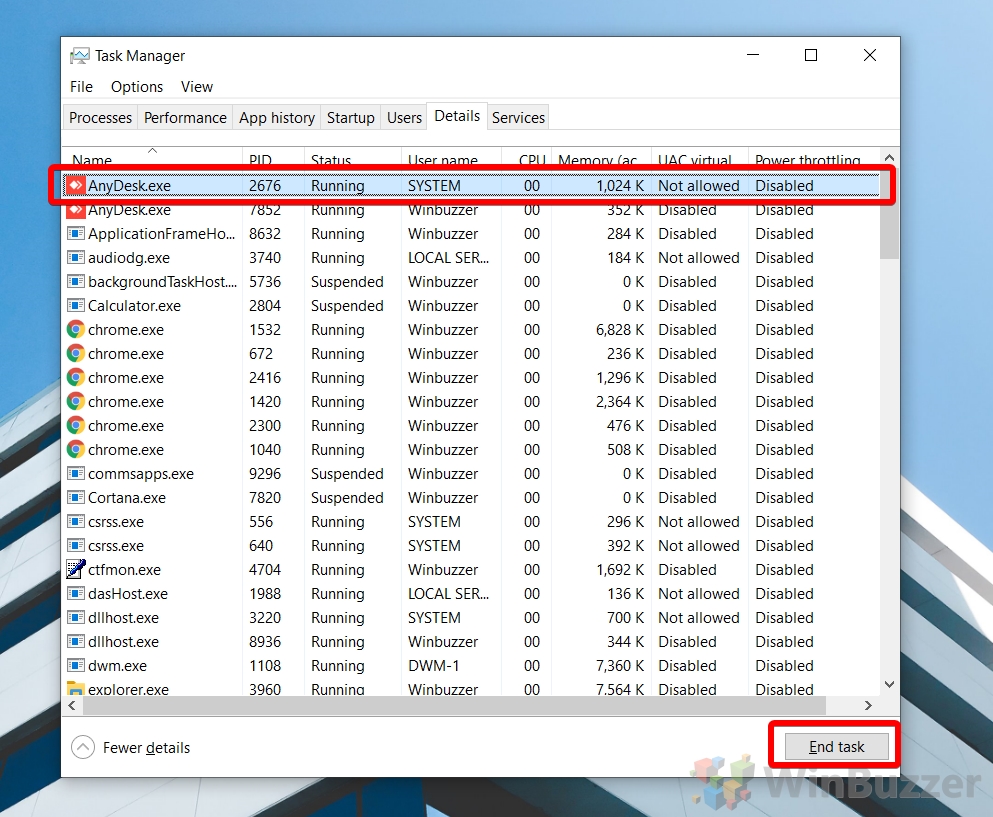
Como encerrar um processo no Gerenciador de tarefas do Windows 11
O Gerenciador de tarefas mudou um pouco no Windows 11, mas ainda fornece o método padrão para encerrar tarefas. Veja como funciona para encerrar um processo no Windows 11 com o Gerenciador de Tarefas.
Selecione o processo para encerrar e clique em “Finalizar tarefa”
O botão para fazer isso tem movido para o topo, caso você tenha perdido. Você também pode pressionar a tecla “Excluir”para economizar tempo.
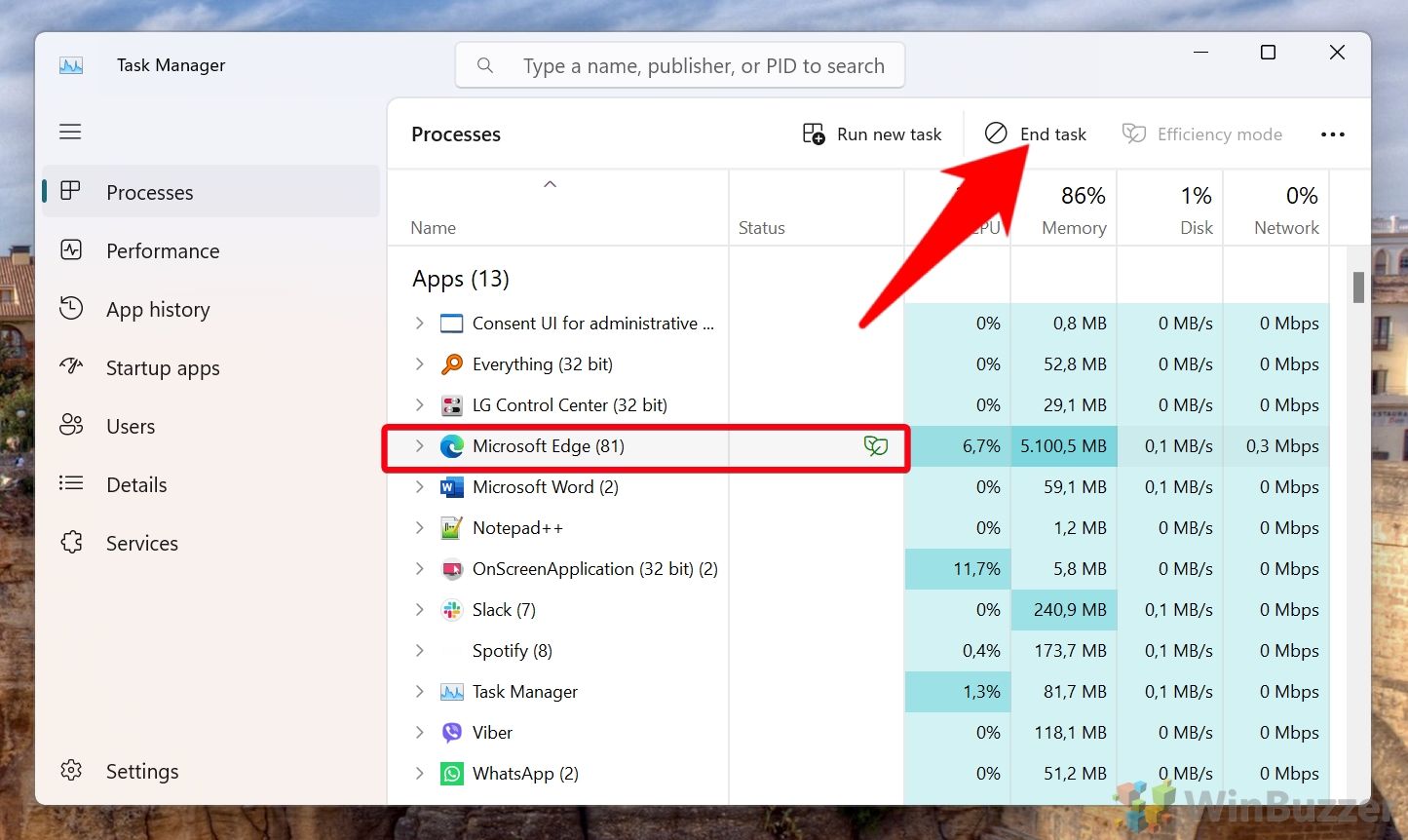 Alternativa: usar detalhes para localizar e eliminar um processo individual
Alternativa: usar detalhes para localizar e eliminar um processo individual
Clique no guia “Detalhes”, encontre seu processo e clique em “Finalizar tarefa” ou pressione “Excluir”.
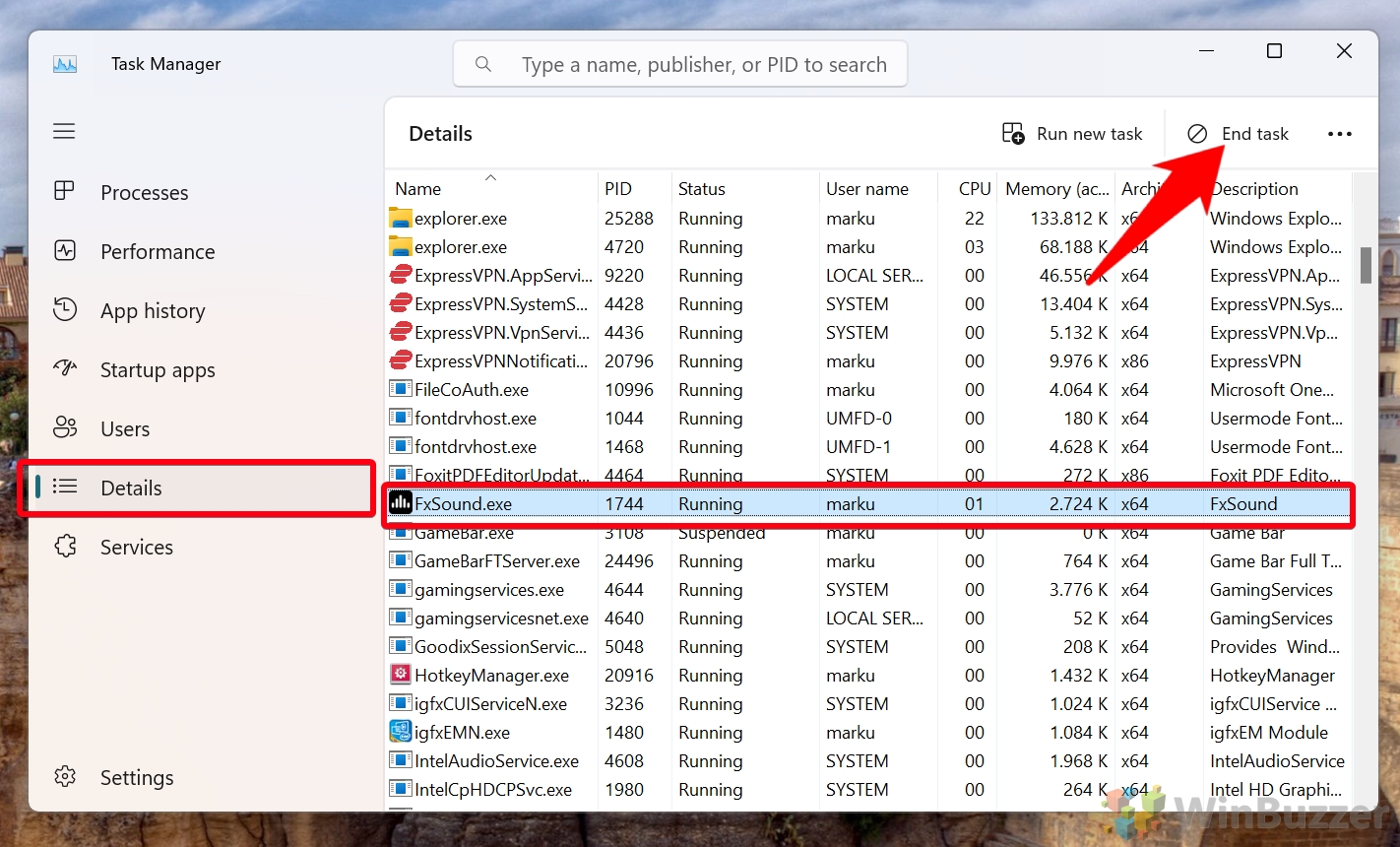
Como encerrar um processo com o comando Taskkill
Se o gerenciador de tarefas não for uma opção porque você está usando uma instalação de servidor Windows ou está bloqueado pelo administrador, você pode obter resultados semelhantes usando o comando taskkill no prompt de comando.
Abra o prompt de comando
Pressione a tecla Windows e digite “Prompt de comando” e escolha “Executar como administrador”.
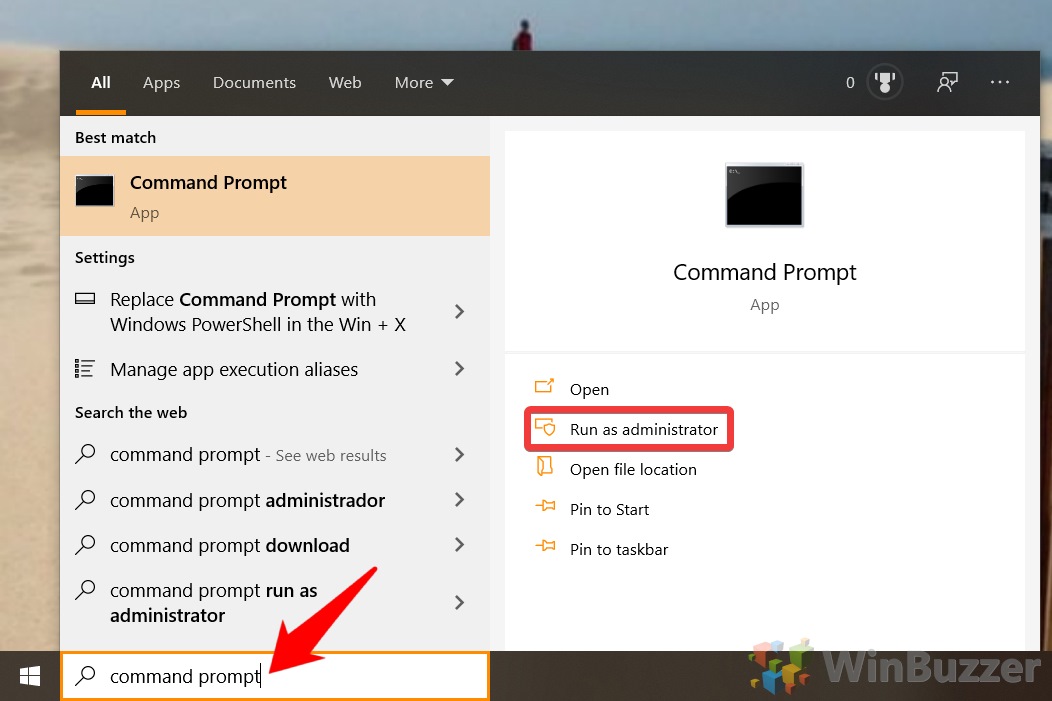 Executar o comando tasklist
Executar o comando tasklist
Você pode obter uma leitura rápida de todos os processos atualmente em execução, assim como o Gerenciador de Tarefas, digitando tasklist | mais e pressionando “Enter”
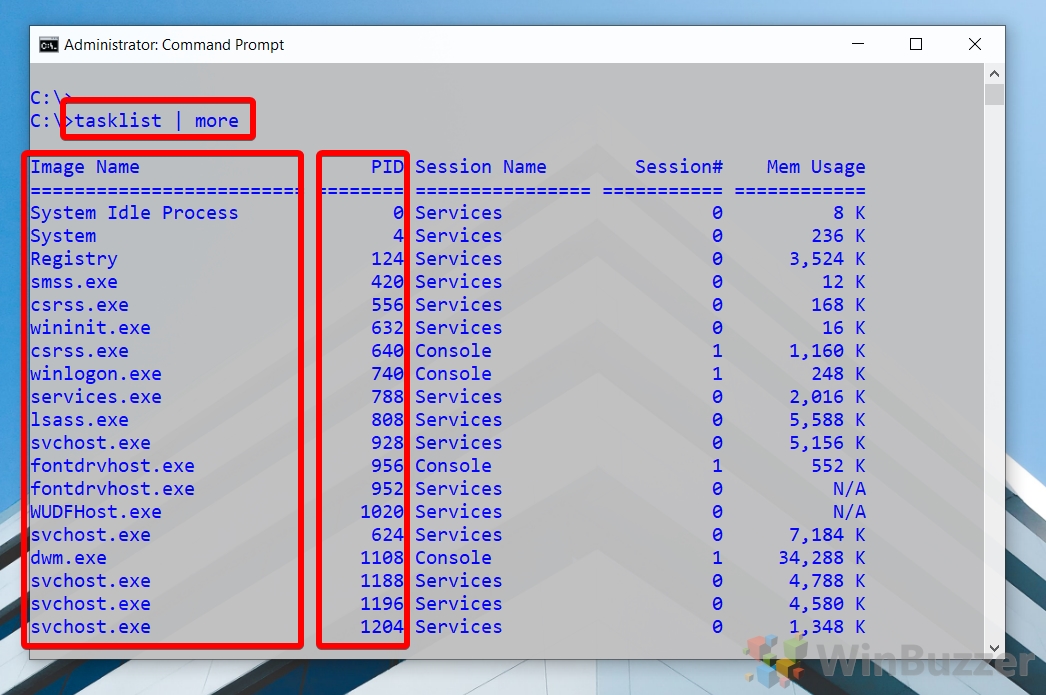 Execute o comando taskkill para encerrar o processo
Execute o comando taskkill para encerrar o processo
Digite taskkill/F/PID x, onde x é substituído pelo PID do seu processo.
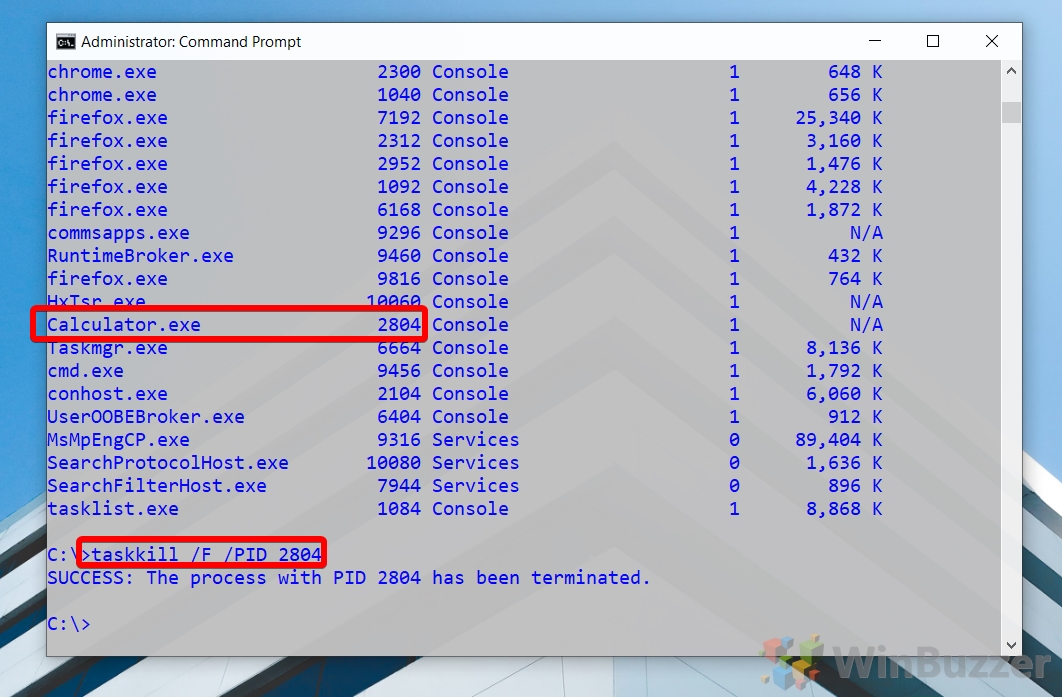 OU: Use taskkill para encerrar um processo pelo seu nome
OU: Use taskkill para encerrar um processo pelo seu nome
Se você souber o nome do arquivo.exe do processo, poderá opcionalmente usá-lo para encerrar a tarefa:
taskkill/IM”yourprocess.exe”/F
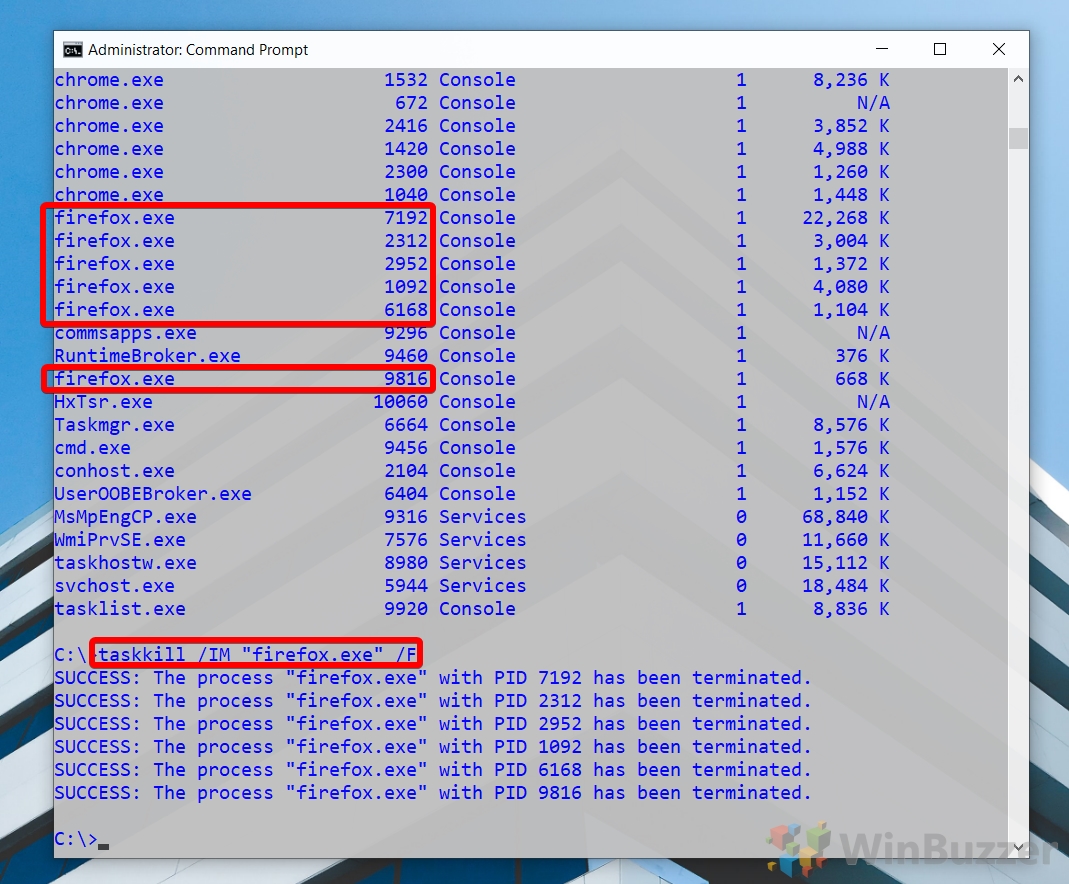
Como Encerre um processo com o PowerShell
Como alternativa, aqueles familiarizados com o PowerShell podem usá-lo para eliminar tarefas. Isso tem a vantagem de comandos bastante intuitivos.
Abra o PowerShell como administrador
Pressione “Windows + X” para abrir o submenu menu e clique em “Windows PowerShell (Administrador)”.
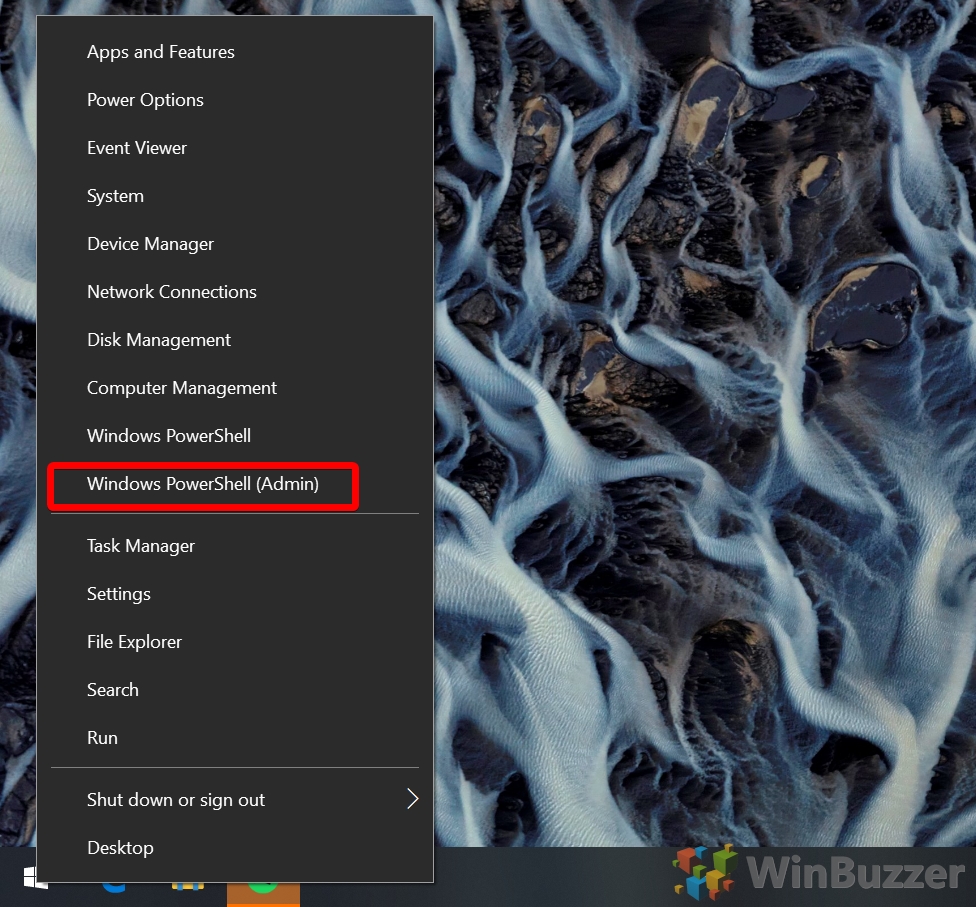 Obtenha uma lista de processos
Obtenha uma lista de processos
No PowerShell, digite Get-Process para que ele retorne uma lista de todos os processos atualmente em execução no seu PC e seu PID.
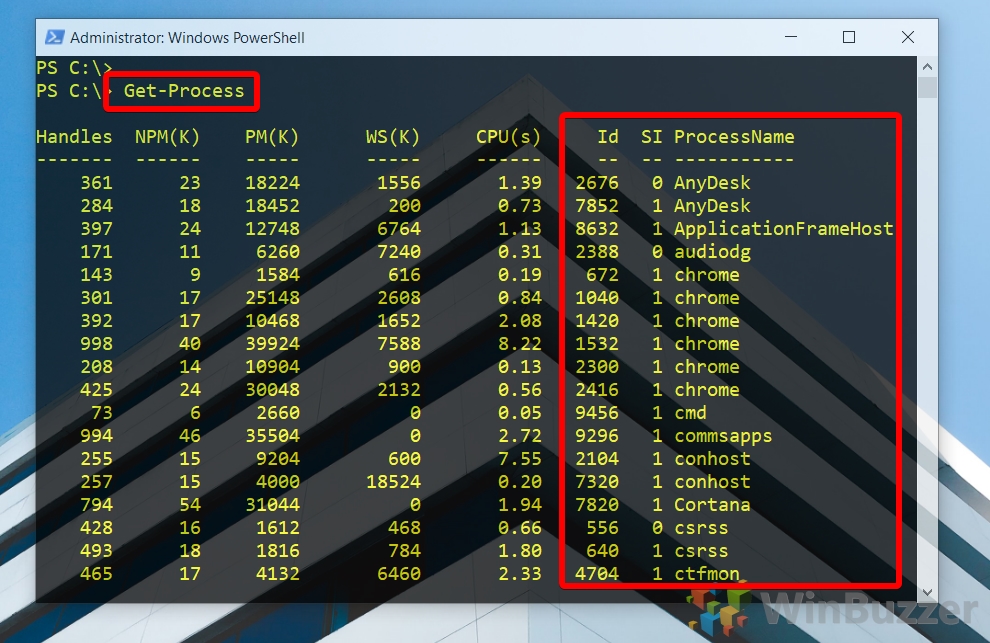 Use a parada do PowerShell processo para encerrar a tarefa
Use a parada do PowerShell processo para encerrar a tarefa
Para interromper o processo, digite o seguinte, substituindo x pelo PID relevante:
Stop-Process-ID x-Force
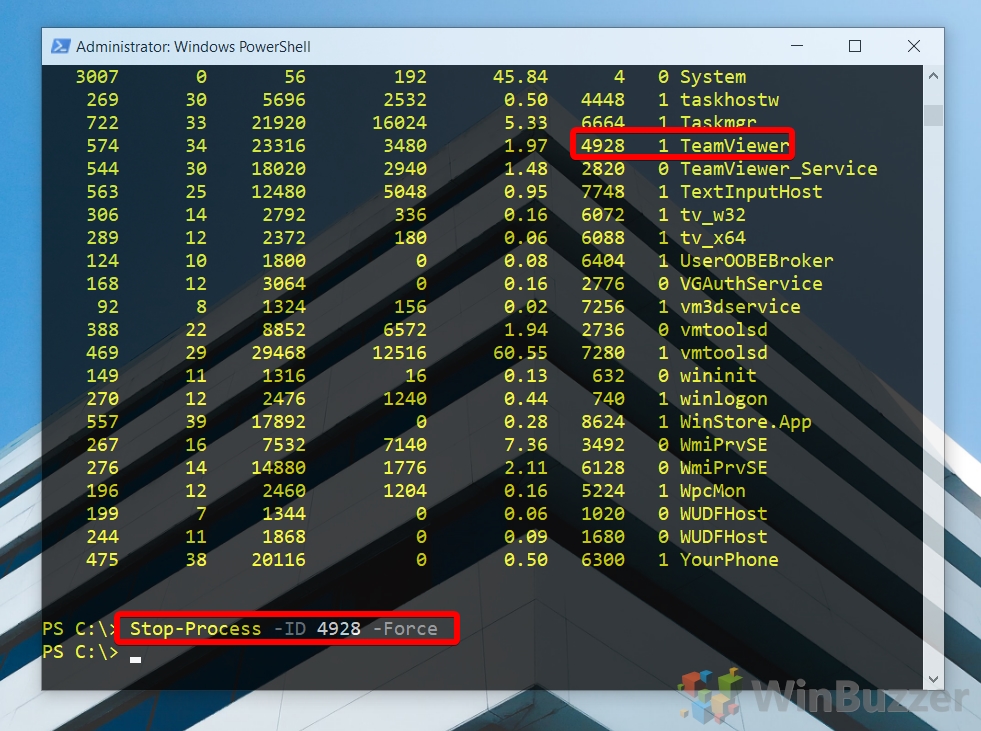 OU: Elimine o processo por nome em PowerShell
OU: Elimine o processo por nome em PowerShell
Assim como acontece com o prompt de comando, você também pode encerrar um ou mais processos de uma vez no PowerShell pelo nome. Desta vez, porém, você precisará do nome do sistema em vez do arquivo.exe. Por exemplo:
Stop-Process-Name”SeuTelefone”-Force
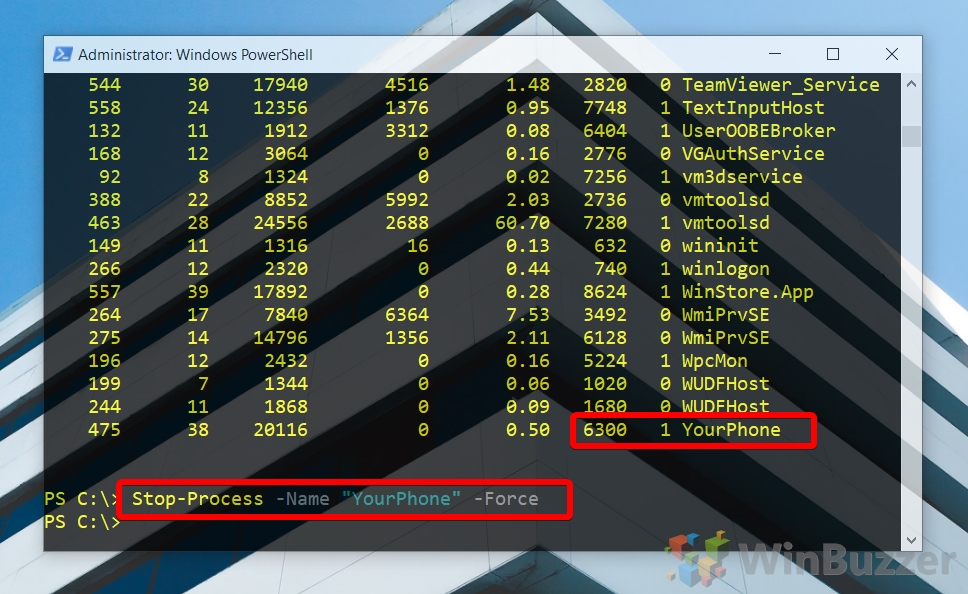
Como identificar o processo de qualquer caixa de diálogo aberta do sistema ou janela de programa com o Process Explorer
Como você fez provavelmente já percebido, percorrer uma lista gigante para obter o nome ou PID de um aplicativo pode ser um aborrecimento. Para remediar isso, você pode usar o Process Explorer da Microsoft.
Baixe o Process Explorer
Vá para o documentação do Process Explorer e pressione o botão “Baixar Process Explorer” para baixar o aplicativo.
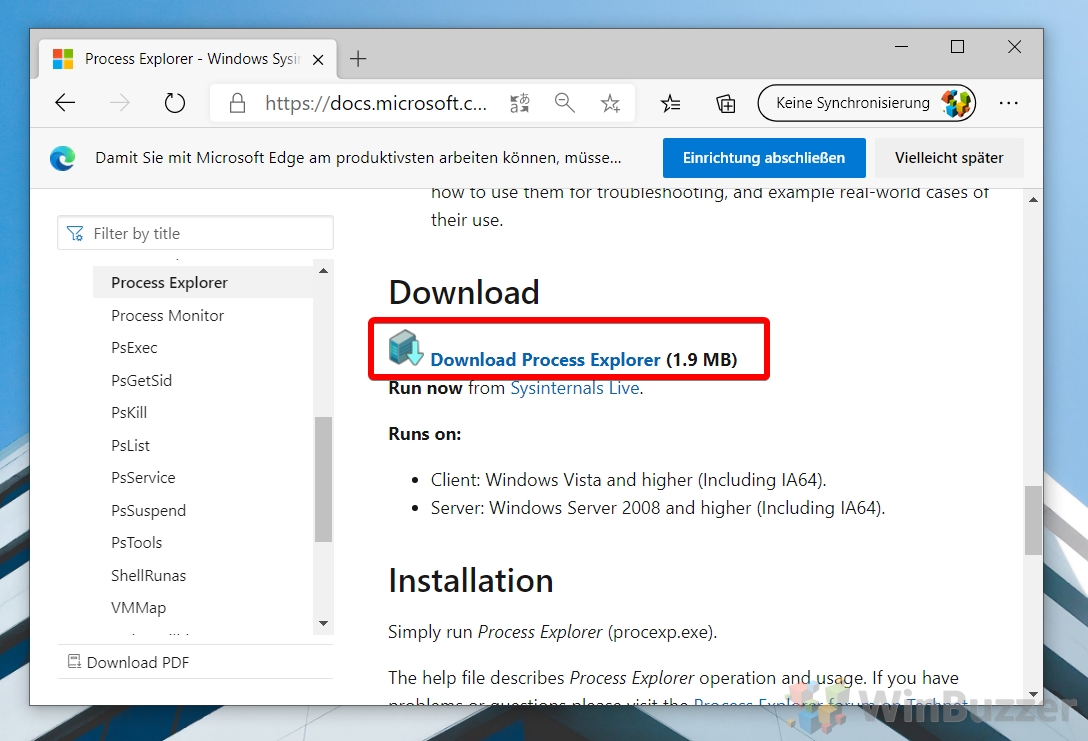 Execute o Process Explorer
Execute o Process Explorer
Vá para a pasta onde você baixou o aplicativo e clique duas vezes em “Procexp64.exe” ou “proxexp.exe” dependendo se o seu sistema é de 64 ou 32 bits.
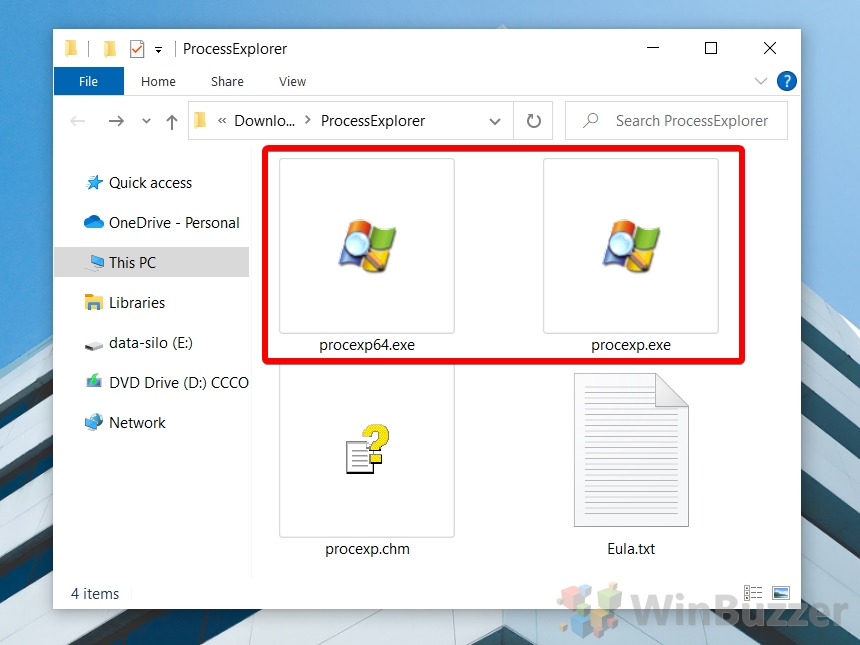 Elimine um processo com o Process Explorer
Elimine um processo com o Process Explorer
Você você pode usar o Process Explorer da mesma forma que o Gerenciador de tarefas, clicando no aplicativo e pressionando o botão’x’na barra de ferramentas superior para interrompê-lo.
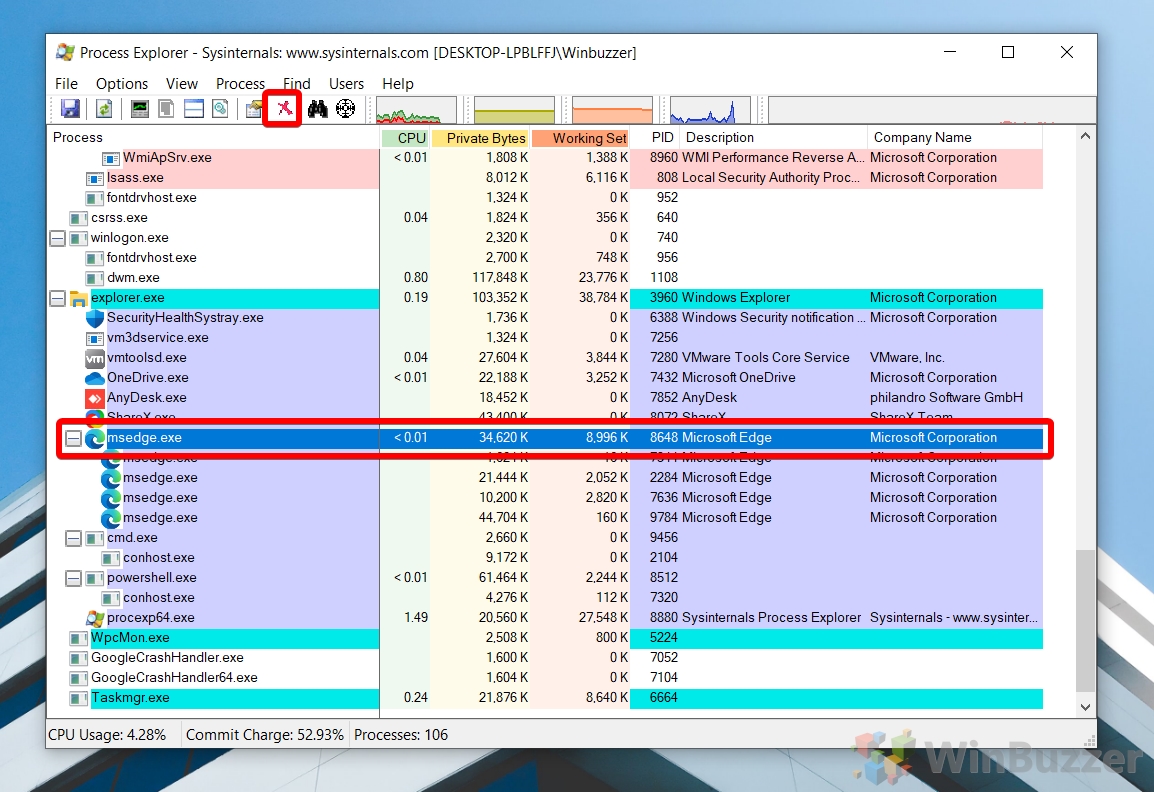 Opcional: Use a cruz de identificação
Opcional: Use a cruz de identificação
Como alternativa, se você não souber o nome do aplicativo ou seu processo, clique no botão de destino na barra de ferramentas superior.
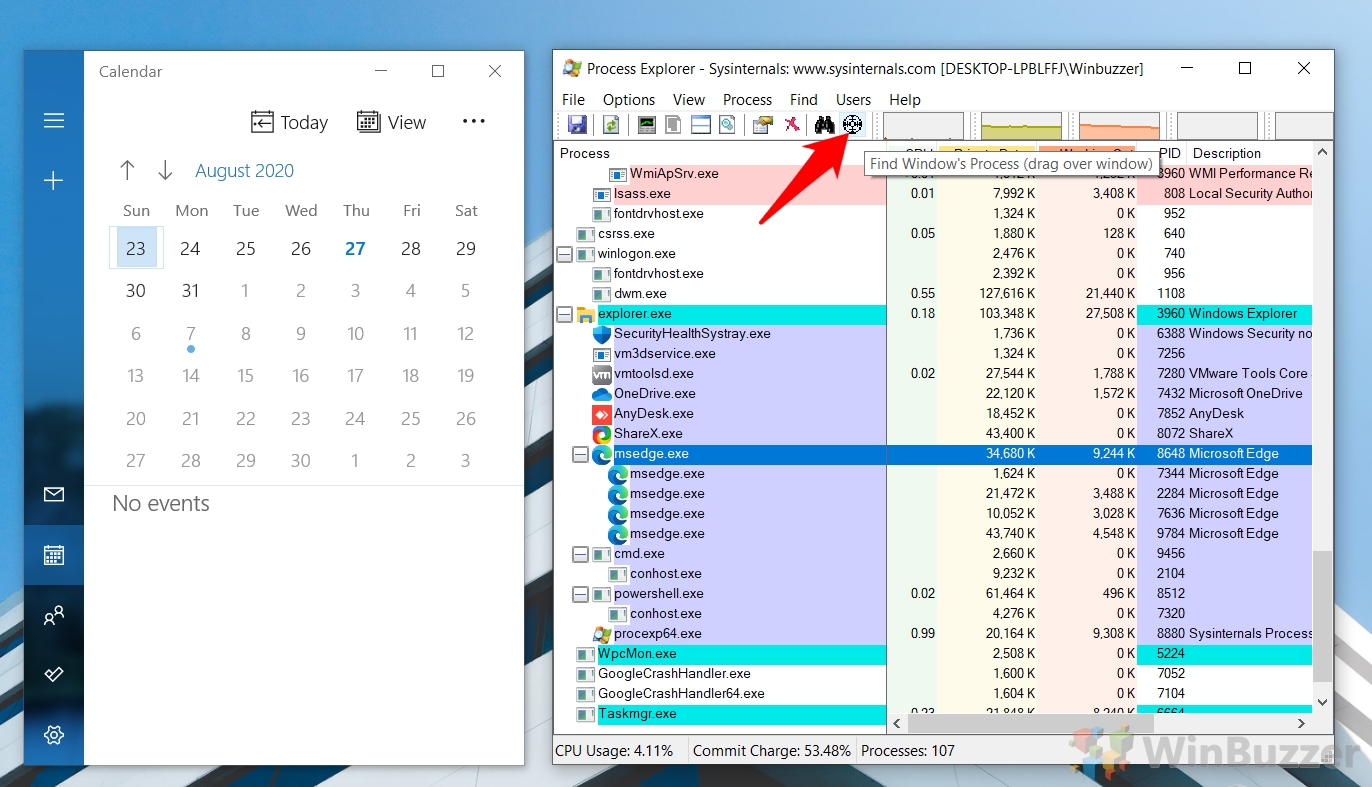 Arraste o alvo para o processo que deseja identificar
Arraste o alvo para o processo que deseja identificar
O processo será então selecionado automaticamente na lista e você poderá interrompê-lo normalmente.
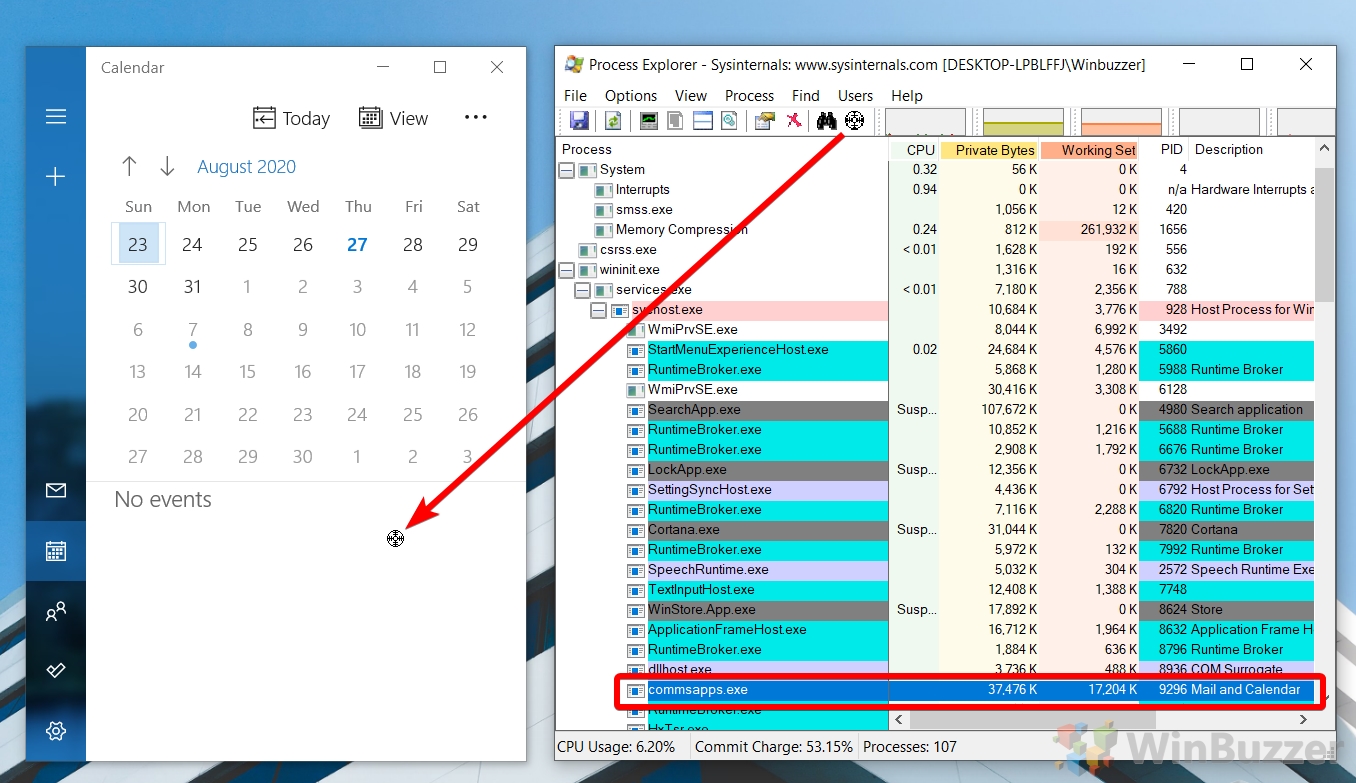
Como fazer Elimine qualquer processo relacionado à janela diretamente com apenas dois cliques
Embora todos os métodos acima funcionem bem, se você tiver que encerrar tarefas regularmente, eles ainda não são ideais. Para esses casos de uso, recomendamos o “Kill” do Grizzly Bear, um pequeno aplicativo de 205 KB que você pode fixar na barra de tarefas para encerrar o processo da janela com dois cliques.
Baixar Kill
Vá para o site dcmembers e baixe o freeware Kill.exe pressionando o grande azul “Baixar Botão”.
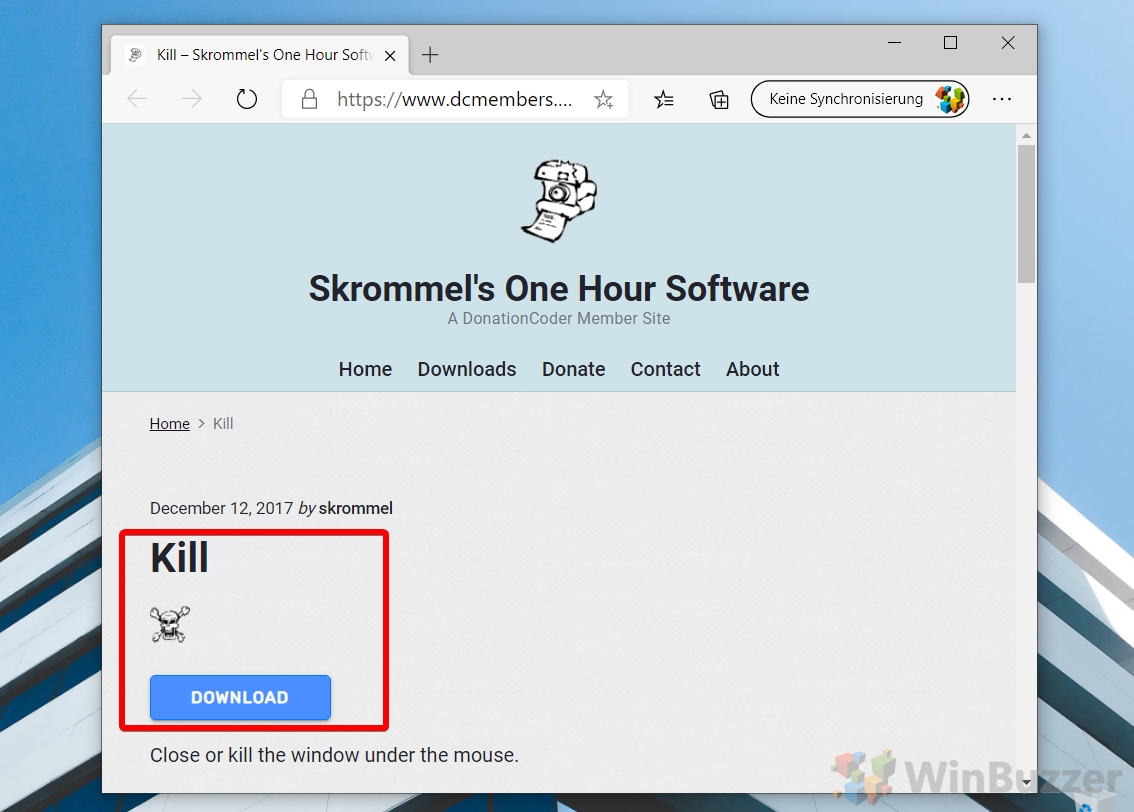 Pin Kill. exe na barra de tarefas
Pin Kill. exe na barra de tarefas
Na pasta kill, clique com o botão direito em “Kill.exe” e selecione “Fixar na barra de tarefas”.
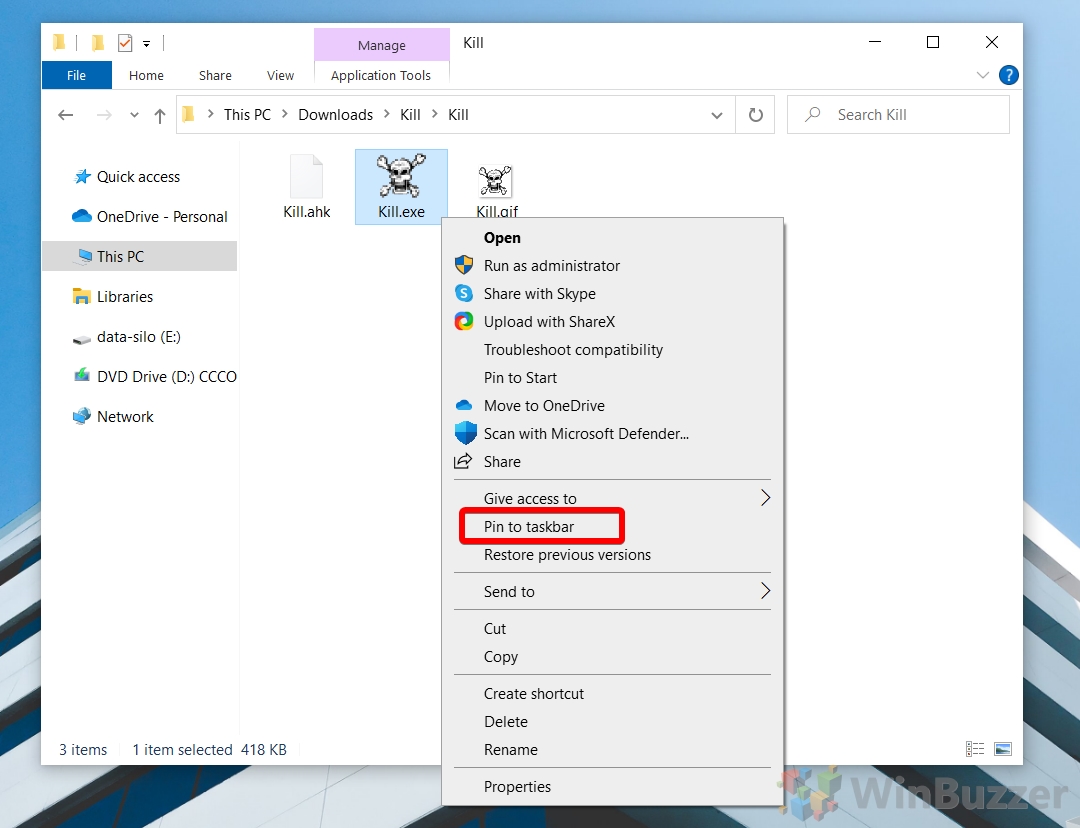 Elimine qualquer processo de janela com Kill. exe
Elimine qualquer processo de janela com Kill. exe
Para encerrar um processo, basta clicar no botão na barra de tarefas e depois clicar na janela do aplicativo.
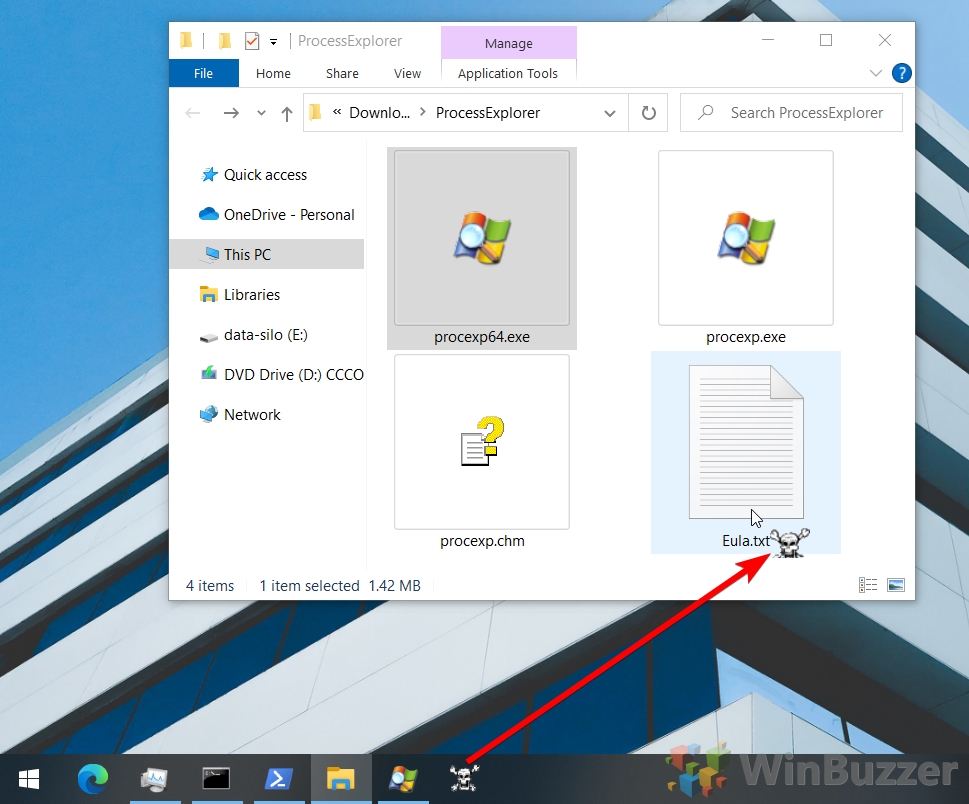
FAQ – Perguntas frequentes sobre gerenciamento de processos no Windows
Como posso evitar um programa seja reiniciado automaticamente depois que eu encerrar seu processo?
Para evitar que um programa seja reiniciado automaticamente, identifique e desative o mecanismo que aciona sua inicialização, como um serviço do Windows, uma tarefa agendada ou uma entrada de inicialização. Use services.msc para gerenciar serviços, o Agendador de tarefas para tarefas e a guia “Inicialização“do Gerenciador de tarefas para entradas de inicialização. Tenha cuidado ao desativar serviços e tarefas, pois isso pode afetar a funcionalidade do sistema.
Qual é a diferença entre’Finalizar Tarefa’no Gerenciador de Tarefas e usar’taskkill/F’no Prompt de Comando?
“Finalizar Tarefa“no Gerenciador de Tarefas tenta uma execução elegante desligamento, permitindo que o aplicativo salve dados, enquanto taskkill/F no prompt de comando força um encerramento imediato. O primeiro é mais seguro e tem menos probabilidade de causar perda de dados, enquanto o último é útil para processos que não respondem, mas com maior risco de corrupção de dados.
Existe uma maneira de visualizar os argumentos da linha de comando de um processo em execução? no Gerenciador de Tarefas?
Sim, para visualizar os argumentos da linha de comando, abra o Gerenciador de Tarefas, mude para a guia “Detalhes“, clique com o botão direito nos cabeçalhos das colunas e selecione “Detalhes“>Selecione colunas“para marcar a opção “Linha de comando“. Isso revela a linha de comando usada para iniciar cada processo, útil para entender o contexto do processo ou depurar problemas de inicialização.
Como posso descobrir o que um determinado processo faz antes de decidir eliminá-lo?
Pesquise o nome do processo on-line em fontes confiáveis ou use ferramentas de gerenciamento de processos de terceiros com descrições integradas. Seja cauteloso com processos do sistema ou processos essenciais do aplicativo, pois encerrá-los pode afetar a estabilidade ou funcionalidade do sistema.
Posso usar o Gerenciador de Tarefas para definir prioridades para processos?
O Gerenciador de Tarefas permite que você ajuste processos prioridades na guia “Detalhes“clicando com o botão direito em um processo e selecionando “Definir prioridade“. Alterar as prioridades pode afetar o desempenho e a estabilidade do sistema, portanto, proceda com cautela e evite definir processos para “tempo real“.
O que devo fazer se um processo que eu eliminei for reiniciado? por conta própria?
Investigue se o processo é gerenciado por um serviço ou tarefa agendada e use services.msc ou Task Scheduler para desativá-lo. Para processos reiniciados por outros aplicativos, considere ajustar as configurações do aplicativo ou desinstalá-lo se não for necessário.
Posso encerrar um grupo de processos relacionados de uma vez?
Embora o Gerenciador de Tarefas não suporte diretamente, o Prompt de Comando e o PowerShell permitem que scripts encerre vários processos, usando comandos como taskkill/IM name.exe/F ou Get-Process-Name name | Parar-Processo-Forçar. Use com cuidado para evitar o encerramento de processos essenciais.
Como posso saber se um processo está congelado ou apenas demorando muito para responder?
No Gerenciador de Tarefas, processos marcados como “Não está respondendo“provavelmente estão congelados. O uso alto e inalterado de CPU ou memória também pode indicar que um processo está travado. Para uma análise detalhada, use o Monitor de recursos para visualizar os recursos que cada processo está usando e diagnosticar o comportamento de falta de resposta.
O que posso fazer se o Gerenciador de Tarefas não responder ou não abrir?
Se o Gerenciador de Tarefas não responder, tente iniciá-lo no Prompt de Comando digitando taskmgr. Se falhar, pode ser necessário reiniciar o sistema. Problemas persistentes podem indicar problemas mais profundos no sistema, possivelmente exigindo ferramentas de reparo do sistema ou ajuda profissional.
Existe algum atalho de teclado para acessar rapidamente as ferramentas de gerenciamento de processos?
Utilize atalhos como Ctrl + Shift + Esc para o Gerenciador de Tarefas, Win + R e digite “resmon” para o Monitor de Recursos, e Win + X para acesso ao PowerShell ou Prompt de Comando. Eles facilitam a navegação rápida e o gerenciamento dos processos do sistema.
Como faço para eliminar um processo que não está listado no Gerenciador de Tarefas?
Para processos não visíveis no Gerenciador de Tarefas, use “Serviços”para gerencie serviços do sistema ou Prompt de Comando/PowerShell para controle granular com comandos como tasklist e taskkill ou Get-Process e Stop-Process. Tenha cuidado, pois isso pode afetar as operações do sistema.
O encerramento de um processo pode causar perda de dados?
O encerramento de um processo, especialmente à força, pode levar à perda ou corrupção de dados se o processo estiver envolvido na gravação de um arquivo ou na execução de operações críticas. Sempre tente fechar programas normalmente e use o encerramento como último recurso para aplicativos que não respondem.
Como posso automatizar a eliminação de um processo específico em horários agendados?
Use o Agendador de Tarefas para criar uma tarefa que execute um comando taskkill em horários agendados, como taskkill/IM processname.exe/F , substituindo processname.exe pelo nome real do processo. Isso é útil para gerenciar processos conhecidos que consomem recursos ou que não respondem.
Qual é a maneira mais segura de experimentar a eliminação de processos se não tiver certeza das consequências?
Antes de experimentar, crie um ponto de restauração do sistema como uma rede de segurança. Comece com aplicativos não críticos e monitore o comportamento do sistema após encerrar um processo. Para experimentos de alto risco, considere usar máquinas virtuais ou ambientes sandbox para isolamento.
Posso usar o Gerenciador de Tarefas para descobrir qual processo está usando um arquivo específico?
O Gerenciador de Tarefas não mostra diretamente o uso de arquivos por processos. Use o Monitor de Recursos ou o comando openfiles para essa finalidade. Ferramentas de terceiros, como o Process Explorer, fornecem uma interface mais amigável para identificar o uso de arquivos por processos.
Extra: como definir a afinidade da CPU por meio do Gerenciador de Tarefas do Windows, Propriedades do Sistema, PowerShell e CMD
Na maior parte, o Windows 11 e o Windows 10 gerenciam muito bem os recursos do sistema, mas há certos casos em que os usuários ficam se perguntando por que o desempenho do Windows é ruim. Esse problema surge especialmente quando o computador tem um processador fraco e um aplicativo é particularmente intensivo. Felizmente, um recurso que permite definir a afinidade da CPU para que você possa recuperar alguns recursos de outros aplicativos. Em nosso outro guia, mostramos como definir a afinidade da CPU no Windows para recuperar algum desempenho, bem como alterar a programação da CPU.
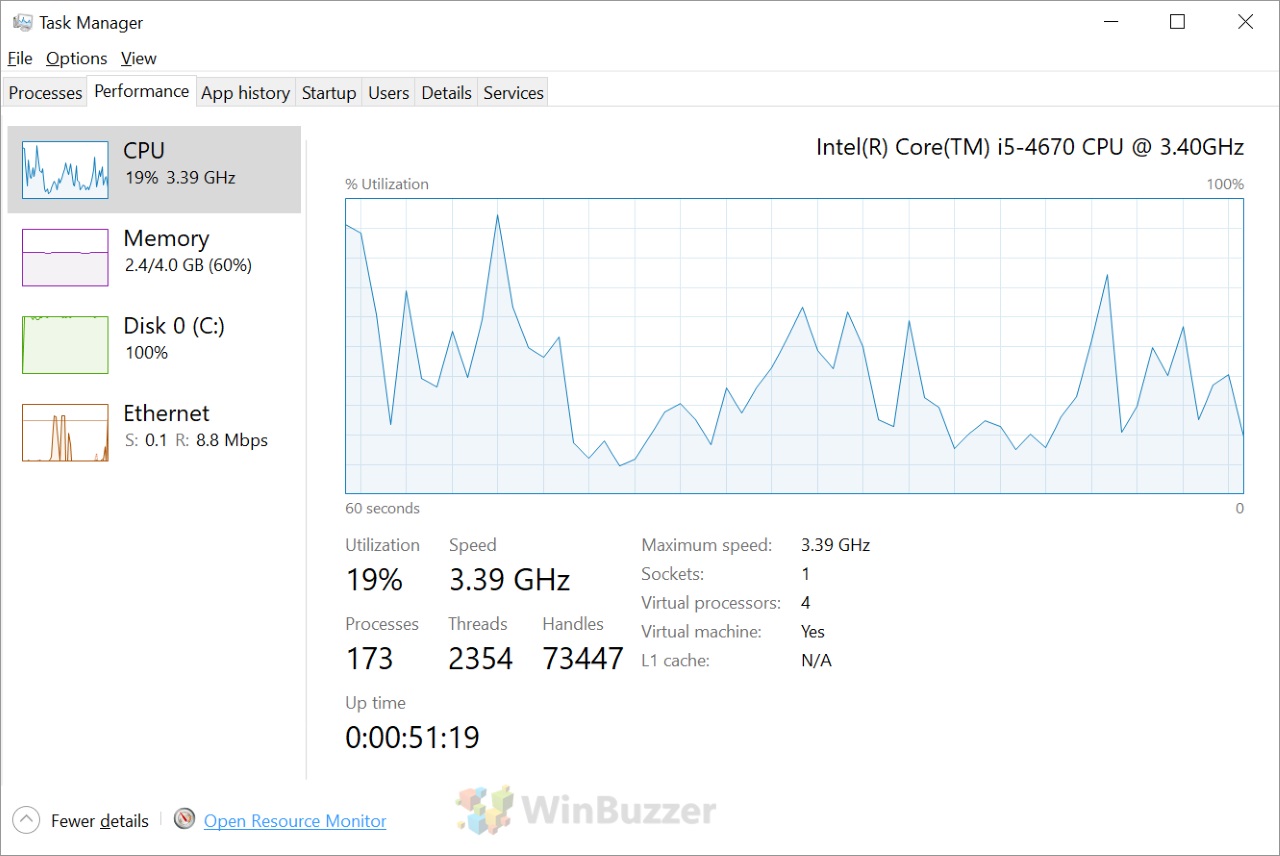
Windows 11 programas de inicialização (também conhecidos como programas de inicialização automática) podem ser uma bênção e uma maldição. Por um lado, os aplicativos de inicialização automática podem ser muito úteis se você os usar muito. Por outro lado, muitos programas aproveitam esse recurso para iniciar na inicialização quando você realmente não deseja. Em nosso outro guia, mostramos como alterar programas de inicialização no Windows, incluindo como interromper a execução de um programa na inicialização ou adicionar um aplicativo à sua lista de inicialização.