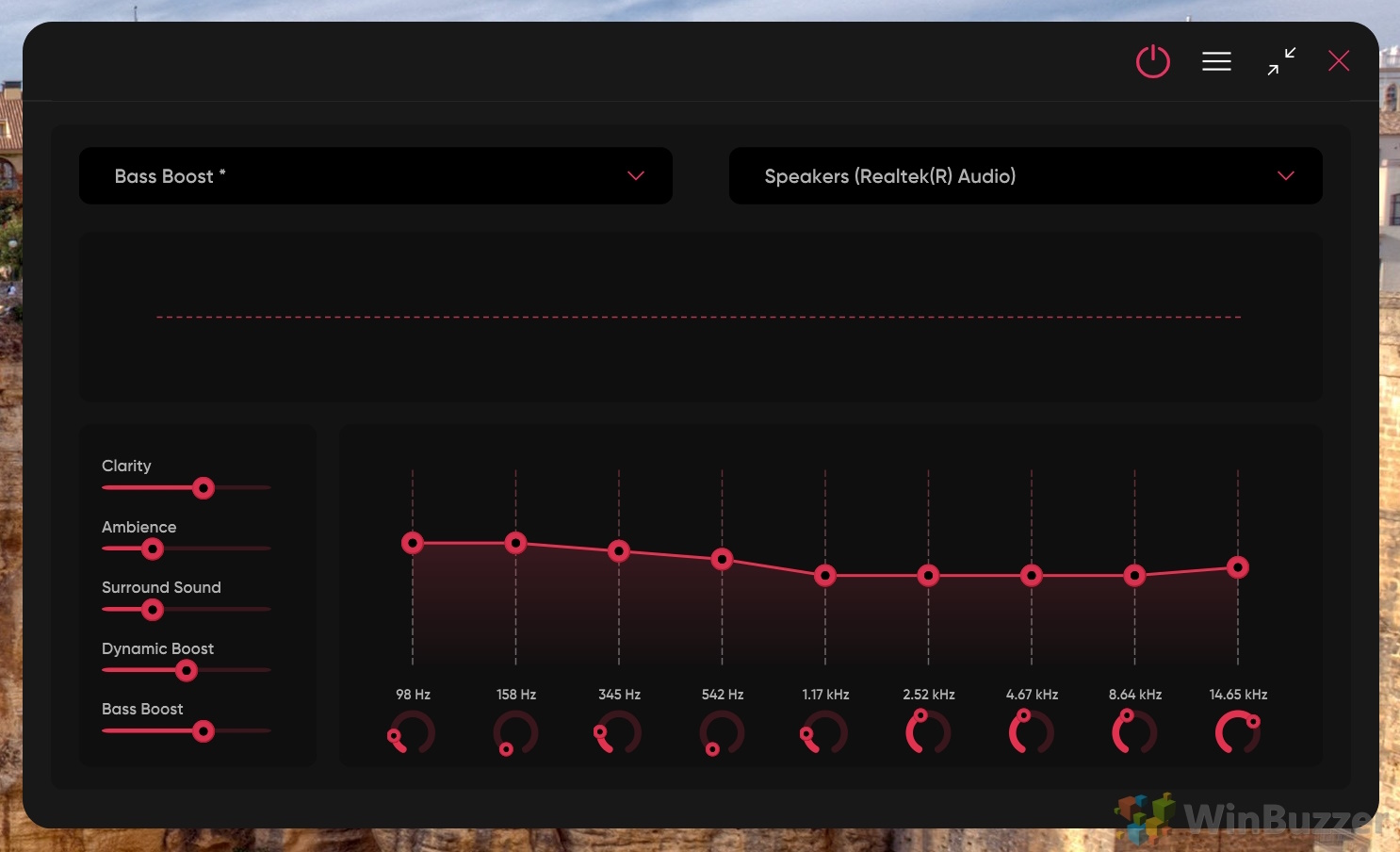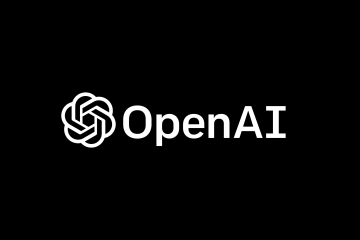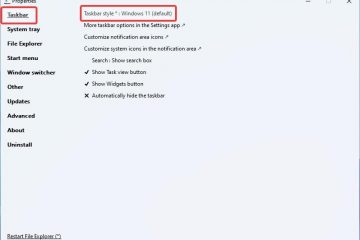Leva apenas alguns minutos para realizar um teste de microfone ou obter a reprodução do microfone de um dispositivo externo no Windows 10, mas o recurso está oculto atrás de menus de configurações pouco intuitivos.
FAQ – Perguntas frequentes Sobre a reprodução do microfone no Windows
Como posso reduzir a latência na reprodução do microfone para evitar ouvir minha voz com atraso?
A redução da latência na reprodução do microfone pode ser alcançada usando soluções de hardware e software. Se você estiver usando uma interface de áudio externa, verifique se ela estádefinida para o tamanho de buffer mais baixo por meio do painel de controle de software dedicado. Para placas de som internas, acesse as configurações de som clicando com o botão direito no ícone de som na barra de tarefas, navegando até os dispositivos’Reprodução‘ou’Gravação‘e ajustando as propriedades para usar um tamanho de buffer menor ou uma taxa de amostragem mais rápida. Além disso, considere desativar quaisquer melhorias ou efeitos de som desnecessários na guia”Melhorias“nas propriedades do dispositivo, pois eles podem introduzir latência adicional.
Posso usar a reprodução do microfone para monitorar minha voz? durante sessões de gravação?
Sim, a reprodução do microfone é ideal para monitoramento de voz durante sessões de gravação, fornecendo feedback de áudio em tempo real. Isto é particularmente útil em cenários que exigem controle vocal preciso, como canto ou dublagem. Para garantir latência mínima, que é crucial para um monitoramento eficaz, use uma interface de áudio ou uma placa de som com drivers ASIO (Audio Stream Input/Output). Ajuste os níveis de monitoramento para que sua voz combine bem com as faixas de apoio, se houver, sem causar feedback ou eco.
Como faço para mudar a reprodução do microfone para um dispositivo de áudio diferente após a configuração inicial?
Para mudar a reprodução do seu microfone para um dispositivo de áudio diferente, primeiro acesse as configurações de som clicando com o botão direito no ícone de som na barra de tarefas e selecionando’Sons‘. Vá para a guia ‘Gravação’, clique duas vezes no seu microfone para abrir suas propriedades e navegue até a guia ‘Ouvir’. Aqui, você encontrará um menu suspenso em ‘Reprodução através deste dispositivo‘, onde você pode selecionar o novo dispositivo de áudio desejado. Clique em ‘Aplicar‘ e depois em ‘OK‘ para confirmar a alteração. Lembre-se, o dispositivo que você escolher deve estar conectado corretamente e ser reconhecido pelo seu sistema.
O que devo fazer se meu microfone não aparecer nas configurações de som?
Se o seu microfone não estiver Se não aparecer nas configurações de som, primeiro verifique se ele está conectado corretamente ao computador e ligado, se necessário. Verifique diferentes portas USB ou tomadas de áudio para descartar problemas de conexão. Em seguida, vá para o Gerenciador de dispositivos (você pode procurá-lo no menu Iniciar), procure em ‘Entradas e saídas de áudio‘ e veja se o seu microfone está listado. Caso contrário, verifique’Controladores de som, vídeo e jogos‘para quaisquer dispositivos não identificados que possam ser o seu microfone que precisa de atualização de driver. Se você encontrar um dispositivo não reconhecido, clique com o botão direito nele, selecione ‘Atualizar driver‘ e siga as instruções. Para microfones USB, verifique também em’Controladores Universal Serial Bus’.
Como posso compartilhar o som do meu microfone com outras pessoas durante uma transmissão ao vivo ou videoconferência?
Compartilhar o som do seu microfone durante uma transmissão ao vivo ou videoconferência pode ser realizada usando software de transmissão como OBS Studio ou XSplit, que permite mixar o áudio do microfone com outras fontes e transmitir a saída combinada. Para videoconferências, os softwares de conferência mais modernos, como Zoom ou Microsoft Teams, incluem uma opção para compartilhar o áudio do sistema durante uma sessão de compartilhamento de tela; certifique-se de que seu microfone esteja definido como dispositivo de gravação padrão nas configurações de som do Windows para incluir seu áudio. No OBS Studio, adicione uma fonte de áudio’Mic/Aux‘à sua cena e ajuste os níveis de mixagem para garantir que seu público ouça você claramente junto com qualquer outra fonte de áudio.
O que pode ser feito? O que faço se houver muito ruído de fundo na reprodução do meu microfone?
Se você estiver enfrentando ruído de fundo na reprodução do seu microfone, primeiro tente soluções físicas, como ir para um local mais silencioso ou usar um microfone direcional que capta capta o som principalmente de uma direção. Nas propriedades do seu microfone nas configurações de som do Windows, você pode encontrar as opções ‘Supressão de ruído‘ ou ‘Cancelamento de eco acústico‘ na guia ‘Aprimoramentos’; habilitá-los pode ajudar a reduzir o ruído de fundo. Para uma redução de ruído mais avançada, considere usar soluções de software como Krisp ou NVIDIA RTX Voice, que usam IA para filtrar o ruído de fundo do seu áudio em tempo real.
Por que há eco quando uso a reprodução do microfone e como posso corrigir isso?
O eco durante a reprodução do microfone geralmente resulta do fato de o microfone captar o som dos alto-falantes, criando um loop de feedback. Para evitar isso, use fones de ouvido em vez de alto-falantes ao monitorar a reprodução do microfone. Se for necessário usar alto-falantes, reduza o volume e mantenha o microfone o mais longe possível deles. Além disso, verifique as propriedades do seu microfone nas configurações de som para qualquer opção de ‘Cancelamento de eco‘ na guia ‘Aprimoramentos‘ e certifique-se de que esteja ativado. Em ambientes com superfícies duras, adicionar materiais macios, como carpetes ou cortinas, também pode ajudar a reduzir o eco, absorvendo o som.
Como posso ajustar o equilíbrio entre a entrada do meu microfone e os sons do sistema durante a reprodução?
Equilibrar a entrada do microfone com os sons do sistema requer o gerenciamento de níveis de volume individuais. Clique com o botão direito no ícone de som na barra de tarefas e abra o’Volume Mixer‘ou’Abrir configurações de som‘, onde você pode encontrar’Volume do aplicativo e preferências do dispositivo‘. Aqui você verá controles deslizantes para diferentes aplicativos e sons do sistema, permitindo ajustar o volume independentemente do microfone. Se você estiver usando softwares de comunicação como Skype ou Zoom, eles geralmente têm suas próprias configurações de áudio, onde você pode ajustar os níveis do microfone e do alto-falante no aplicativo, proporcionando mais controle sobre o equilíbrio durante chamadas ou reuniões.
É possível gravar o áudio que ouço durante a reprodução do microfone?
A gravação de áudio durante a reprodução do microfone é possível, mas requer um software específico que possa capturar a entrada do microfone e o áudio do sistema simultaneamente. Softwares como o Audacity (um editor de áudio gratuito e de código aberto) podem gravar seu microfone e, com alguma configuração, também gravar o áudio do sistema ao mesmo tempo. Para soluções mais integradas, o OBS Studio permite a gravação de múltiplas faixas de áudio, incluindo o áudio do microfone e do desktop, o que é ideal para criação de conteúdo, como tutoriais ou jogos. vídeos. Certifique-se de configurar o software corretamente para capturar ambas as fontes de áudio e ajustar os níveis para equilibrar o som.
Posso melhorar a qualidade da reprodução do meu microfone com configurações do equalizador?
Como faço para solucionar problemas com a reprodução do microfone que não funciona após a configuração?
Se você estiver enfrentando problemas com a reprodução do microfone que não funciona conforme o esperado, comece verificando todas as conexões e garantindo que o microfone e o dispositivo de reprodução estejam configurados corretamente nas configurações de som do Windows. Teste seu microfone com outro dispositivo para descartar problemas de hardware. Visite novamente a guia ‘Ouvir‘ nas propriedades do seu microfone para confirmar se ‘Ouvir este dispositivo‘ ainda está marcado e o dispositivo de reprodução correto está selecionado. Se o problema persistir, reinicie o computador para resolver quaisquer falhas temporárias de software. Verificar atualizações de driver para seus dispositivos de áudio por meio do Gerenciador de Dispositivos também pode resolver problemas de compatibilidade.
Posso usar a reprodução do microfone para apresentações ao vivo ou falar em público?
Usar a reprodução do microfone para apresentações ao vivo ou falar em público é viável, mas requer uma configuração cuidadosa para evitar feedback e garantir um som claro. Conecte seu computador a um sistema de PA ou alto-falantes externos, garantindo que eles estejam posicionados de forma a minimizar a chance de o microfone captar sua própria saída dos alto-falantes. Teste a configuração em vários volumes para encontrar o equilíbrio ideal onde sua voz é amplificada claramente sem causar feedback. Considere usar um microfone direcional para focar na sua voz e minimizar a captação de ruído ambiente.
Como posso evitar o ruído de feedback ao usar alto-falantes para reprodução de microfone?
Evitar o ruído de feedback ao usar alto-falantes para a reprodução do microfone envolve o posicionamento estratégico do microfone e dos alto-falantes, controle de volume e, potencialmente, o uso de tecnologia de supressão de feedback. Certifique-se de que os alto-falantes estejam afastados do microfone e que o microfone esteja o mais longe possível dos alto-falantes. Abaixe o volume do alto-falante para o nível mínimo necessário para suas necessidades e considere usar um microfone direcional que capture o som de uma direção específica, reduzindo a chance de captar a saída do alto-falante. Alguns sistemas de PA e mixers vêm com recursos integrados de supressão de feedback que podem detectar e reduzir automaticamente as frequências de feedback.
Quais são alguns motivos comuns para o volume baixo durante a reprodução do microfone?
Comum os motivos para o volume baixo durante a reprodução do microfone incluem configurações incorretas de volume, configuração inadequada ou problemas de hardware. Certifique-se de que os volumes do microfone e do dispositivo de reprodução estejam configurados adequadamente nas configurações de som do Windows e em qualquer software específico que você esteja usando. Verifique a guia’Níveis‘nas propriedades do seu microfone para garantir que o volume esteja alto o suficiente e que qualquer’Ganho‘ou’Boost‘as opções são ajustadas para fornecer volume adequado sem introduzir distorção. Se o problema persistir, teste seu microfone e alto-falantes com outros dispositivos para descartar problemas de hardware.
Extra: como reproduzir som através de alto-falantes e fones de ouvido no Windows 11 ou Windows 10
A reprodução de som através de alto-falantes e fones de ouvido no Windows 11 ou Windows 10 pode melhorar sua experiência de áudio, seja jogando, assistindo filmes ou ouvindo música. Por exemplo, você pode estar trabalhando em seu PC, mas deseja reproduzir sua música para outras pessoas da casa. Ou talvez você esteja produzindo música ou podcast e precise verificar como soa em vários dispositivos. Em nosso outro guia, mostramos como usar várias saídas de áudio no Windows 11 ou Windows 10 ao mesmo tempo.
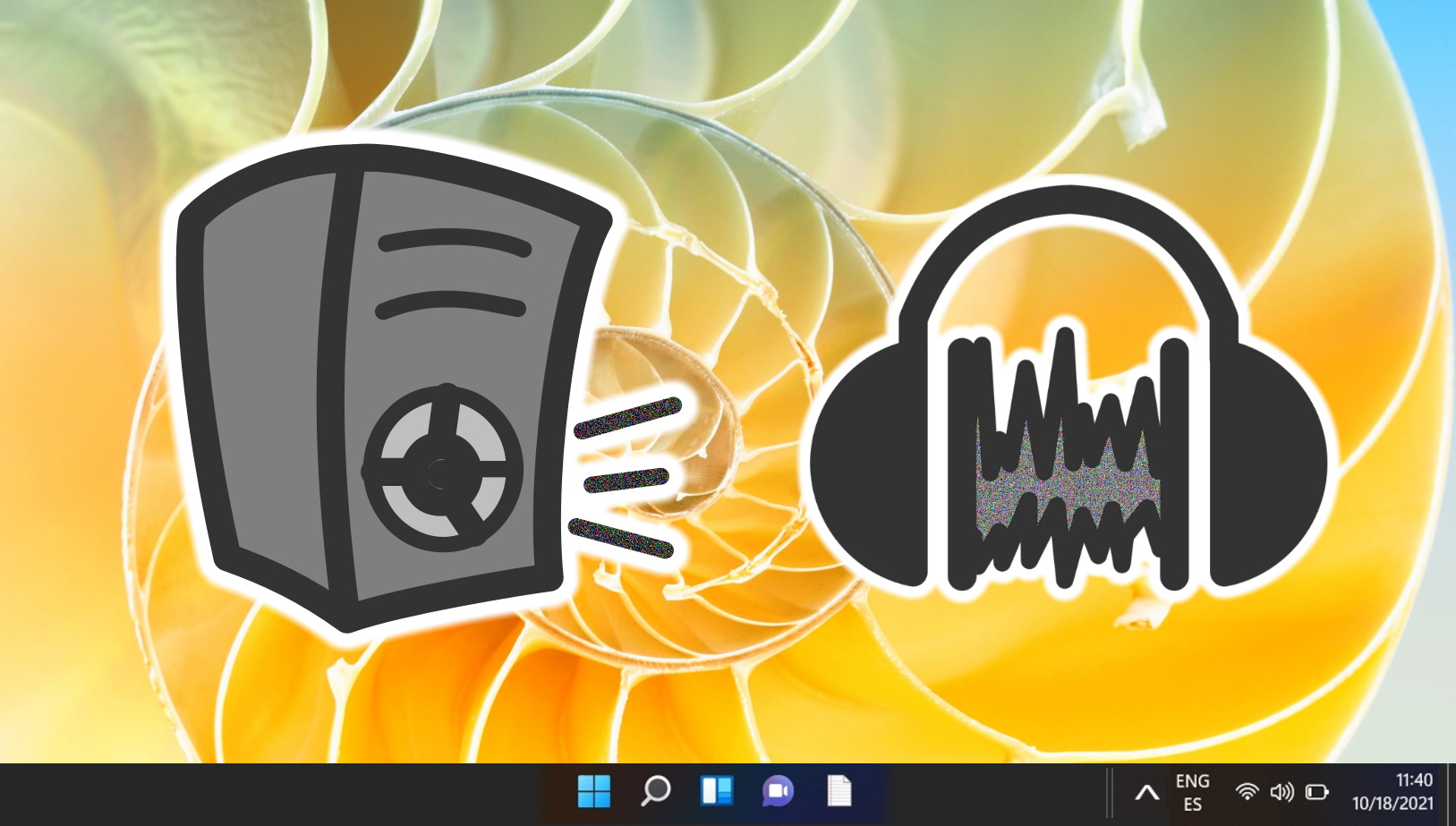
Extra: como usar o Stereo Mix para gravar o áudio do sistema no Windows 11 e Windows 10
Stereo Mix é um recurso menos conhecido, mas incrivelmente poderoso, incorporado ao sistema operacional Windows que permite gravar áudio interno perfeitamente. Este recurso é especialmente útil para criadores de conteúdo, educadores e qualquer pessoa que queira capturar sons do sistema, áudio de jogo ou áudio de fontes online sem a necessidade de dispositivos de gravação externos. Em nosso outro guia, mostramos como ativar o Stereo Mix no Windows 11 e no Windows 10 e como usar o recurso para gravar o áudio do sistema com aplicativos de gravação e editores de áudio como o Audacity.

Navegar pela equalização de som no Windows 11 e no Windows 10 pode ser um pouco confuso, principalmente porque o próprio Windows não oferece um equalizador de áudio integrado. Essa ausência geralmente leva os usuários a se perguntarem sobre suas opções para personalizar as configurações de áudio. O Windows não possui equalizador de som integrado, mas existem diferentes opções gratuitas disponíveis. Em nosso outro guia, mostramos os melhores equalizadores gratuitos do Windows e ajudamos você a decidir qual escolher.