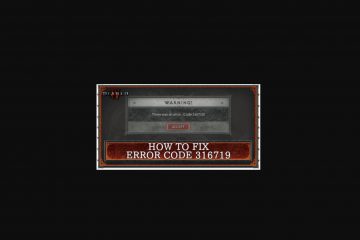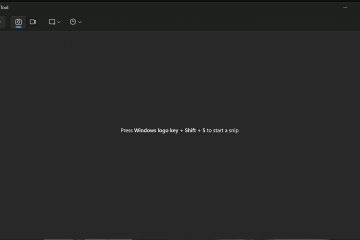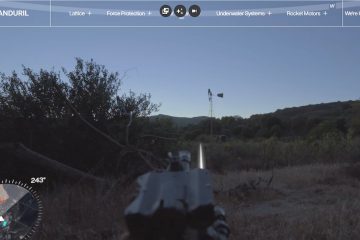Como adicionar e editar imagens e formas no Microsoft Word UP
Se quiser tornar seus documentos do Word mais atraentes, você pode usar imagens e formas. Eles podem fazer um documento parecer mais profissional, descrever o conteúdo e ilustrar melhor as ideias. Tudo parece simples, certo? No entanto, existem muitas ferramentas disponíveis no Microsoft Word para trabalhar com imagens e formas, o que significa que há muito terreno a percorrer. Então, sem mais delongas, vamos começar e ver como adicionar, editar e organizar imagens e formas em seus documentos do Word.
Como adicionar imagens e formas em um documento do Word
Para inserir uma imagem ou forma no Microsoft Word para Windows, siga as próximas etapas:
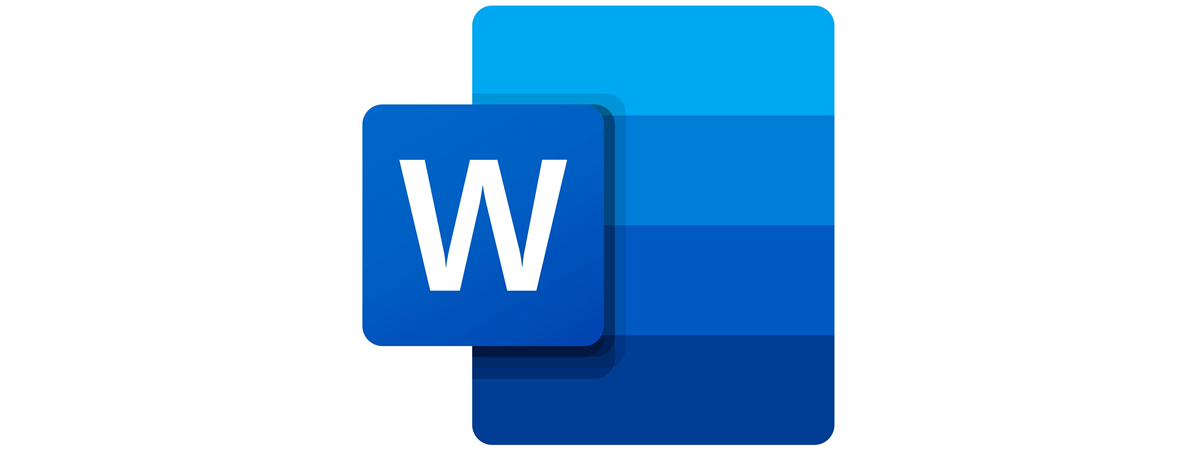
Como inserir uma imagem no Word
Se você deseja adicionar uma imagem a um documento do Word, abra o documento e vá até o local exato onde deseja adicionar a imagem. Acesse a guia Inserir na parte superior da janela e clique ou toque em Imagens.
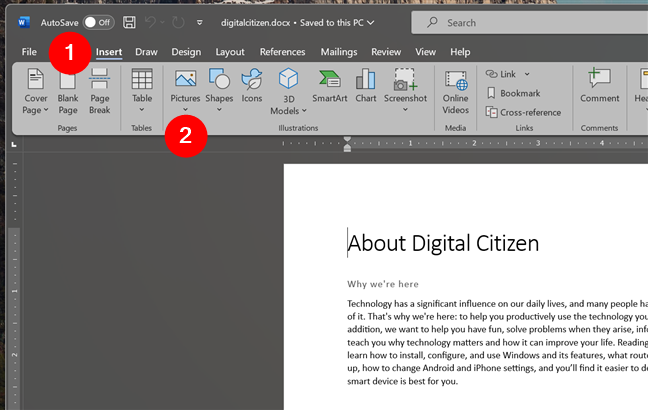
Como inserir imagens no Word
Um menu chamado Inserir imagem de é exibido. Nele, você pode optar por adicionar uma imagem do seu computador, bem como de bancos de imagens e fontes on-line.
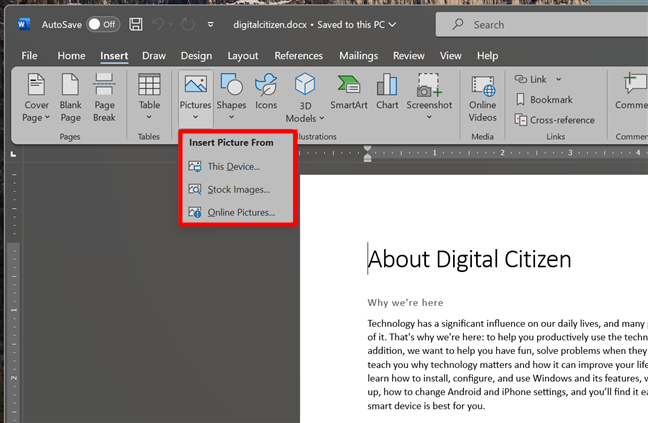
Inserir imagem de
Se quiser adicionar uma imagem do seu PC, clique ou toque em Este dispositivo. Isso abrirá uma janela chamada Inserir Imagem, que você pode usar para navegar em seu computador para localizar e inserir a imagem que você precisa.
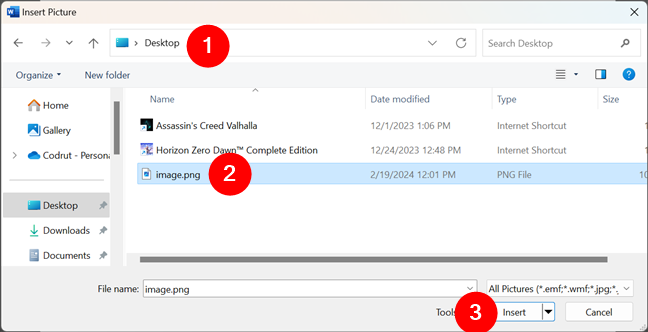
Selecione e adicione uma imagem ao Word a partir do seu computador
DICA: Você também pode copiar uma imagem e colá-la no Word, do seu computador, usando os antigos atalhos Ctrl + C e Ctrl + V.
Se você tiver uma assinatura do Microsoft 365, também terá acesso a uma biblioteca de imagens de banco de imagens on-line que você pode usar gratuitamente. Para usar essa imagem, selecione Banco de imagens… no menu. Isto abre uma janela com o mesmo nome, onde você pode pesquisar imagens ou navegar pelas coleções disponíveis até encontrar uma que se adapte às suas necessidades. Depois de fazer isso, clique ou toque para selecionar a imagem e pressione Inserir para adicionar a imagem ao seu documento do Word.
Selecione e adicione uma imagem de estoque ao Word
De maneira semelhante, você também pode usar imagens da web. Para isso, selecione a opção Imagens Online… do menu Imagens. Uma nova janela será aberta quando você fizer isso, permitindo que você navegue ou pesquise imagens na internet com o Bing, o mecanismo de busca da Microsoft.
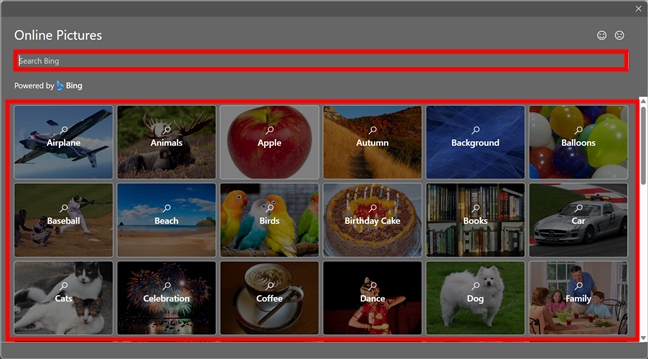
Selecione e adicione uma imagem online ao Word
Independentemente do caminho que você escolheu adicione uma imagem ao seu documento do Word, depois de selecioná-la e pressionar o botão Inserir, ela aparecerá no seu documento. Assim:
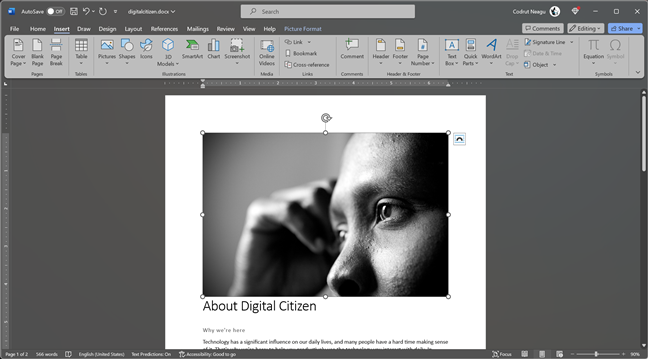
A imagem foi inserida no Word
Que tal inserir formas no Word? Vamos ver como fazer isso a seguir e depois mostrarei como editar e organizar imagens e formas.
Como inserir uma forma no Word
Para adicione uma forma ao seu documento do Word, vá para a guia Inserir no menu da faixa de opções e clique ou toque em Formas.
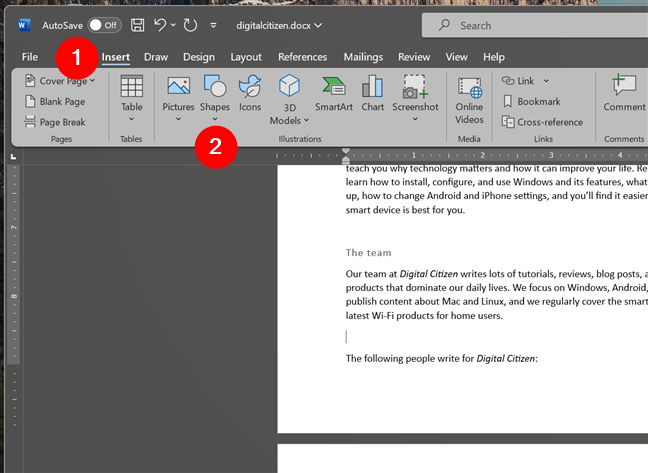
Como inserir uma forma no Word
Um novo menu com uma longa lista de opções é aberto. Você pode escolher entre uma grande variedade de formas, incluindo linhas, retângulos, setas, estrelas, banners, textos explicativos e formas de equações.
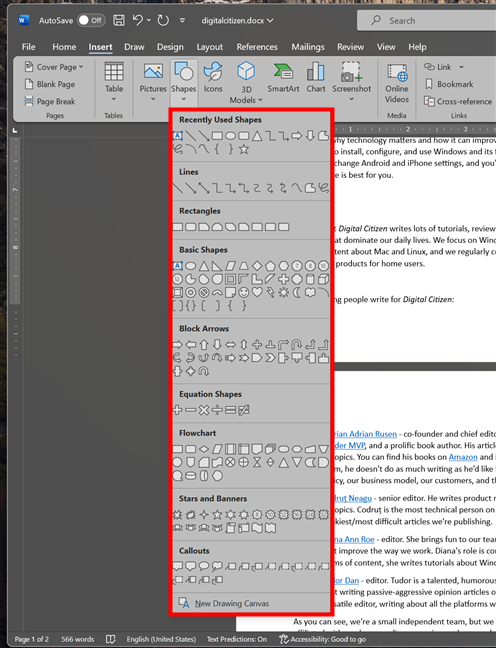
O Word oferece vários formatos
Examine as opções e selecione um formato. Em seguida, você precisará usar o mouse (ou caneta/dedo, se tiver uma tela sensível ao toque) para desenhar essa forma no documento.
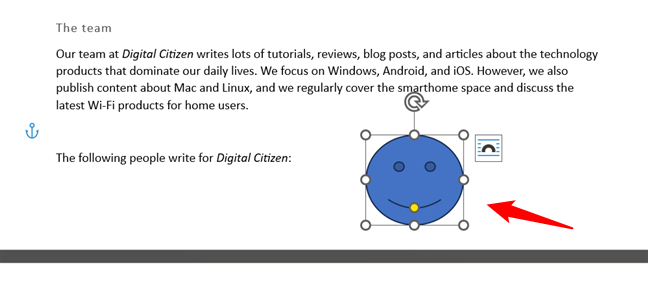
Desenhando a forma selecionada
Depois de inserir a forma em seu documento do Word, você provavelmente desejará editar sua forma. Felizmente, isso é muito fácil e, na maior parte, é o mesmo processo para imagens e formas. Veja como:
Como editar imagens e formas no Word
Para editar uma imagem ou forma, você deve primeiro selecioná-la. Clique ou toque nele e você verá uma nova guia aparecendo no menu da faixa de opções do Word. Dependendo se você está trabalhando com uma imagem ou forma, esta nova guia é chamada Formato de imagem ou Formato de forma. Esta guia dá acesso a uma variedade de ferramentas que você pode usar para modificar sua imagem ou forma.
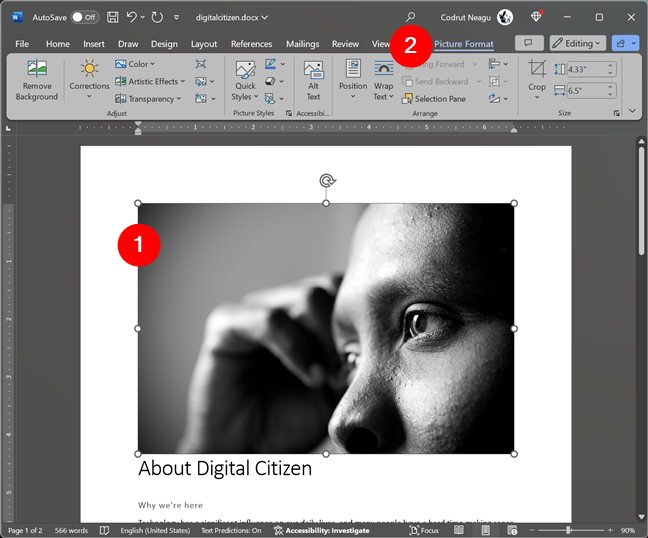
A seção Formato de imagem no Word
Como ajustar e estilizar imagens no Word
No caso de uma imagem, a guia Formato de imagem inclui ferramentas para todos os tipos de opções de edição, como correções de brilho, estilos, corte, redimensionamento, rotação, inversão, alinhamento e até mesmo remoção do fundo.
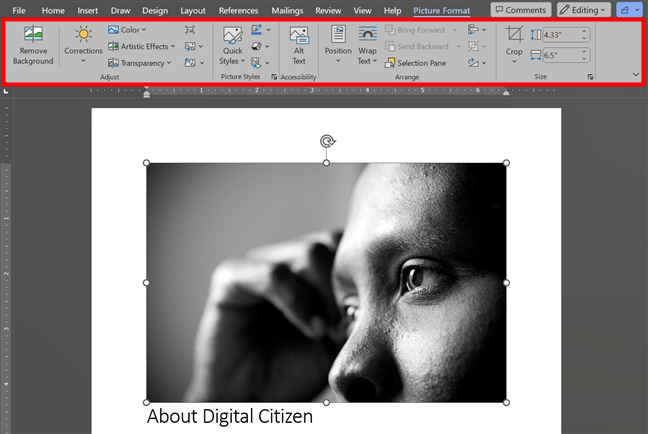
Ferramentas disponíveis para edição de imagens no Word
A guia Formato de imagem é dividida em seções diferentes dependendo do tipo de ferramentas disponíveis. Por exemplo, Remover Fundo, Correções, Cor, Efeitos Artísticos e Transparência são ferramentas que permitem ajustar a imagem selecionada. Assim, você encontrará todas essas ferramentas na seção Ajustar.
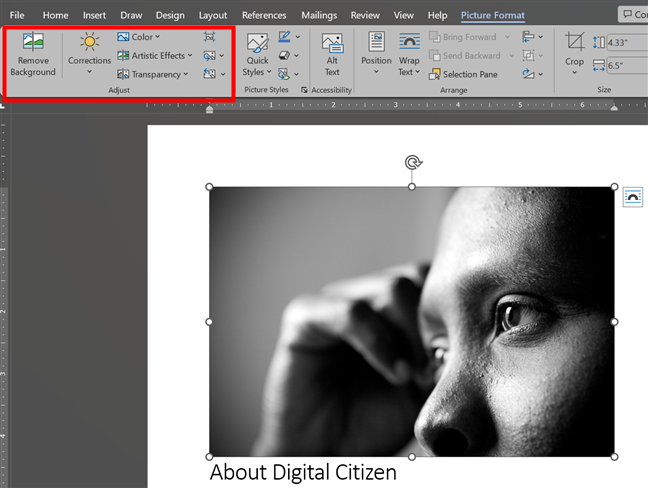
Como ajustar uma imagem no Word
Na seção Estilos de imagem, você encontrará opções para aplicar diferentes estilos, bordas e efeitos às suas imagens.
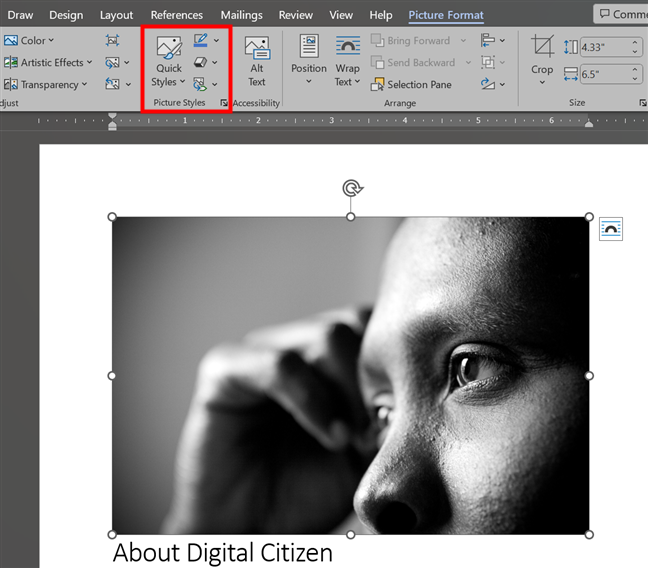
Como estilizar uma imagem no Word
E as formas? Aqui está…
Como ajustar e estilizar formas no Word
Para formas, você pode alterar as cores de preenchimento, contornos, efeitos, etc. para imagens, você também pode redimensionar, girar, inverter, alinhar, agrupar ou organizar suas formas.
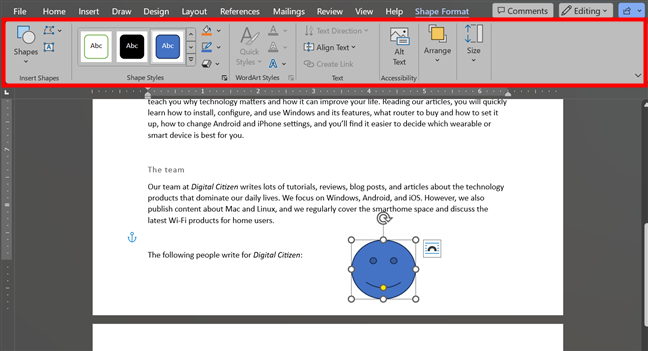
Lista de ferramentas de forma no Word
A guia Formato da forma começa com uma seção chamada Inserir formas. Embora eu ache um pouco redundante vê-lo quando você seleciona uma forma no seu documento, você pode usá-lo para adicionar novas formas.
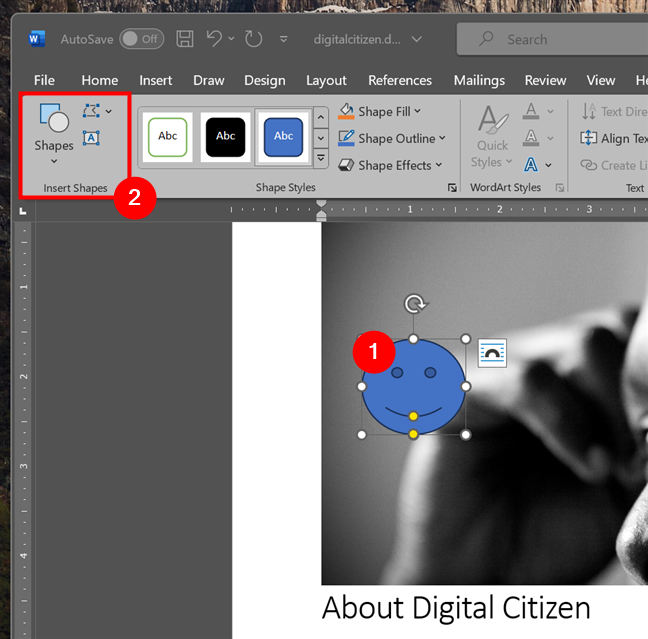
Inserir formas
Em seguida, vem a seção Estilos de forma, que você pode usar para aplicar diferentes estilos e formatos predefinidos para a forma selecionada, bem como escolher como preenchê-la com cores, como contorná-la e como aplicar efeitos visuais a ela.
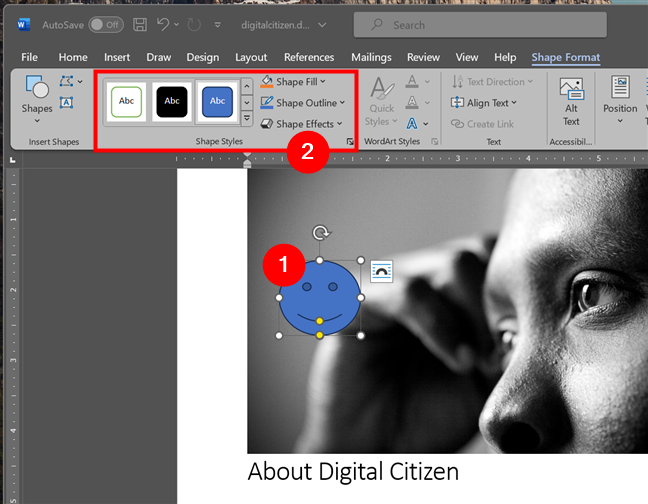
Como estilizar uma forma no Word
Uma seção que o que você não consegue para imagens, mas sim para formas são os estilos de WordArt. Embora seja sempre mostrado na guia Formato de forma do Word, suas ferramentas estão disponíveis para uso apenas para determinados tipos de formas. Por exemplo, uma forma básica de smiley como a que você viu nas minhas capturas de tela não pode ser alterada com estilos de WordArt. No entanto, você pode estilizar o conteúdo de uma caixa de texto com estilos de WordArt.
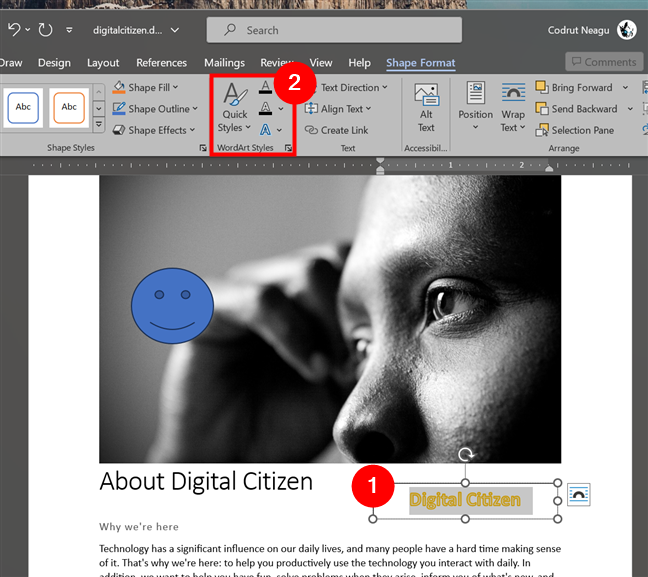
Estilos de WordArt para formas no Word
Da mesma forma, a próxima seção na guia Formato da forma-Texto-está sempre visível, mas suas ferramentas podem ser usadas apenas para alguns tipos de formas. Se a forma com a qual você está trabalhando contiver texto, você poderá alterar sua direção, alinhá-la ou inserir links.
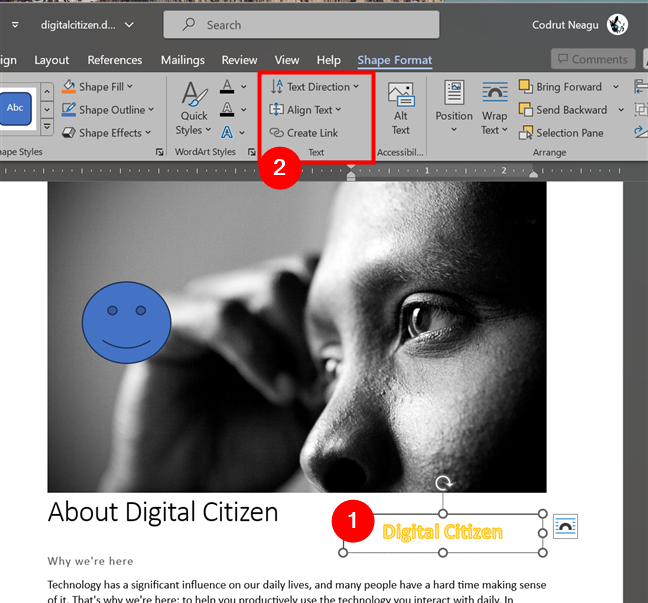
Ferramentas de edição de texto para formas
NOTA: As próximas ferramentas de edição são as o mesmo para imagens e formas, e estão disponíveis nas guias Formato de imagem e Formato de forma do Word.
Como adicionar texto alternativo a imagens ou formas no Word
A seção Acessibilidade na guia Formato de Imagem ou Formato de Forma tem apenas uma opção: Texto Alt. Ele permite adicionar algum texto oculto a uma imagem ou forma para descrevê-la. Essas informações podem ser usadas por leitores de tela para narrar o conteúdo da imagem/forma para pessoas com deficiência visual.
Como adicionar texto alternativo a uma imagem ou forma
Como organizar imagens e formas no Word
A seção Organizar nas guias Formato de imagem e Formato de forma permite organizar imagens e formas encontradas em seu documento.
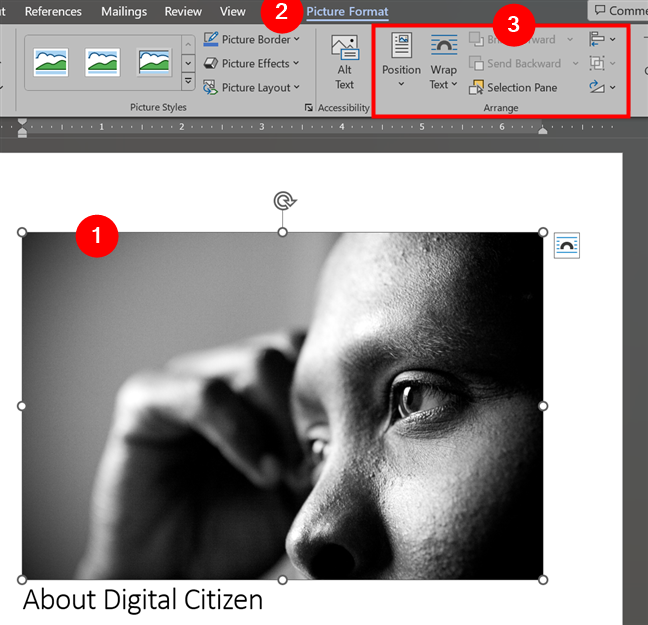
Como organizar imagens ou formas no Word
DICA: Você pode acessar as mesmas ferramentas de organização na guia Layout do Microsoft Word.
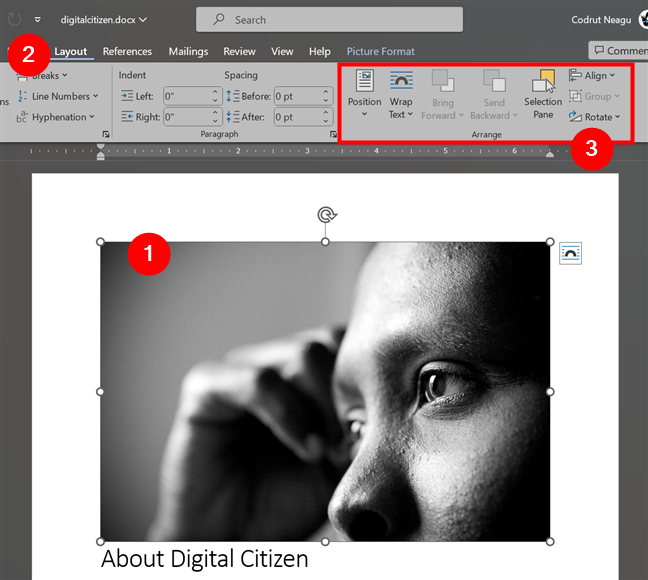
As ferramentas Organizar também estão disponíveis na guia Layout
Na seção Organizar, a primeira ferramenta à qual você tem acesso é Posição. Você pode usá-lo para alterar a posição de suas imagens e formas em relação ao texto e entre si.
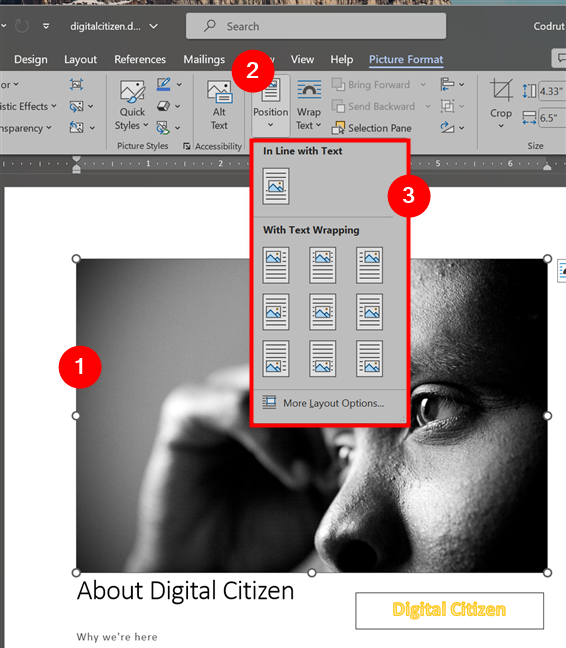
Alterar a posição de uma imagem ou forma
A ferramenta Quebrar texto permite escolher como o texto flui em torno de sua imagem ou forma. Você pode selecionar entre várias opções, como Alinhado ao texto, Quadrado, Apertado, Na frente do texto ou Atrás do texto.
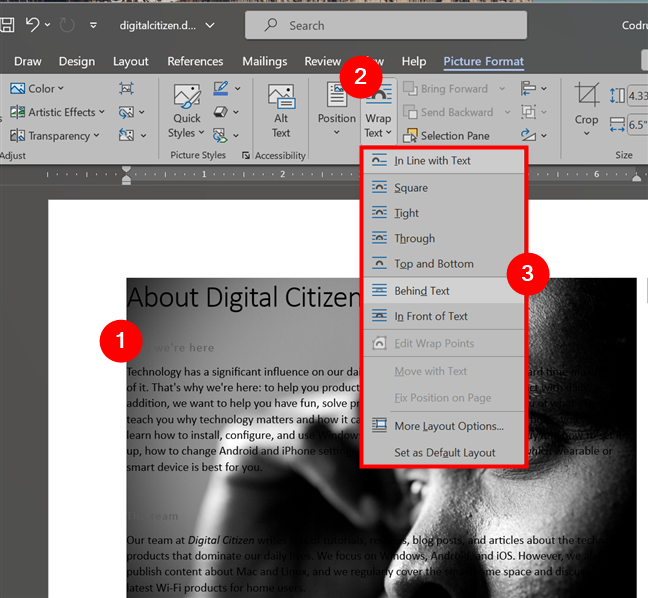
Alterar as opções de quebra de texto
Você pode usar as ferramentas Avançar e Enviar para trás para alterar a ordem de suas imagens e formas. Você pode trazer um objeto para a frente ou enviá-lo para o final da pilha. Você também pode avançar ou retroceder um objeto um nível de cada vez.
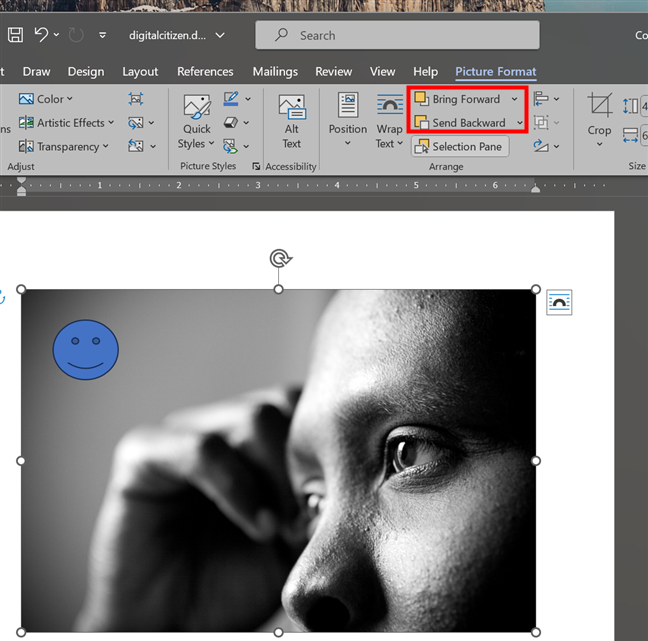
Avançar ou retroceder uma imagem ou forma
Clicar ou tocar no botão Painel de seleção abre o painel Seleção no lado direito do Word. Você pode usá-lo para selecionar rapidamente as imagens e/ou formas no seu documento.
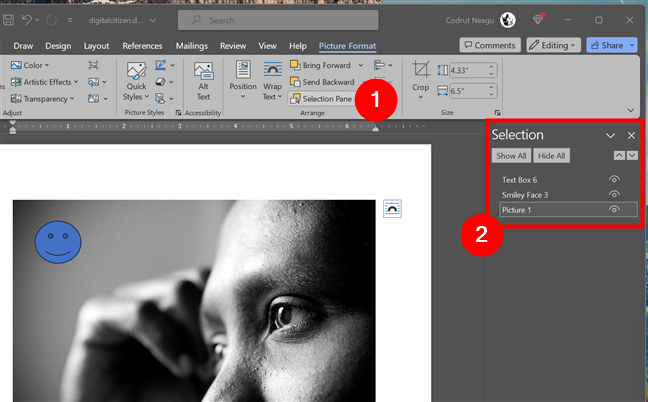
O painel Seleção
O restante dos botões na seção Organizar inclui as ferramentas Alinhar objetos, Agrupar objetos e Girar objetos. Eles fazem exatamente o que querem dizer:
Alinhar objetos ajuda a alinhar suas imagens e formas umas em relação às outras ou às margens da página; Agrupar objetos permite agrupar várias imagens e formas para atuar como um único objeto; Girar objetos permite girar suas imagens e formas 90 graus no sentido horário ou anti-horário, bem como virá-las horizontal e verticalmente. 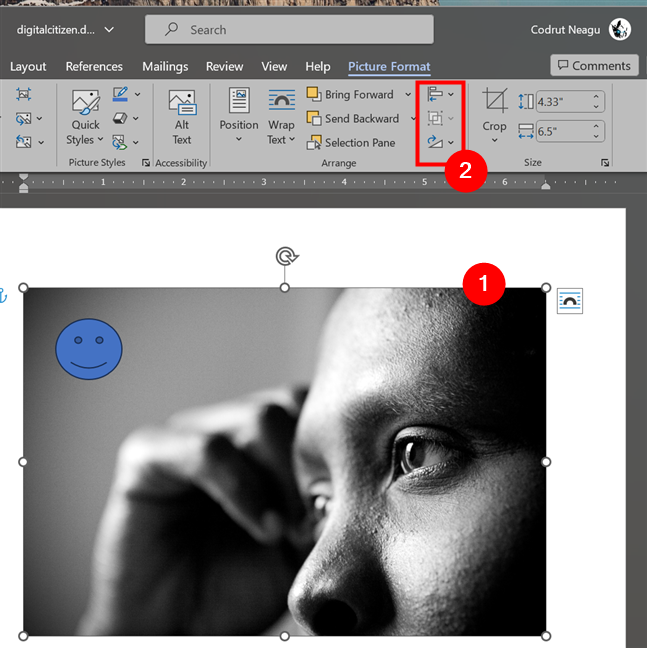
Alinhar, agrupar ou girar imagens ou formas
E por último mas não menos importante, aqui está…
Como cortar e redimensionar imagens ou formas no Word
A última seção da Imagem A guia Formato e Formato é Tamanho. Ele permite redimensionar a imagem ou forma selecionada, bem como cortar imagens.
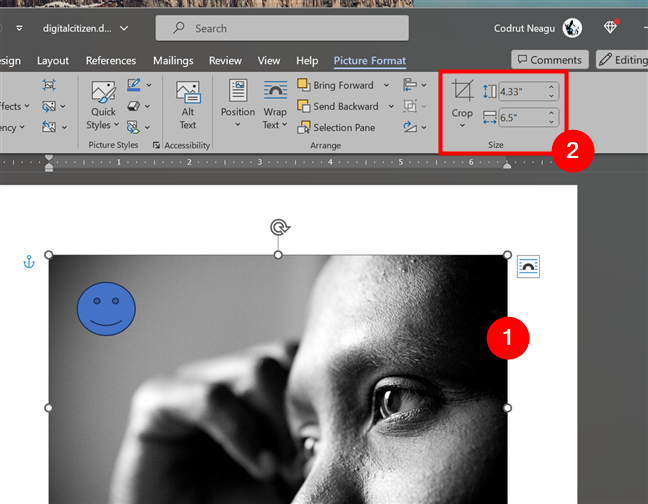
Cortar e redimensionar uma imagem ou forma no Word
Se você precisar cortar uma imagem, é fácil: selecione-a, clique/toque no Botão Cortar e ajuste o tamanho da imagem usando o mouse (ou caneta/dedo em um dispositivo touchscreen). Quando terminar, pressione o botão Cortar novamente.
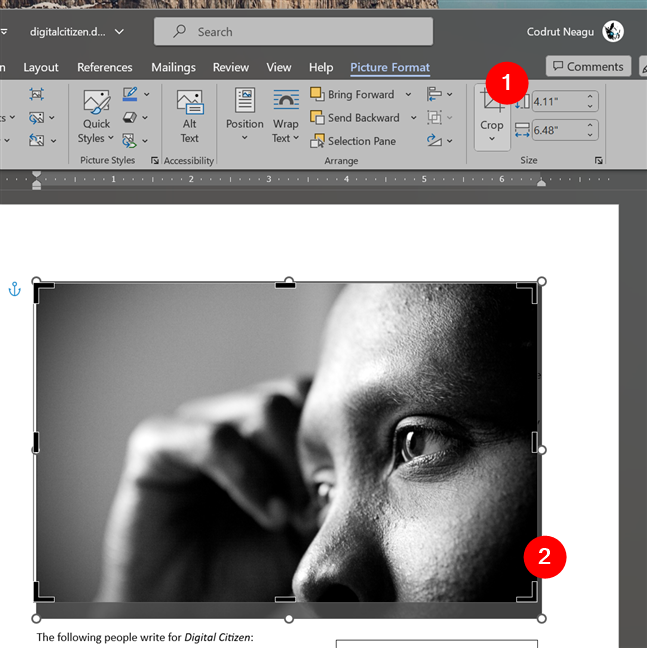
Como cortar uma imagem no Word
Finalmente, as duas últimas opções disponíveis para imagens e formas são Altura da Forma e Largura da Forma. Esses são dois campos de texto encontrados no lado direito da seção Tamanho nas seções Formato de imagem e Formato de forma. Para ajustar o tamanho da imagem ou forma selecionada, basta inserir a altura e/ou largura necessária.
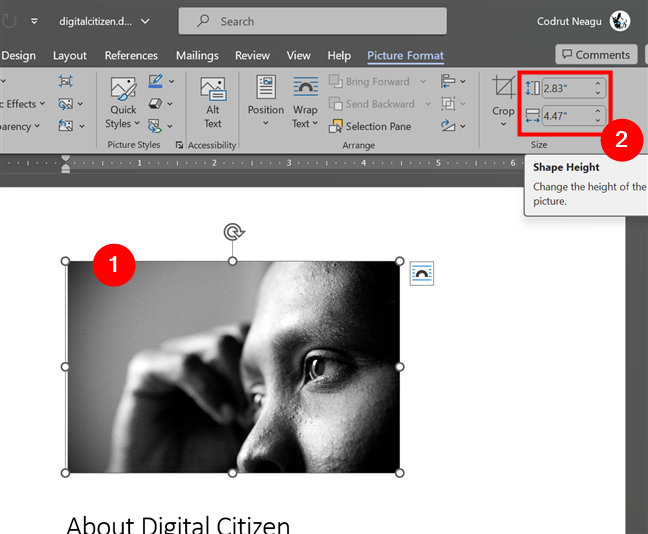
Como alterar o tamanho de uma imagem ou forma no Word
DICA: O as opções de corte e tamanho são essenciais quando você precisa fazer imagens 2×2 no Word, por exemplo. Muitas instituições governamentais exigem essas imagens quando você solicita a emissão de determinados documentos. Para editar uma imagem em uma imagem 2×2, tudo que você precisa fazer é recortá-la como um quadrado e definir sua largura e altura para 2 polegadas.
Há mais alguma coisa em que você precisa de ajuda em relação a imagens ou formas em Word?
Na maioria das vezes, você provavelmente precisará inserir imagens e formas em seus documentos do Word, pois elas podem ajudar a transmitir sua mensagem muito melhor do que apenas texto simples. Como você viu, este poderoso editor de texto oferece muitas opções e ferramentas para ajustar, editar e trabalhar com imagens e formas. Embora o aprendizado de todos eles provavelmente demore um pouco, espero que este artigo tenha sido um bom começo. Se você tiver alguma dúvida, não hesite em me informar na seção de comentários abaixo.