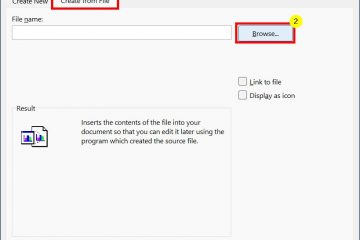Com o lançamento do Windows 11, os usuários foram recebidos com uma nova interface de usuário, centralizando os ícones da barra de tarefas e renovando o menu Iniciar. No entanto, uma omissão notável foi a opção direta de redimensionar os ícones da barra de tarefas, um recurso em que muitos passaram a confiar para personalizar suas áreas de trabalho. Não tenha medo, pois este guia irá orientá-lo nas etapas para personalizar o tamanho da barra de tarefas, quer você pretenda uma aparência minimalista com ícones menores ou deseje aumentar seu tamanho para melhor visibilidade.
O Windows 11 oferece três recursos distintos. tamanhos para ícones da barra de tarefas: pequeno, médio (a configuração padrão) e grande. A escolha do tamanho não afeta apenas os ícones, mas toda a barra de tarefas, ajustando suas dimensões para alinhar com sua preferência. É importante observar, porém, que a modificação dessas configurações pode levar a mudanças na interface do usuário, possivelmente sobrepondo elementos. Este guia garante que você possa navegar por essas alterações sem problemas, permitindo um tamanho de barra de tarefas personalizado que atenda às suas necessidades.
Se você preferir fazer alterações em seu sistema operacional e aprender ao longo do caminho, este processo irá orientá-lo. exatamente o que alterar no Registro para alterar o tamanho do ícone da barra de tarefas no Windows 11. Se você deseja apenas uma solução rápida, verifique a seção abaixo.
Veja como modificar manualmente o registro para aumentar ou diminuir os ícones:
Abra o Regedit
Para abrir o Editor do Registro, clique no botão de pesquisa na barra de tarefas e digite “Regedit”. Clique no resultado superior. p>
Navegue até a chave do Explorer e crie um novo DWORD
Cole o seguinte endereço na barra de endereços do Editor do Registro:
HKEY_CURRENT_USER\Software\Microsoft\Windows\CurrentVersion\Explorer\Advanced
Clique com o botão direito em qualquer espaço vazio no painel principal e escolha “Novo > Valor DWORD (32 bits)”.
Nomeie o DWORD como “TaskbarSi”
Certifique-se de escrevê-lo exatamente como acima, sem as aspas, mas incluindo letras maiúsculas.
Clique duas vezes em seu DWORD e altere o tamanho do ícone da barra de tarefas por meio do campo”Dados do valor”
Você tem três opções para os dados do valor: 1,2 ou 3. Eles fazem o seguinte:
• 0 =Ícones pequenos
• 1 =Ícones médios (padrão)
• 2 =Ícones grandes
Escolha um e pressione “OK”. Em seguida, você precisará fazer login e logout, reiniciar o PC ou reiniciar o processo Explorer.exe para aplicar as alterações.
FAQ – Perguntas frequentes sobre como alterar o tamanho da barra de tarefas do Windows 11
Como posso restaurar minha barra de tarefas ao tamanho original depois de personalizá-la?
Para reverter sua barra de tarefas ao tamanho padrão, você precisa acessar o Editor do Registro do Windows novamente. Navegue até HKEY_CURRENT_USER\Software\Microsoft\Windows\CurrentVersion\Explorer\Advanced, encontre o DWORD TaskbarSi, e defina seu valor como 1, que corresponde ao tamanho médio, considerado o padrão no Windows 11. Depois de fazer essa alteração, reinicie o computador ou o processo Explorer.exe para ver o efeito. Se você usou um arquivo.bat para alterar o tamanho inicialmente, basta executar o arquivo.bat designado para o tamanho médio e seguir o mesmo procedimento de reinicialização.
Que cuidados devo tomar antes de modificar o registro do Windows?
Antes de fazer qualquer modificação no registro, é crucial fazer um backup para evitar possíveis instabilidades do sistema. Para fazer isso, abra o Editor do Registro, clique em “Arquivo“> “Exportar“, escolha um local seguro e salve todo o registro como backup. Além disso, é aconselhável criar um ponto de restauração do sistema, pois oferece outra camada de segurança. Dessa forma, se algo der errado, você poderá reverter seu sistema para um estado estável anterior.
Posso usar os arquivos.bat em um sistema com múltiplas contas de usuário?
O Os arquivos.bat fornecidos para redimensionamento da barra de tarefas afetam as configurações do usuário atual armazenadas na seção de registro HKEY_CURRENT_USER. Para aplicar alterações em várias contas de usuário, você precisará executar o arquivo.bat para cada conta individualmente, garantindo que esteja conectado à respectiva conta ao fazer isso. Para alterações em todo o sistema, é necessário o ajuste manual na seção de registro HKEY_LOCAL_MACHINE, mas essa abordagem é mais complexa e requer conhecimento profundo da edição do registro do Windows.
Existe algum terceiro? ferramentas de terceiros recomendadas para alterar o tamanho da barra de tarefas?
Embora existam aplicativos de terceiros que oferecem opções aprimoradas de personalização para a barra de tarefas, incluindo ajustes de tamanho, é importante usar essas ferramentas com cautela. Opte por software com avaliações positivas e reputação confiável entre a comunidade de usuários do Windows. Ferramentas como “TaskbarX“ ou “Classic Shell“ (agora conhecido como “Open Shell“) são populares para personalização da barra de tarefas. Lembre-se de que a instalação de software de terceiros traz riscos inerentes, portanto, certifique-se de que seu software antivírus esteja atualizado e verifique se há malware nas ferramentas antes da instalação.
Como faço backup manual de uma chave de registro específica?
Para fazer backup de uma chave de registro específica, navegue até a chave no Editor do Registro que você planeja modificar. Clique com o botão direito na chave, selecione “Exportar“, escolha um local para salvar o backup e dê a ele um nome reconhecível. Este arquivo.reg pode ser clicado duas vezes para restaurar os valores originais da chave, se necessário. É uma boa prática fazer backup da chave específica que você está modificando e de todo o registro antes de fazer alterações.
O que devo fazer se os ícones da barra de tarefas não se alinharem corretamente após o redimensionamento?
Se os ícones da barra de tarefas parecerem desalinhados após o redimensionamento, ajustar as configurações de escala de exibição pode ajudar. Vá para Configurações > Sistema > Tela e experimente as opções de “Escala e layout“. Às vezes, o dimensionamento personalizado pode fazer com que os elementos da IU apareçam fora do lugar. Redefinir para um valor de escala recomendado ou experimentar configurações diferentes pode resolver problemas de alinhamento. Se o problema persistir, considere reverter as alterações no tamanho da barra de tarefas para verificar se o problema está diretamente relacionado.
É possível alterar o tamanho da barra de tarefas sem sair ou reiniciar?
Depois de aplicar alterações no tamanho da barra de tarefas por meio da modificação do registro ou de um arquivo.bat, a maneira mais simples de ver as alterações sem uma reinicialização completa do sistema é reiniciando o processo do Windows Explorer. Isso pode ser feito através do Gerenciador de Tarefas: encontre “Windows Explorer” na guia Processos, clique com o botão direito e selecione “Reiniciar“. Esta ação atualiza a barra de tarefas e aplica as novas configurações de tamanho imediatamente.
Como faço para reverter as alterações feitas por um arquivo.bat se não fiz backup do meu registro?
Se as alterações foram feitas usando um arquivo.bat e nenhum backup do registro foi criado, você ainda poderá reverter para as configurações padrão. Use o arquivo.bat projetado para definir os ícones da barra de tarefas para tamanho médio, que é o padrão. Se você não tiver esse arquivo, ajustar manualmente o valor DWORD TaskbarSi no registro para “1″ também reverterá para o tamanho padrão. Lembre-se de reiniciar o PC ou o processo Explorer.exe posteriormente para aplicar essas alterações.
A alteração do tamanho da barra de tarefas pode afetar as notificações de aplicativos ou a bandeja do sistema?
A alteração do tamanho da barra de tarefas afeta principalmente o aspecto visual e não deve interferir na funcionalidade de notificações de aplicativos ou elementos da bandeja do sistema. No entanto, a visibilidade e o espaçamento desses ícones podem ser alterados, o que pode afetar a forma como você interage com eles. Por exemplo, tamanhos maiores na barra de tarefas podem tornar ícones e notificações mais acessíveis, enquanto tamanhos menores podem tornar mais difícil clicar com precisão.
Qual é a diferença entre reiniciar o Explorer.exe e reiniciar meu PC?
Reiniciar o processo Explorer.exe é uma maneira mais rápida e menos perturbadora de atualizar a interface do Windows, incluindo a barra de tarefas e a área de trabalho, sem fechar aplicativos abertos ou fazer logout. É particularmente útil para aplicar alterações que não exigem uma reinicialização completa do sistema. Por outro lado, reiniciar o PC reinicializa completamente o sistema operacional, fechando todos os programas e limpando dados temporários, o que pode consumir mais tempo, mas às vezes é necessário para atualizações ou alterações abrangentes do sistema.
Posso personalizar ícones individuais da barra de tarefas em vez de redimensionar todos eles?
Os métodos descritos no tutorial ajustam o tamanho de todos os ícones da barra de tarefas de maneira uniforme. O Windows 11 não oferece suporte nativo ao redimensionamento de ícones individuais da barra de tarefas por meio de configurações ou edições de registro. Para uma personalização mais granular, software de terceiros pode oferecer soluções, mas é importante usar essas ferramentas com cautela, considerando possíveis riscos de segurança e estabilidade do sistema.
Com o advento do Windows 11, a Microsoft introduziu uma barra de tarefas centralizada e Menu Iniciar, visando alinhar-se às tendências de design moderno e ao comportamento do usuário. No entanto, nem todos os utilizadores aderiram a esta mudança. Se você está entre aqueles que desejam experimentar diferentes posições da barra de tarefas para uma configuração mais personalizada, o Windows oferece a flexibilidade de mover a barra de tarefas de acordo com suas preferências. Em nosso outro guia, mostramos como mover a barra de tarefas do Windows para outros lugares.
Você pode evitar reiniciar ou fazer login e logout para uma alteração como essa reiniciando o Explorer.exe. Você pode ler nosso guia Como reiniciar o Explorer.exe para saber como fazer isso no Windows 10 e no Windows 11.
Já que você está fazendo isso, você pode querer devolver seu A faixa do File Explorer também voltou a ser como era no Windows 10. Você pode fazer isso seguindo nosso guia detalhado de restauração da faixa de opções antiga do File Explorer.