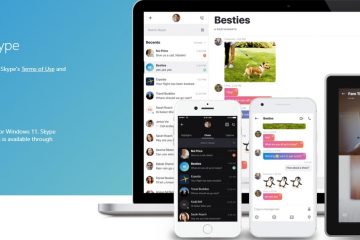O Google Maps é uma ferramenta fantástica para navegação on-line e reconhecimento geográfico, mas pode começar a falhar quando você tenta planejar uma rota com mais de 10 destinos.
Em uma tentativa de tornar as coisas menos complicadas complicado, o Google limita o número de paradas que um usuário pode adicionar, o que pode ser frustrante em viagens longas. No entanto, com um truque relativamente simples, você pode contornar essa restrição.
Navegar no Google Maps com paradas ilimitadas
Para adicionar mais de 10 destinos no Google Maps, você precisa acessar o aplicativo da web no PC ou celular. É então possível adicionar co-coordenadas modificando o URL na sua barra de pesquisa.
Esse método de adicionar mais de 10 paradas múltiplas no Google Maps é um pouco mais trabalhoso. Mas uma rota mais complexa do Google Maps acabará impedindo você de se desviar.
Existem diferentes maneiras de criar uma rota do Google Maps com mais de 10 paradas. Obrigado a Martin Lofaj por compartilhar a solução mais fácil conosco.
Como estender uma rota com 10 destinos no Google Maps adicionando paradas adicionais
Este é o método mais fácil e rápido para criar rotas no Google Maps com mais de dez paradas. Ele usa uma correção rápida de URL para criar espaços reservados para destinos adicionais.
Planeje uma rota no Google Maps com dez destinos
Defina todas as paradas como faria normalmente até chegar ao Décimo destino.
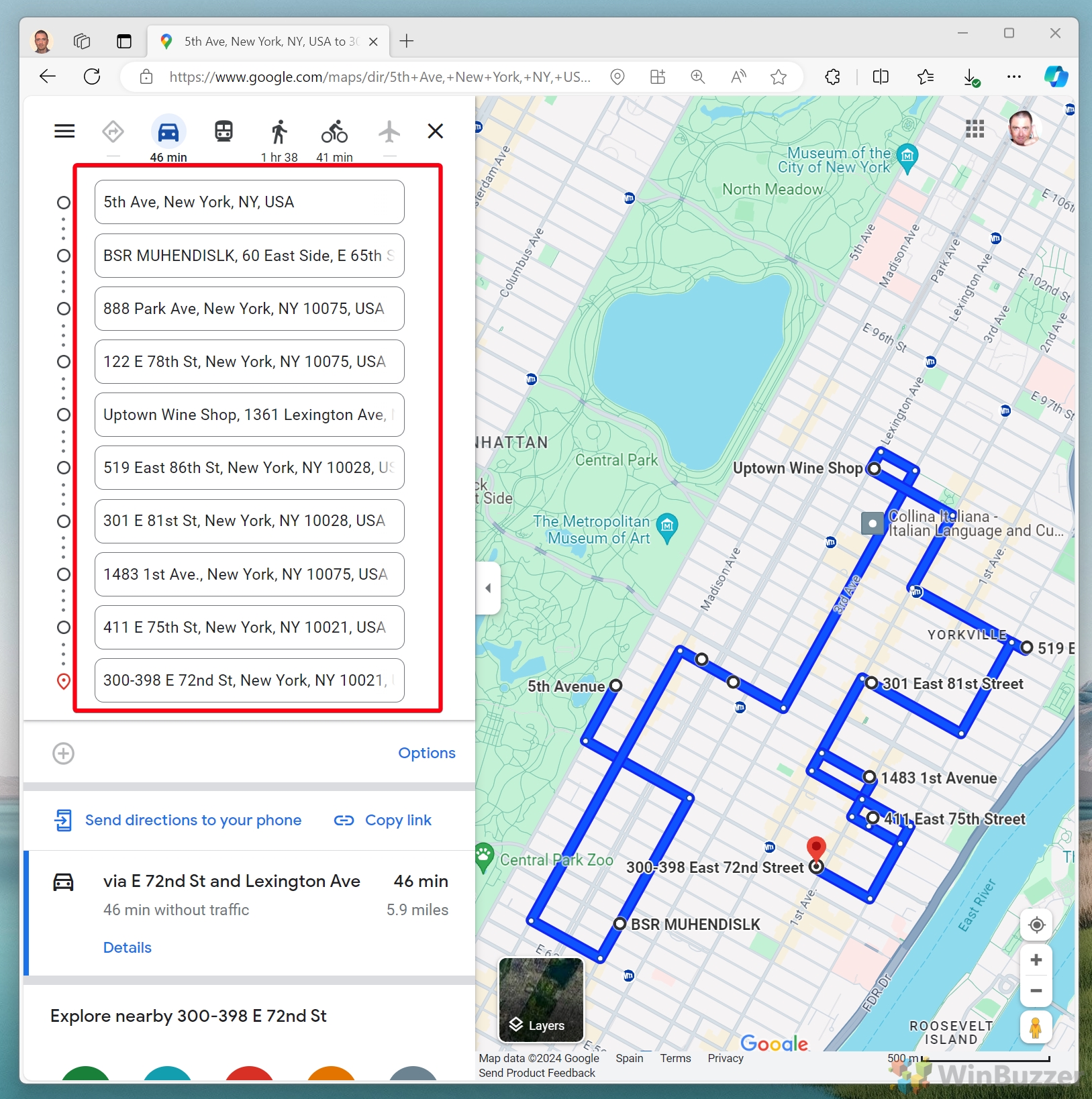 Edite o URL da rota do Google Maps
Edite o URL da rota do Google Maps
Clique na barra de endereço, vá até o final do endereço , e substitua tudo após o código da última parada por uma barra – “/” e adicione outra barra – “/” para cada parada necessária para sua rota. O código da última parada geralmente termina com um número e “!“.
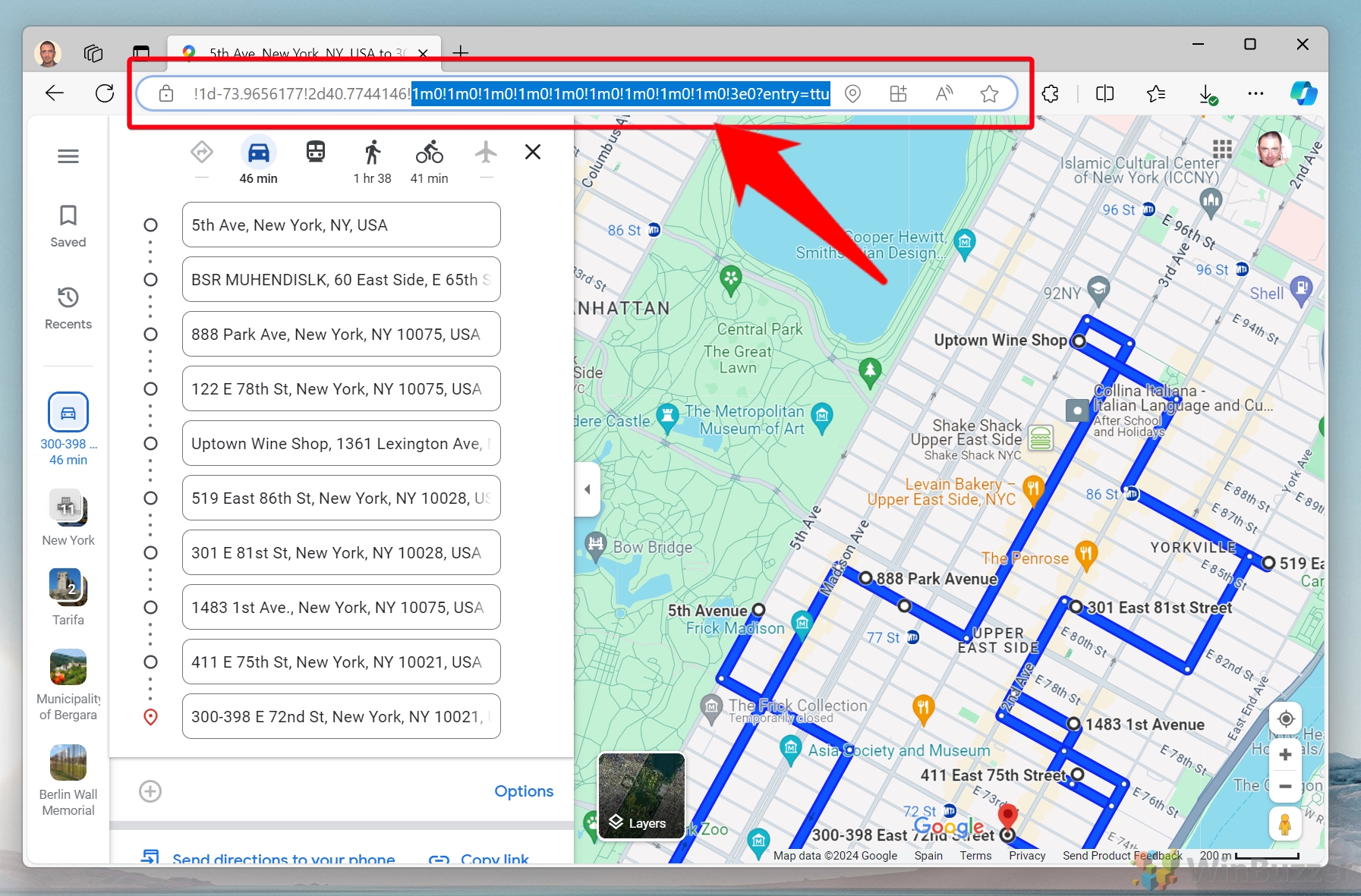 Adicionando paradas ao URL da rota do Google Maps
Adicionando paradas ao URL da rota do Google Maps
Se precisar de mais um destino, adicione “//“, se precisar de mais duas, “///“,… e assim por diante.
Dica: se precisar de mais rotas do que as visíveis sua tela, basta diminuir um pouco o zoom usando “CTRL + –“ou acessando manualmente o recurso de zoom no menu do navegador.
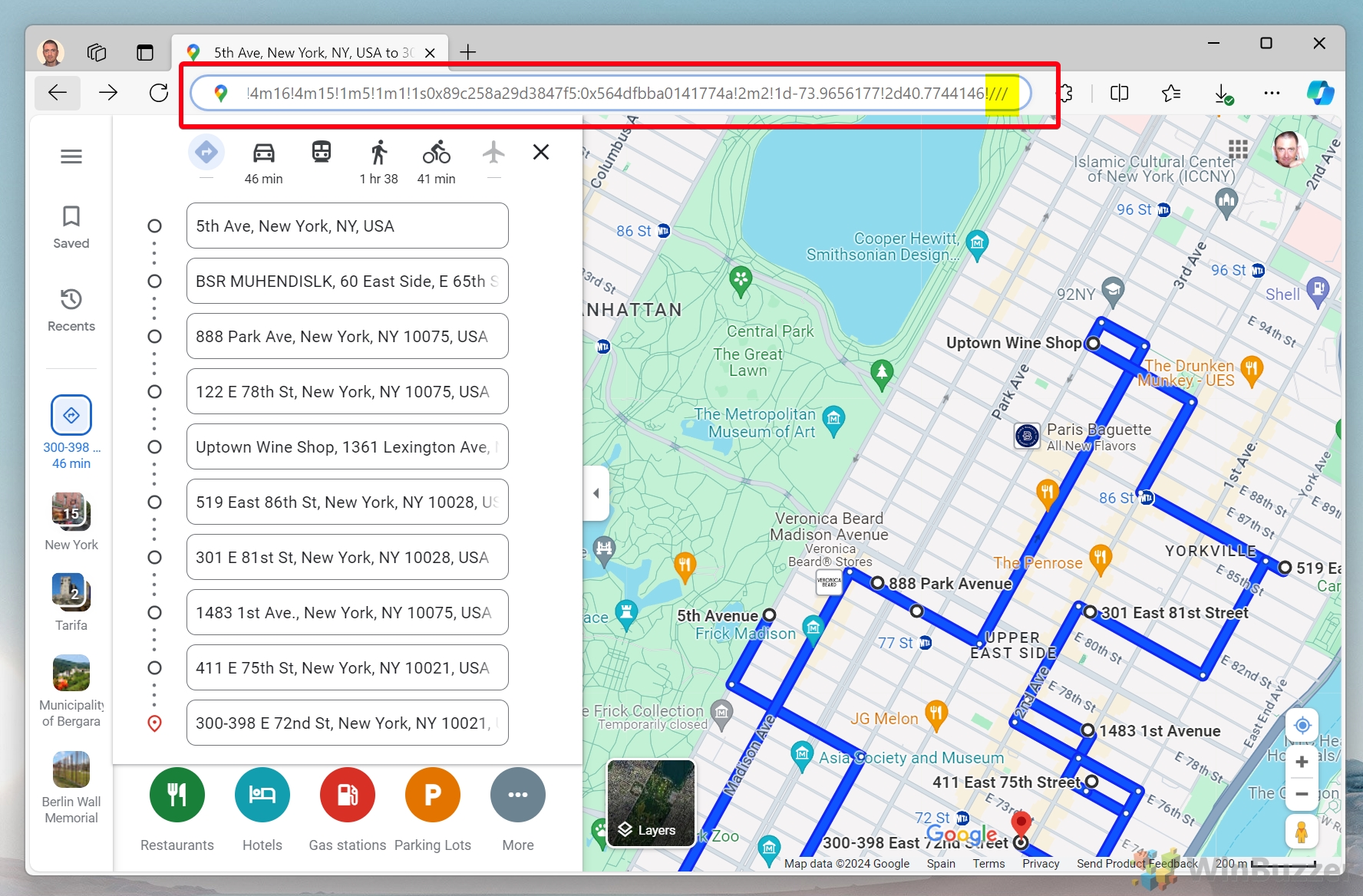 Use os campos adicionais com “Escolher destino”
Use os campos adicionais com “Escolher destino”
Digite os destinos extras para sua rota. Use as etapas descritas no segundo método abaixo para adicionar paradas adicionais que não são fáceis de encontrar no mapa e para as quais você não tem endereço exato.
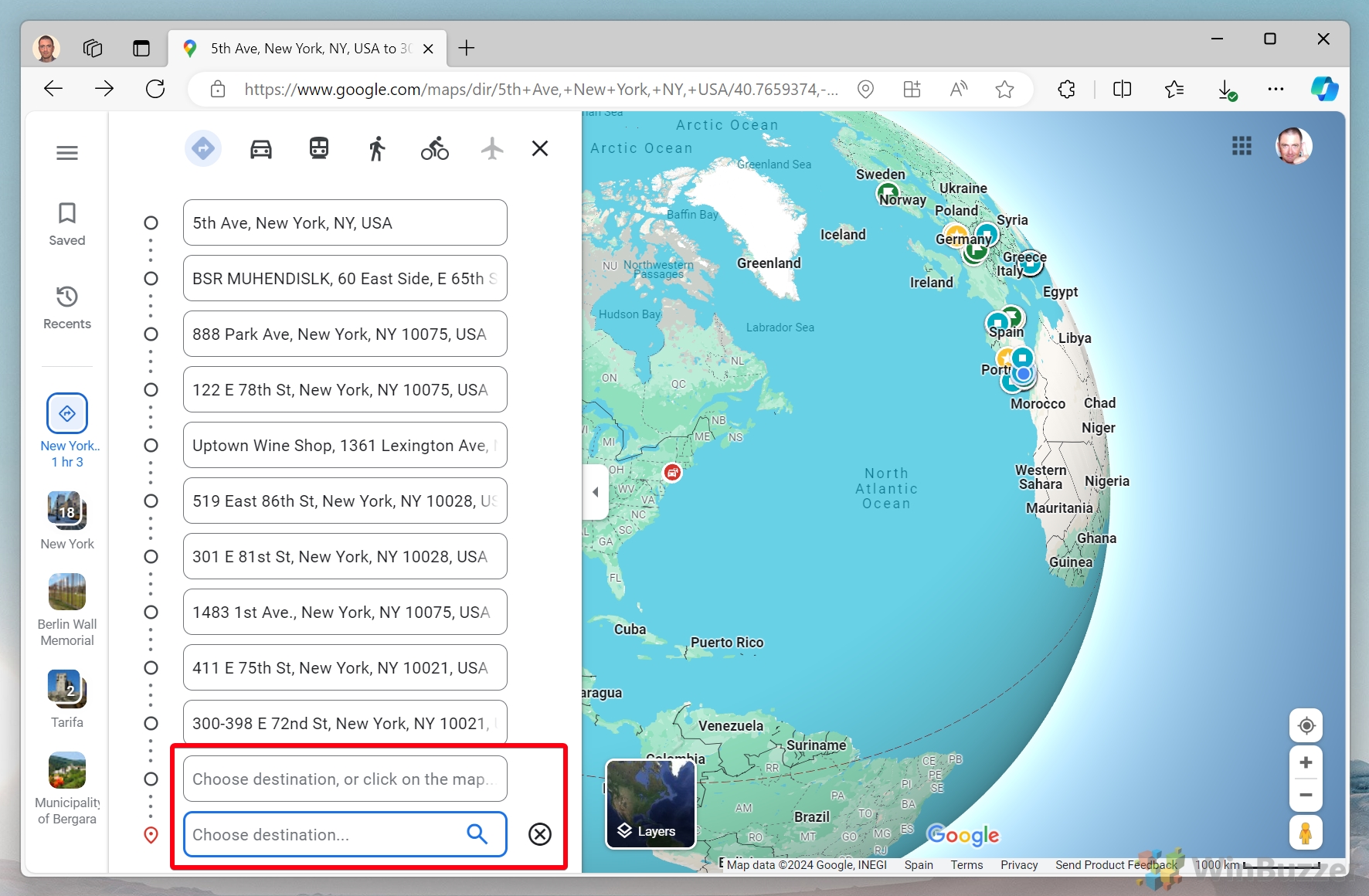 Usar e compartilhar a rota
Usar e compartilhar a rota
Você pode usar os links “Enviar rotas para seu telefone“e “Copiar link“depois para compartilhar sua rota ou usá-la para navegação em seu smartphone.
Como planejar uma rota com mais de 10 destinos no Google Maps
Este método permite criar uma rota “vazia” no Google Maps com mais de 10 paradas que podem então ser preenchido com os destinos da sua rota.
Inicie o planejamento da rota com um URL modificado
Abra o Google Maps com o seguinte URL, adicionando uma barra – “/“para cada parada necessária para sua rota. Não preencha nada ainda e ignore o botão de pesquisa, pois isso removerá os destinos vazios.
Rota do Google Maps com 10 paradas:
https://www.google.com/maps/dir///////////
Rota do Google Maps com 15 paradas:
https://www.google.com/maps/dir///////////////
Rota do Google Maps com 20 paradas:
https://www. google.com/maps/dir////////////////////
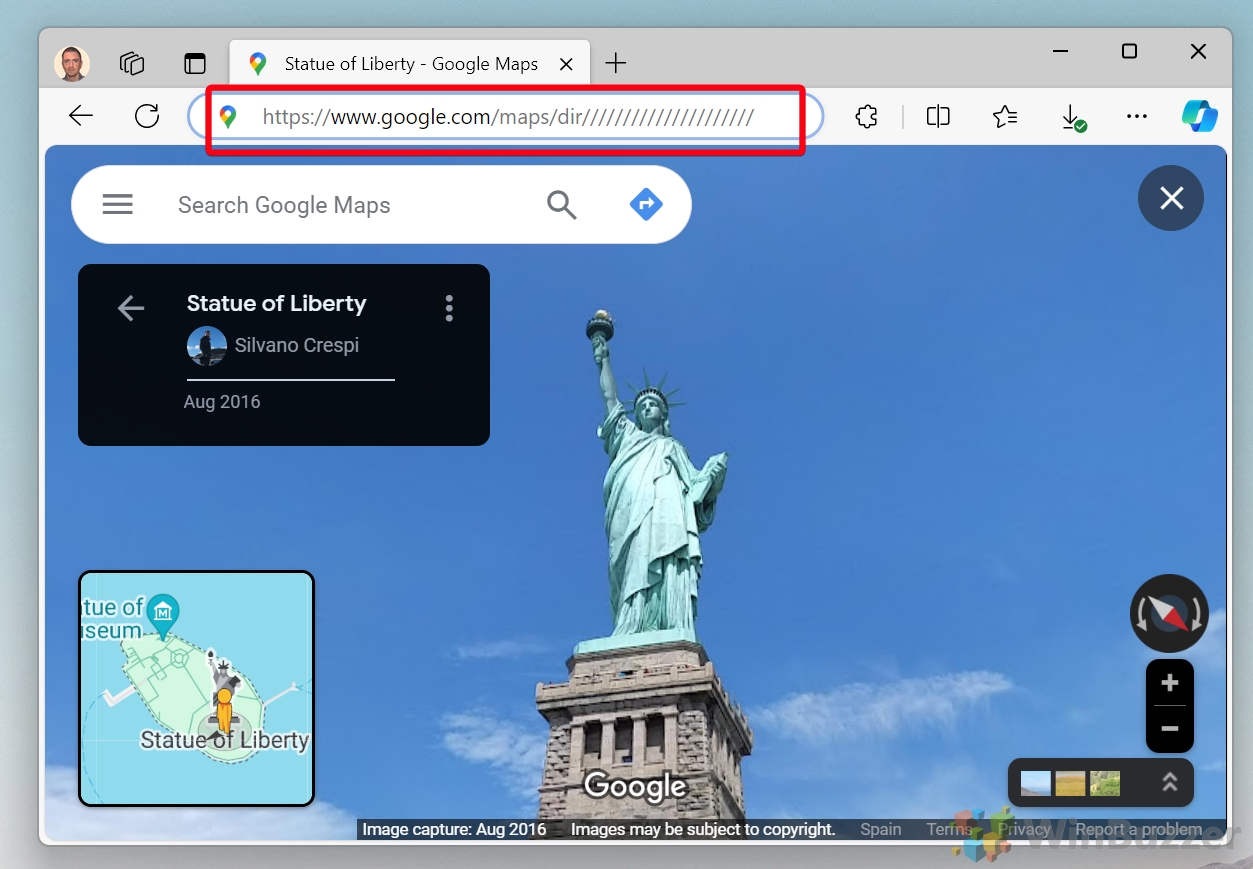
Encontre o ponto de partida
Abra outra guia no Google Maps e pesquise o ponto de partida. Clique com o botão direito no alfinete vermelho e clique nas coordenadas para copiá-las para a área de transferência.
Defina o ponto de partida
Volte para a guia de rota e cole as coordenadas como ponto de partida sem pressionar ENTER. Complete o trajeto com mais de 10 paradas
Repita as duas etapas anteriores para todas as paradas até que seu trajeto seja concluído. Quando terminar, pressione ENTER após colar as coordenadas da última parada. Isso criará a rota. Você pode usar os links “Enviar rotas para seu telefone” e “Copiar link”depois para compartilhar sua rota ou usá-la para navegação em seu smartphone.
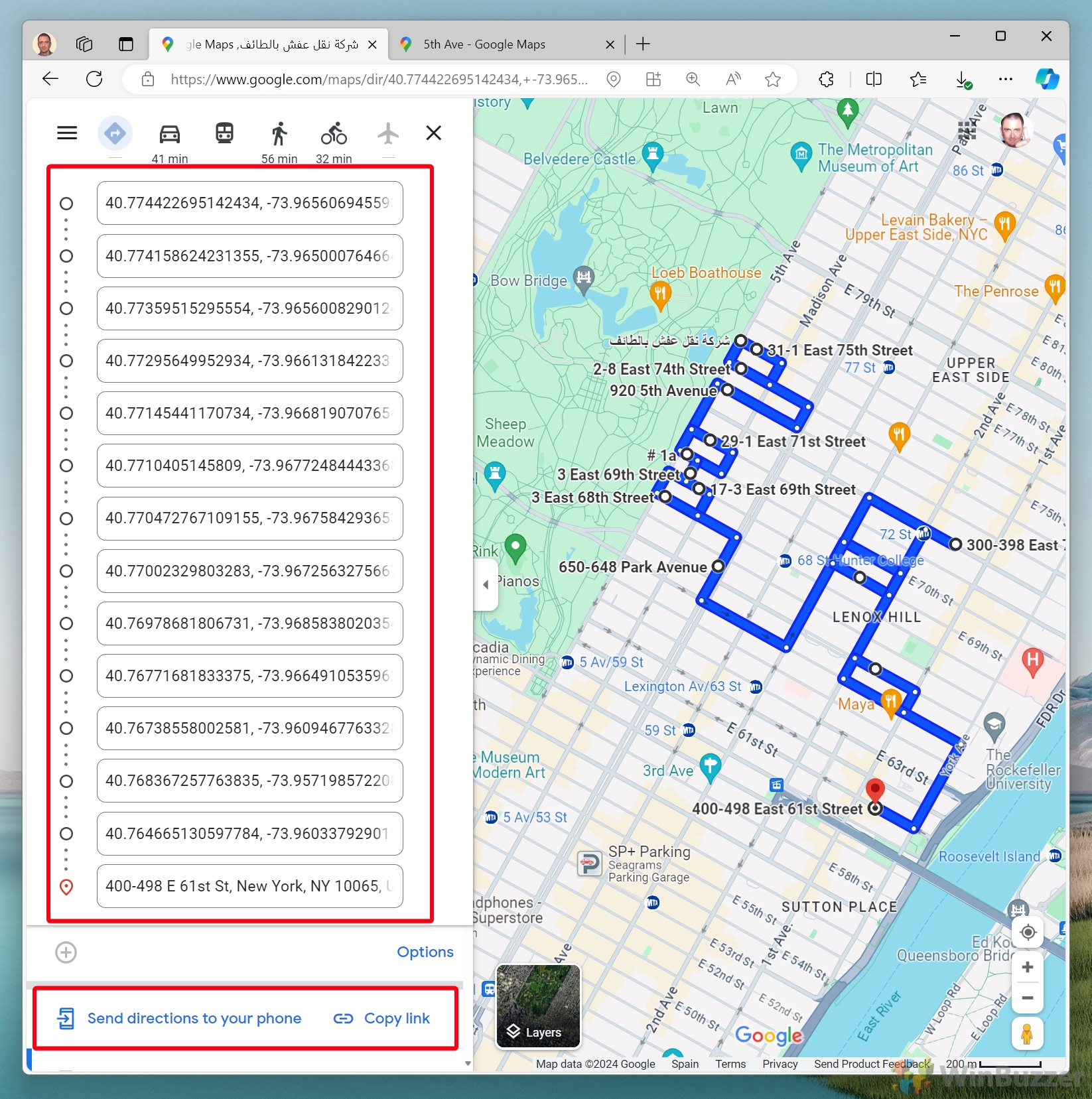
Como adicionar mais de 10 destinos no Google Maps estendendo uma rota (método antigo)
Isso é mais complicado O método usa a edição exata de todas as paradas no URL. Deixamos aqui, pois ilustra bem como os URLs de rota do Google Maps funcionam e podem ser manipulados.
Planeje um mapa de rota com várias paradas no Google Maps
Se sua barra de URL lista nomes de lugares em vez de coordenadas, vá até cada local, remova-o e clique com o botão direito para adicioná-lo à lista em vez de digitar o nome.
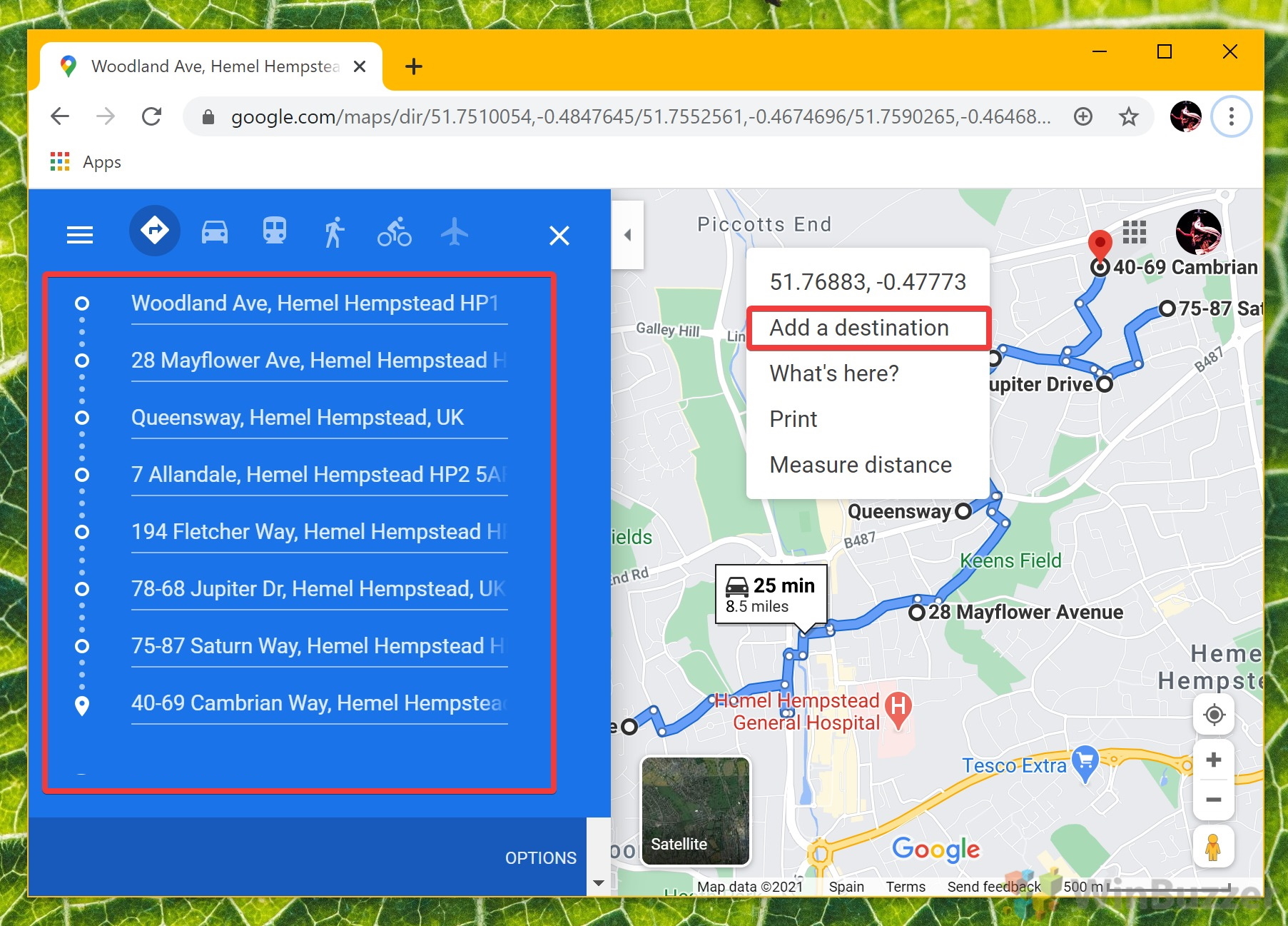 Copie seu URL
Copie seu URL
Clique e arraste na barra de URL ou pressione Ctrl + A para destacar todo o texto. Em seguida, clique com o botão direito na barra e selecione “Copiar” ou pressione Ctrl + C no teclado.
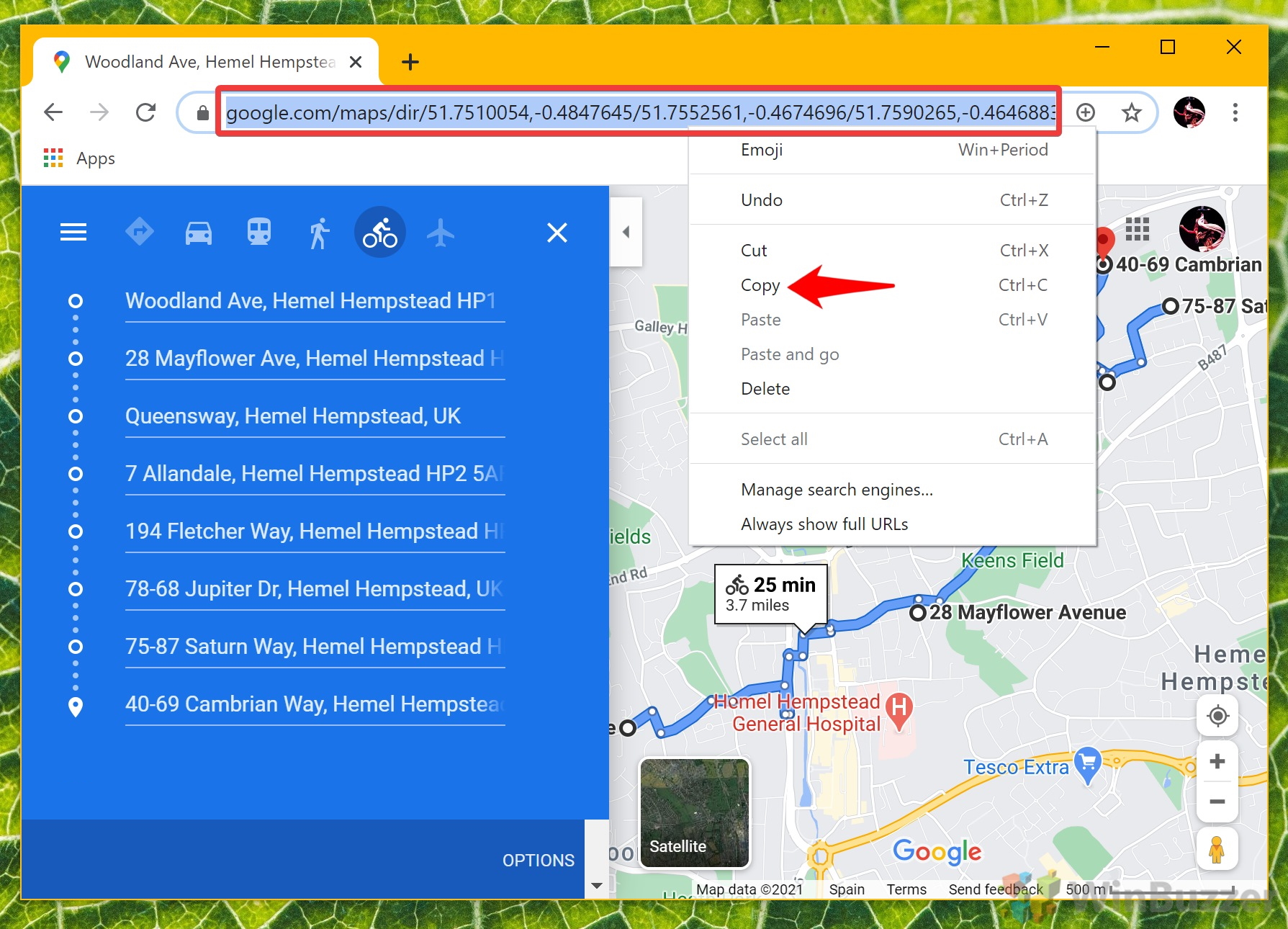 Abra o Bloco de notas
Abra o Bloco de notas
Pressione Iniciar e digite “Bloco de notas”. Clique no resultado superior.
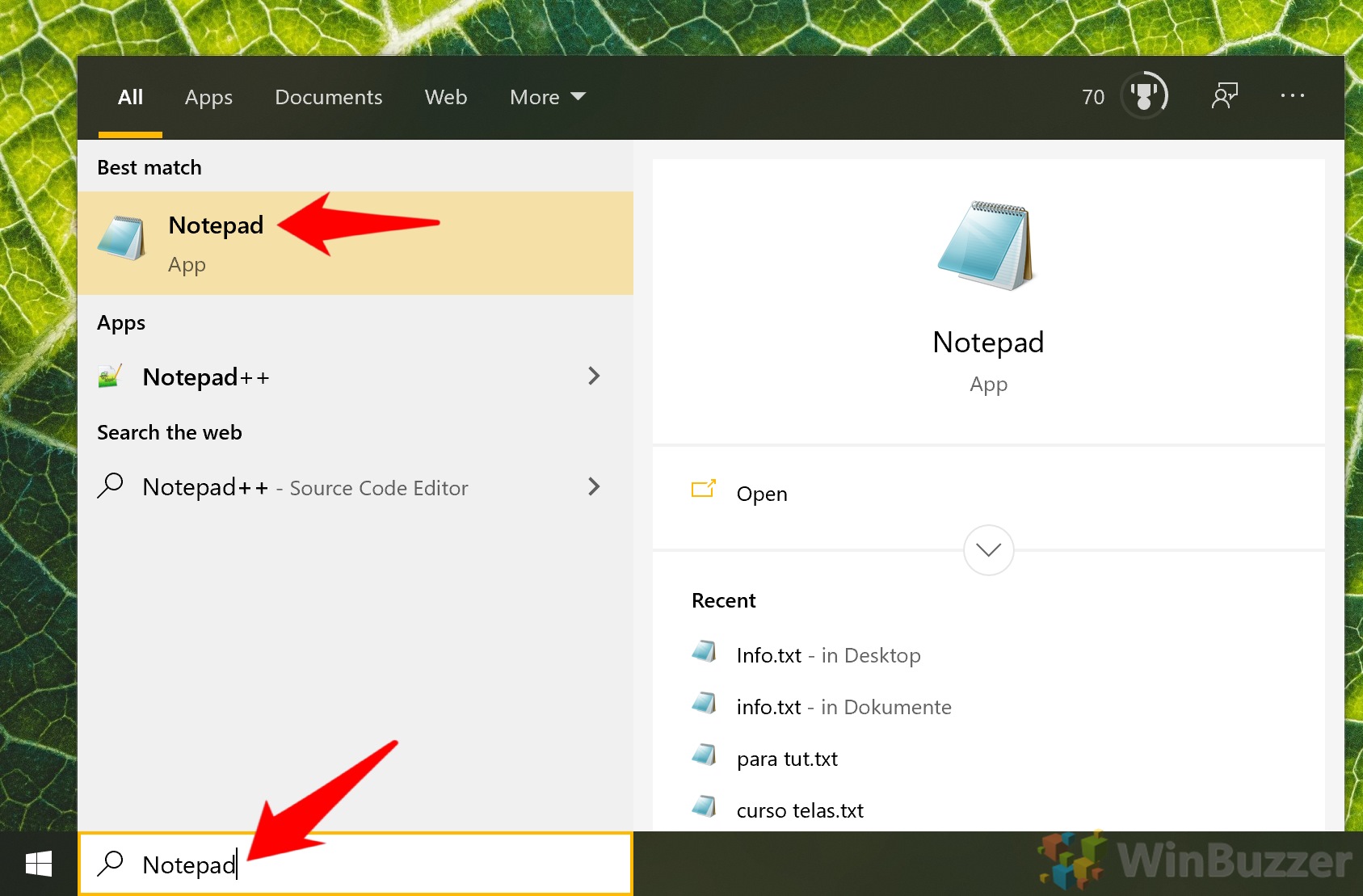 Cole o URL em seu documento do Bloco de Notas para edição
Cole o URL em seu documento do Bloco de Notas para edição
Exclua tudo do símbolo “@”ou posterior. Não precisaremos disso para nossa rota para o trabalho.
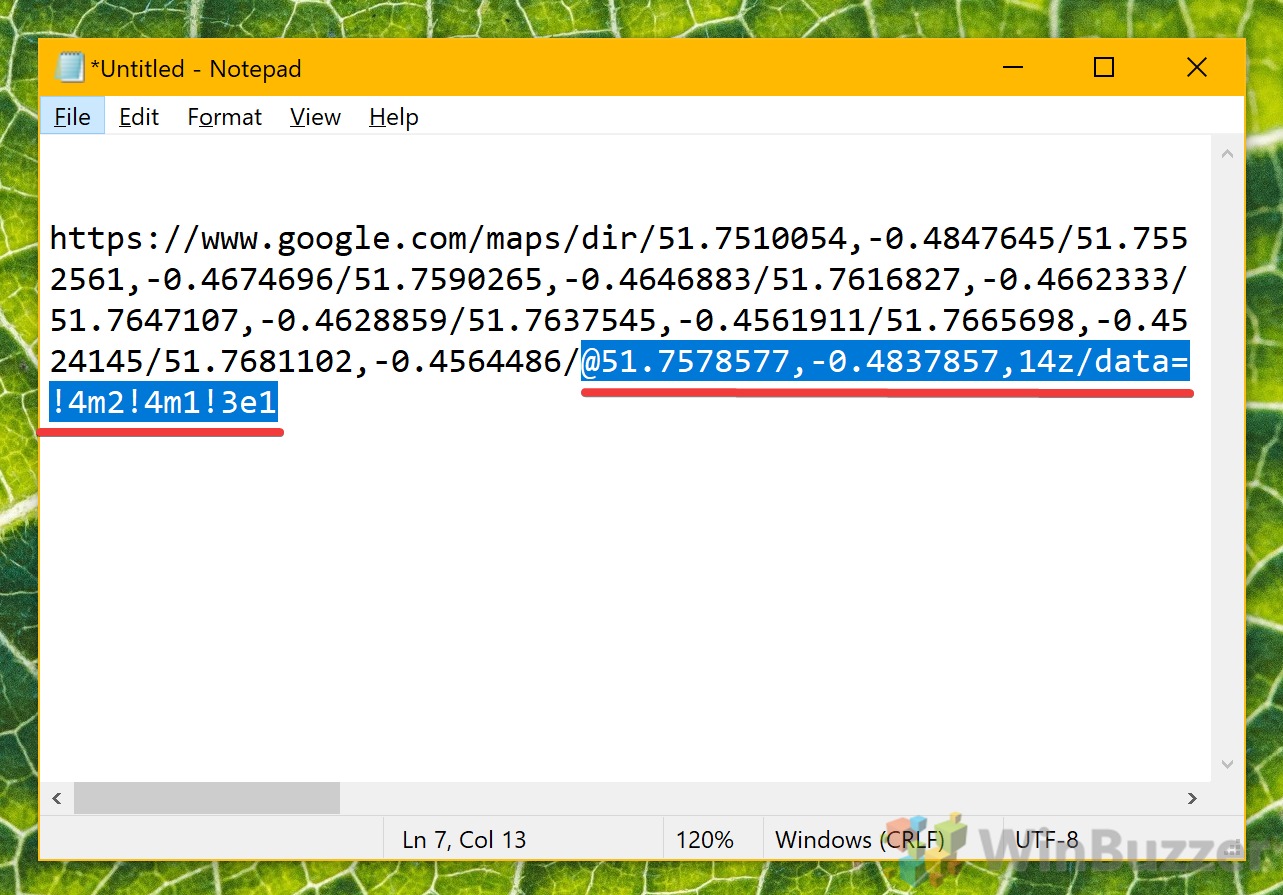 Planeje uma nova rota no Google Maps
Planeje uma nova rota no Google Maps
Inicie uma nova rota no Google Maps com seus destinos restantes, clicando com o botão direito e escolhendo “Rotas a partir daqui” em vez de digitar o nome do local.
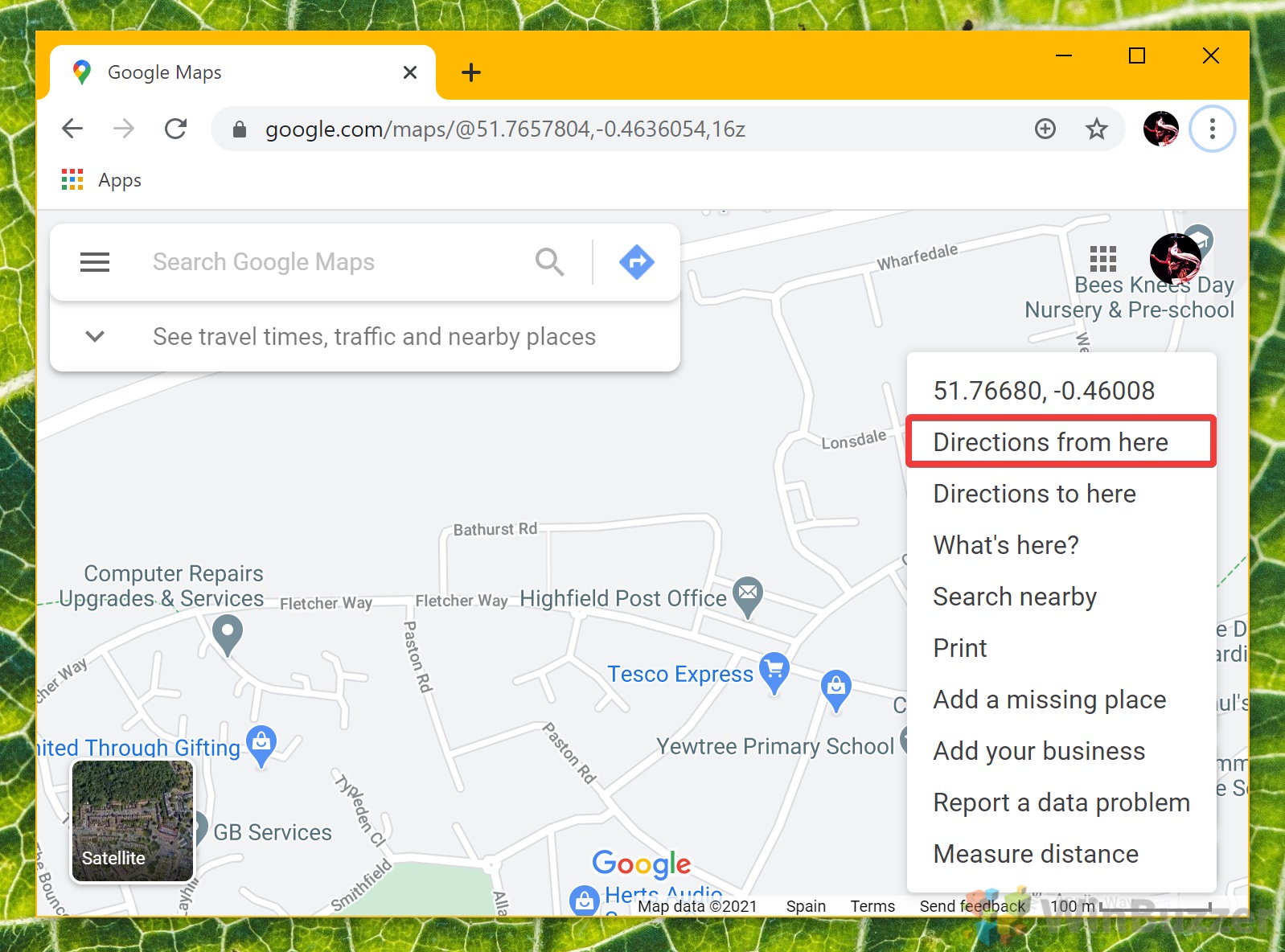 Copie o URL da nova rota
Copie o URL da nova rota 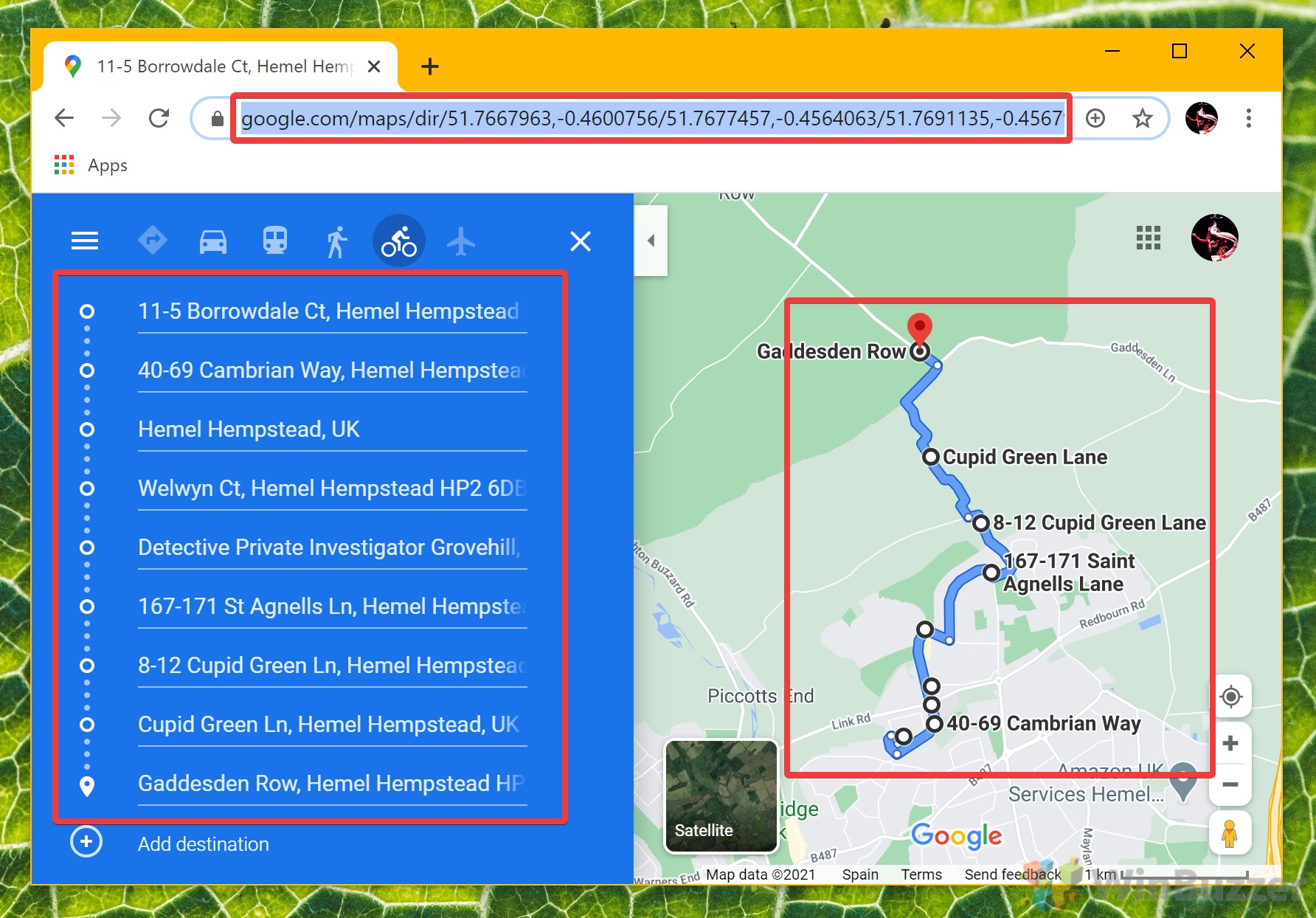 Cole o texto em seu documento do Bloco de Notas
Cole o texto em seu documento do Bloco de Notas
Você’desejaremos copiar todo o texto depois de “dir” e antes de “@”.
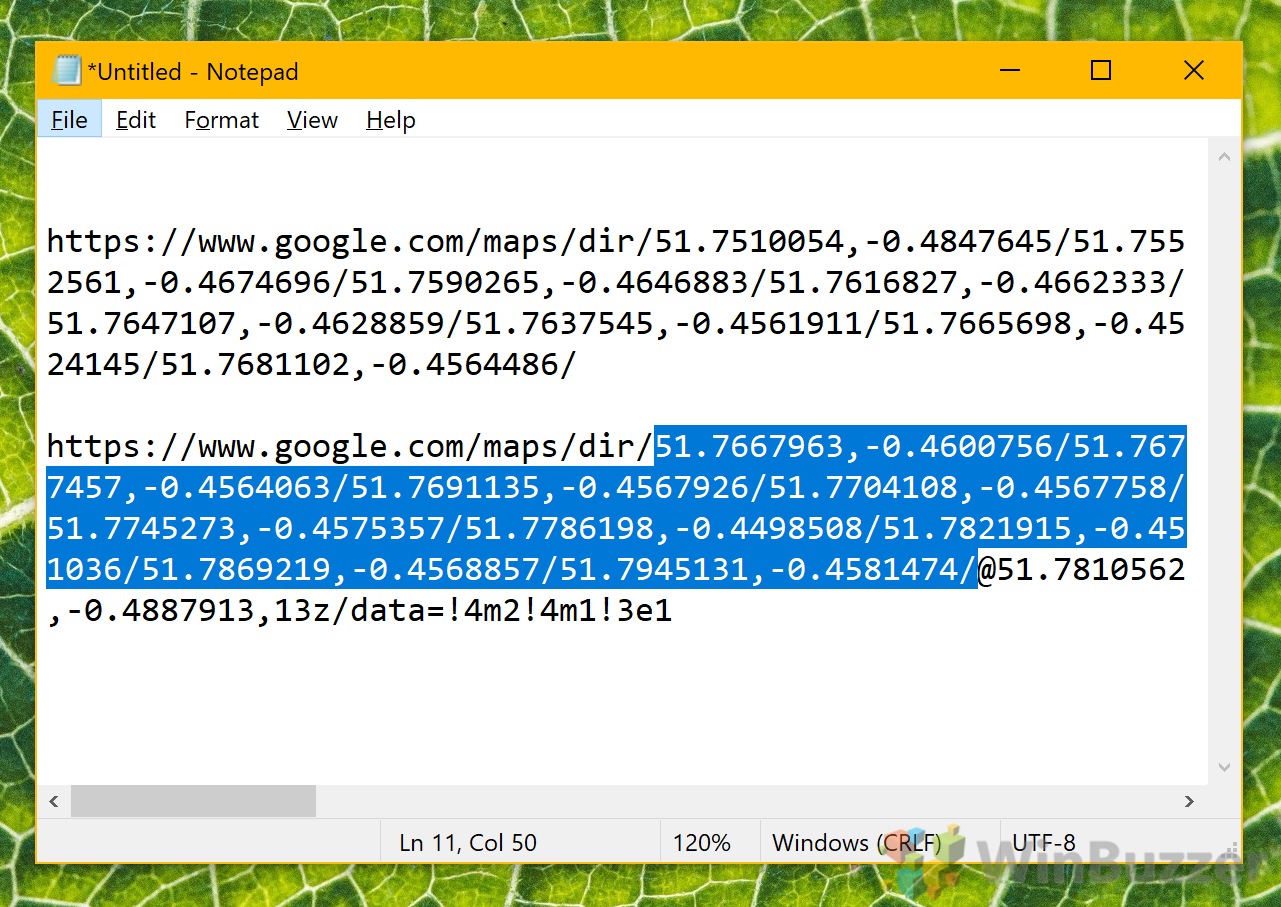 Cole as coordenadas da rota do Google Map no final do seu primeiro URL
Cole as coordenadas da rota do Google Map no final do seu primeiro URL
Como lembrete, isso deve substituir tudo do símbolo “@” em diante. Deixe-o e seu URL não funcionará.
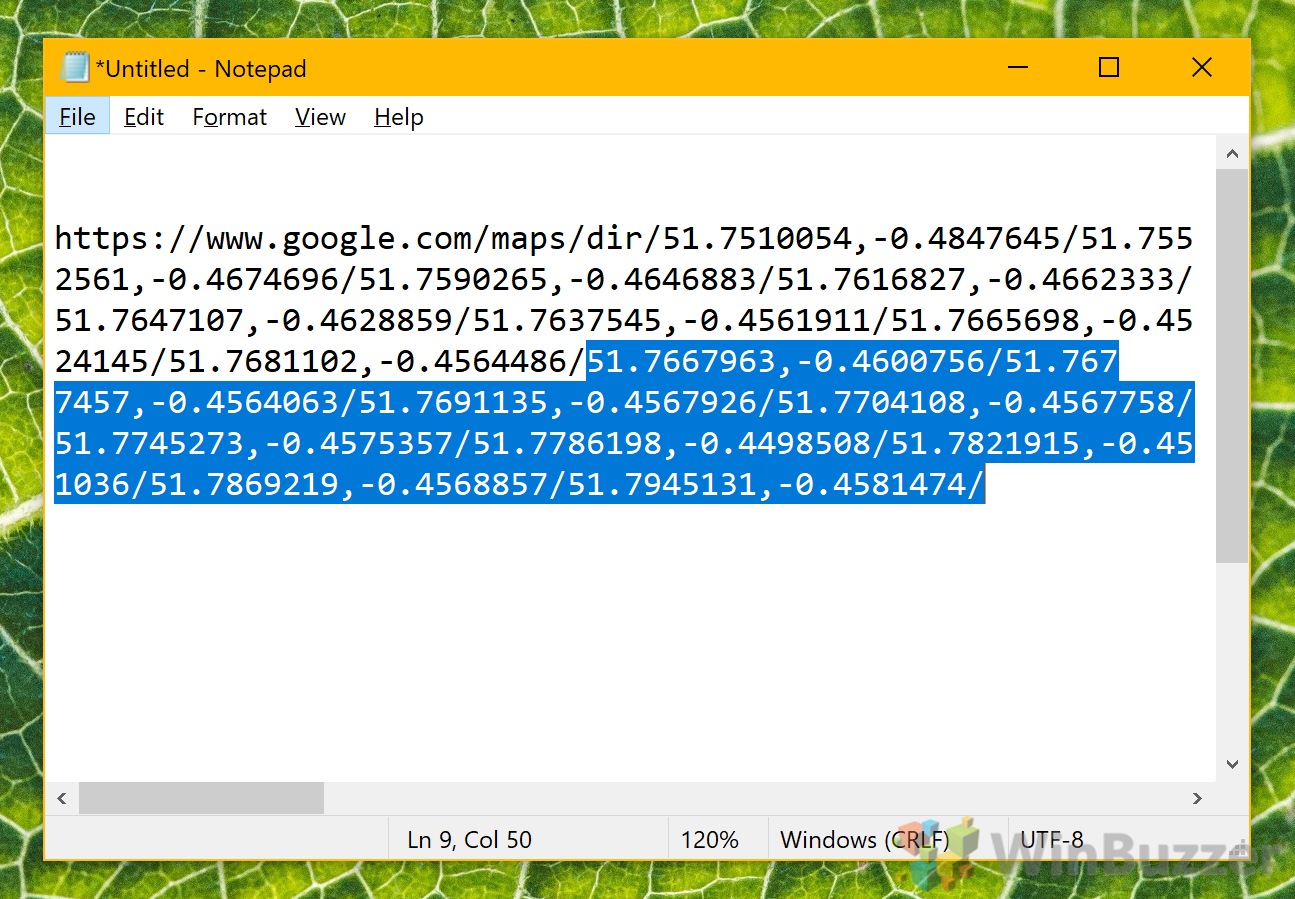 Cole o URL na barra do seu navegador e pressione’Enter’Agora você deve ver mais de 10 destinos no Google Maps em sua barra lateral. Mas agora que você sabe como adicionar vários locais no Google Maps para computador, vai querer saber como levá-los ao seu celular.
Cole o URL na barra do seu navegador e pressione’Enter’Agora você deve ver mais de 10 destinos no Google Maps em sua barra lateral. Mas agora que você sabe como adicionar vários locais no Google Maps para computador, vai querer saber como levá-los ao seu celular.
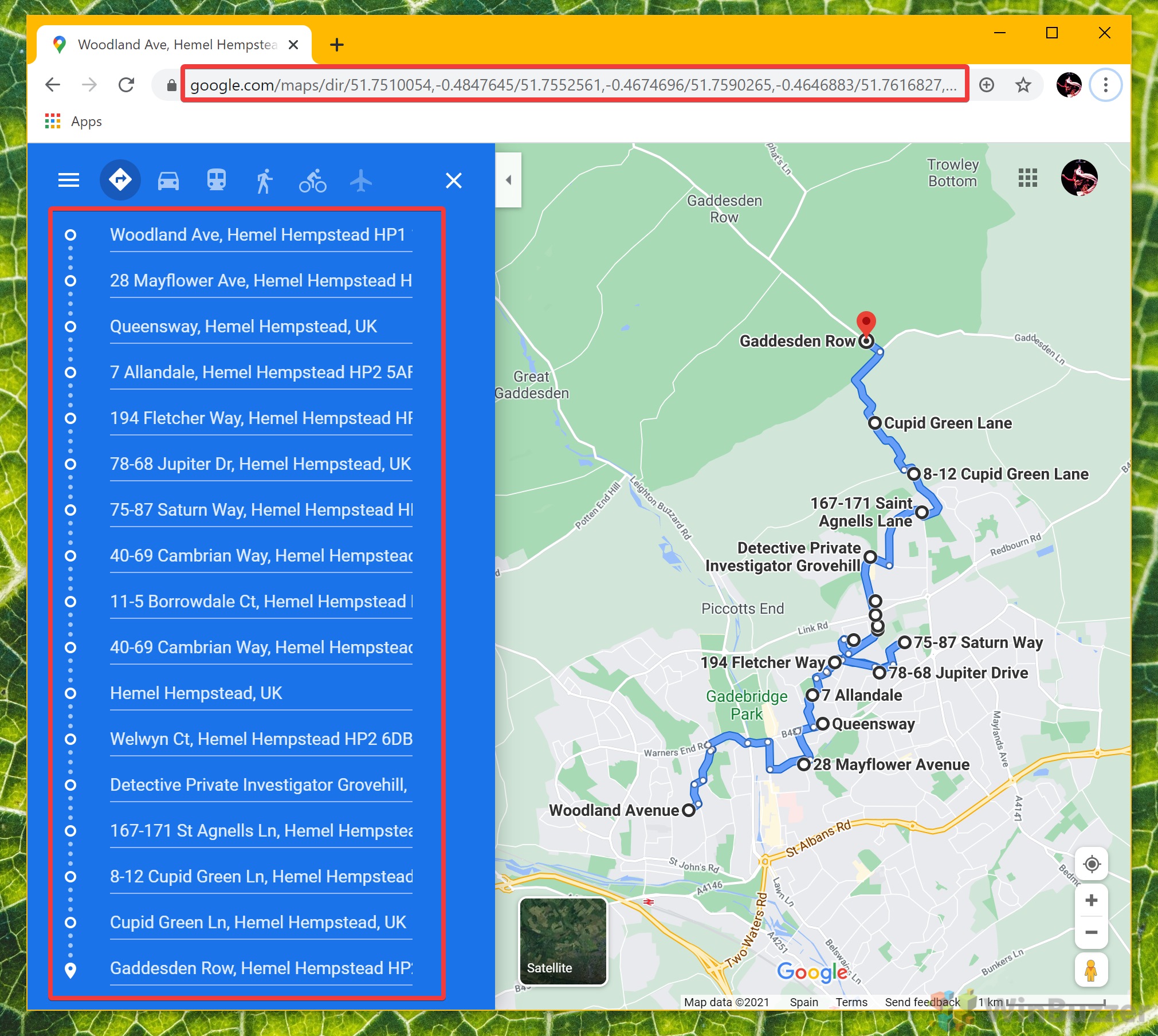 Pressione o botão”Enviar rotas para seu telefone”na barra lateral
Pressione o botão”Enviar rotas para seu telefone”na barra lateral
Depois de selecionar seu dispositivo, você receba uma notificação em seu aplicativo do Google Maps. Após clicar nele, a rota será preenchida automaticamente com mais de dez paradas.
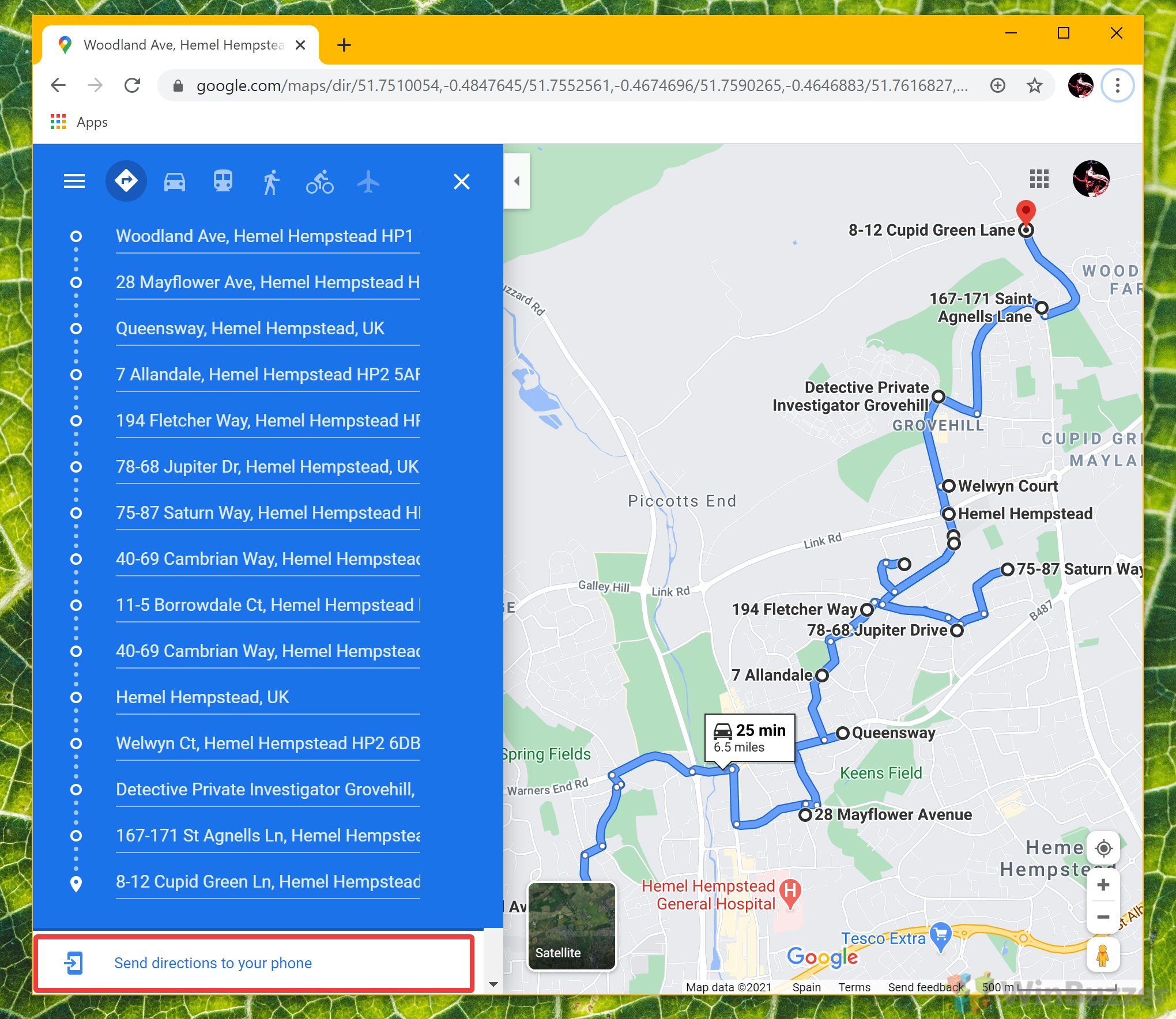
O Google Maps está entre as melhores ferramentas para localização de rotas, mas infelizmente muitos de seus recursos mais avançados estão escondidos. Embora não seja amplamente divulgado, é possível criar um mapa personalizado do Google com seus próprios pins, estilos, rotas e muito mais. Nosso outro guia mostra como criar um mapa do Google personalizado, completo com marcadores de mapa, formas, rotas e muito mais.
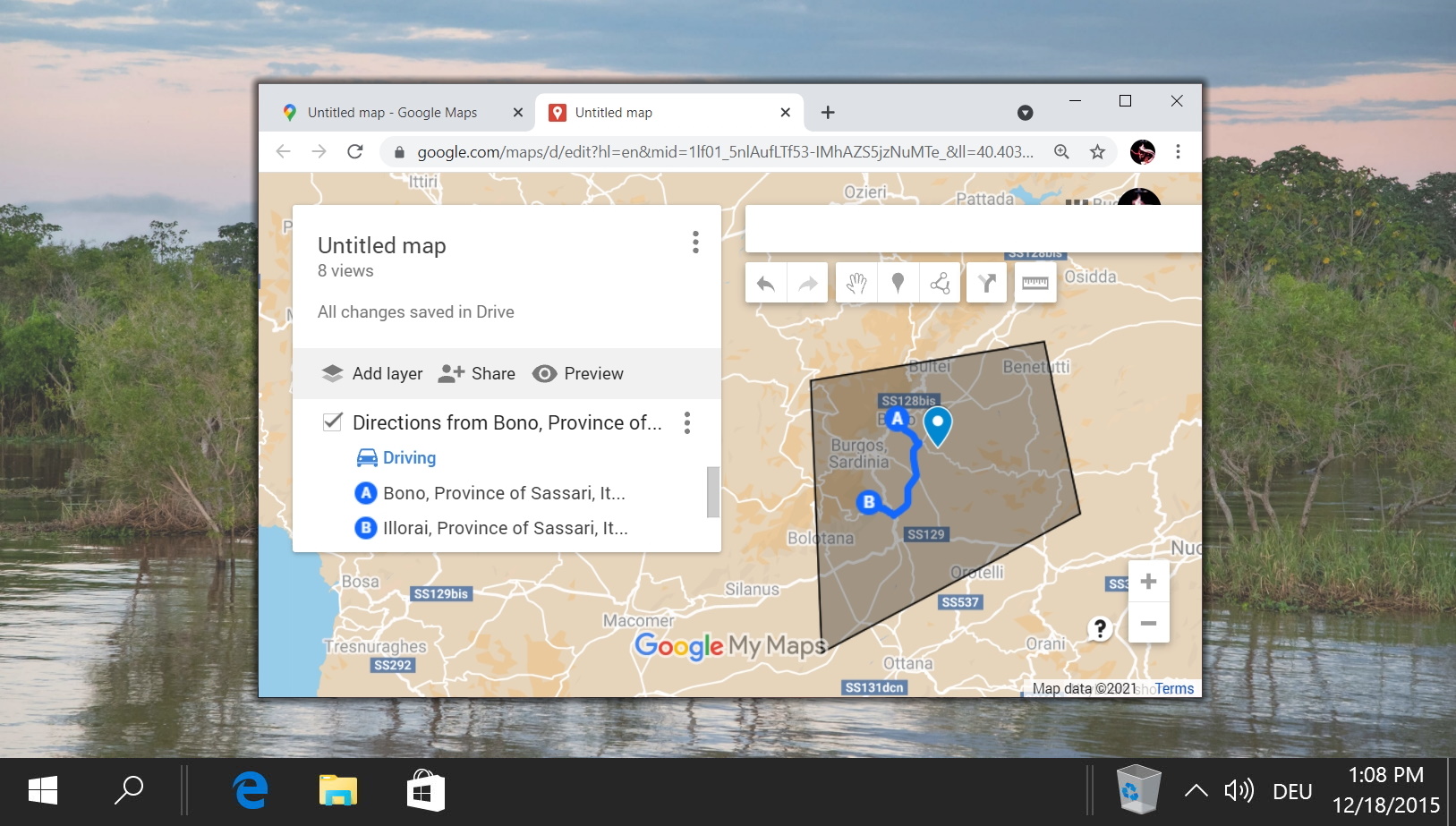
O Google Maps pode medir a distância em uma área ou em linha reta para ajudá-lo com várias decisões e saciar sua curiosidade. Um bom uso da ferramenta é medir distâncias percorridas em trilhas, por exemplo, ou determinar o tamanho de uma propriedade. Em nosso outro guia, mostramos como medir distâncias no Google Maps, seja em uma área, ao longo de uma rota ou em linha reta.
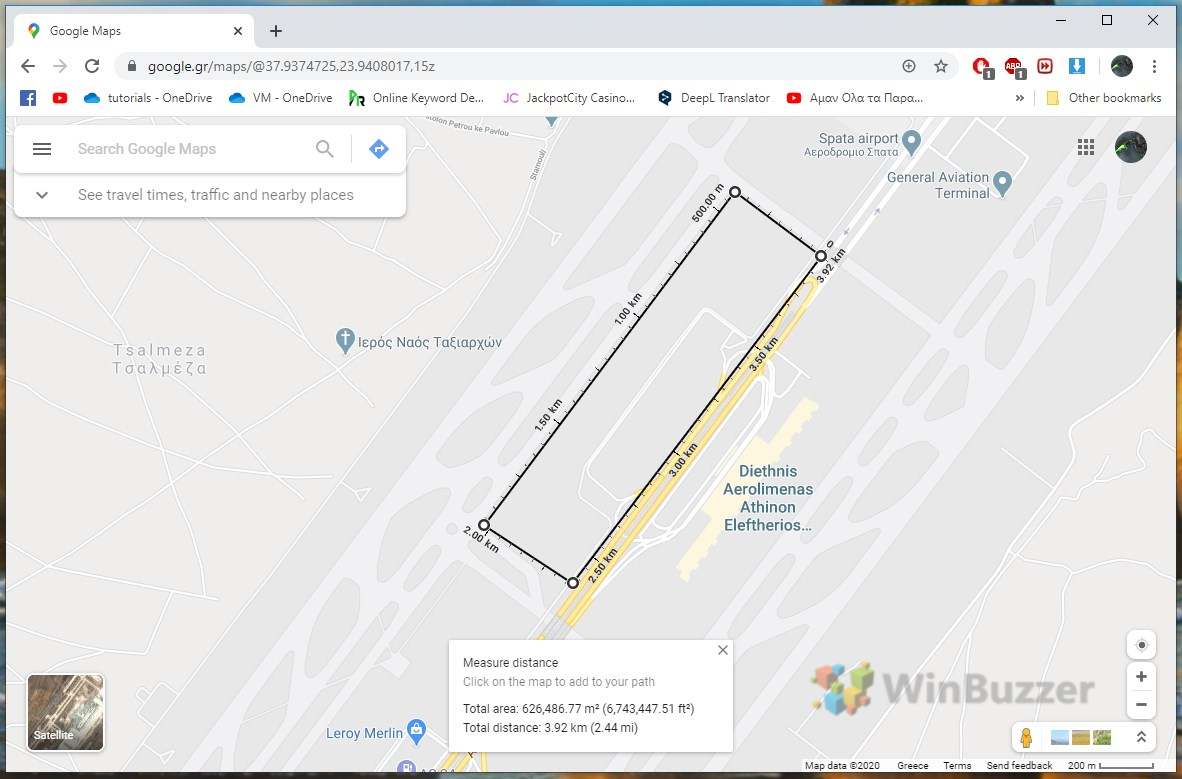 Google Maps Determine a distância linear entre dois pontos
Google Maps Determine a distância linear entre dois pontos