A pesquisa do Microsoft OneDrive tem como objetivo ajudar você a encontrar arquivos e pastas que estão no fundo da unidade de armazenamento. É demorado encontrá-los manualmente quando a pesquisa do OneDrive não funciona ou gera um erro, seja no PC com Windows ou no celular Android. Você pode ter tentado reiniciar seu celular ou computador, mas isso nem sempre ajuda. Aqui estão algumas etapas de solução de problemas e correções para ajudar a fazer com que o OneDrive Search funcione rapidamente no Windows 11.
Se o OneDrive Search não estiver funcionando no Windows
O OneDrive se integra profundamente ao aplicativo Windows File Explorer para ajudá-lo a realizar uma pesquisa de qualquer lugar. Mas existem alguns motivos pelos quais a pesquisa do OneDrive pode não funcionar, como problemas de indexação, falta de permissões necessárias, cache, problemas de sincronização e muito mais.
Aqui estão algumas coisas que você precisa verificar antes de prosseguir com a solução de problemas:
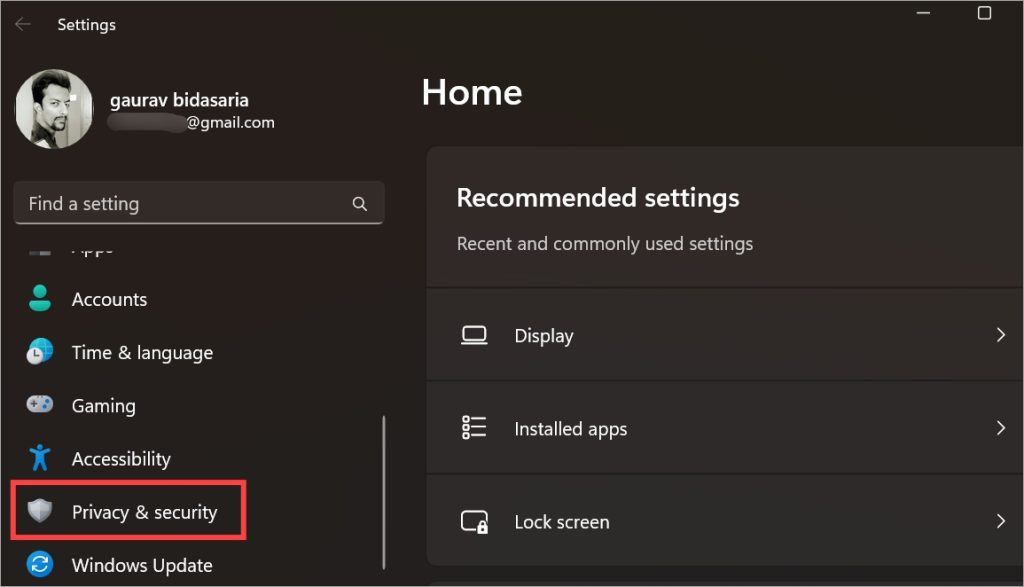 Você não pode pesquisar na pasta Personal Vault. Este é um recurso de segurança porque qualquer pessoa com acesso ao seu computador pode procurar arquivos que contrariem o propósito. Crie uma nova pasta e transfira todos os arquivos para essa pasta. É possível que a pasta esteja corrompida e os arquivos dessa pasta não apareçam mais na pesquisa do OneDrive.
Você não pode pesquisar na pasta Personal Vault. Este é um recurso de segurança porque qualquer pessoa com acesso ao seu computador pode procurar arquivos que contrariem o propósito. Crie uma nova pasta e transfira todos os arquivos para essa pasta. É possível que a pasta esteja corrompida e os arquivos dessa pasta não apareçam mais na pesquisa do OneDrive.
1. Habilite a pesquisa de conteúdo na nuvem
Por padrão, a Microsoft mostrará apenas o nome da pasta ou arquivo no Explorador de Arquivos, mas não fará download e salvará em seu computador Windows. Isso é feito para economizar espaço de armazenamento. Os arquivos são baixados da sua conta do OneDrive sob demanda quando você os abre e edita. No entanto, isso às vezes leva a problemas de pesquisa no OneDrive.
Como o arquivo não é baixado e salvo, ele não é indexado pelo Windows. Portanto, ele não aparece na pesquisa do OneDrive. Há uma configuração que você pode ativar para resolver esse problema para ativar o recurso de pesquisa de conteúdo na nuvem.
1. Pressione a tecla Windows + I para abrir Aplicativo de configurações. Clique em Privacidade e segurança na barra lateral esquerda.
2. Clique em Permissões de pesquisa no painel direito.
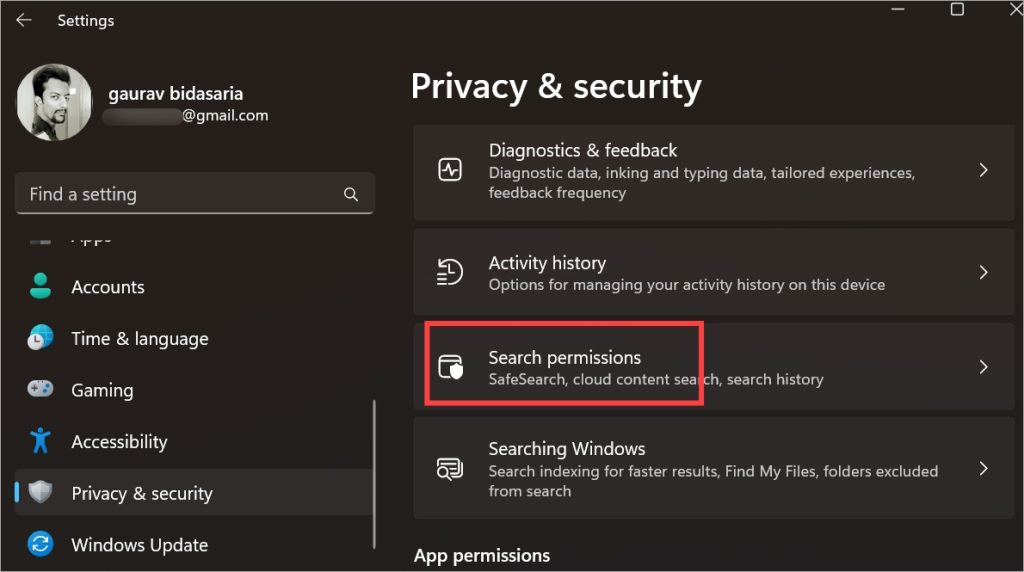
3. Na seção Pesquisa de conteúdo na nuvem, você precisa ativar contas Microsoft e conta corporativa ou escolar se você estão usando um para armazenar arquivos no OneDrive.
Você também pode desativar o recurso Arquivos sob demanda para que os arquivos sejam baixados e armazenados na unidade do PC, o que ajuda o Windows a indexar esses arquivos. No entanto, isso ocupa algum espaço de armazenamento. Veja como fazer isso:
1. Clique no ícone do OneDrive na barra de tarefas, no canto inferior direito. Em seguida, clique no ícone de engrenagem e selecione Configurações no menu de contexto.
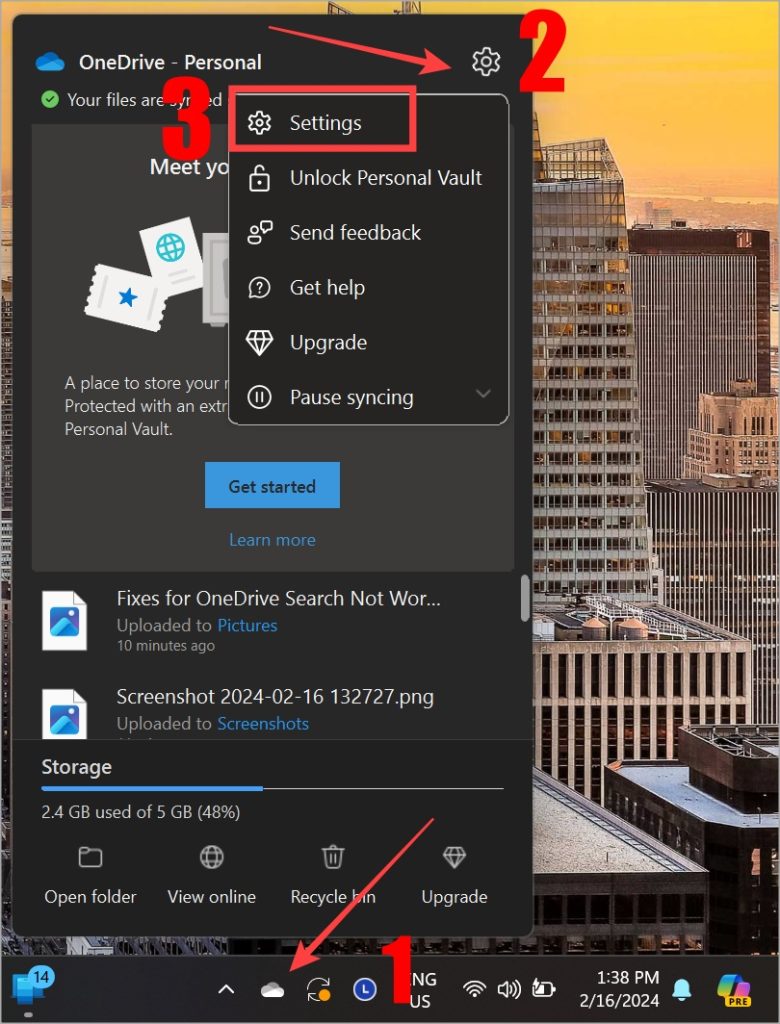
2. Selecione Sincronizar e fazer backup na barra lateral esquerda. Em seguida, clique no botão Baixar todos os arquivos para ativá-lo.
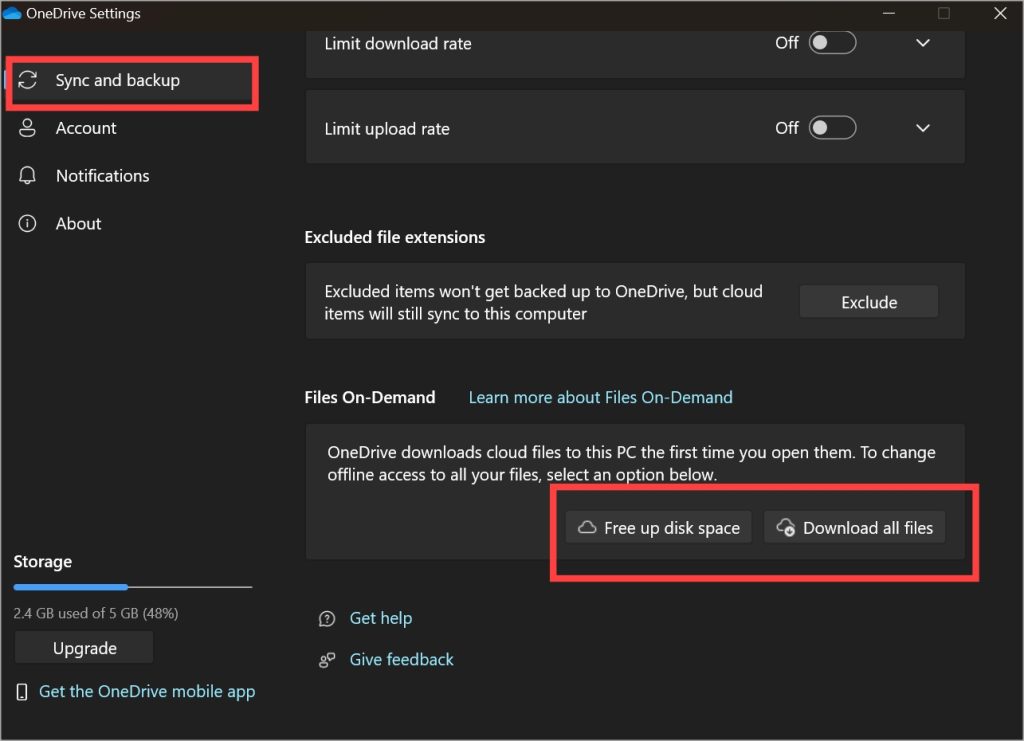
Observação: Dependendo da velocidade da sua internet e do número de arquivos armazenados no cloud, pode levar algum tempo até que todos os arquivos sejam baixados localmente. Em seguida, o Windows iniciará o processo de indexação, que levará algum tempo.
2. Escolha pastas para sincronizar
O OneDrive precisa das permissões necessárias antes de poder sincronizar pastas. Vamos examinar rapidamente a lista de pastas.
Como na seção anterior, vá para Configurações do OneDrive no seu computador Windows. Em Sincronizar e fazer backup, clique em Gerenciar backup em Fazer backup de pastas importantes do PC no OneDrive.
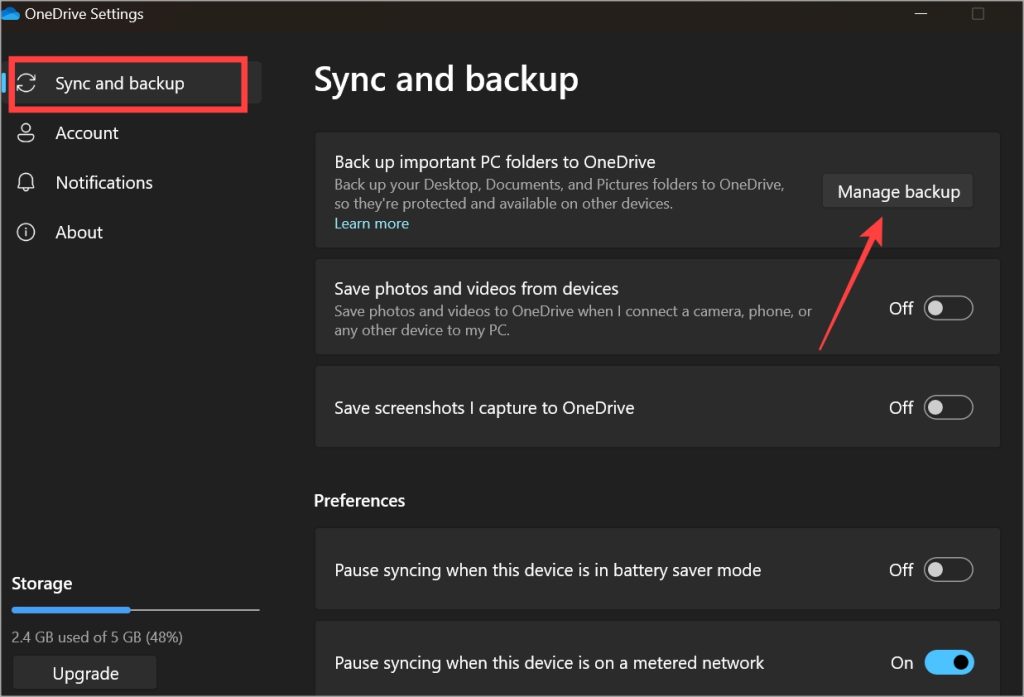
Ative a sincronização para pastas que você deseja sincronizar para a nuvem OneDrive para que estejam disponíveis para pesquisa e acessíveis em qualquer lugar.
3. A sincronização é pausada quando o laptop está no modo de economia de bateria ou em uma conexão limitada
O OneDrive não sincronizará arquivos se o seu laptop estiver no modo de economia de bateria ou em uma conexão limitada (dados móveis, por exemplo). Conecte-se a uma rede Wi-Fi ou carregue seu laptop. Se for importante e você não puder esperar, também poderá alterar essas configurações.
Volte para as configurações do OneDrive e, em Sincronizar e fazer backup, você pode ativar ou desativar ambas as opções.
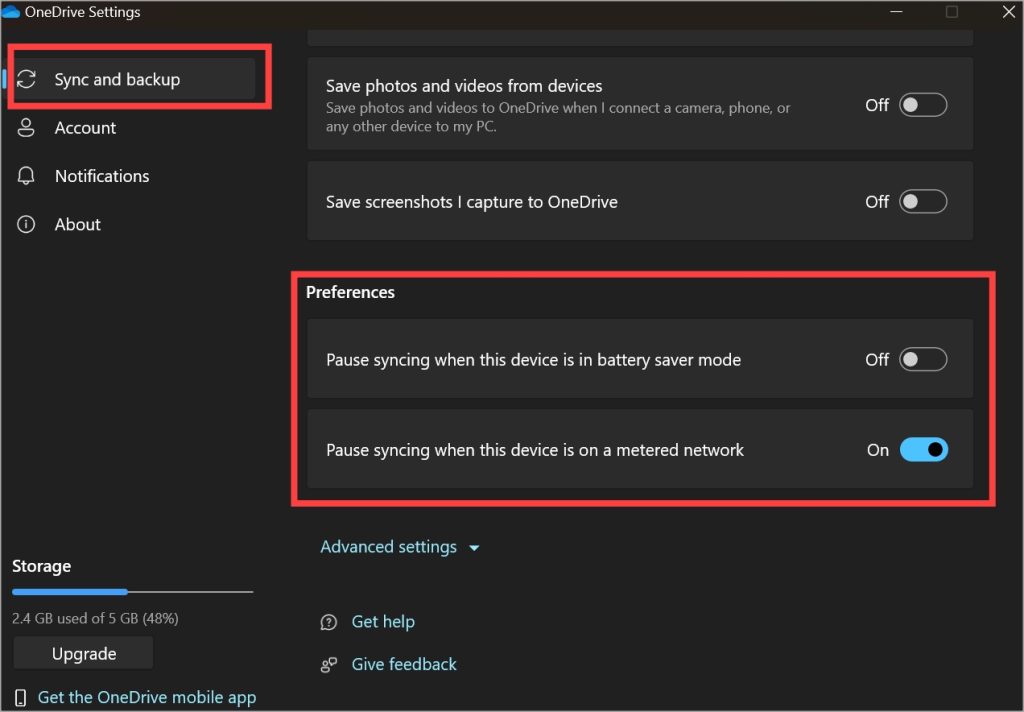
Leia também: Você também possui um smartphone Android? Agora é muito fácil transferir arquivos do seu telefone para o seu PC com Windows usando este truque simples.
4. Dê permissão ao Windows para indexar arquivos do OneDrive
Simplificando, o Windows verifica seu computador e cria um catálogo de todos os arquivos, incluindo informações como nome do arquivo, localização do arquivo, tags, etc. , ele sabe exatamente onde procurar. No entanto, o Windows só indexará arquivos em uma pasta se tiver as permissões necessárias para acessá-los e indexá-los. Vamos verificar rapidamente.
1. Vá para a pasta OneDrive e clique com o botão direito nela para selecionar Propriedades.
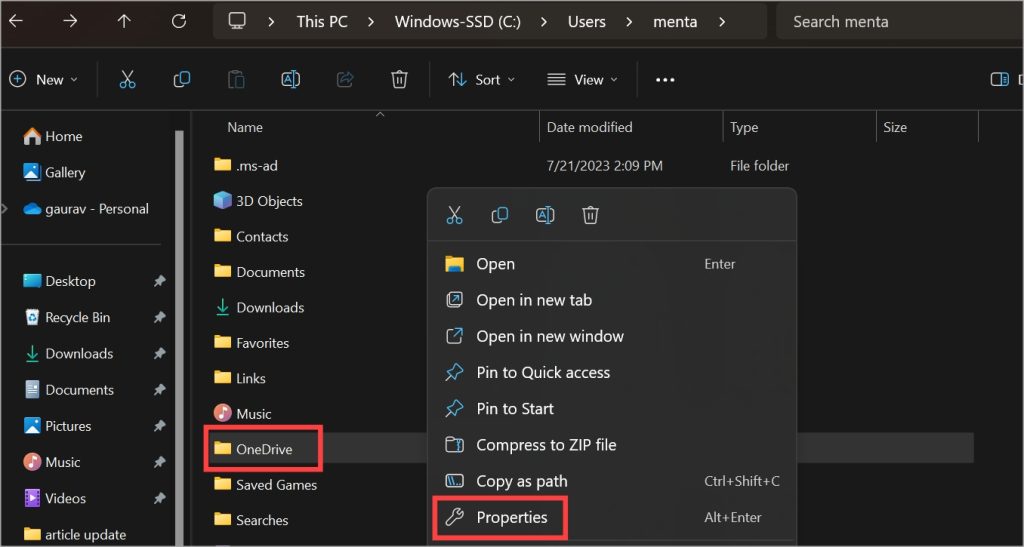
2. No pop-up a seguir, clique no botão Avançado na guia Geral.
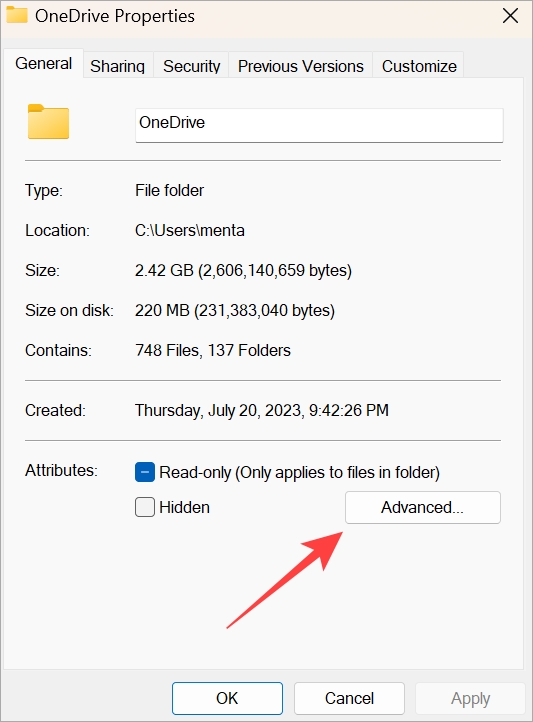
3. Em outro pop-up, certifique-se de que a opção Permitir que os arquivos nesta pasta tenham conteúdo indexado além das propriedades do arquivo esteja marcada.
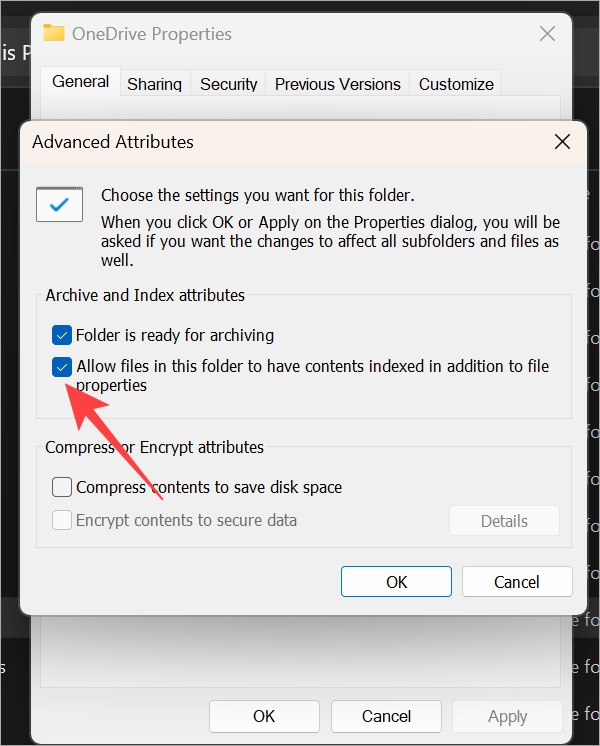
5. Reconstruir índice
1. Clique no botão Windows na barra de tarefas e procure por Opções de indexação e abra-o.
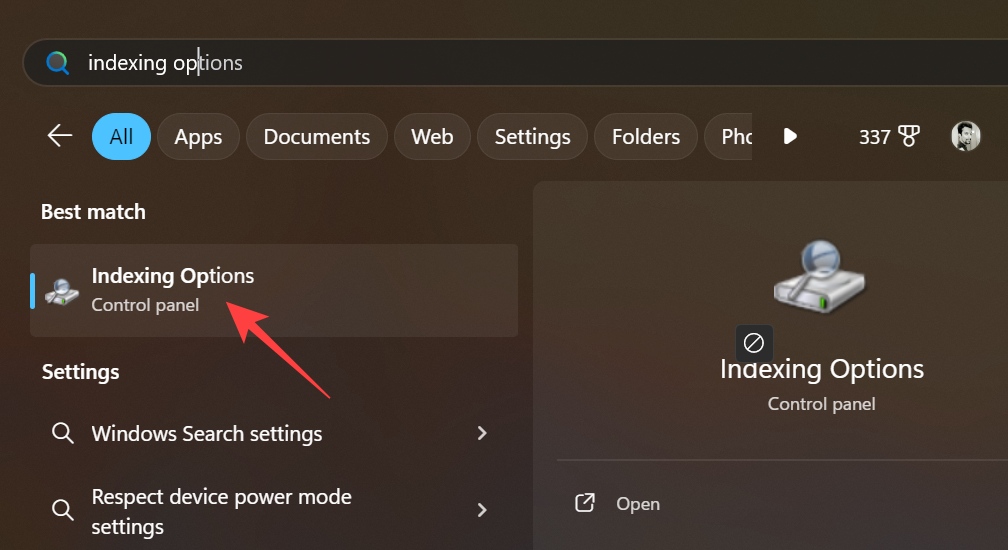
2. Clique no botão Avançado .
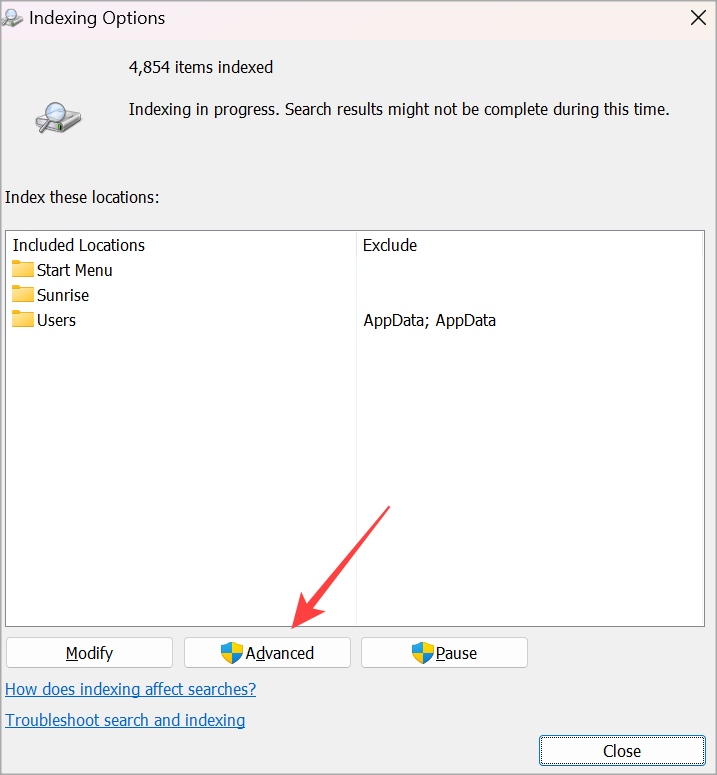
3. Clique em Reconstruir e o Windows começará a reindexar arquivos e pastas em segundo plano.
6. Limpar cache do OneDrive
Se você já fez isso, pule para a próxima etapa. Caso contrário, recomendamos que você repita as etapas caso tenha reindexado os arquivos.
Clique com o botão direito no ícone do OneDrive na barra de tarefas. Você encontrará a opção Sair do OneDrive oculta no menu suspenso Pausar sincronização.
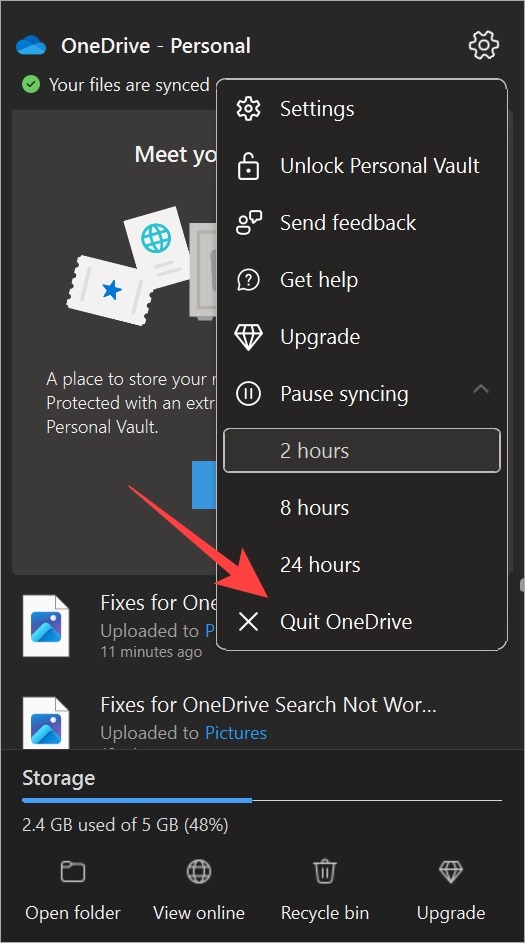
Quando o OneDrive for encerrado, pressione Ctrl+R para abrir o prompt Executar. Copie e cole o comando abaixo e pressione Enter para executá-lo.
%localappdata%\Microsoft\OneDrive\onedrive.exe/reset
Aguarde um minuto e reinicie o OneDrive para verificar se a pesquisa funciona. Talvez seja necessário fazer login no OneDrive novamente.
7. Desvincular e vincular novamente o OneDrive
A Microsoft permite adicionar várias contas do OneDrive. Mas você precisa primeiro vinculá-los ao PC. Se você já vinculou a conta do OneDrive, vincular novamente pode ajudar corrigir os problemas de pesquisa e sincronização do OneDrive.
1. Volte para Configurações do OneDrive de na barra de tarefas.
2. Na guia Conta, clique no botão Desvincular este PC.
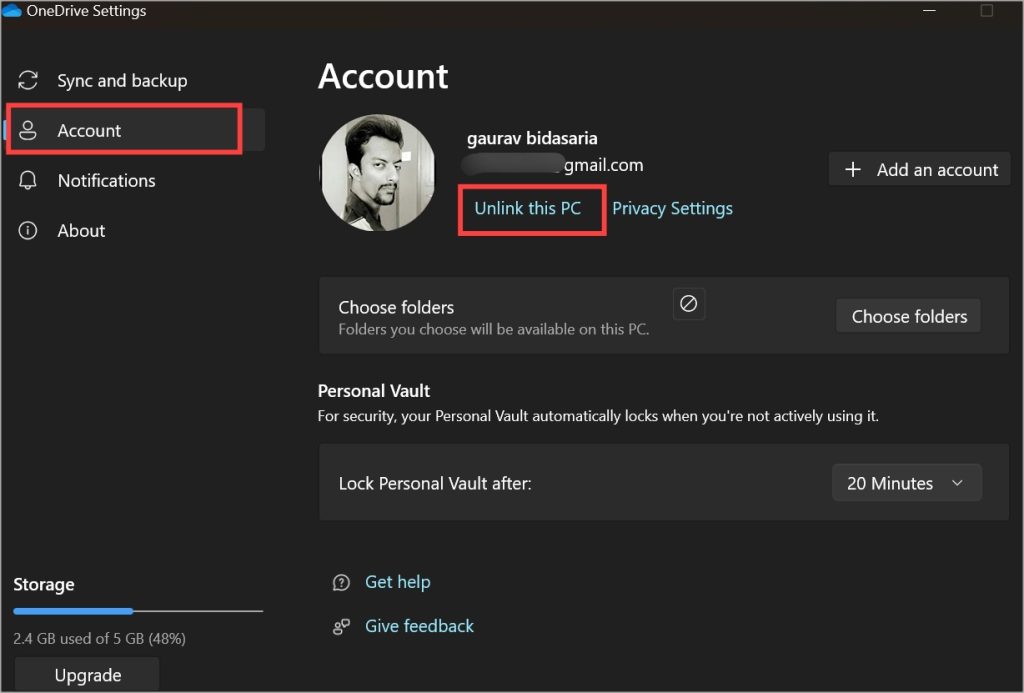
2. Depois disso, feche o OneDrive. Pressione tecla Windows+R para abrir o prompt Executar e digite o caminho abaixo.
%localappdata%\Microsoft\OneDrive\settings
3. Quando o pasta for aberta, exclua o arquivo PreSignInSettingsConfig.json de lá.
4. Inicie o OneDrive novamente e faça login usando os detalhes da sua conta da Microsoft, aquela que você use no PC com Windows.
5. Se você vir um prompt dizendo Esta pasta já existe, selecione Usar esta pasta. Basicamente, você deseja excluir a mesma pasta OneDrive onde todos os arquivos foram salvos antes. Assim, o OneDrive não precisará baixar todos os arquivos novamente, mas apenas os que faltam durante a sincronização e indexação.
8. Redefinir o OneDrive
Se tudo mais falhar e a pesquisa do OneDrive ainda não funcionar, tente redefinir o OneDrive. Esta é uma solução de último recurso. É recomendável fazer um backup dos arquivos, embora A Microsoft diz que isso apenas redefinirá as configurações e que os dados permanecerão intactos.
1. Pressione Control+R para abrir o prompt Executar.
2. Copie e cole o comando abaixo e pressione Enter para executá-lo.
wsreset. exe
3. Você verá brevemente o prompt de comando abrir e fechar. Verifique se o OneDrive Search funciona normalmente. Caso contrário, feche o aplicativo Microsoft Store, se ele estiver aberto.
4. Pressione Control+R para abrir o prompt Executar. Copie e cole o comando abaixo nele e pressione Enter para executá-lo:
%localappdata%\Microsoft\OneDrive\onedrive.exe/reset
Se você vir o erro O Windows não consegue encontrar , use o comando abaixo e pressione Enter para executá-lo:
C:\Program Files\Microsoft OneDrive\onedrive.exe/reset
Enfrentando o mesmo erro novamente? Em seguida, tente este comando e pressione Enter para executá-lo:
C:\Program Files (x86)\Microsoft OneDrive\onedrive.exe/reset
5. Por fim, reinicie o aplicativo OneDrive. Talvez seja necessário fazer login novamente.
Se a pesquisa do OneDrive não estiver funcionando no navegador
Tente as correções abaixo se estiver usando o aplicativo Web do OneDrive em um navegador enquanto a pesquisa é quebrado e incapaz de retornar as consultas de pesquisa.
Basta atualizar a página uma vez, pois é possível que a página inicial do OneDrive não tenha carregado completamente ou tenha carregado com alguns erros. Desative sua VPN uma vez. Talvez seja necessário fazer login novamente, pois o OneDrive detectará uma alteração no endereço IP. Experimente outro navegador para ter certeza de que não é algo específico do navegador. As causas comuns incluem cache, incompatibilidade de navegador, etc. Tente também o modo de navegação anônima no Chrome, Edge ou qualquer navegador que você usa como driver diário para garantir que alguma extensão não seja responsável por uma pesquisa interrompida no OneDrive. Faça isso especialmente se estiver usando Microsoft, OneDrive ou algumas extensões de pesquisa.
9. Sair e entrar novamente
Às vezes, sair e entrar novamente em sua conta em um navegador da web pode resolver problemas. É rápido, mas recomendamos fazê-lo antes de limpar o cache do OneDrive e outros métodos, pois podem ser um incômodo.
10. Limpar cache do navegador
Escrevemos um guia detalhado sobre como limpar o cache do navegador, independentemente de qual navegador você está usando e em qual sistema operacional.
No entanto, existe um atalho de teclado se você quiser realizar uma atualização completa para apenas um site em vez de excluir o cache de todos os sites.
No Google Chrome, Edge e Firefox – Control + F5 No Opera – Shift + F5
Você também pode pressionar e segurar o Control no teclado e use o mouse para clicar no botão Atualizar/Recarregar no navegador, no lado esquerdo da barra de endereço.
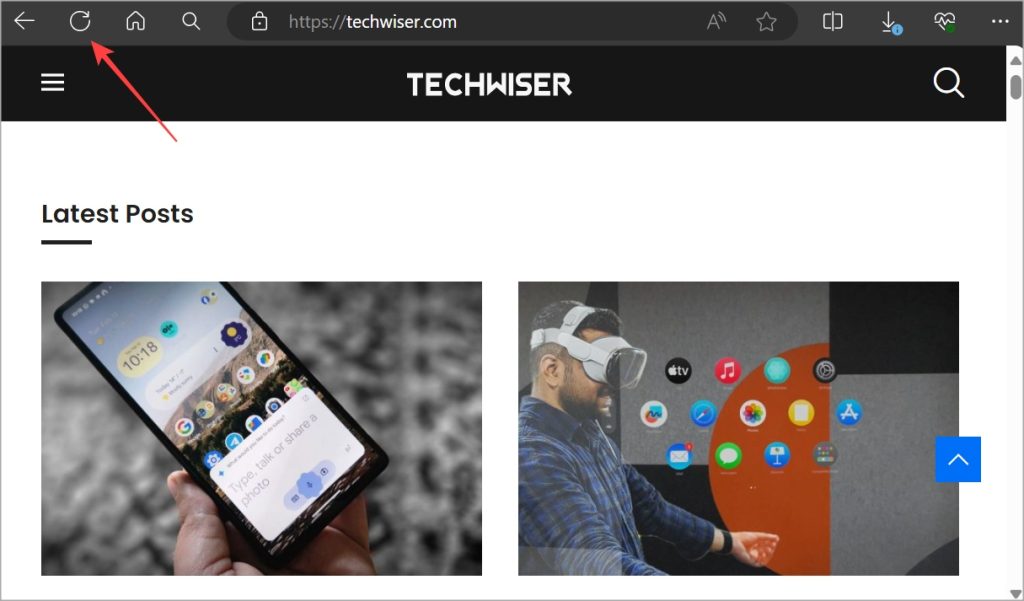
11. Verifique o espaço de armazenamento
A falta de espaço de armazenamento pode levar a consequências indesejadas, como aquela que você enfrenta quando os arquivos não podem ser pesquisados usando a barra de pesquisa do OneDrive. Mas é fácil verificar quanto espaço de armazenamento resta. Abra o OneDrive e você encontrará essas informações no canto inferior esquerdo da barra lateral.
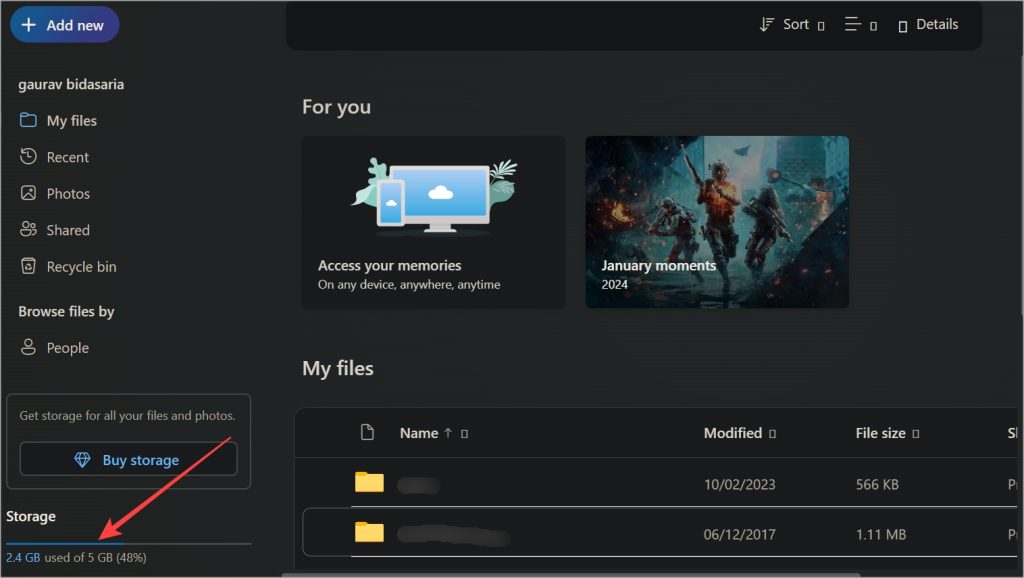
One Life, One Drive
OneDrive é o provedor de armazenamento em nuvem padrão que vem com backup Janelas. Embora você possa achar o OneDrive conveniente para armazenar e sincronizar seus arquivos, ele não é exatamente perfeito. Existem muitos provedores de serviços de armazenamento em nuvem, como Google Drive e Dropbox, com alguns recursos exclusivos para oferecer. Você já pensou em se mudar?