Fale por mim permite que o Windows 11 fale em voz alta com outras pessoas por você. O recurso oferece a opção de criar uma voz de avatar ou preservar sua voz. Espera-se que chegue como parte dos recursos do Windows 11 24H2. Para ativar o recurso, abra Configurações > Acessibilidade > Fale por mim e ative a opção “Fale por mim”.
A Microsoft está trabalhando em um novo recurso de acessibilidade conhecido como “Fale por mim”, que deverá chegar com o lançamento do Windows 11 24H2 durante o segundo semestre de 2024.
Por dentro da última visualização do Windows 11 (build 26052) , o usuário X @PhantomOfEarth descobriu uma nova página “Fale por mim”no aplicativo de configurações que irá permitem que você digite o que deseja dizer e depois faça com que o Windows 11 seja falado em voz alta.
Embora o recurso esteja disponível no sistema operacional, ainda é um trabalho em andamento e não funciona. No entanto, a descrição indica que esse recurso permitirá que você crie seu avatar de voz ou preserve sua voz para se comunicar com outras pessoas.
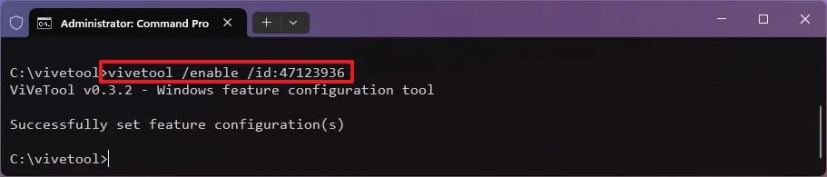 tela somente @media e (min.-largura: 0px) e (altura mínima: 0px) { div[id^=”bsa-zone_1659356505923-0_123456″] { largura mínima: 336px; altura mínima: 280px; } } Tela somente @media e (largura mínima: 640px) e (altura mínima: 0px) { div[id^=”bsa-zone_1659356505923-0_123456″] { largura mínima: 728px; altura mínima: 280px; } }
tela somente @media e (min.-largura: 0px) e (altura mínima: 0px) { div[id^=”bsa-zone_1659356505923-0_123456″] { largura mínima: 336px; altura mínima: 280px; } } Tela somente @media e (largura mínima: 640px) e (altura mínima: 0px) { div[id^=”bsa-zone_1659356505923-0_123456″] { largura mínima: 728px; altura mínima: 280px; } }
Ainda não está claro como esse recurso funcionará, mas pelo que entendi, o recurso poderia usar IA para criar uma voz que você pode usar para se comunicar com outras pessoas. No entanto, a descrição também indica uma opção que talvez permita gravar um conjunto de palavras e usar IA para criar uma nova voz usando um perfil de voz.
Espera-se que esse recurso funcione em conversas pessoais. e reuniões on-line.
Ativar o Fale por mim (visualização)
O “Fale por mim”aparece oculto no Windows 11 build 26052 por meio do Canary ou Dev Channel, e você pode usar o Aplicativo ViveTool para ativá-lo.
Se você quiser acessar o recurso, baixe o ViveTool em nesta página do GitHub, descompacte o conteúdo do aplicativo e, no prompt de comando ou PowerShell (admin), execute o comando vivetool/enable/id:47123936 .
ViveTool enable Fale por mim/Imagem: Mauro Huculak
Você pode aprender mais sobre como usar o ViveTool para habilitar recursos experimentais no Windows 11 neste guia.
Depois de usar o ViveTool para ativar o recurso, você pode habilitá-lo em Configurações > Acessibilidade > Fale por mim e ative o botão de alternância “Fale por mim”.
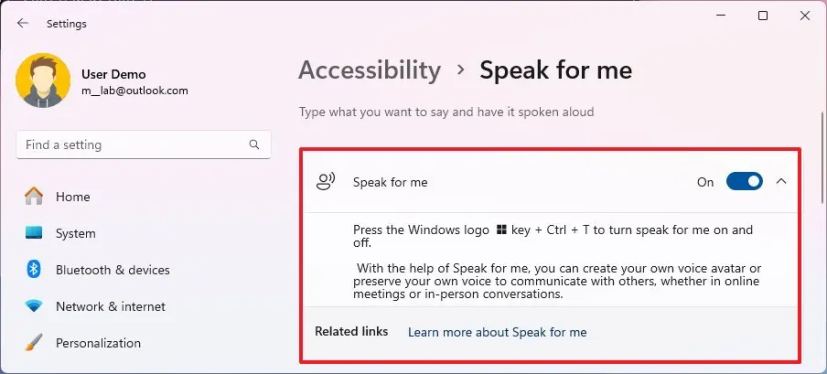 Configurações Falar por eu/Imagem: Mauro Huculak
Configurações Falar por eu/Imagem: Mauro Huculak
Ativar o recurso não fará nada, mas a página também informa que você poderá usar o atalho de teclado “tecla Windows + Ctrl + T” para ativar ou desativar o recurso.
Espera-se que esse recurso faça parte da atualização 24H2 do Windows 11 que a Microsoft planeja lançar em algum momento durante o segundo semestre de 2024. Alguns dos recursos esperados incluem Super Resolução, uma novidade que utiliza IA para melhorar as taxas de quadros e a qualidade de imagem dos jogos.
A empresa também está trabalhando na Linha do Tempo, um novo recurso que permitirá que você volte no tempo em aplicativos e sites que o Copilot entende que você pode precisar.
A IA também está chegando. Pesquisa do Windows, permitindo pesquisar arquivos, configurações e aplicativos usando linguagem natural. O Copilot agora reconhecerá o conteúdo com base no conteúdo da área de transferência, facilitando a execução de diferentes ações, seja o conteúdo um texto ou uma imagem.
Além disso, a próxima versão do sistema operacional poderá introduzir um novo recurso de personalização, “Efeitos de profundidade”, que usará IA para converter uma imagem estática em um papel de parede em movimento, adicionando um efeito de paralaxe e muito mais.