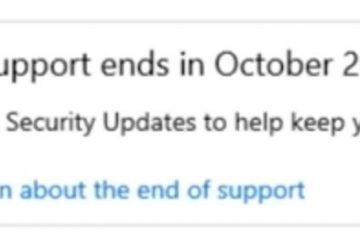O que você aprenderá neste guia:
Para continuar, pode ser necessário localizar o número do modelo da Dell, caso precise de assistência ou de componentes adequados para o seu computador. Neste guia, você aprenderá seis maneiras diferentes de localizar e verificar o modelo do laptop Dell no Windows 10 e no Windows 11.
Enquanto isso, quando você não tiver um adesivo com o modelo do computador, pode ser difícil encontrar o modelo do seu laptop. Quando você deseja atualizar ou alterar qualquer elemento do seu computador ou laptop, como RAM, ROM ou bateria, o ideal é saber o nome do modelo. Você também pode precisar saber o número do modelo do seu laptop se quiser vendê-lo.
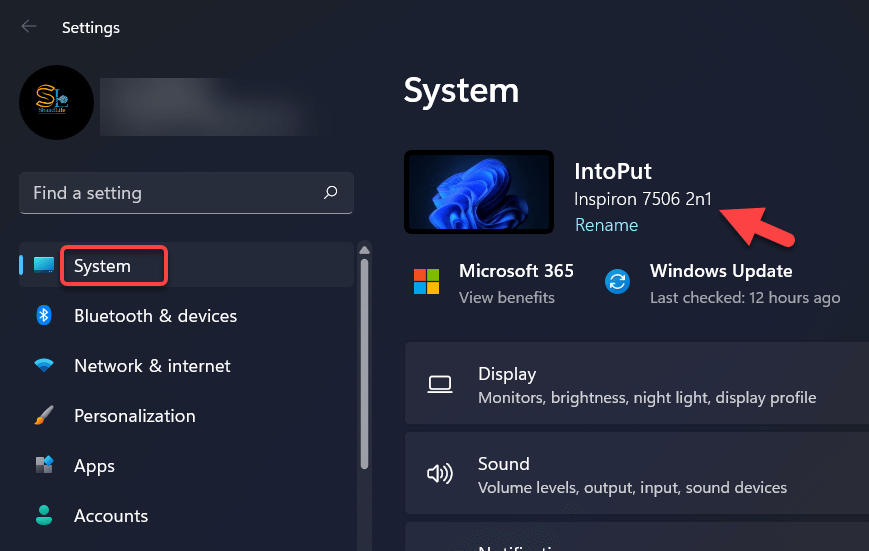
Verifique o modelo do laptop Dell no Windows 10/11
Há muitas maneiras de localizar o modelo do seu laptop Dell. Aqui, listamos seis maneiras de verificar o modelo do laptop Dell no Windows 10 e 11.
Observação: as etapas são quase as mesmas para o Windows 10 e o Windows 11.
Método 1. Localizar por meio de Configurações (Windows 11)
Uma das maneiras mais fáceis de localizar o modelo do laptop Dell é abrir o aplicativo Configurações no Windows 11. Infelizmente, as configurações do Windows 10 não mostrará o modelo do seu laptop.
Pressione/clique no botão do menu Iniciar e selecione Configurações. Pressione tecla Windows + I para abrir Configurações diretamente. No painel Sistema, você pode verificar facilmente o modelo do seu laptop.
Localizar através das configurações
Método 2. Verifique o modelo do laptop Dell usando as informações do sistema
Clique no botão do menu Iniciar e procure por Informações do sistema. Clique no resultado superior para abri-lo. No Resumo do sistema, encontre o número do modelo do laptop do seu dispositivo na coluna Valores do item Modelo do sistema no painel direito. 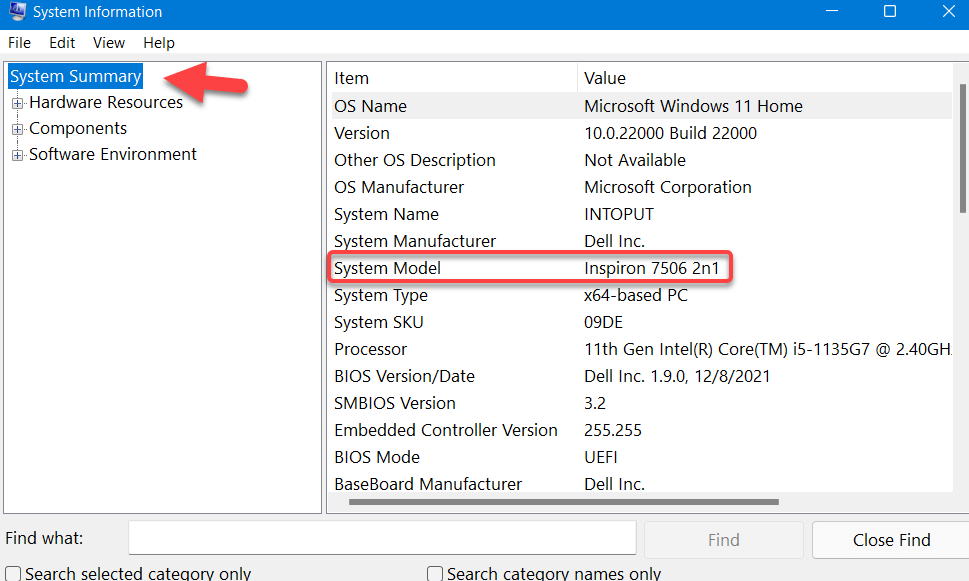
Verifique o modelo do laptop Dell usando as informações do sistema
Método 3. Localize o modelo Dell usando CMD
O prompt de comando pode ser usado para diversas tarefas, incluindo determinar o modelo do seu laptop. Basta seguir as etapas abaixo.
Abra o Prompt de Comando (CMD). Digite wmic csproduct obter nome e pressione Enter. Encontre o modelo do seu laptop Dell em Nome. Você também pode usar este comando: wmic csproduct obter nome, número de identificação. 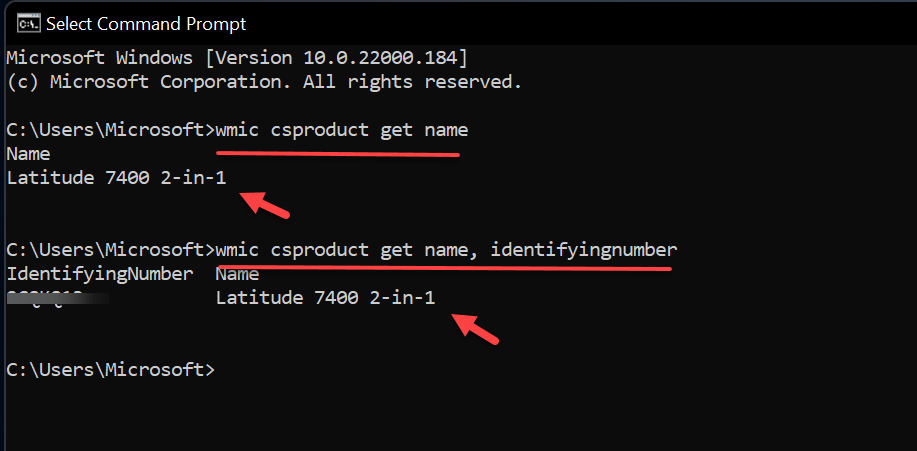
Localize o modelo Dell usando o método CMD
4. Determine o modelo Dell por meio do Windows PowerShell
Siga as etapas abaixo para determinar o modelo do seu laptop Dell usando o PowerShell.
Abra o Windows PowerShell. Digite Get-CimInstance-ClassName Win32_ComputerSystem e pressione Enter. Descubra o modelo do seu laptop no menu Modelo. 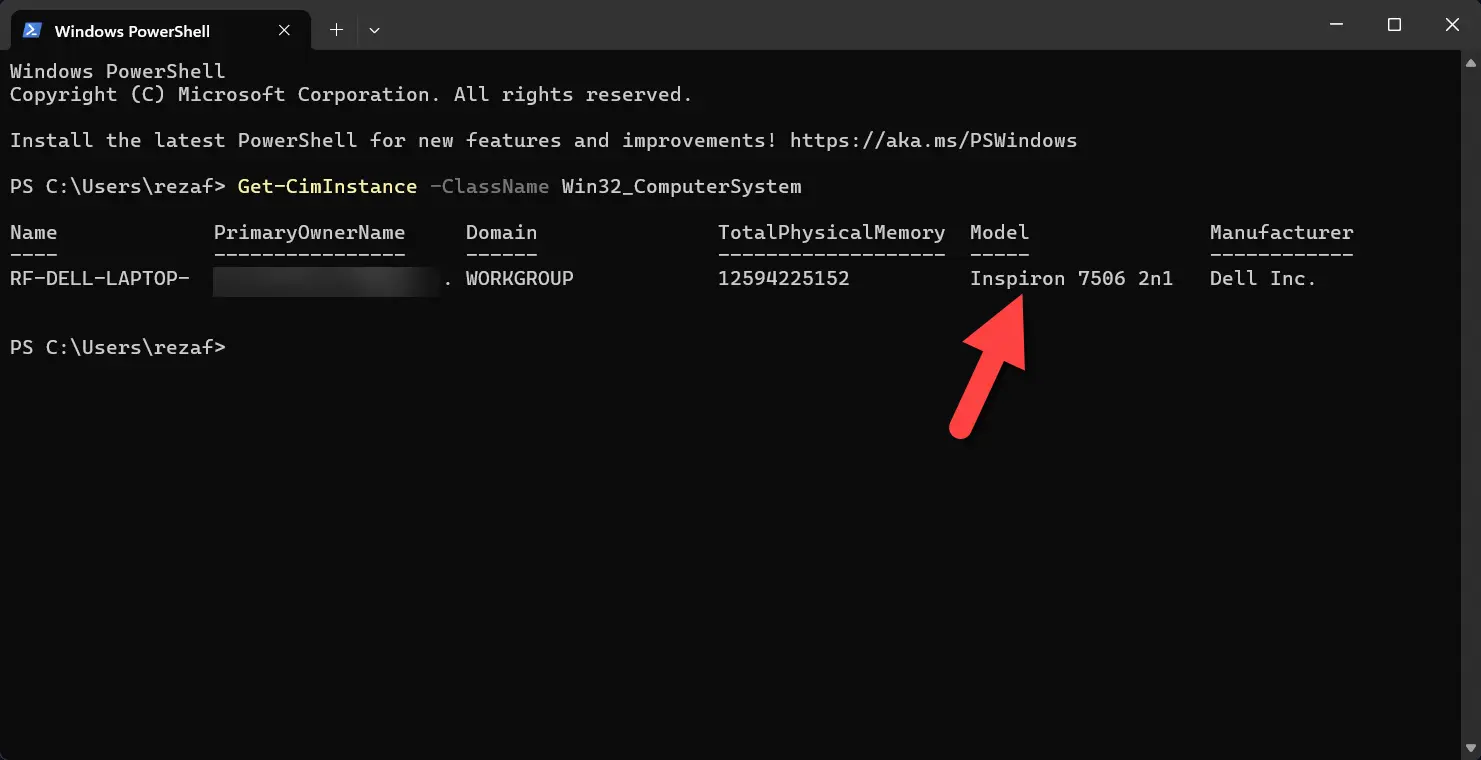
Determine o modelo Dell por meio do Windows PowerShell
Método 5. Visualize o modelo Dell usando o BIOS
“Sistema básico de entrada/saída”, ou BIOS, é um acrônimo para “sistema básico de entrada/saída”. Quando você liga o computador, este programa verifica se o hardware está funcionando antes de permitir que o Windows seja iniciado. Sem usar o Windows, você pode obter informações sobre sua máquina e seus componentes por meio do BIOS.
Aqui estão as etapas para verificar o modelo do laptop Dell por meio do BIOS:
Ligue seu laptop Dell. Pressione F2 quando o logotipo da Dell aparecer. Na página inicial do BIOS, você pode ver o modelo do seu laptop Dell. Método 6. Procure a etiqueta do produto em seu computador
O número do modelo do produto geralmente pode ser encontrado em uma etiqueta ou adesivo na parte externa da caixa da maioria dos laptops.
A etiqueta pode ser vista em ou perto dos seguintes itens:
A tampa inferior, base ou seção traseira do produto para as baterias Seja uma tela, um acabamento de teclado ou um apoio para as mãos,
É isso. Estes foram os 6 métodos para verificar o modelo do laptop Dell no Windows 10 ou Windows 11.
Postagens relacionadas:
Como desligar o teclado retroiluminado no DELL Laptops no Windows 10/11
Como encontrar o número do modelo do meu HP Computador portátil