Para ativar o sudo no Windows 11, abra Configurações > Sistema > Para desenvolvedores, ative “Ativar sudo”e escolha a opção “Inline”. Você também pode abrir o Prompt de Comando ou o PowerShell (admin) e executar o comando “sudo config –enable normal”.
No Windows 11, agora é possível ativar “sudo,” e neste guia descreverei as etapas para concluir esta configuração. A partir da versão prévia 26052, o sistema operacional adiciona suporte ao comando sudo para Prompt de Comando e PowerShell para executar comandos elevados sem a necessidade de abrir o console como administrador, semelhante ao comando já disponível no Linux, macOS e outros Unix-sistemas operacionais baseados.
Diferenças dos modos Sudo
O Sudo no Windows 11 oferece três modos:
Inline: ao executar o comando sudo, o console permitirá a execução de tarefas administrativas na mesma janela. Se você deseja a mesma experiência Linux, esta é a opção que você deve usar. Entrada fechada: esta é a experiência mais segura. Ele executa o comando em modo elevado na janela atual, mas o processo não terá mais entradas. Se você precisar executar processos adicionais, este modo não funcionará. Em uma nova janela: Ao executar o comando sudo, o Terminal abrirá uma nova janela como administrador.
Operações suportadas
Você pode realizar muitas operações usando este comando:
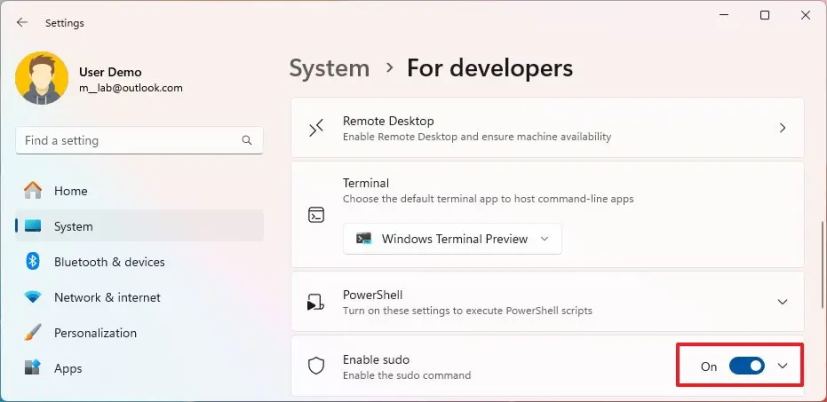 Excluindo um arquivo protegido. Invocando comandos elevados. Abrindo um novo terminal para realizar qualquer tarefa.
Excluindo um arquivo protegido. Invocando comandos elevados. Abrindo um novo terminal para realizar qualquer tarefa.
Requisitos
A integração do sudo está atualmente em desenvolvimento, o que significa que você precisará de um dispositivo registrado no Dev ou Canary Channel e deve estar executando o Windows 11 build 26052 ou versão superior. Tecnicamente, espera-se que esse recurso seja implementado como parte do Windows 11 24H2.
Neste guia, ensinarei as etapas para configurar o comando sudo no Windows 11.
Habilite o sudo no Windows 11 em Configurações
Para habilitar o sudo no Windows 11 por meio do aplicativo Configurações, siga estas etapas:
Abra Configurações no Windows 11.
@media apenas tela e (largura mínima: 0px) e (altura mínima: 0px) { div[id^=”bsa-zone_1659356505923-0_123456″] { largura mínima: 336px; altura mínima: 280px; } } Tela somente @media e (largura mínima: 640px) e (altura mínima: 0px) { div[id^=”bsa-zone_1659356505923-0_123456″] { largura mínima: 728px; altura mínima: 280px; } }
Clique em Sistema.
Clique na página Para desenvolvedores.
Ative a opção Ativar interruptor sudo.
Clique na configuração “Ativar sudo”.
Escolha “ Modo Inline” da configuração”Configurar como o sudo executa aplicativos”para uma experiência semelhante à do Linux.
Depois de concluir as etapas, você pode começar a usar o comando sudo no Terminal do Windows, quer queira. use o prompt de comando ou o PowerShell.
Ative o sudo no Windows 11 a partir do Terminal
Para ativar o comando sudo por meio do prompt de comando ou do PowerShell, siga estas etapas:
Abra Iniciar.
Procure por Terminal do Windows, clique com o botão direito no resultado superior e escolha Executar como administrador opção.
Observação rápida: esta será a última vez que você precisará executar o Terminal como administrador. Você pode processar a configuração no prompt de comando ou no PowerShell.
Digite o seguinte comando para ativar o modo sudo “Inline” no Windows 11 e pressione Enter:
sudo config–enable normal
(Opcional ) Digite o seguinte comando para ativar o modo sudo “Em uma nova janela” e pressione Enter:
sudo config–enable forceNewWindow
(Opcional) Digite o seguinte comando para ativar o modo sudo “Com entrada desabilitada” e pressione Enter:
sudo config–enable disableInput
Depois de concluir as etapas, o O comando sudo será ativado e você poderá começar a usar o comando para executar ferramentas elevadas sem a necessidade de iniciar um console como administrador.
Comece a usar o sudo no Windows 11
Para usar o comando sudo, siga estas etapas.
Abra Iniciar.
Procure por Terminal do Windows e clique no resultado superior para abrir no console.
Digite o seguinte comando para invocar a ajuda do comando sudo e pressione Enter:
sudo-h Nota rápida: Este comando irá ajudá-lo a aprender como estruturar o comando, os diferentes argumentos e as opções disponíveis.
Digite o seguinte comando para executar um comando com sudo no Windows 11 e pressione Enter:
sudo del mytextfile.txt Nota rápida: O comando funciona por anexando o prefixo sudo antes do comando real para elevar o processo. O sistema ainda mostraria a caixa de diálogo “Controle de conta de usuário” (UAC) para confirmar a elevação.
É importante observar que o comando sudo diferencia maiúsculas de minúsculas, mas apenas para as opções disponíveis. a ajuda, mas o sudo-H produzirá um erro.
A Microsoft está adicionando esse suporte nativo ainda mais para preencher a lacuna entre o Windows e os sistemas operacionais do tipo Unix e tornar mais fácil para os desenvolvedores trabalharem no sistema com ferramentas que eles já conhecem.