No Windows 11, agora você pode usar o comando sudo para executar programas e outros comandos como administrador. Geralmente, você teria que abrir o Terminal, Prompt de Comando ou PowerShell primeiro como administrador e, em seguida, executar os comandos nele se quiser executá-los com privilégios de administrador. Você pode eliminar tudo isso habilitando o comando sudo. Neste tutorial, mostraremos como habilitar o comando sudo no Windows 11 e como configurá-lo. Vamos começar.
Atualize o Windows 11
Certifique-se de que o Windows 11 esteja atualizado. Para usar esse novo recurso, sua versão do Windows 11 deve ser 26052 ou superior. Para verificar, pressione “tecla Windows + R”, digite “winver” na janela Executar e clique em “OK”. Você verá o número da compilação na parte superior da janela Sobre o Windows.
Etapas para ativar o comando Sudo
1. Clique com o botão direito no ícone Iniciar na barra de tarefas e selecione Configurações.
2. Navegue até a guia Sistema na barra lateral.
3. Clique na opção Para desenvolvedores à direita página.
4. Ative o botão Ativar Sudo.
Com isso, você ativou a funcionalidade sudo em Windows 11.
Configurar o modo de comando do Sudo
Para alterar o modo de configuração do sudo, abra a janela Configurações, navegue até Sistema > Para desenvolvedores e escolha um modo no menu suspenso Configurar como o sudo executa aplicativos.
O comando sudo no Windows 11 tem três modos de configuração, novo janela, entrada fechada e embutida. Veja o que eles significam e como configurá-los.
Nova Janela: Este é o modo padrão. Ele abre uma nova janela de console elevada quando você executa o comando sudo.Entrada fechada: Este modo executa o comando no modo elevado na mesma janela, mas não aceitará nenhuma entrada adicional do usuário após a primeira execução. Inline: Este modo executa o comando em modo elevado na mesma janela. Se você está procurando a mesma experiência sudo que obtém no Linux ou macOS, este é o modo que você deve escolher.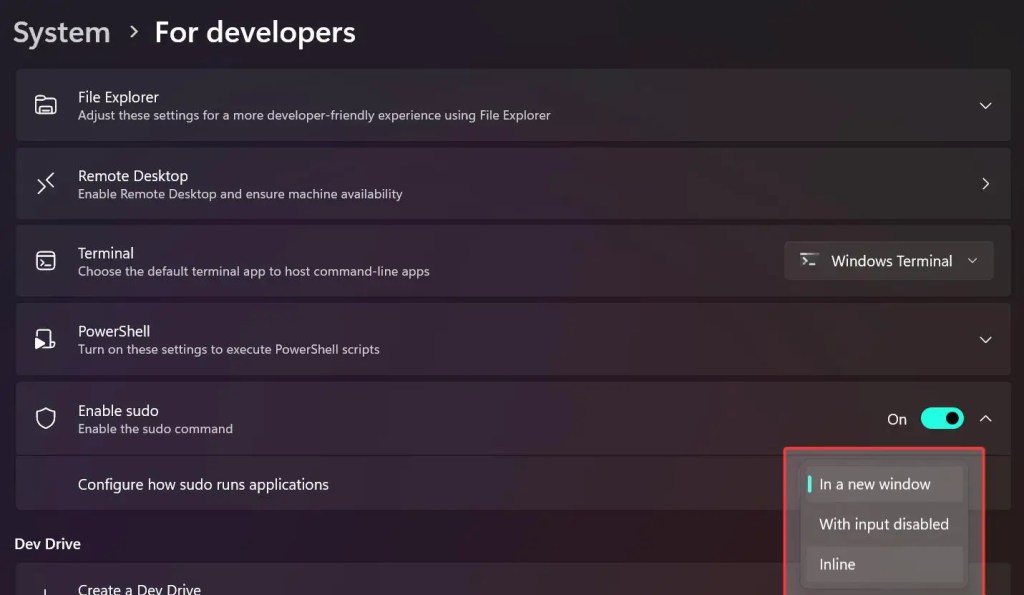
Usando o comando Sudo
Certo-clique no logotipo do Windows na barra de tarefas e selecione Terminal.
Na janela do terminal, execute o comando sudo
Por exemplo, para limpar o DNS como administrador com o sudo comando, você deve executar o comando conforme mostrado abaixo.
sudo ipconfig/flushdns
E aí está! É simples assim ativar o sudo no Windows 11. Se você tiver alguma dúvida, comente abaixo e responderemos.