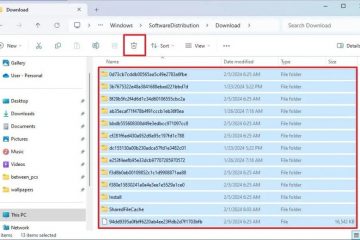Como iniciar o Windows 11 no modo de segurança com rede-Digital Citizen UP
Se o seu sistema Windows 11 estiver com problemas ou não iniciar, inicializar no modo de segurança pode ser uma etapa salvadora para solução de problemas. O Modo de segurança é um modo de inicialização especializado que carrega apenas componentes essenciais, permitindo identificar problemas e potencialmente resolvê-los. Na maioria das vezes, você também precisa de conectividade com a Internet para isso, o que torna o Modo de Segurança com Rede indispensável. Neste guia, mostrarei vários métodos para iniciar o Windows 11 no modo de segurança com rede, incluindo abordagens de linha de comando e interface gráfica do usuário. Sem mais delongas, vamos começar:
NOTA: este guia aborda as maneiras pelas quais você pode inicializar o Windows 11 no modo de segurança com rede. Se quiser saber mais sobre o Modo de segurança, o que é e por que é útil, leia primeiro este artigo: O que é o Modo de segurança? Além disso, se você estiver interessado em iniciar seu computador no modo de segurança padrão sem rede ou acesso à Internet, leia este tutorial: Como iniciar o Windows 11 no modo de segurança (8 maneiras).
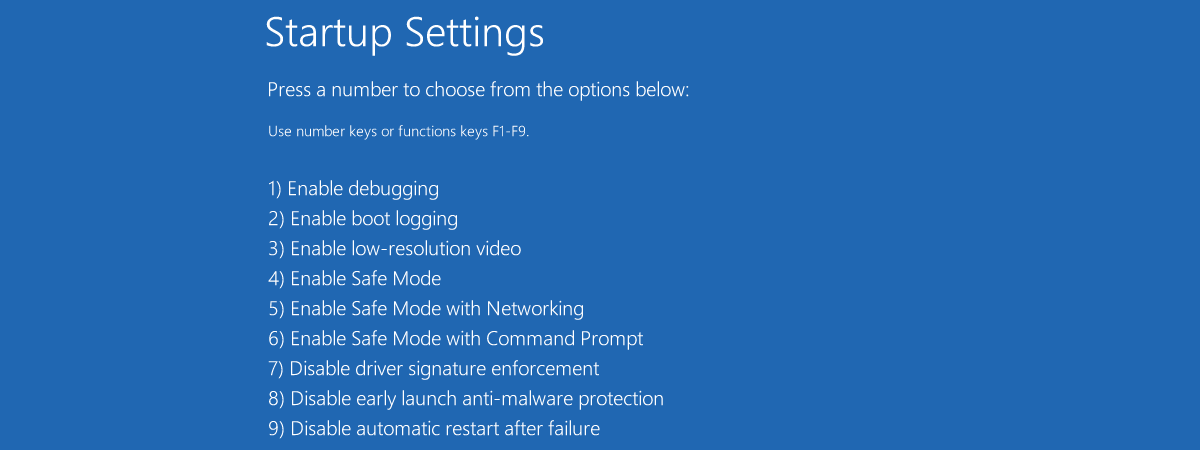
Compreendendo o modo de segurança com rede. Em que ele difere do Modo de segurança padrão no Windows 11?
O Modo de segurança é um modo de diagnóstico especial do sistema operacional Windows 11 que permite solucionar problemas e corrigir erros. No entanto, há um grande problema com isso. Embora o Modo de segurança priorize serviços e drivers mínimos para evitar problemas, ele não possui acesso à rede e à Internet. O Modo de segurança com rede, por outro lado, mantém serviços e drivers essenciais ao mesmo tempo que carrega componentes críticos de rede. Esta versão do Modo de segurança permite conectividade de rede, o que significa que você pode resolver problemas usando ajuda on-line, documentação e outros recursos.
Modo de segurança com rede no Windows 11
No entanto, observe que o modo de segurança com rede funciona exclusivamente com conexões Ethernet com fio. A funcionalidade sem fio não é suportada devido aos drivers mais complexos necessários. Portanto, se você não conseguir conectar seu laptop ou PC desktop com Windows 11 às redes usando um cabo, não conseguirá acessar a Internet.
Dito isso, vamos agora ver como inicializar no modo de segurança com rede no Windows 11. Começarei com os métodos que permitem reiniciar no modo de segurança com rede quando você não consegue fazer login no Windows 11 e continuarei com os disponíveis quando você puder entrar com seu conta de usuário.
Como inicializar no modo de segurança com rede quando você não consegue fazer login no Windows 11
Se precisar inicializar o computador no modo de segurança com rede, mas não consegue fazer login no Windows 11, aqui estão os métodos e etapas que você deve executar:
1. Como reiniciar no modo de segurança com rede usando o atalho de teclado “Shift + Reiniciar”no Windows 11
Inicie seu PC com Windows 11 como faria normalmente. Quando chegar à tela de login do Windows 11, pressione e segure a tecla Shift enquanto clica no botão Liga/Desliga e, em seguida, Reiniciar.
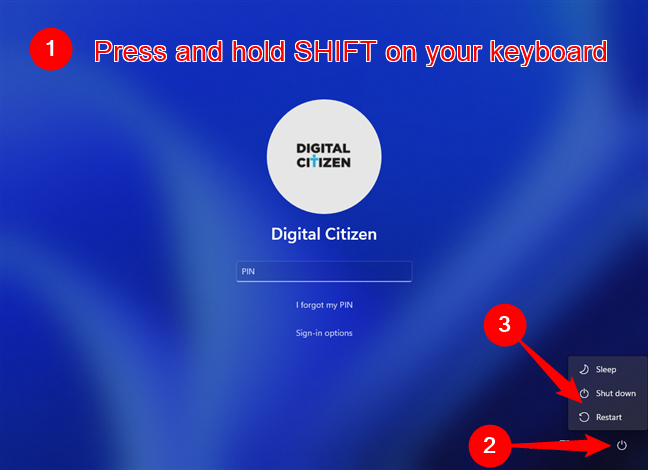
Como iniciar o Windows 11 no modo de segurança com rede na tela de login
Você verá uma tela azul com várias opções. Selecione o opção chamada Solução de problemas.
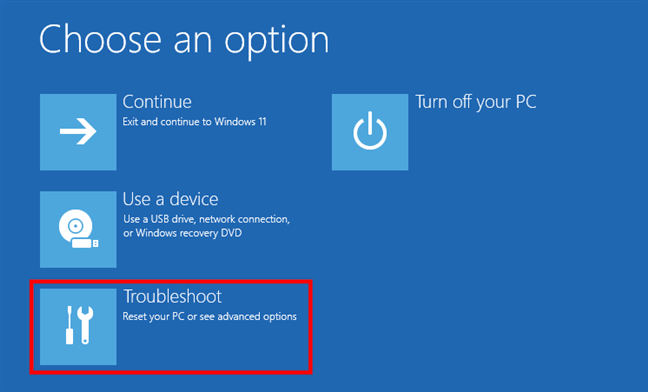
Clique em Solução de problemas (reinicialize seu PC ou veja opções avançadas)
Isso abre a tela Solução de problemas. Nela, clique ou toque em Opções avançadas.
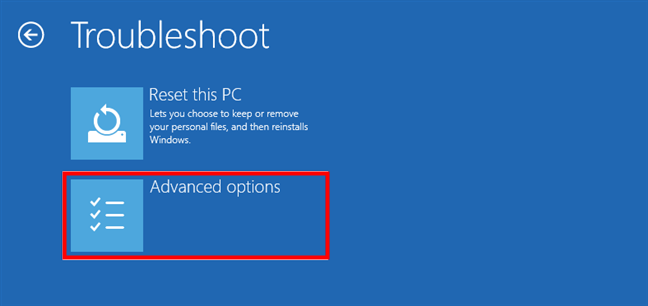
Selecione opções avançadas
Na próxima tela , escolha Configurações de inicialização.
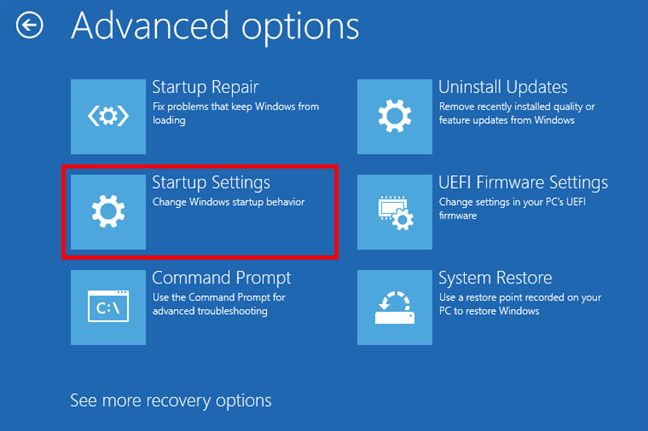
Insira as configurações de inicialização no ambiente de recuperação do Windows 11
Em seguida, a tela Configurações de inicialização é carregada e você pode ver quais opções obterá se reiniciar o Windows 11. Clique e toque no botão Reiniciar.
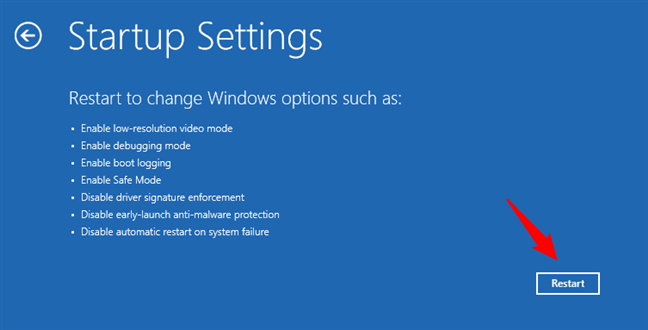
Escolha reinicie o Windows 11
Depois que o Windows 11 for reiniciado, ele mostrará uma série de opções de inicialização diferentes. Para iniciar o Modo de Segurança com Rede, selecione a quinta opção: “5) Ativar Modo de Segurança com Rede”. Você pode fazer isso pressionando 5 ou F5 no teclado.
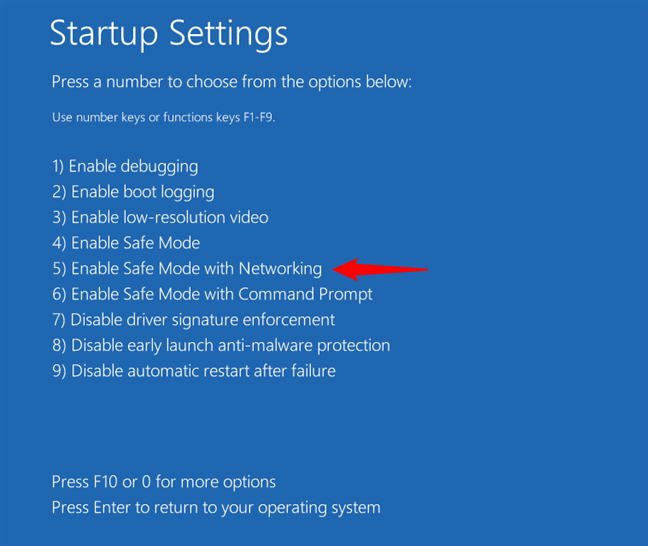
Pressione 5 ou F5 para reiniciar o Windows 11 no modo de segurança com rede
Finalmente, o Windows 11 será reiniciado mais uma vez, mas desta vez, seu computador inicializará diretamente no Modo de Segurança com Rede.
2. Como reinicializar no Modo de Segurança com rede quando o Windows 11 mostra apenas uma tela preta
Esse método é especialmente útil quando o dispositivo Windows 11 para de mostrar algo na tela. Nessa situação, quando a tela está em branco, você não pode realmente clique em qualquer coisa. Mas você pode forçar a reinicialização no Modo de segurança com rede interrompendo o processo normal de inicialização.
Você pode fazer isso usando o botão Redefinir ou Ligar/Desligar do seu computador com Windows 11 enquanto ele tenta para carregar o sistema operacional. Observe, entretanto, que você precisará fazer isso três vezes. Assim que esta condição for atendida, o Windows 11 entra automaticamente no Reparo Automático, de onde você pode acessar o Modo de Segurança com Rede. Você saberá que forçou a reinicialização do Windows 11 várias vezes quando a tela de inicialização mostrar a mensagem “Preparing Automatic Repair”.
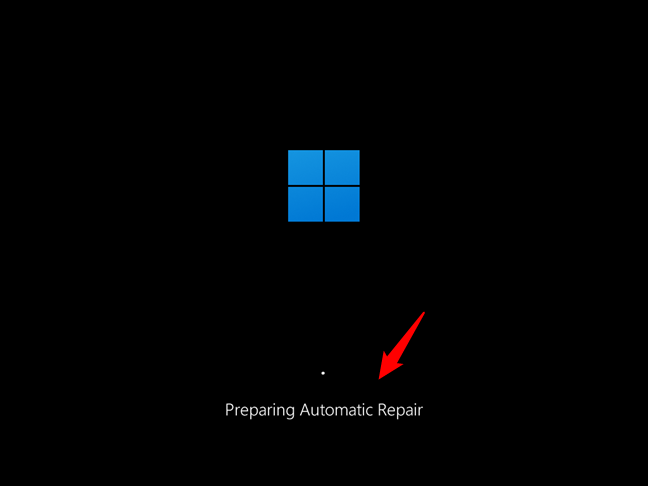
Como inicializar no modo de segurança a partir de uma tela em branco
Logo depois disso, a mensagem muda para”Diagnosticando seu PC.”Espere o Windows 11 fazer seu trabalho.
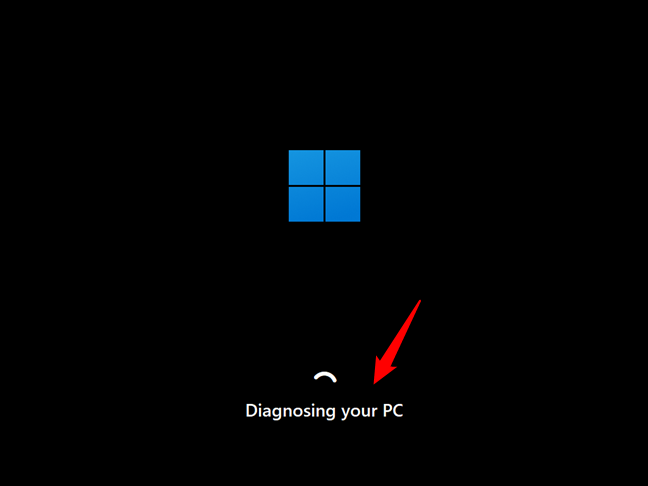
O Windows 11 está diagnosticando seu PC
Em seguida, uma nova tela chamada Reparo Automático é mostrada. Nele, clique ou toque no botão Opções avançadas.
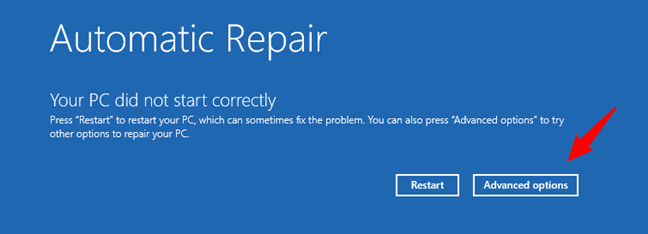
Opções avançadas na tela de reparo automático
Em seguida, selecione Solução de problemas na tela Escolha uma opção.
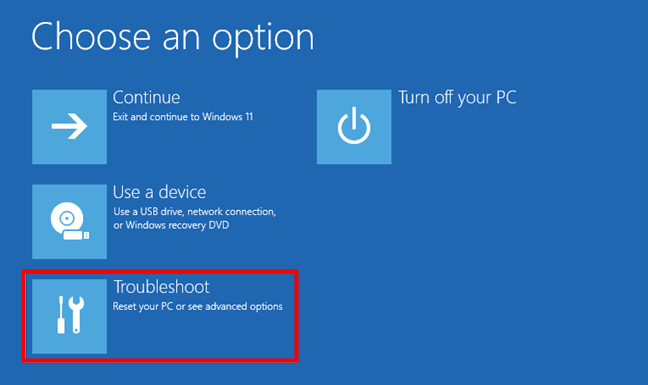
Selecione Solução de problemas
Em seguida, siga as mesmas etapas que eu mostrei a você no primeiro método deste guia, que é ir para Opções avançadas > Configurações de inicialização > Reiniciar > Ativar modo de segurança com rede (pressione a tecla 5 ou F5).
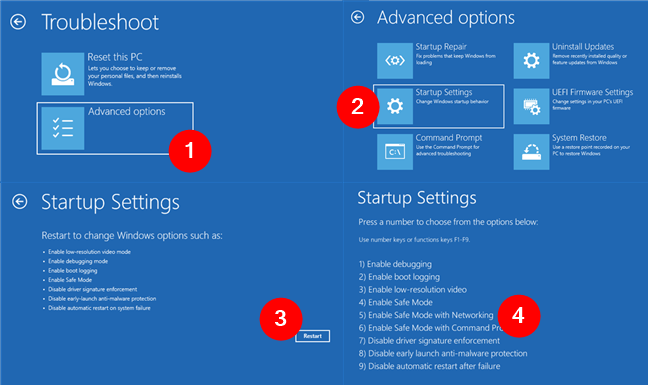
Vá para Opções avançadas > Configurações de inicialização > Reiniciar > Ativar Modo de segurança com rede
3. Como reiniciar no Modo de Segurança com Rede usando CMD e um disco de instalação do Windows 11 ou unidade USB
Para entrar no Modo de Segurança com Rede em um PC que não inicia o Windows 11, você também pode usar outro computador e um cartão de memória USB ou DVD. Primeiro, acesse a página de download do Windows 11 e crie sua própria mídia de instalação. Coloque o DVD ou pendrive com a configuração do Windows 11 no PC com defeito e inicialize a partir dele. Quando o assistente de configuração do Windows 11 aparecer, selecione o idioma e o layout do teclado. Clique ou toque em Avançar para continuar.
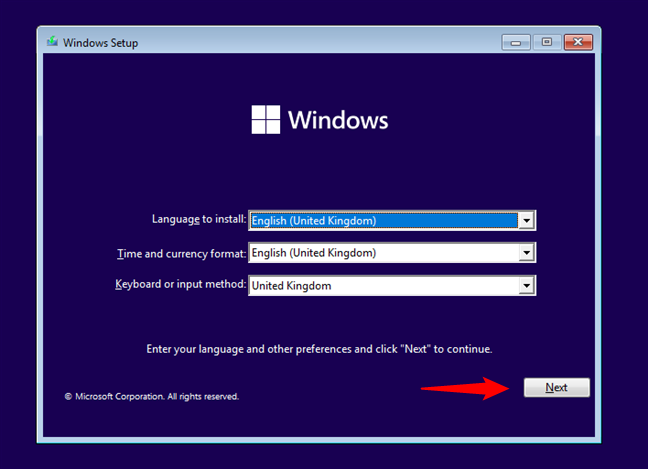
A primeira tela de configuração do Windows 11
Na tela de configuração do Windows, ignore o botão Instalar agora. Em vez disso, clique ou toque em Reparar seu computador no canto inferior esquerdo.
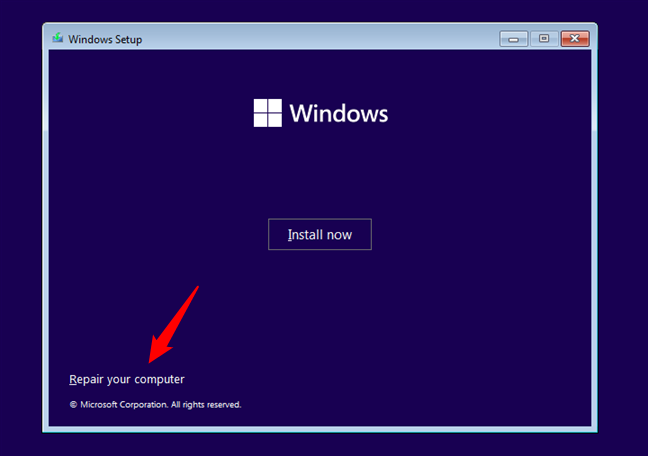
Clique em Reparar seu computador
Isso faz com que o assistente de configuração do Windows 11 carregue a tela Escolha uma opção. Nele, clique ou toque em Solução de problemas.
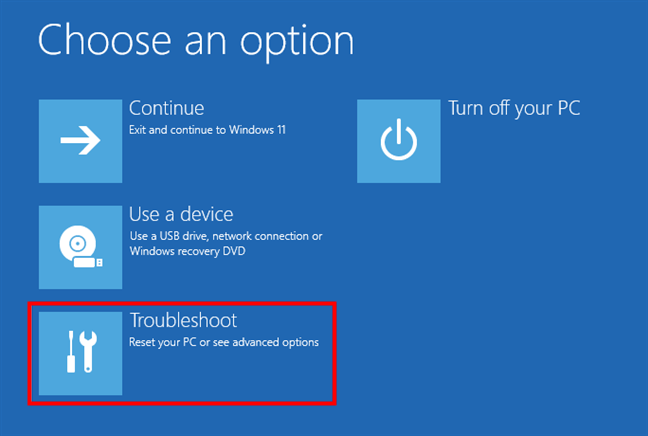
Selecione Solução de problemas
Em seguida, na tela de opções avançadas, selecione “Prompt de comando (use o prompt de comando para solução de problemas avançada).”
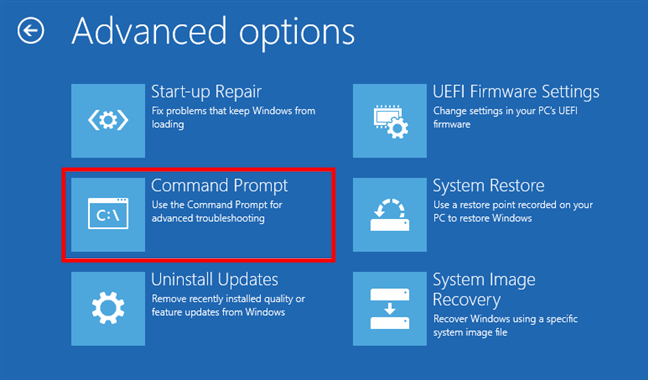
Abra o prompt de comando
E agora , para fazer o Windows 11 inicializar no modo de segurança com rede, execute este comando:
bcdedit/set {default} safeboot network
Depois de pressionar a tecla Enter, o prompt de comando deverá informar você que “A operação foi concluída com sucesso.”
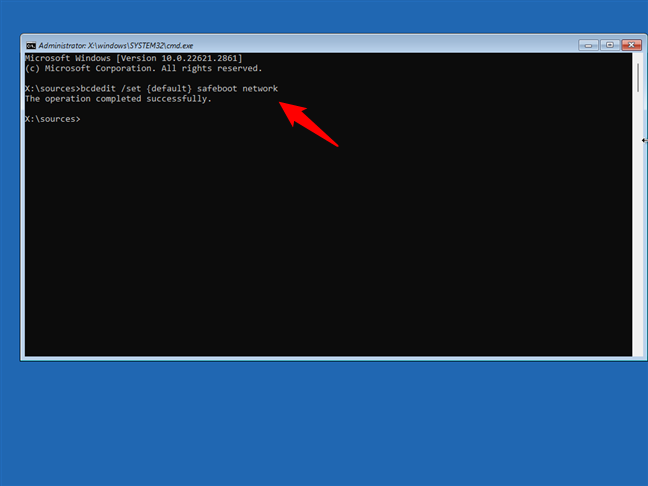
Como reiniciar o Windows 11 no modo de segurança com rede a partir da linha de comando
Feche o prompt de comando e pressione o botão “Continuar (sair e continuar no Windows 11)”.
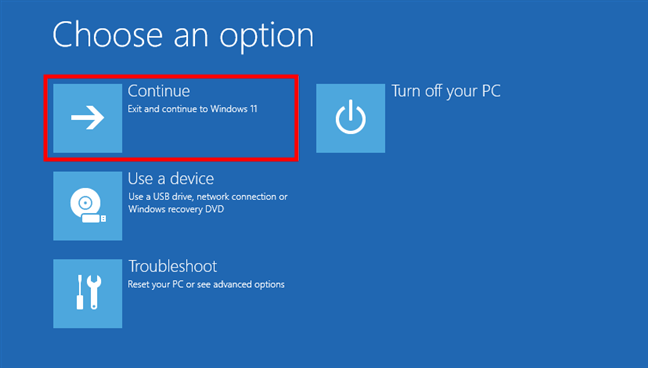
Escolha Continuar para iniciar o Windows 11 no modo de segurança com rede
Finalmente, seu PC com Windows 11 será reinicializado no modo de segurança com rede.
IMPORTANTE: para voltar ao inicialização normal depois de terminar de reparar o que está quebrado, siga as mesmas etapas, mas execute este comando:
bcdedit/deletevalue {default} safeboot
4. Como iniciar o Windows 11 no modo de segurança com rede usando uma unidade de recuperação
Se o seu PC com Windows 11 parar de funcionar corretamente, você também pode usar um disco de recuperação que já possui ou criar em outro computador Windows para inicializar Modo de segurança com rede.
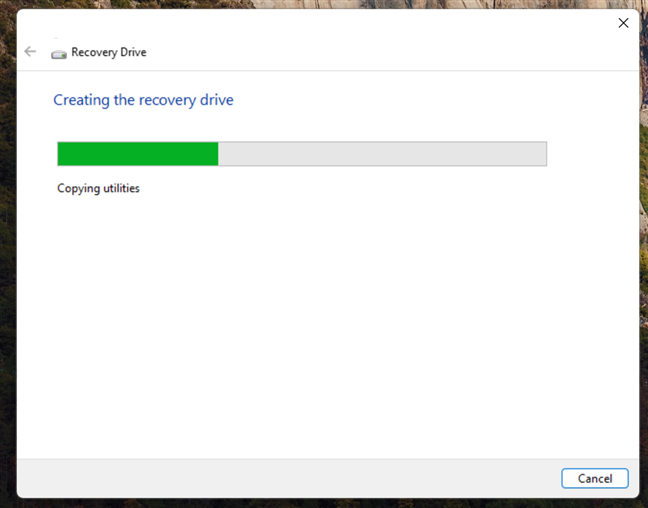
Criando uma unidade de recuperação no Windows 11
Para iniciar seu PC com Windows 11 a partir da unidade de recuperação, insira-a e escolha o layout de teclado de sua preferência na primeira tela. Clique ou toque na sua seleção.
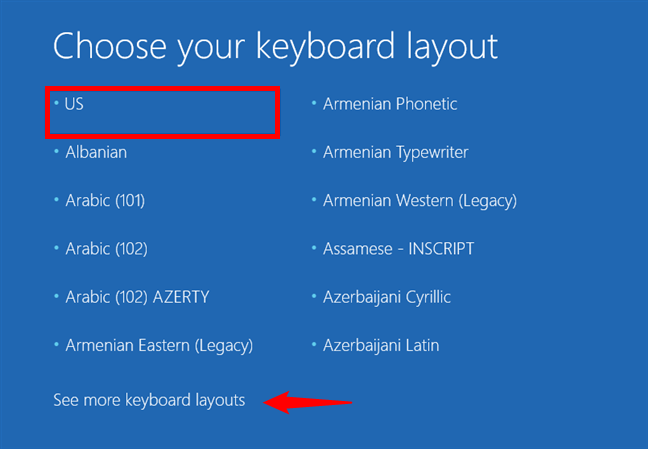
Escolha o layout do teclado
Em seguida, selecione Solução de problemas na tela Escolha uma opção.
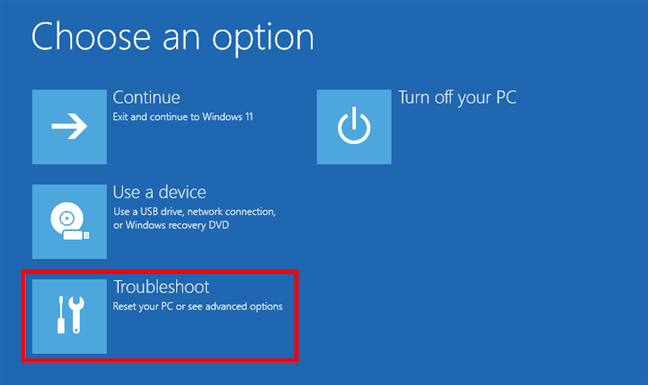
Selecione Solução de problemas
Vá para Opções avançadas > Configurações de inicialização > Reiniciar > Ativar modo de segurança com Rede (pressione a tecla 5 ou F5).
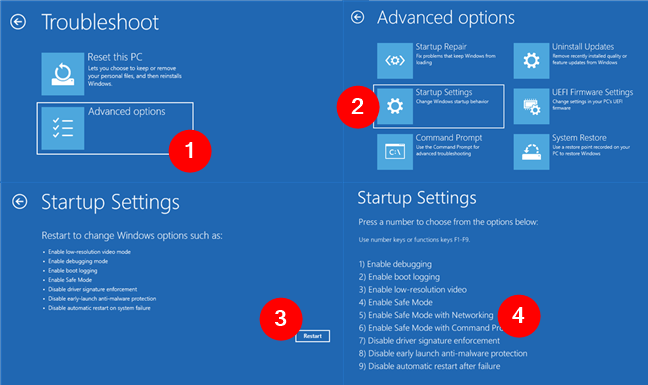
Vá para Opções avançadas > Configurações de inicialização > Reiniciar > Ativar modo de segurança com rede
Em seguida, seu dispositivo Windows 11 será inicializado no modo de segurança com rede.
Como iniciar o Windows 11 no Modo de Segurança com Rede quando você pode fazer login
Se você deseja reiniciar o computador no Modo de Segurança com Rede e ainda pode fazer login no Windows 11 com sua conta de usuário , aqui está o que você precisa fazer:
5. Como reiniciar o Windows 11 no modo de segurança com rede usando Shift + Reiniciar
Enquanto estiver conectado ao Windows 11, abra o menu Iniciar. Pressione e mantenha pressionada a tecla Shift, clique ou toque no botão Liga/Desliga e escolha Reiniciar.
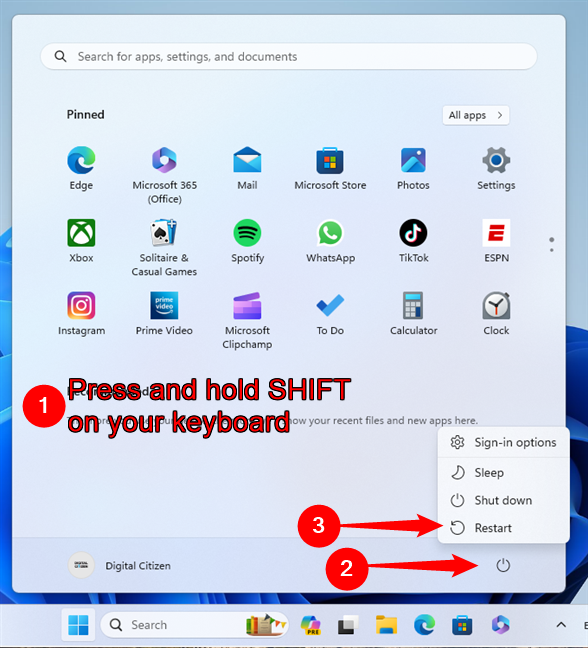
Pressione Shift e selecione Reiniciar para entrar no modo de segurança com rede do Windows 11
Depois de um tempo, você deverá ver uma tela azul com três opções: “Continuar (sair e prosseguir para o Windows 11″, “Solucionar problemas (redefinir seu PC ou ver opções avançadas)” e “Desligar seu PC”. Clique ou toque em Solução de problemas.
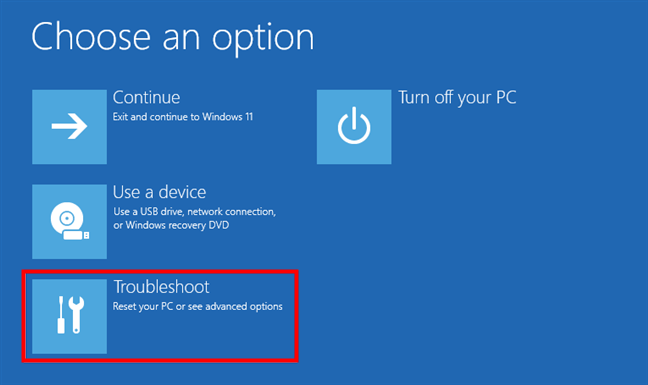
Selecione Solução de problemas
Em seguida, siga as mesmas etapas mostradas no primeiro método deste guia. Resumindo, vá para Opções avançadas > Configurações de inicialização > Reiniciar > Ativar modo de segurança com rede (pressione a tecla 5 ou F5).
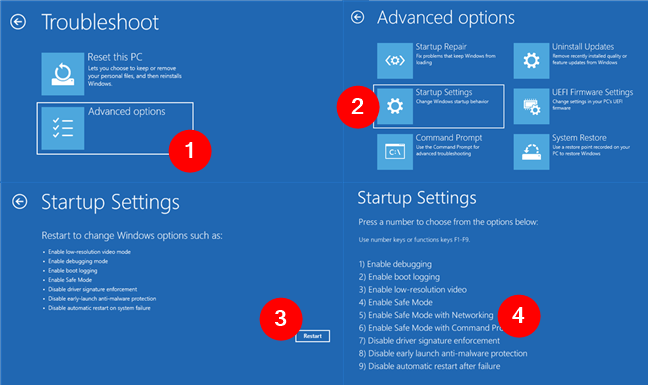
Vá para Opções avançadas > Configurações de inicialização > Reiniciar > Ativar o modo de segurança com rede
Depois de fazer isso, o Windows 11 será reiniciado no modo de segurança com rede.
6. Como reiniciar no modo de segurança com rede usando as configurações do Windows 11
Você também pode inicializar no modo de segurança com rede usando as configurações de inicialização avançadas do Windows 11. Abra o aplicativo Configurações, selecione Sistema na barra lateral esquerda e clique ou toque em Recuperação no painel direito.
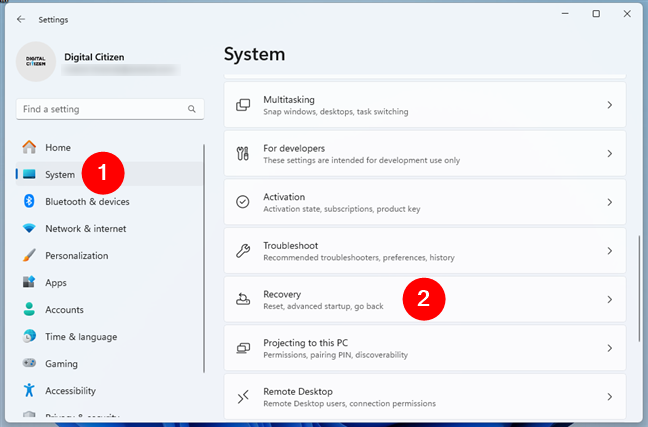
Vá para Configurações > Sistema > Recuperação
Em seguida, na página Recuperação, localize a seção Opções de recuperação e clique ou toque em Reiniciar agora ao lado de Inicialização avançada.
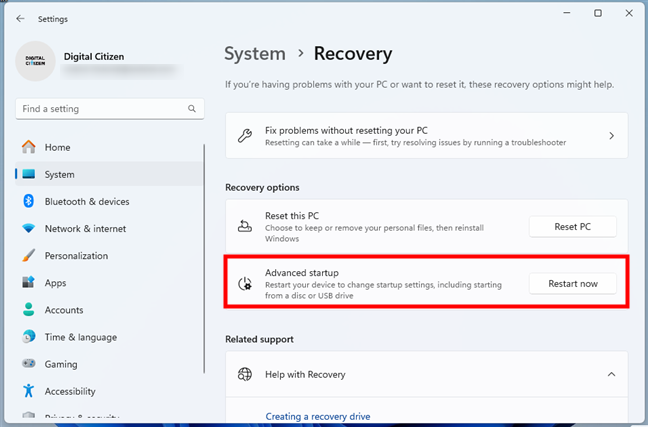
Reinicie agora na inicialização avançada
Confirme que deseja reiniciar seu dispositivo Windows 11 clicando ou tocando no botão Reiniciar agora.
Clique/toque em Reiniciar agora
Após a reinicialização do Windows 11, você verá a tela Escolha uma opção. Nele, selecione Solucionar problemas.
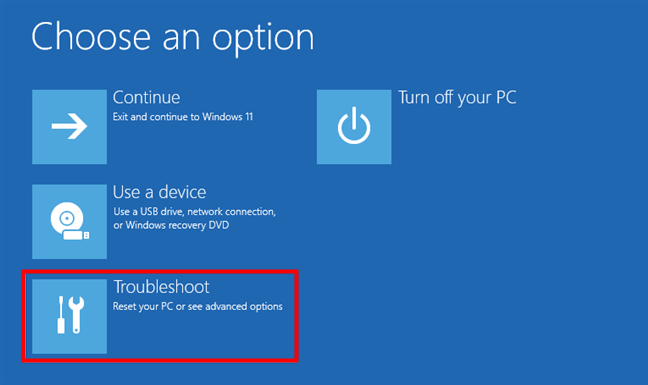
Selecione Solução de problemas
Em seguida, vá para Opções avançadas > Configurações de inicialização > Reiniciar > Ativar modo de segurança com rede (pressione a tecla 5 ou F5).
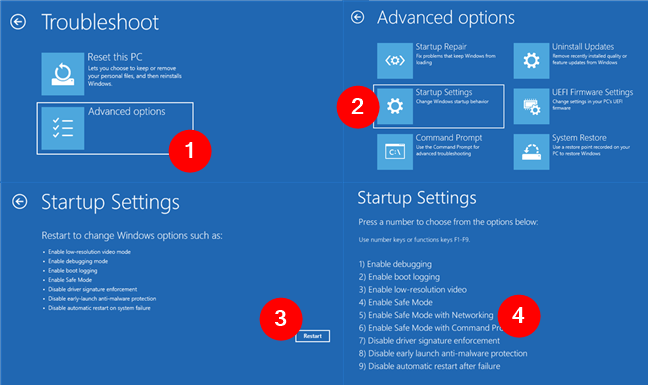
Vá para Opções avançadas > Configurações de inicialização > Reiniciar > Habilite o modo de segurança com rede
O Windows 11 será iniciado no modo de segurança com rede.
7. Como fazer o Windows 11 reiniciar no modo de segurança com rede usando msconfig (configuração do sistema)
Você também pode acessar o modo de segurança com rede em um PC com Windows 11 usando a ferramenta de configuração do sistema, também conhecida como msconfig.exe. Para abrir a Configuração do Sistema, você pode digitar rapidamente “configuração do sistema” ou msconfig na caixa de pesquisa da barra de tarefas e selecionar Configuração do Sistema.
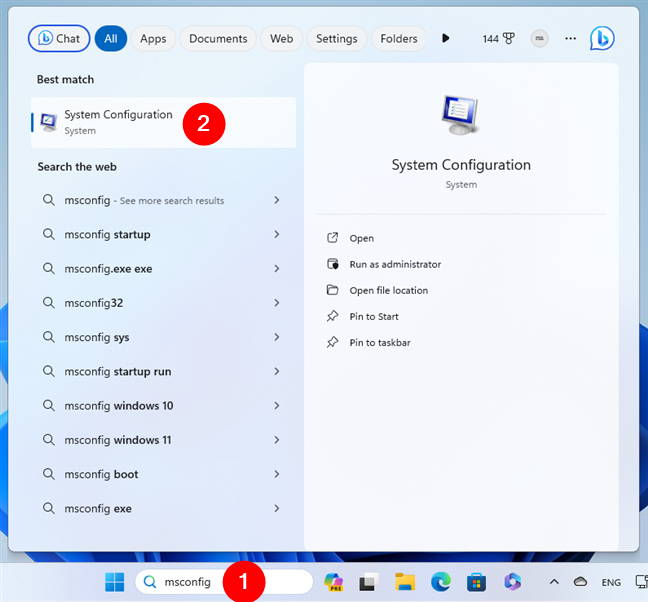
Abrindo msconfig (configuração do sistema) no Windows 11
Na janela Configuração do sistema, mude para o Guia Inicialização. Em seguida, marque a opção Inicialização segura e selecione Rede abaixo dela.
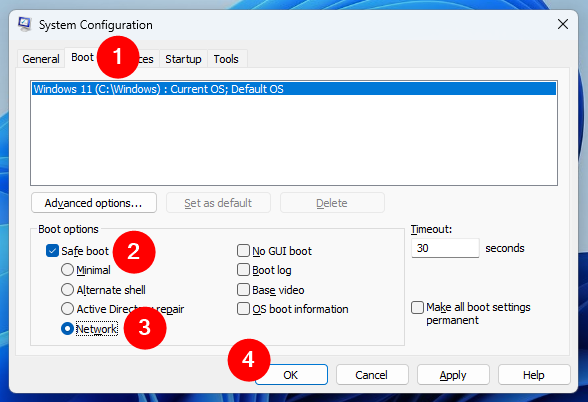
Ative a inicialização segura e selecione Rede no msconfig
Para aplicar as novas configurações e realmente entrar no Modo de segurança com rede, você precisará reiniciar o seu computador. A configuração do sistema perguntará sobre isso, então você pode fazer isso agora clicando ou tocando em Reiniciar. Se preferir, você pode sair sem reiniciar e reinicializar seu PC com Windows 11 no Modo de segurança com rede mais tarde.
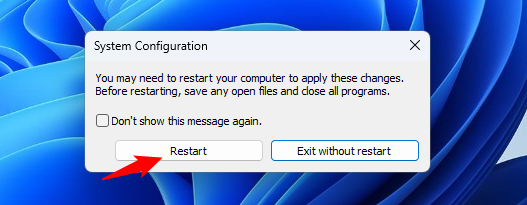
Reinicie o Windows 11 no modo de segurança com Rede
Depois que seu dispositivo Windows 11 for reiniciado, ele ativará automaticamente o Modo de Segurança com Rede. Além disso, também iniciará o Microsoft Edge e carregará o site de ajuda e aprendizagem do Windows.
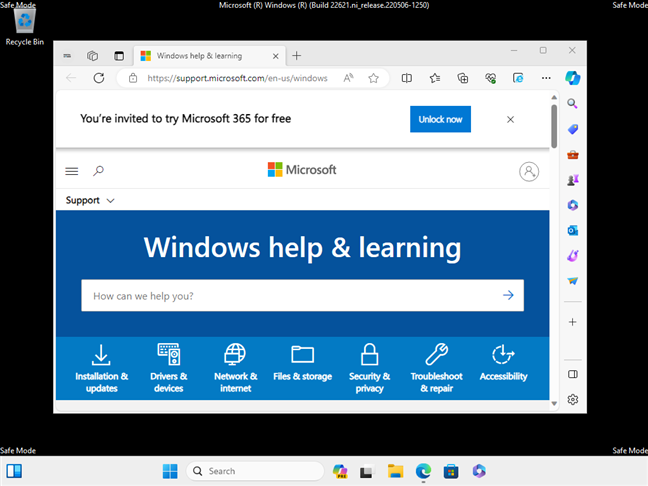
Modo de segurança do Windows 11 com rede
Para acessar a ajuda on-line ou as ferramentas necessárias para consertar seu computador com Windows 11, agora você pode navegar na Web com Microsoft borda. Depois de concluir a solução de problemas, você pode sair do Modo de segurança com rede desmarcando a opção Inicialização segura no msconfig (configuração do sistema), seguindo as mesmas etapas mostradas nos parágrafos anteriores desta seção.
8. Como inicializar no modo de segurança com rede usando o prompt de comando e o comando shutdown
Por último, mas não menos importante, você também pode reiniciar no modo de segurança com rede do CMD usando o comando shutdown. Para fazer isso, abra o CMD e execute este comando:
shutdown.exe/r/o
Como reiniciar um computador Windows 11 no modo de segurança com rede usando CMD
Este comando inicia uma reinicialização do Windows 11 em seu modo de recuperação. Assim que você executá-lo, o Windows 11 informa que você será desconectado.
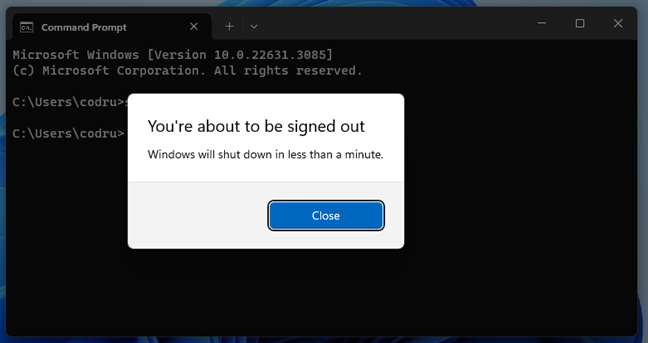
Você está prestes a ser desconectado
Você verá a tela Escolha uma opção, assim como nas seções anteriores deste guia. Nele, selecione Solucionar problemas.
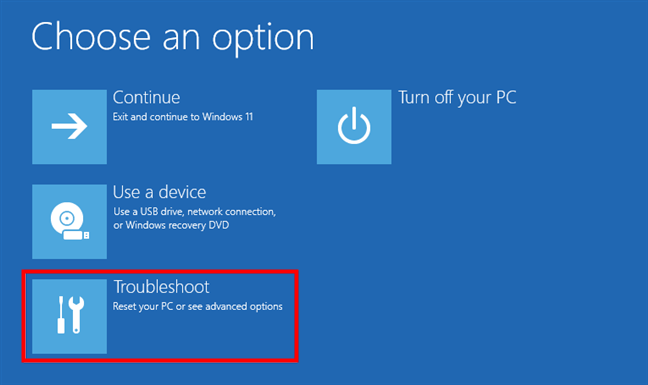
Selecione Solução de problemas
Em seguida, siga as mesmas etapas descritas no primeiro método deste guia: vá para Opções avançadas > Configurações de inicialização > Reiniciar > Ativar modo de segurança com rede (pressione 5 ou Tecla F5).
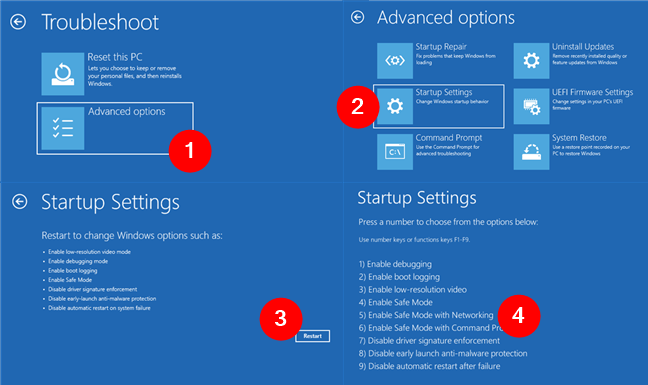
Vá para Opções avançadas > Configurações de inicialização > Reiniciar > Ativar modo de segurança com rede
É isso aí!
Você conhece outros métodos para reiniciar o Windows 11 no modo de segurança com rede ?
Ufa, este foi um guia bastante longo e técnico! Espero que você não se sinta sobrecarregado no final. Eu sei que foi difícil escrevê-lo e certifique-se de não pular nenhuma etapa. Como você viu, alguns métodos podem ser bastante complicados. Estou curioso para saber se você achou todos eles úteis e qual método você prefere. Portanto, não hesite em comentar utilizando as opções disponíveis abaixo. Eu gostaria de saber o que você pensa. Obrigado!