O que você aprenderá neste guia:
Deseja exibir o medidor de velocidade da Internet diretamente na barra de tarefas do Windows 10? Se sim, então você está no lugar certo. Neste guia do Windows, mostraremos o método mais fácil para mostrar a velocidade da Internet na barra de tarefas do Windows 10 com facilidade.
Enquanto isso, nem todo mundo tem a sorte de ter um acesso rápido e rápido. conexão confiável com a Internet. Alguns de nós ainda temos que lidar com problemas de internet diariamente, quando a internet para de funcionar ou a velocidade cai significativamente. Não está claro se o problema está no aplicativo ou na rede. Felizmente, as ferramentas de monitoramento de velocidade da Internet vêm em socorro.
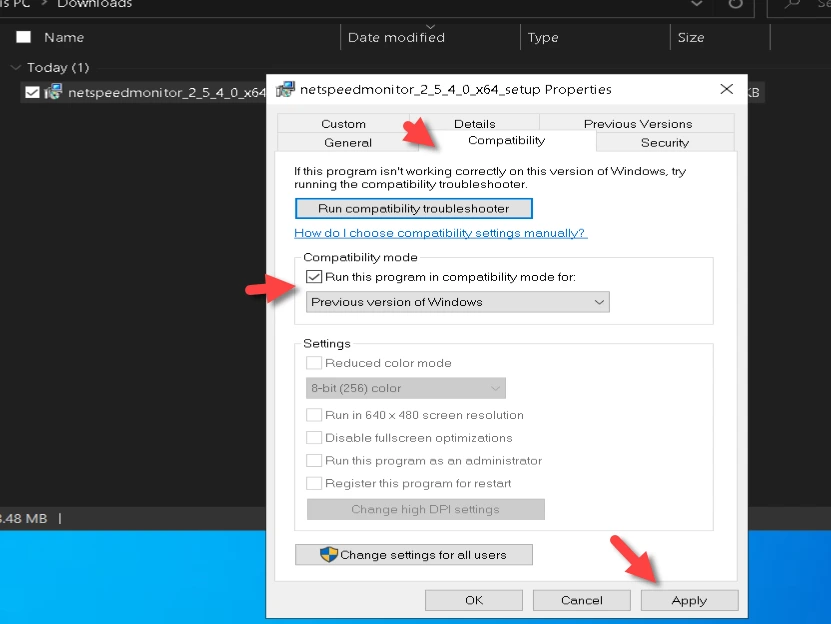
Além disso, é simples exibir a velocidade da Internet em smartphones Android. A maioria dos fabricantes o inclui como recurso padrão. No entanto, no Windows, não há uma opção nativa para um medidor de velocidade da rede, então você terá que contar com software de terceiros.
Mostrar velocidade da Internet na barra de tarefas do Windows 10
Para exibir a velocidade da Internet na barra de tarefas, usaremos um software de terceiros chamado NetSpeedMonitor. Na sua máquina Windows, o programa permitirá que você monitore as velocidades reais de upload e download.
Embora funcione bem em versões anteriores do Windows, os usuários do Windows 10 podem achar difícil instalar e configurar o programa. Incluímos uma explicação passo a passo de como usar o NetSpeedMonitor para exibir a velocidade da Internet na barra de tarefas.
O software foi criado levando em consideração o Windows Vista, XP e 7. Isso não quer dizer que não funcionará no Windows 8 e posteriores. Você deve executar o instalador no modo de compatibilidade para fazer isso. Não se preocupe. As etapas foram descritas na íntegra.
Etapa 1. Clique aqui para baixar o NetSpeedMonitor.
Etapa 2. Depois de baixado, não instale-o diretamente. Você deve clicar com o botão direito em configuração > Propriedades > Compatibilidade e verificar o modo de compatibilidade para versões anteriores do Windows. Clique em Aplicar para salvar as alterações.
Modo de compatibilidade para versões anteriores do Windows
Etapa 3. Agora você pode clicar duas vezes no arquivo de configuração para instalar o software normalmente no Windows 10. Siga as instruções na tela para concluir o assistente de instalação.
Etapa 4. Depois de instalado, clique com o botão direito na barra de tarefas > Barras de ferramentas > NetSpeedMonitor.
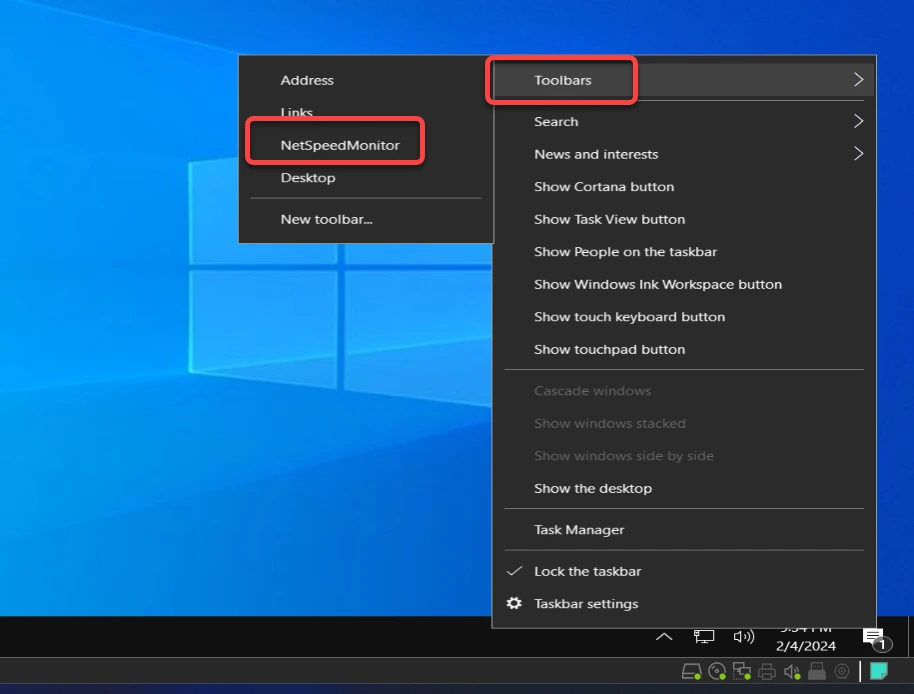
Barras de ferramentas > NetSpeedMonitor
Etapa 5. Ao selecioná-lo, a velocidade de upload e download da Internet começará a ser exibida automaticamente na barra de tarefas no canto inferior direito.
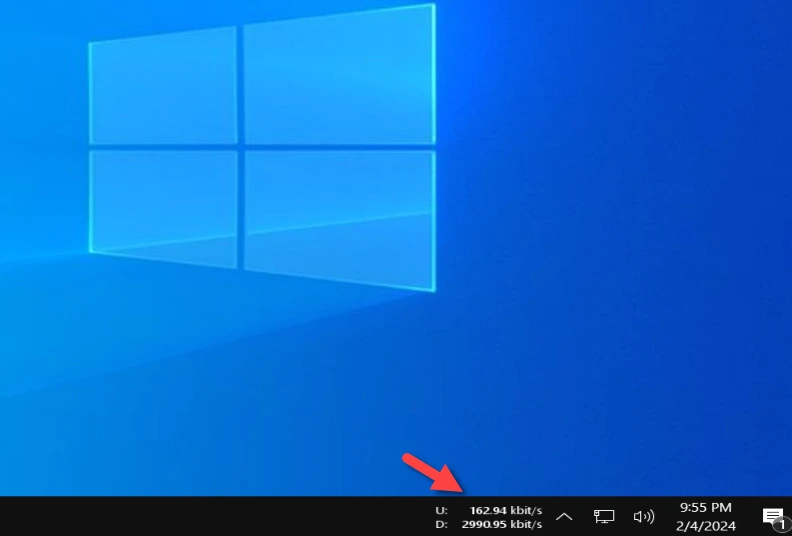
Mostrar velocidade da Internet no Windows 10
NetSpeedMonitor não funciona no Windows 10
Caso o medidor esteja travado em zero, clique com o botão direito no medidor e selecione Configuração.
Altere a Interface de rede para uma diferente no NetSpeedMonitor painel que aparece e clique em OK. Esperançosamente, o medidor agora está operacional. Se ainda não estiver funcionando, tente outras interfaces até encontrar uma que funcione.
O NetSpeedMonitor exibe velocidades em KB/s por padrão (quilobits por segundo). Através da opção fornecida, você pode modificá-lo para KB/s, MB/s ou taxa de bits de sua escolha. Ao clicar duas vezes no medidor de velocidade da Internet na barra de ferramentas, você também pode ativá-lo ou desativá-lo.
É isso aí. Estas foram as etapas para mostrar o medidor de velocidade da Internet na barra de tarefas do Windows 10.
Leia a seguir
Como ativar o medidor de velocidade da Internet no Windows 11