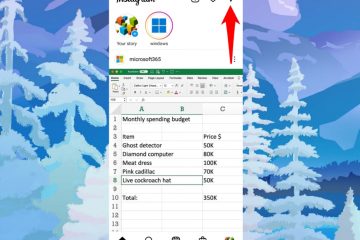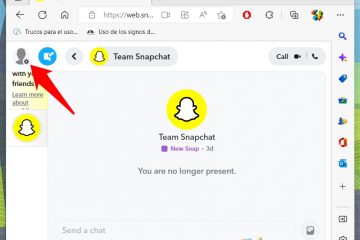O que você aprenderá neste guia:
Neste recurso, mostrarei as 10 melhores etapas para melhorar o desempenho do Windows 10. Bom, para melhorar o desempenho do Windows 10, precisamos fazer algumas mudanças. O Windows 10 é a melhor versão do Windows da Microsoft. Windows 10 foi a tentativa da Microsoft de experimentar e prosseguir de uma forma nova e ousada direção com a plataforma existente. E eles conseguiram na maioria das vezes. O sistema operacional tornou-se muito respeitado por seu desempenho aprimorado, apresentando mudanças estéticas junto com novos recursos úteis.
No entanto, quando você atualiza do Windows 7 ou anterior, a rapidez com que seu computador está pronto para a ação deve ser agradável. surpreender você. No entanto, depois que você estiver pronto e funcionando, há outros fatores de sucesso a serem considerados. Mesmo a nova e melhor versão do Windows não é resistente a lentidão.
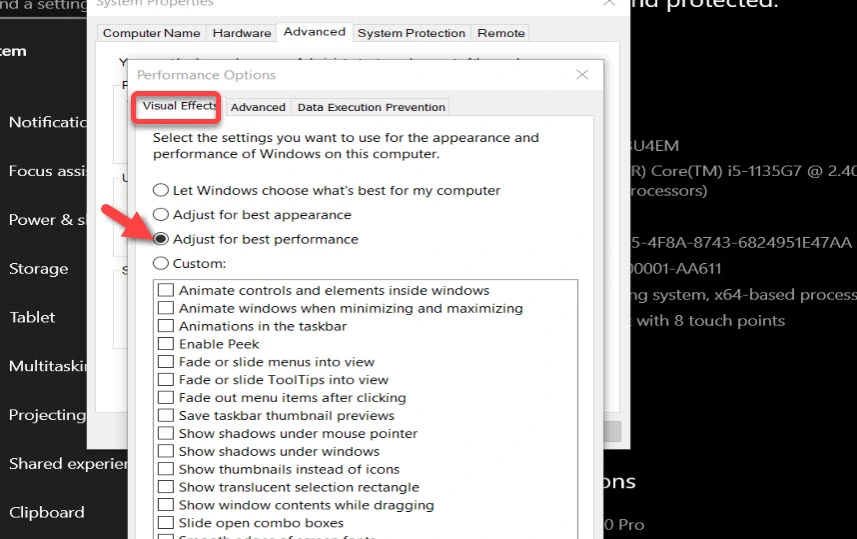
10 etapas para melhorar o desempenho do Windows 10
No entanto, apesar de ser um ótimo sistema, os usuários do Windows 10 frequentemente enfrentam problemas como desempenho e velocidade reduzidos, processos entupidos e dados fragmentados. Para se livrar desses problemas e melhorar o desempenho do Windows 10, siga as etapas abaixo para melhorar o desempenho do laptop/PC do Windows 10:
Etapa 1. Reduza os efeitos visuais: ajuste para melhor desempenho
O Windows 10 oferece vários efeitos visuais, desde planos de fundo e sombras até gráficos mais avançados, como desfoque e clareza, realces e outros, como parte do Fluent Design. Embora esses efeitos atraentes melhorem a interação com os elementos na tela, eles também exigem recursos adicionais do sistema que não são relevantes para o hardware moderno, mas podem tornar lenta uma máquina com hardware mais antigo. Se quiser melhorar ao máximo o desempenho do Windows 10, você pode desativar esse efeito para economizar alguns recursos e fazer o Windows 10 parecer mais rápido.
Abra Configurações ou simplesmente pressione Win + I, clique em Sistema e depois em Sobre. Clique no link Configurações avançadas do sistema no painel esquerdo. Clique na guia Avançado. Na seção “Desempenho“, clique no botão Configurações. Clique na guia Efeitos visuais. Selecione a opção Ajustar para melhor desempenho para desativar todos os efeitos e animações. Clique em Aplicar e OK.
Ajuste para obter melhor desempenho
Etapa 2. Desative programas de inicialização indesejados
Se o seu PC demorar muito para inicializar e você tiver permitido o Fast Start e tudo mais, você pode ter muitos programas para iniciar quando ligar o PC.
Abra Configurações. Clique em Aplicativos e em Inicialização. Clique no menu Classificar por e selecione a opção Impacto na inicialização. >Desative o botão de alternância para qualquer aplicativo que não seja uma prioridade. 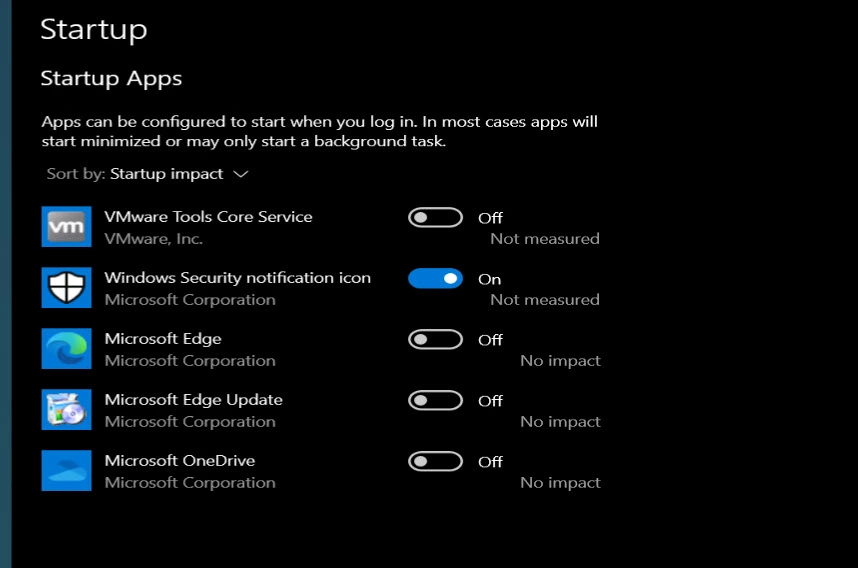
Desativar programas de inicialização indesejados
Etapa 3. Melhor plano de energia para otimizar a velocidade
Escolhendo o modo “Economia de energia“no Windows 10, o computador fica lento porque o programa economiza energia em detrimento do desempenho do PC. (Essa configuração é adequada apenas para computadores, não para desktops conectados.) Passando de “Economia de energia“para”Equilibrado“ou”Alto desempenho“strong>”, o dispositivo recebe um aumento no desempenho.
Abra o Painel de Controle. Clique em Hardware e Sons. Clique em Opções de Energia. >. Selecione o plano de energia de alto desempenho. 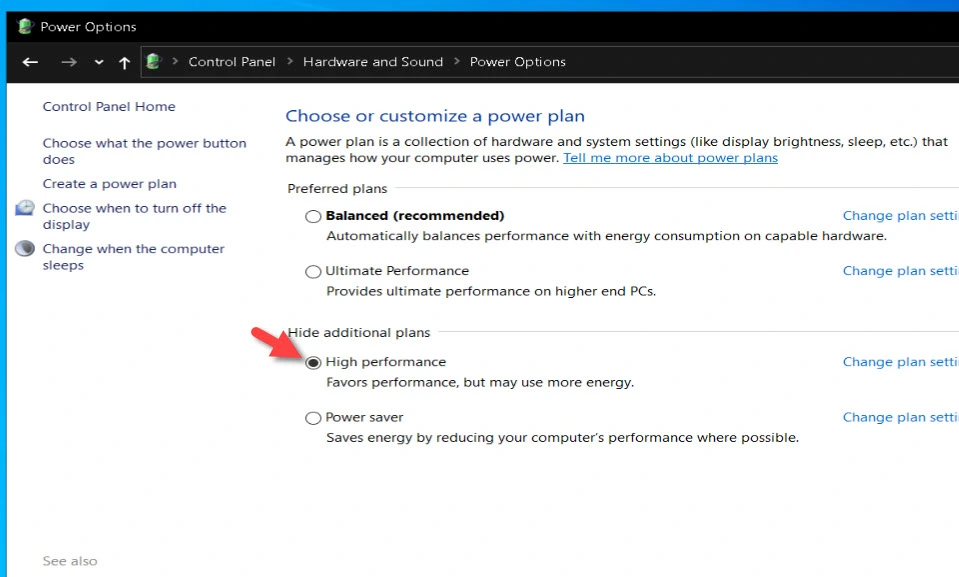
Melhor plano de energia para otimizar a velocidade
No entanto, há também outra opção de plano de energia chamada “Desempenho máximo.”Clique aqui para saber como ativar o modo Ultimate Performance no Windows 10.
Etapa 4. Habilitar o Storage Sense
Se você tiver um disco rígido volumoso carregado com arquivos desnecessários, você pode estar deixando seu computador mais lento. Mac. Limpá-lo pode aumentar a velocidade. O Windows 10 tem um recurso integrado surpreendentemente útil para fazer isso chamado “Storage Sense”.
Você pode configurar como o Storage Sense funciona e usá-lo para liberar ainda mais espaço do que normalmente faria. Sense, clique em “Configurar Storage Sense ou execute-o agora”. Na tela exibida, você pode ajustar a frequência com que o Storage Sense pode excluir arquivos (todos os dias, todas as semanas, todos os meses ou quando o espaço de armazenamento estiver baixo).
Abra Configurações. Clique em Sistema. Clique em Armazenamento no painel esquerdo. Ative o Storage Sense. 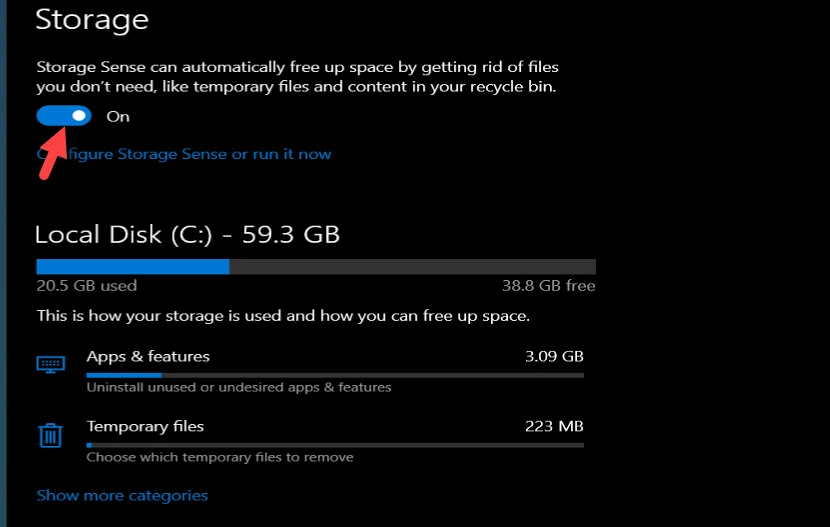
Ativar o Sensor de armazenamento
Etapa 5. Desinstalar aplicativos não essenciais
Você deve sempre considerar desinstalar todos os aplicativos que nunca usa para aumentar o desempenho do sistema. Normalmente, quando você compra um novo dispositivo, ele vem com muitos aplicativos pré-instalados dos quais você não precisa, incluindo o bloatware e ferramentas usuais que você nunca usa e que apenas desperdiçarão espaço e recursos no seu computador.
Abra Configurações. Clique em Aplicativos e em Aplicativos e recursos. Selecione o aplicativo que você deseja remover. Clique no botão Desinstalar. 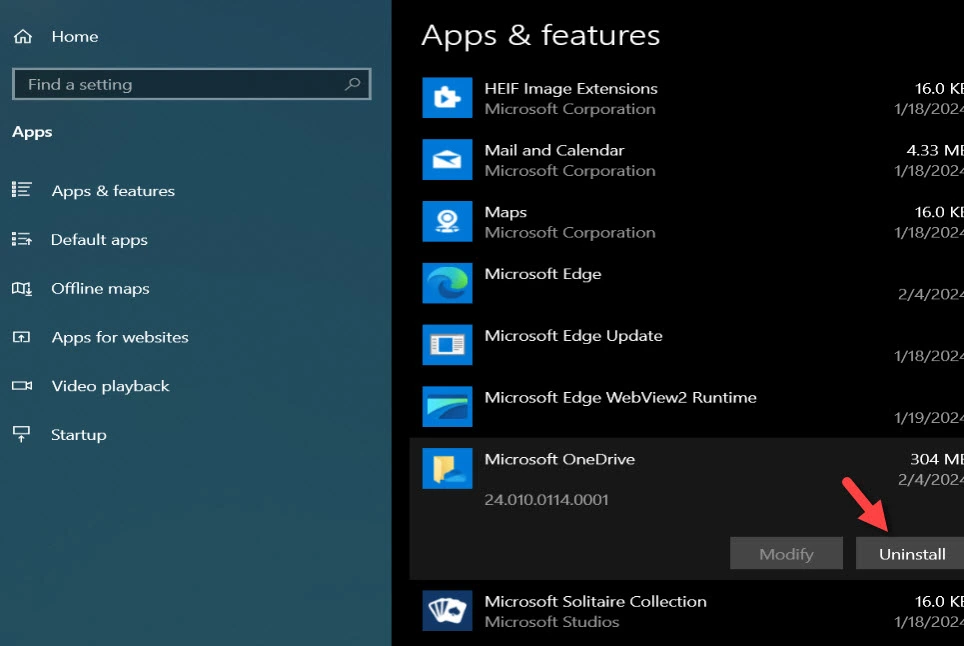
Desinstalar aplicativos não essenciais
Etapa 6. Desative os efeitos de transparência
Ao mesmo tempo em que faz uso intenso dos recursos do sistema para visualizar recursos como animação, o Windows 10 também usa efeitos de transparência para determinadas funções, como o menu de tarefas. Este efeito aparentemente leve e simples é na verdade muito difícil de desenhar.
Abra Configurações. Clique em Personalização. Clique em Cores. Desative os efeitos de transparência. 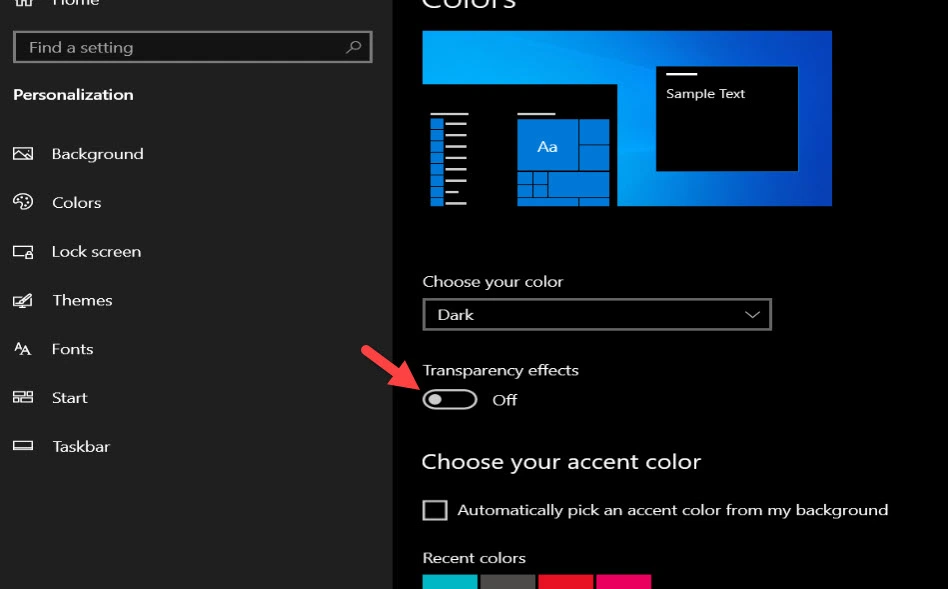
Desative os efeitos de transparência
Etapa 7. Desativar indexação de pesquisa
Embora a pesquisa seja uma parte importante do Windows 10, o componente de indexação pode consumir temporariamente muitos recursos do sistema, o que pode afetar o desempenho em dispositivos de baixo custo. Depois de concluir as etapas, o Windows Search continuará em execução no seu dispositivo, mas o Windows 10 não indexará mais o local especificado, o que deve ajudar a melhorar o desempenho geral.
Abra Configurações.. Clique em Pesquisar e depois em Pesquisar no Windows. Na seção “Mais configurações do indexador de pesquisa“, clique na opção Configurações avançadas do indexador de pesquisa. Clique no botão Modificar e, em seguida, clique em Mostrar botão todos os locais. Limpe todos os locais selecionados e clique no botão OK. 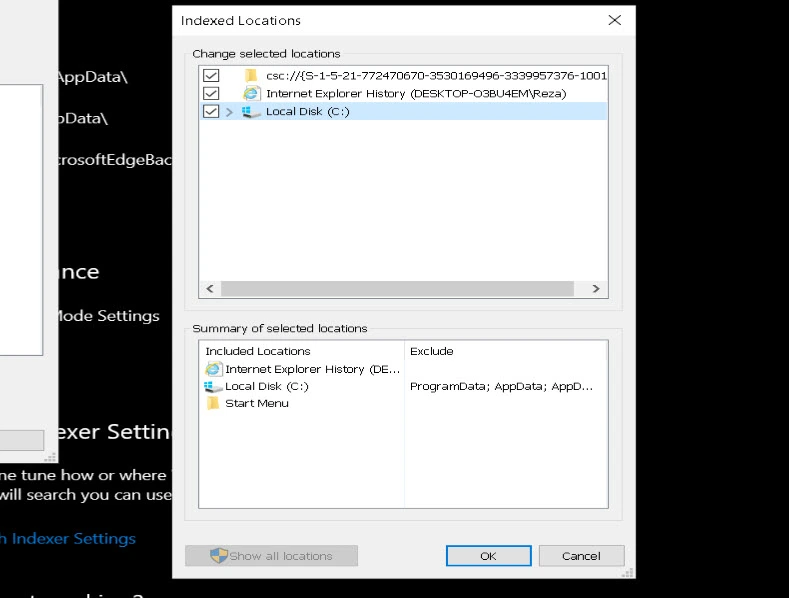
Desativar indexação de pesquisa
Etapa 8. Desativar dicas e truques
O Windows 10 mostra aos usuários dicas sobre a melhor maneira de usar a plataforma. Embora isso deva ser de apoio, é mais uma irritação do que qualquer outra coisa. Pior, para fornecer essas dicas, a máquina verifica todo o computador. Isso atrapalha a eficiência do todo o sistema. Portanto, é mais seguro desativar essas dicas.
Abra Configurações. Clique em Sistema. Clique em Notificações e ações. Desative “Receba dicas, truques e sugestões ao usar o Windows.”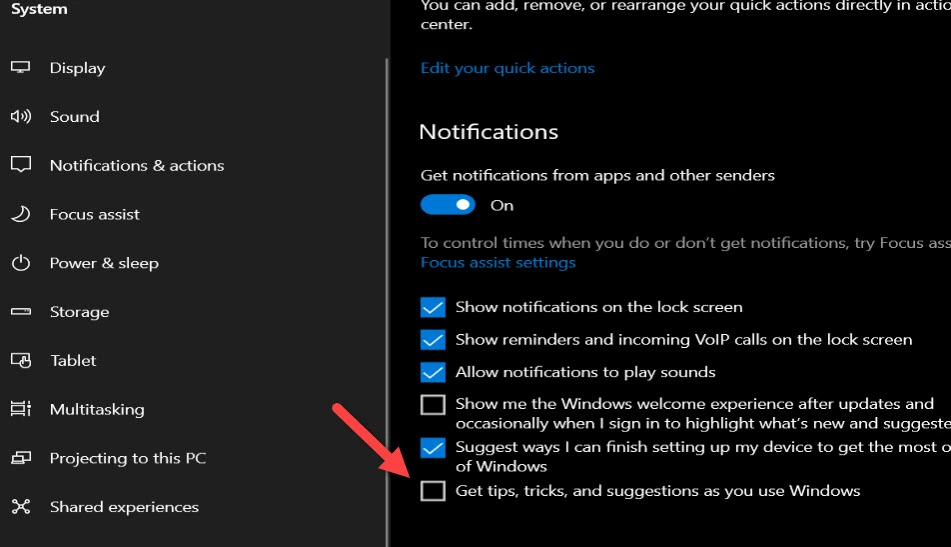
Desativar dicas e truques
Etapa 9. Execute a Limpeza de disco
A Limpeza de disco é um serviço incrivelmente integrado do Windows. Você pode usá-lo para excluir arquivos temporários que se acumulam em seus computadores, como miniaturas de imagens, arquivos de programas baixados e páginas da Web off-line.
Digite’Limpeza de disco‘na barra de pesquisa para obter iniciado. Selecione a unidade que deseja limpar e clique em OK. 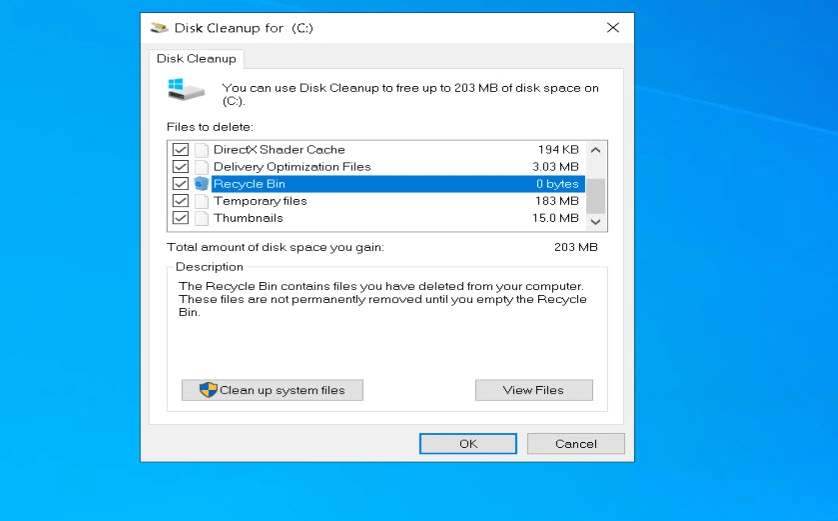
Execute a limpeza de disco
Etapa 10. Instalar atualizações do Windows e de aplicativos
Instalar o novo sistema e atualizações de driver é outra ótima maneira de melhorar a eficiência do Windows 10, mesmo que, muitas vezes, elas sejam a razão pela qual seu PC não funciona corretamente. Software incomum pode reduzir o desempenho do Windows. Mas uma das regras mais importantes para o desempenho do Windows é o Windows Update. Verifique regularmente se há novas atualizações do Windows.
Abra Configurações. Clique em Atualização e segurança. Clique em Windows Update. Clique no botão Verificar atualizações. 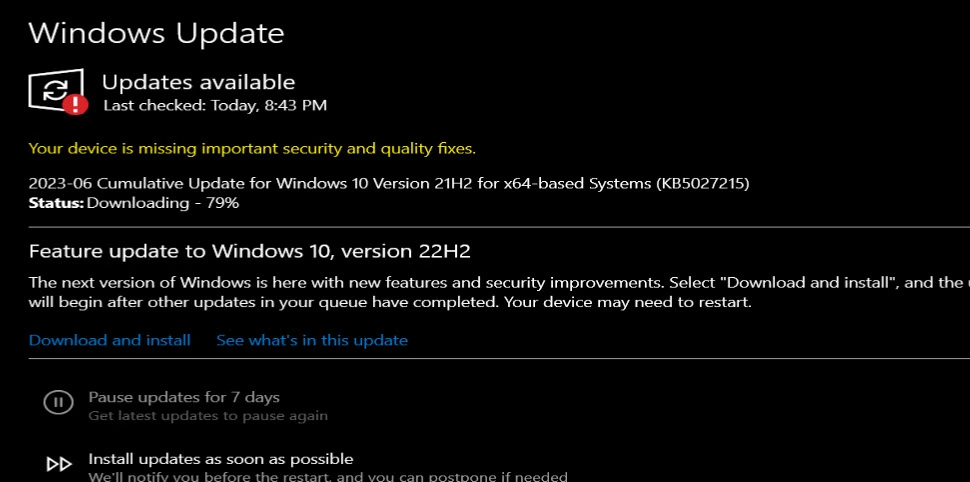
Instalação de atualizações do Windows e de aplicativos
Depois de concluir as etapas, a nova atualização deverá ajudar a melhorar o desempenho do sistema. Atualização de aplicativos
Embora os aplicativos instalados da Microsoft Store sejam atualizados automaticamente, muitos aplicativos de desktop tradicionais precisam ser atualizados manualmente. Aplicativos desatualizados também podem fazer com que o computador funcione mais lentamente, e isso geralmente ocorre devido a bugs ou problemas de compatibilidade com uma nova versão do Windows 10.
Conclusão
É isso. Este recurso tratava de como otimizar o Windows 10 para obter melhor desempenho. Siga todas as 10 etapas mencionadas acima com cuidado e você definitivamente experimentará melhorias em seu PC com Windows 10 e uma coisa que gostaria de acrescentar aqui é que não há dúvida, alterando hardware como RAM ou disco rígido mais recente, unidade de estado sólido (SDD) você experimentará o melhor desempenho em seu PC com Windows.
Leia mais
Como reduzir o uso de dados no PC no Windows 10