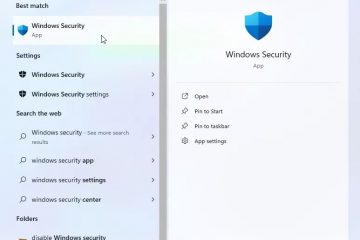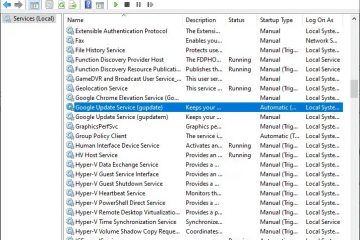O aplicativo de captura de tela padrão no Windows 11 — Ferramenta de Recorte — melhorou significativamente com atualizações recentes, tornando-o uma opção capaz para atender às necessidades básicas de captura de tela. No entanto, você pode substituir a ferramenta de recorte no Windows 11 se quiser usar uma ferramenta de captura de tela de terceiros com recursos mais avançados. Siga este guia para substituir a ferramenta de recorte no Windows 11.
Índice
Por que você deve abandonar a ferramenta de recorte no Windows 11
A ferramenta de recorte do Windows 11 oferece todos os modos básicos de captura, incluindo a capacidade de extrair texto de imagens. No entanto, existem boas razões para optar por uma alternativa.

Por exemplo, a Ferramenta de Recorte não tem a opção de capturar capturas de tela de rolagem como o ShareX e não oferece suporte à captura de vários monitores como o Snagit. E embora a ferramenta de recorte possa criar gravações de tela, ela não permite capturar áudio. Isso pode ser um obstáculo se você quiser gravar narrações, comentários ao vivo, conteúdo relacionado a áudio e gravações de tela.
Além do acima exposto, mude para uma ferramenta de captura de tela de terceiros para personalização e imagem aprimoradas. opções de edição.
Como substituir a ferramenta de recorte por um aplicativo de captura de tela de terceiros, como Lightshot ou Greenshot
Substituir a ferramenta de recorte por um aplicativo de terceiros no Windows 11 é mais fácil do que você pode pensar. Veja como fazer isso.
1. Pressione a tecla Windows + I para abrir o aplicativo Configurações.
2. Use o painel esquerdo para alternar para a guia Acessibilidade e clique em Teclado.
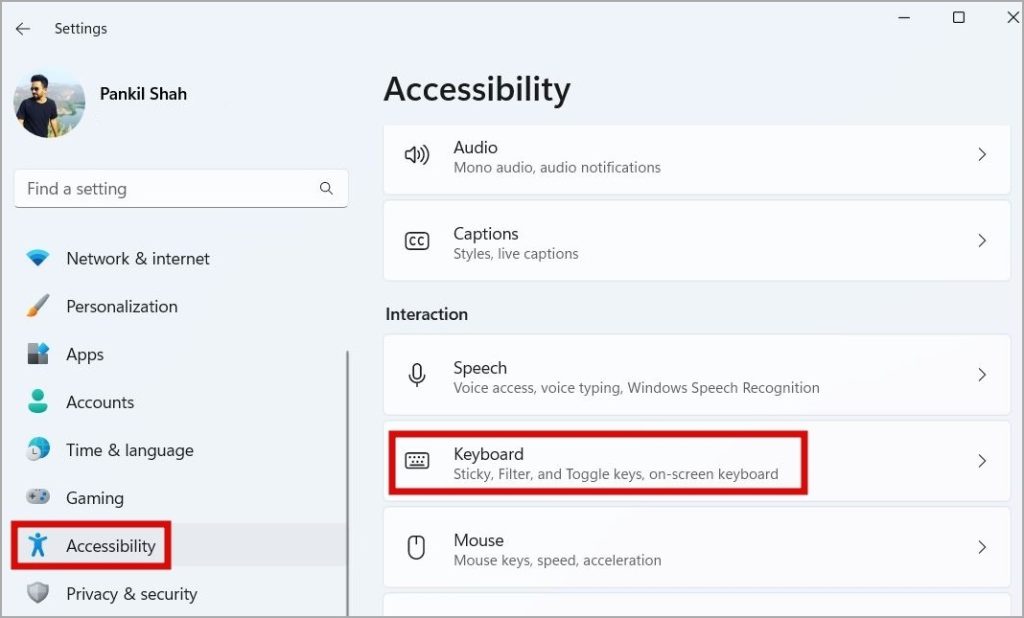
3. Desative o botão de alternância ao lado de Usar o botão Imprimir tela para abrir a captura de tela.
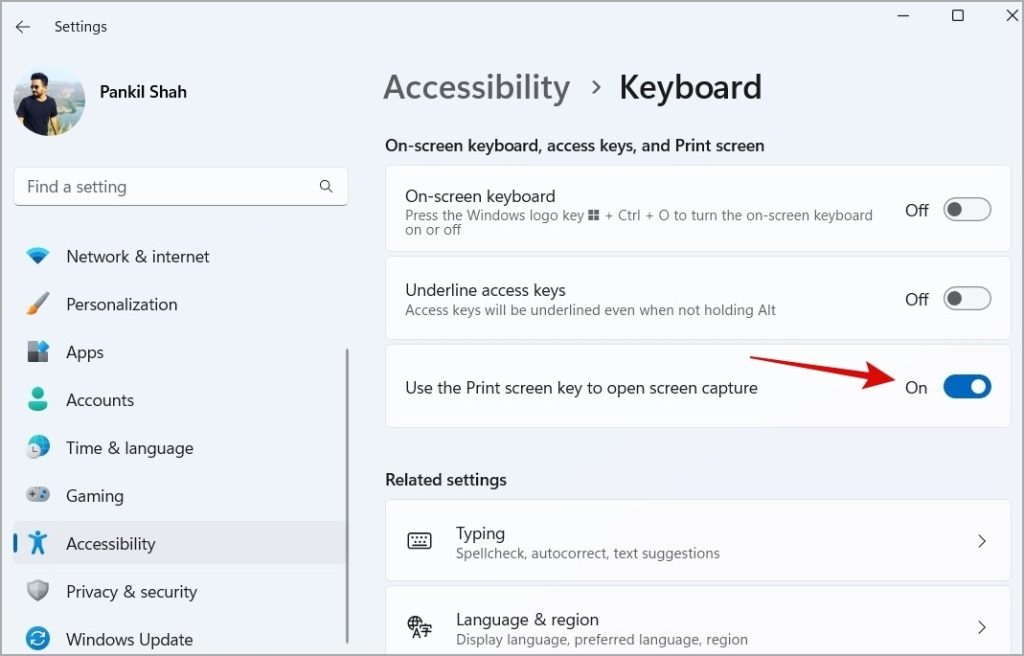
4. Em seguida, localize e clique no ícone OneDrive na barra de tarefas.
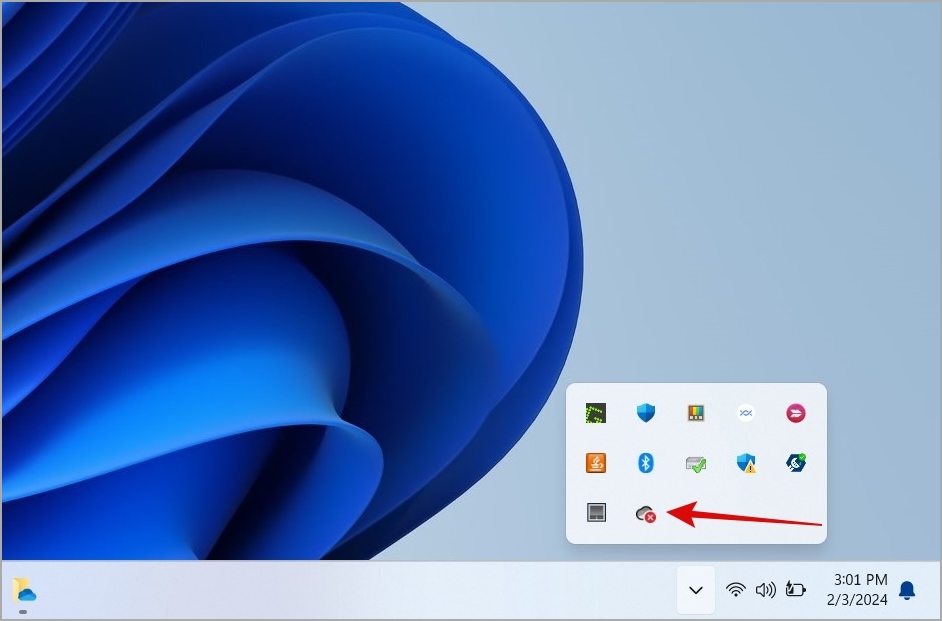
5. Clique no ícone em forma de engrenagem na parte superior e selecione Configurações.
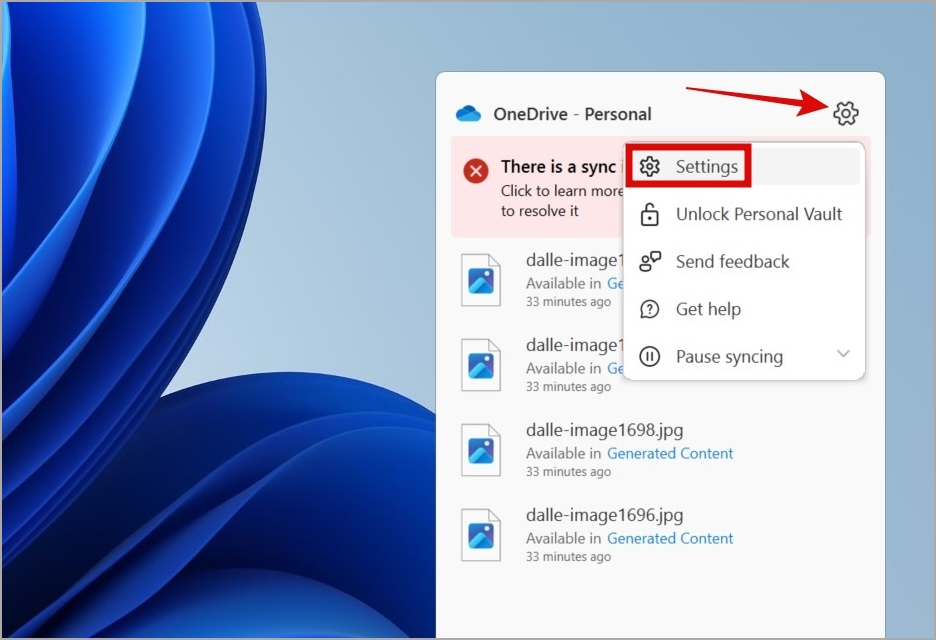
6. Mude para a guia Sincronizar e fazer backup e desative o botão ao lado de Salvar capturas de tela que capturei no OneDrive.
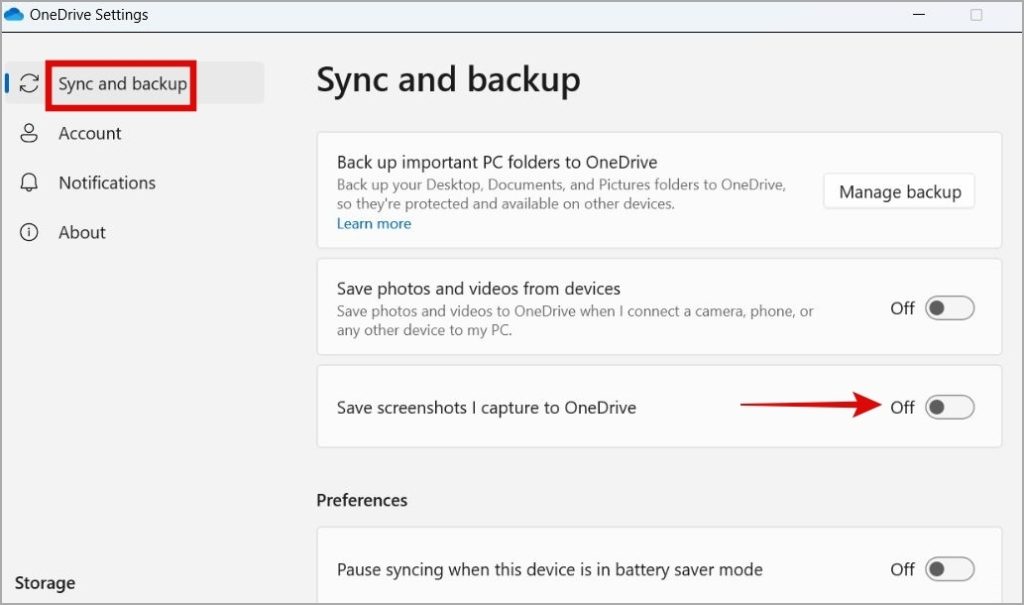
7. Baixe e instale a ferramenta de captura de tela que deseja usar.
8. Abra o menu Configurações ou Preferências do seu aplicativo de captura de tela e defina a opção Imprimir tela. botão forte> para capturar a captura de tela.
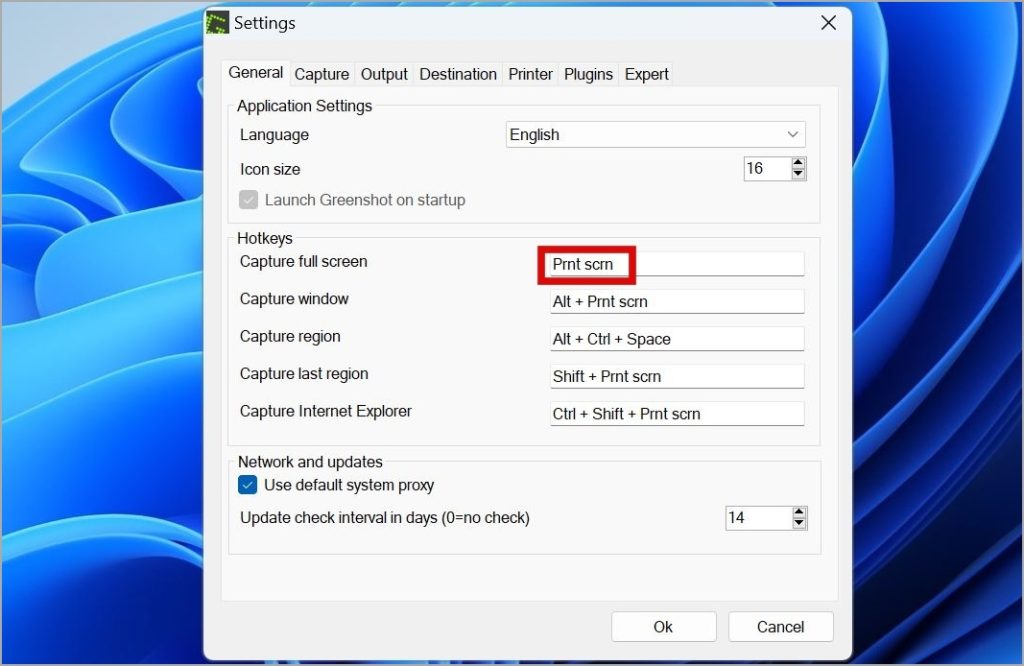
Depois disso, pressione PrtSc ou Fn + PrtSc para acessar o aplicativo de captura de tela definido em vez da Ferramenta de Recorte padrão no Windows 11. Observe que você ainda poderá acessar a Ferramenta de Recorte com o atalho de teclado tecla Windows + Shift + S.
Como desativar ou Desinstalar a Ferramenta de Recorte no Windows 11
Por padrão, a Ferramenta de Recorte tem uma combinação de teclado dedicada para usá-la no Windows 11. Mas se você não planeja usá-la, você pode desativar a Ferramenta de Recorte inteiramente. Aqui estão algumas maneiras de fazer isso.
Desative a ferramenta de recorte no Windows 11 usando o Editor de Política de Grupo
Se você estiver executando a edição Professional, Education ou Enterprise do Windows 11, você pode usar o Editor de Política de Grupo para desabilitar a Ferramenta de Recorte rapidamente. Veja como:
1. Pressione a tecla Windows + R para abrir a caixa de diálogo Executar. Digite gpedit.msc na caixa e pressione Enter.
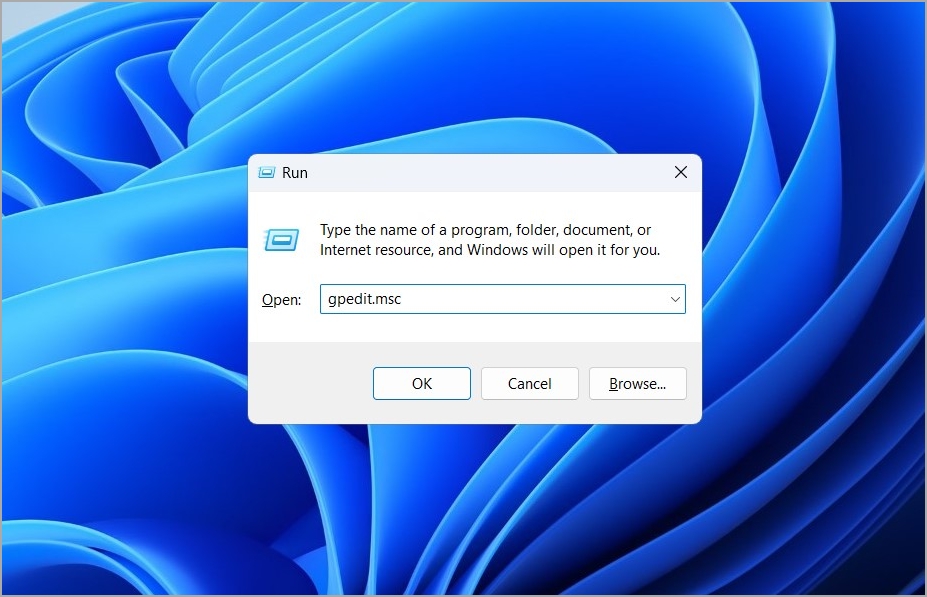
2. Na janela do Editor de Política de Grupo Local, use no painel esquerdo para navegar até a pasta Configuração do usuário > Modelos administrativos > Componentes do Windows > Tablet PC > Acessórios.
3. Clique duas vezes em >Não permita que a Ferramenta de Recorte execute a política à sua direita.
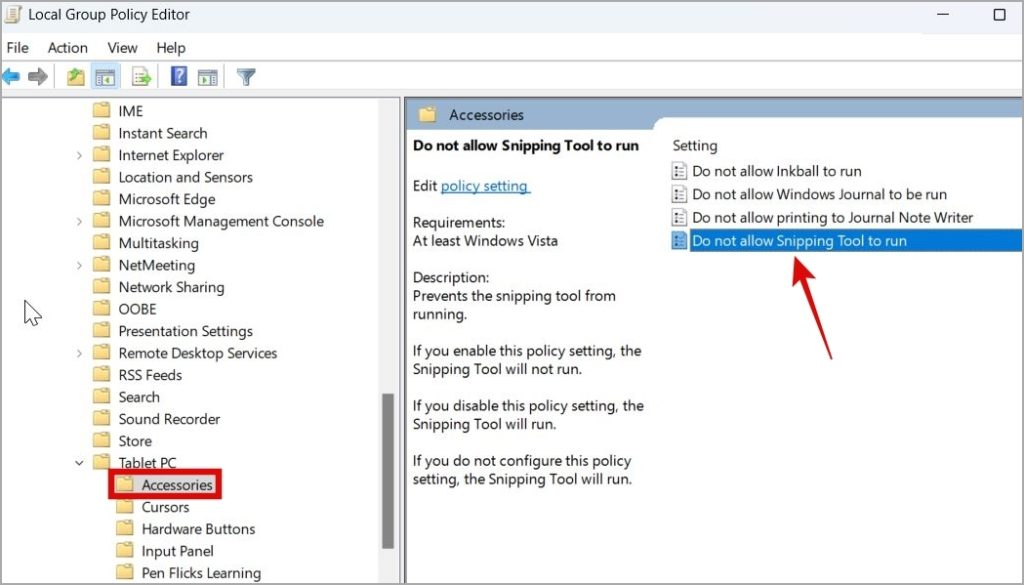
4. Selecione Ativado e pressione strong>Aplicar seguido de OK.
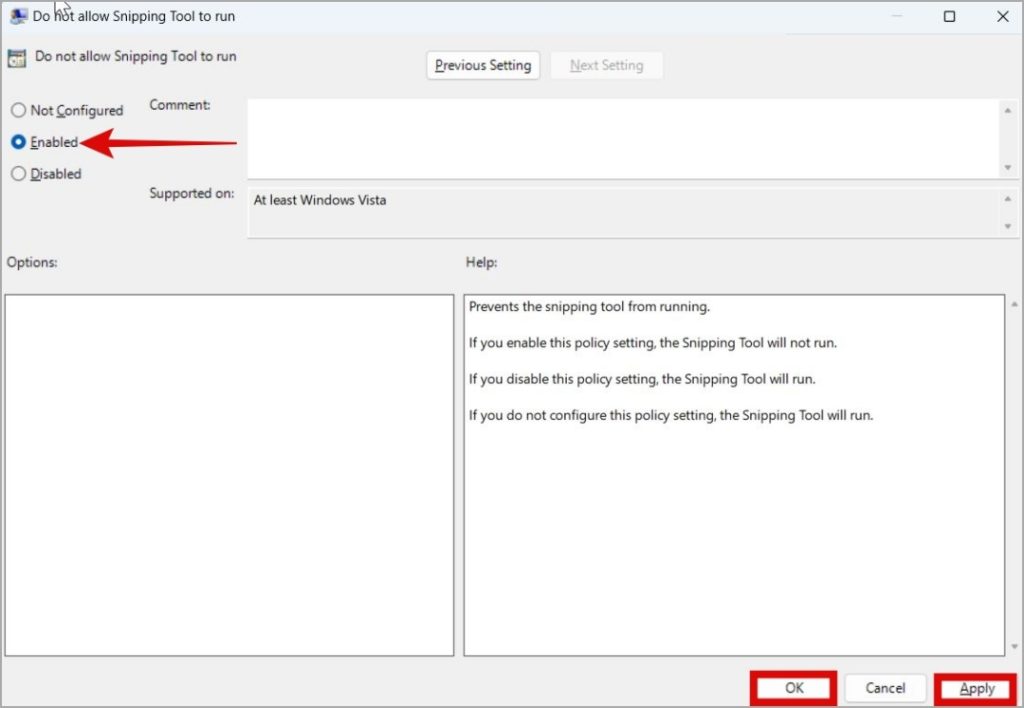
Reinicie o PC para que as alterações tenham efeito. Depois disso, ao tentar abrir a Ferramenta de Recorte, você verá um prompt informando – O Windows não pode abrir este programa porque foi impedido por uma política de restrição de software.
Desative a ferramenta de recorte no Windows 11 usando o Editor do Registro
Se você se sentir confortável mexendo no Editor do Registro, ele servirá para desativar a ferramenta de recorte no Windows 11. Aqui estão as etapas para modificar os arquivos de registro para desabilitar a Ferramenta de Recorte.
1. Pressione a tecla Windows + S para abrir o menu de pesquisa. Digite editor de registro na caixa e pressione Enter.
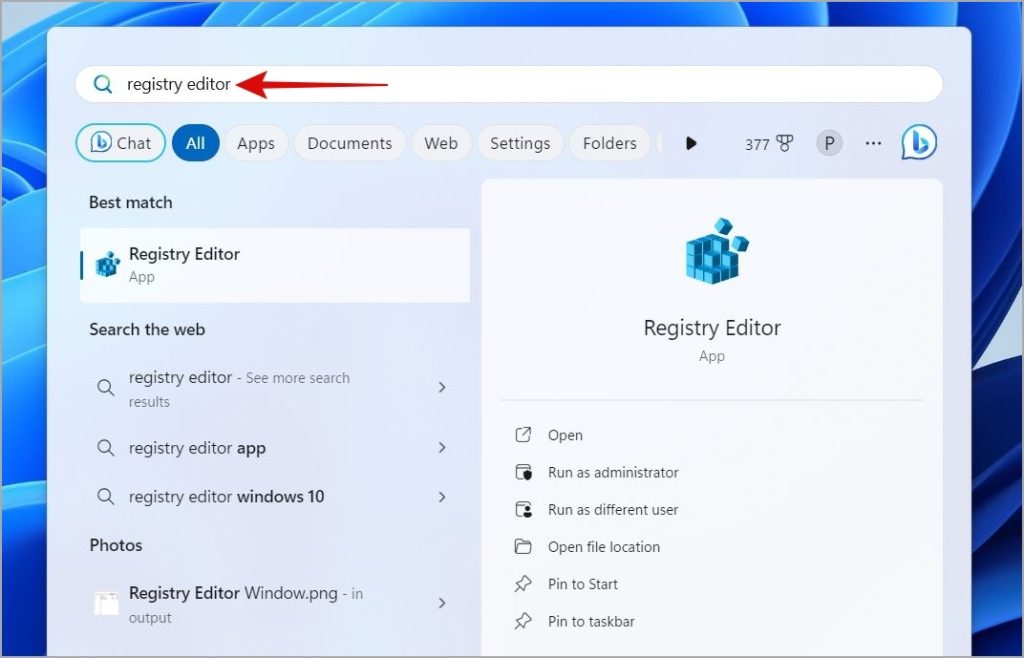
2. Na barra de endereço na parte superior, cole o seguinte caminho e pressione Enter.
HKEY_LOCAL_MACHINE\SOFTWARE\Policies\Microsoft
3. Clique com o botão direito na chave Microsoft e selecione Nova > Chave. Nomeie-o como TabletPC.
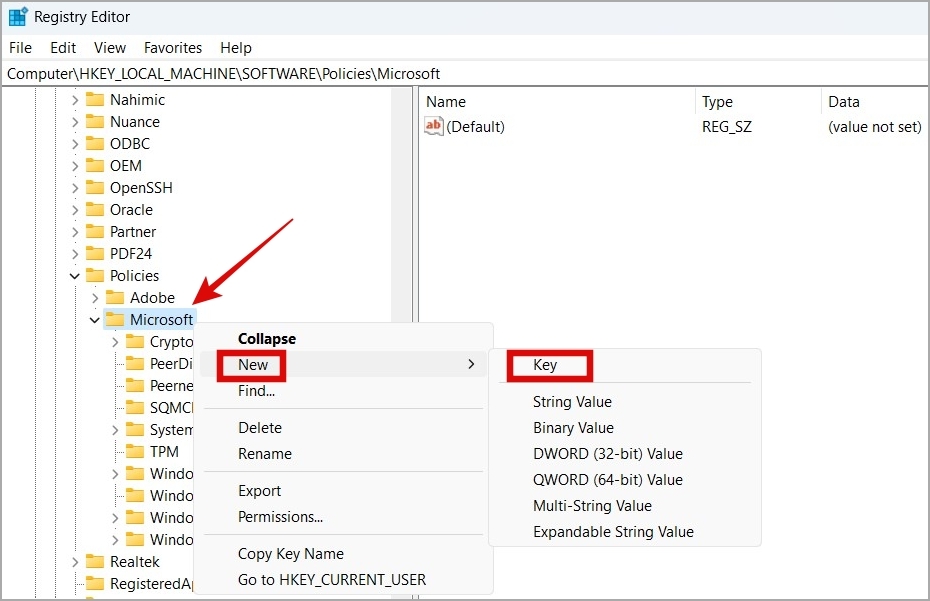
4. Clique com o botão direito na chave TabletPC e selecione Novo > DWORD (32-bit) Valor. Nomeie-o como DisableSnippingTool.
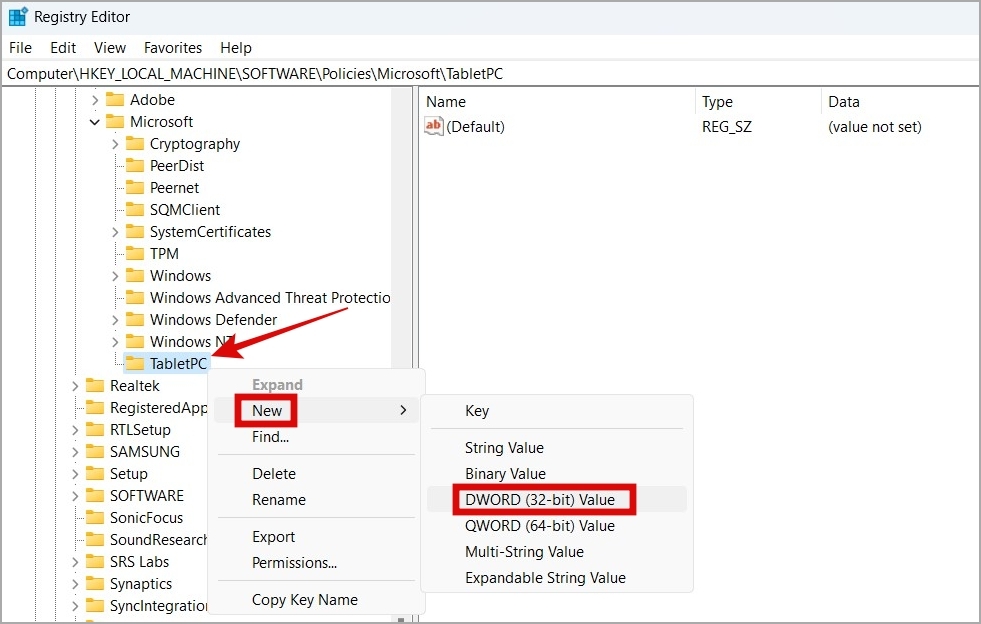
5. Clique duas vezes no DWORD recém-criado, digite 1 na caixa de texto e clique em OK para salvar suas alterações.
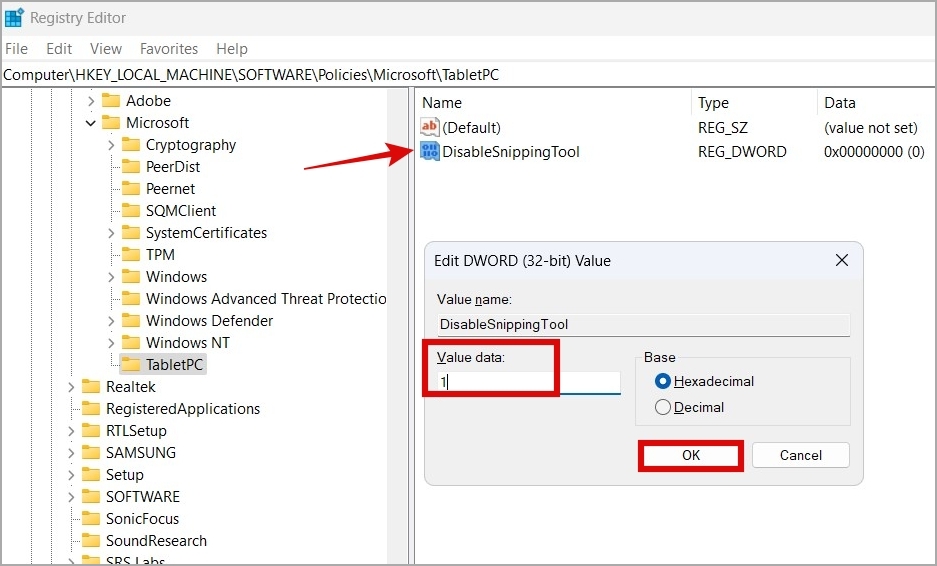
Reinicie o seu PC para aplicar as alterações e a Ferramenta de Recorte será desativada.
Desinstale a Ferramenta de Recorte No Windows 11
Você pode desinstalar a Ferramenta de Recorte como qualquer outro aplicativo no Windows 11. Aqui estão as etapas.
1. Pressione o botão Tecla Windows + S para abrir o menu de pesquisa. Digite ferramenta de recorte na caixa, clique com o botão direito no primeiro resultado e selecione Desinstalar.
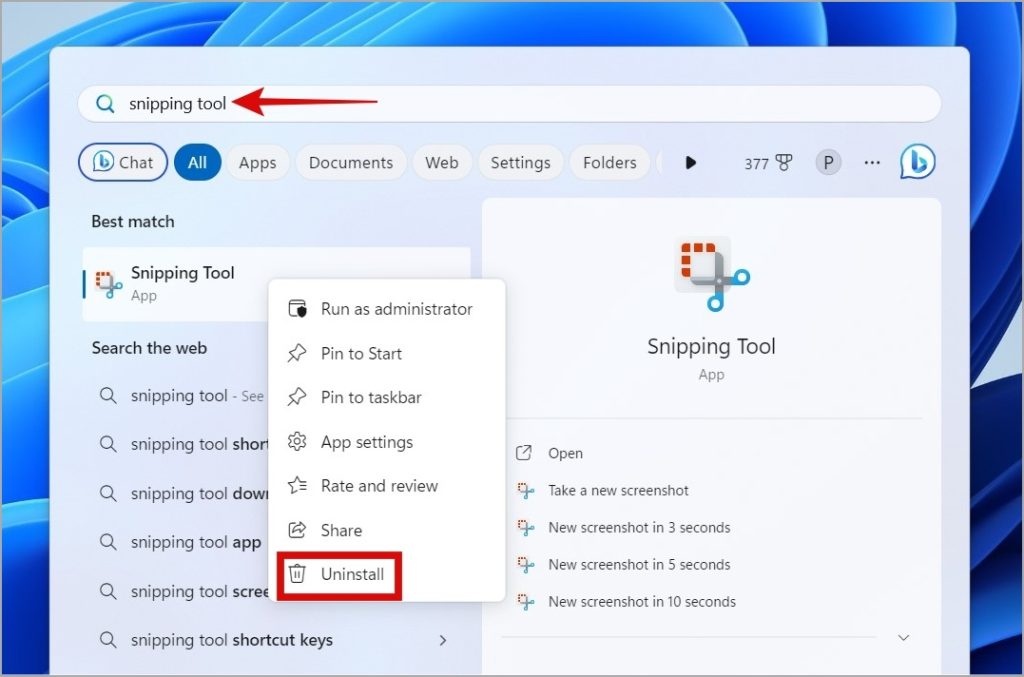
2. Selecione Desinstale novamente para confirmar.
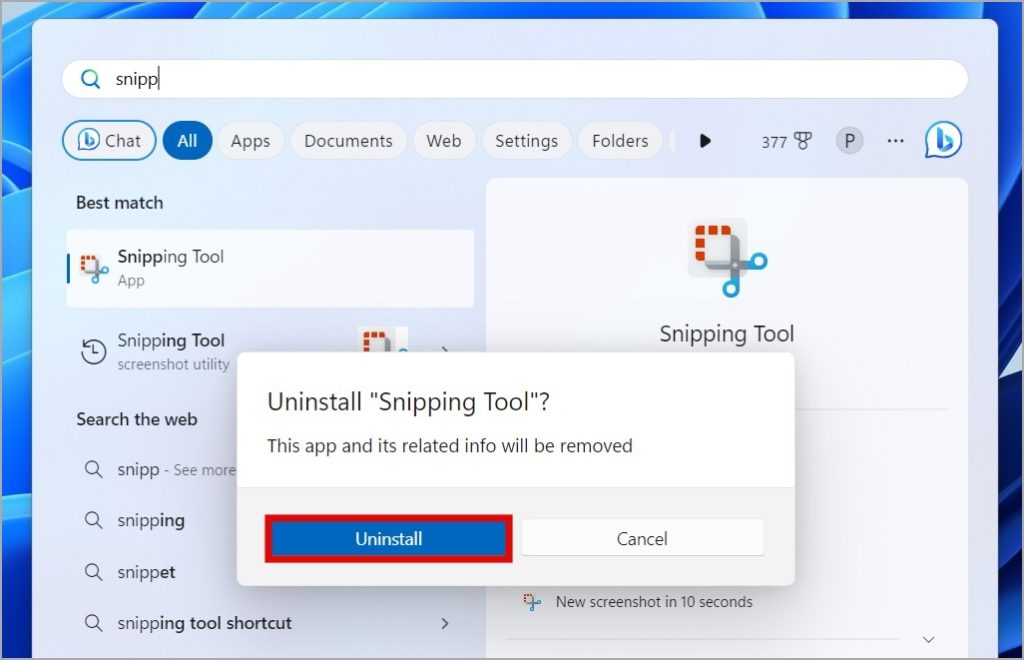
A Ferramenta de Recorte será removida do seu PC. Claro, você pode baixar a ferramenta de recorte na Microsoft Store novamente.
Atualize seu jogo de captura
Se o seu trabalho envolve capturas e gravações de tela frequentes, faz sentido substituir a Ferramenta de Recorte no Windows 11 por um aplicativo com mais recursos. Felizmente, o processo não será nada complicado se você seguir as etapas descritas acima.