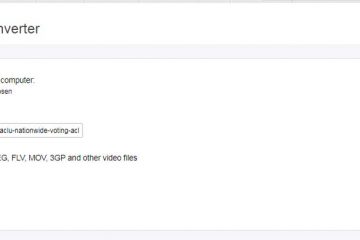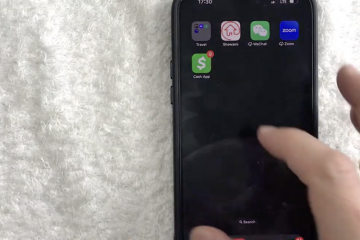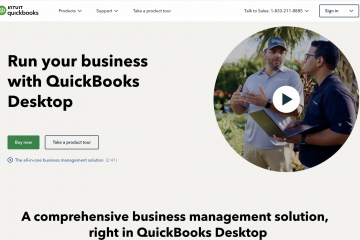O SmartScreen é um recurso de segurança integrado baseado em reputação que ajuda a proteger seu computador contra ameaças de phishing e malware. Ele verifica a segurança dos aplicativos e arquivos que você executa e dos sites e avisa sobre arquivos e conteúdos não reconhecidos, menos conhecidos ou maliciosos. Embora essa proteção integrada seja útil, se estiver causando problemas ao bloquear aplicativos, arquivos ou sites bons conhecidos, você pode desativar o SmartScreen. Neste tutorial, mostraremos três métodos para desativar o SmartScreen no Windows 11. Vamos começar.
Desativar o SmartScreen usando o Windows Defender
Abra Iniciar, pesquise Windows Segurança e clique no resultado superior para abrir o Windows Defender.
Clique em Controle de Aplicativo e Navegador.
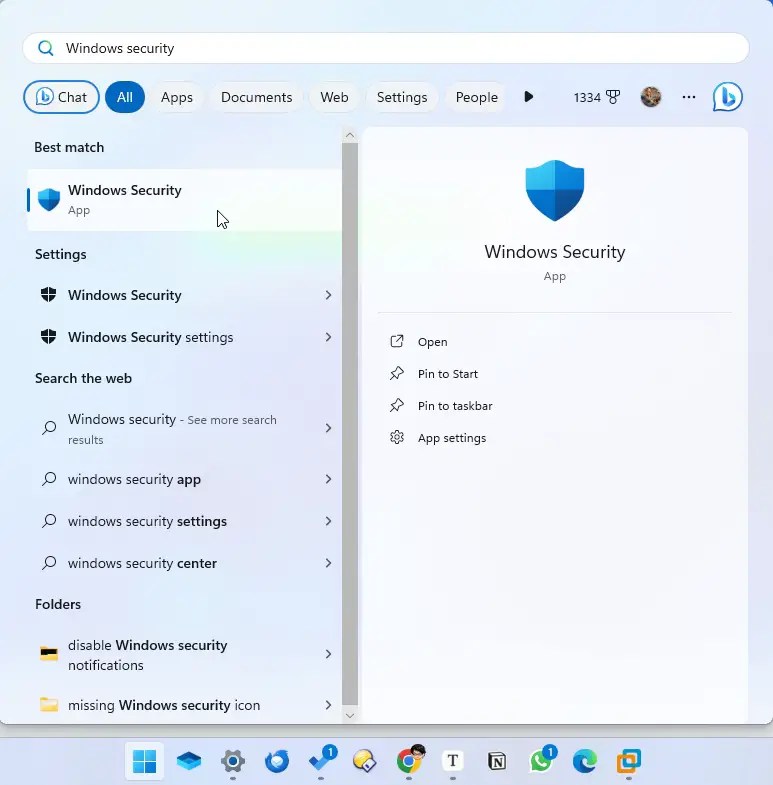
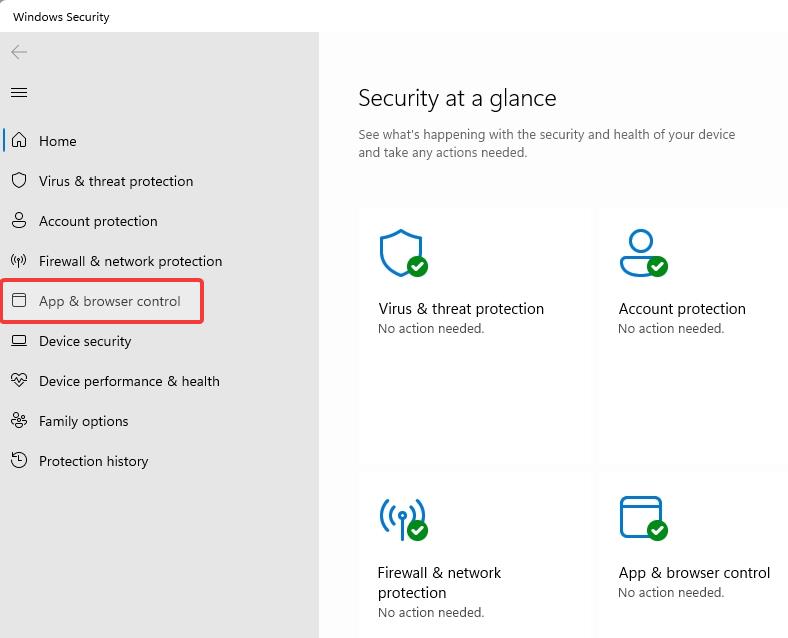
Clique na opção Configurações de proteção com base em reputação.
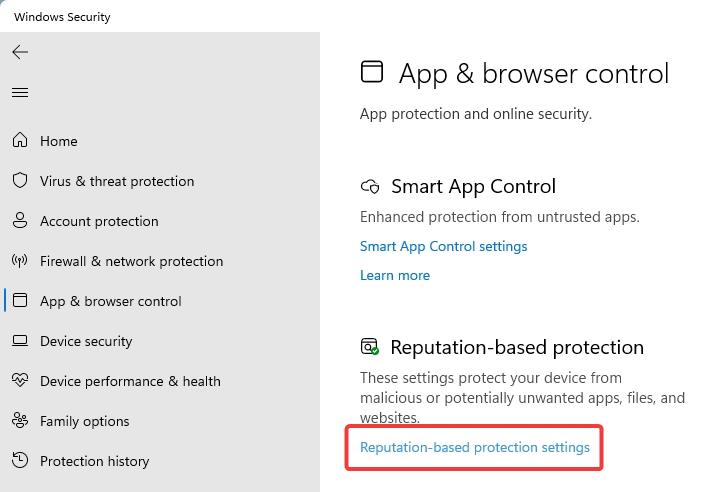
Nesta página, desative os seguintes botões de alternância.
Verificar aplicativos e arquivosSmartScreen para Microsoft EdgeProteção contra phishingBloqueio de aplicativos potencialmente indesejadosSmartScreen para aplicativos da Microsoft Store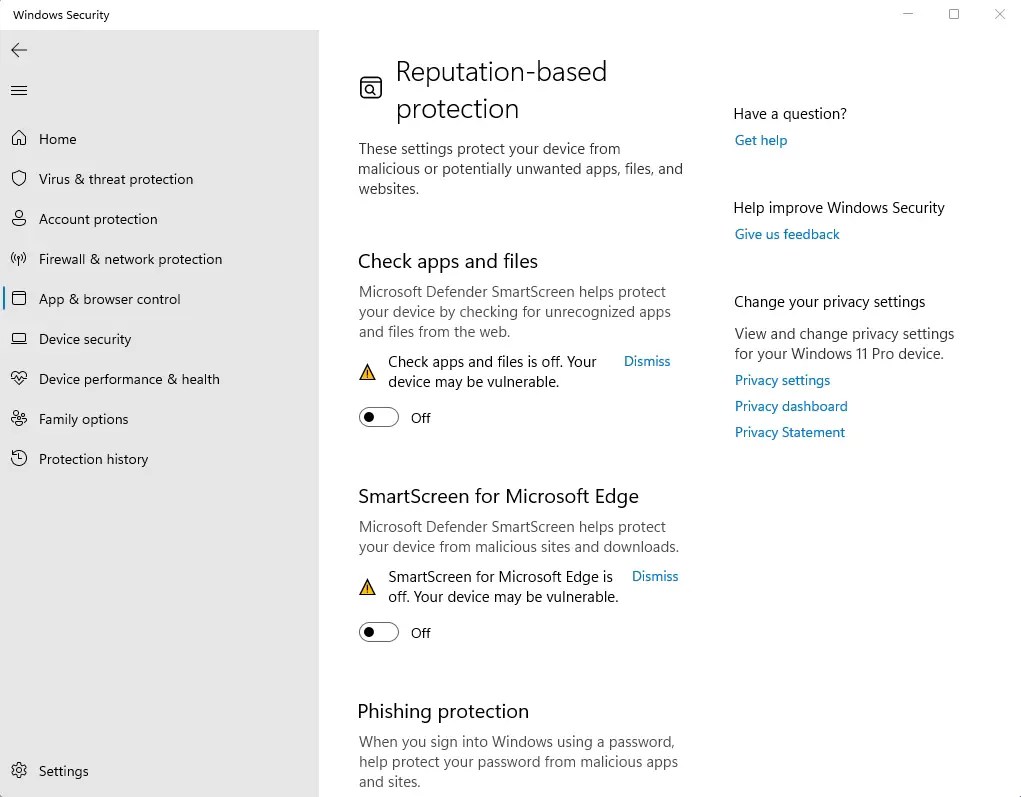
A ação acima desativou o filtro SmartScreen no Windows 11.
Desativar o SmartScreen usando a Política de Grupo
Ao gerenciar vários usuários, os usuários do Windows 11 Pro e Enterprise podem use a Política de Grupo para desativar o SmartScreen. Veja como.
Pressione tecla Windows + R.
Digite gpedit.msc e clique em OK.
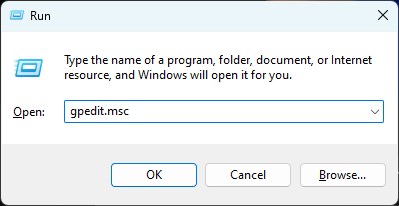
Vá para Configuração do computador > Modelos administrativos > Componentes do Windows > pasta File Explorer.
No painel direito, clique duas vezes na política Configurar Windows Defender SmartScreen.
Selecione a opção Desativado e clique em OK.
Reinicie seu computador e o recurso SmartScreen será desativado.
Desative o SmartScreen usando o Editor do Registro
Como alternativa, você também pode desativar o SmartScreen por meio do Editor do Registro. Este método é útil para quem usa o Windows 11 Home. Antes de continuar, faça backup do Registro.
Abra Iniciar, pesquise Editor do Registro e clique no resultado superior para abrir o Editor do Registro.
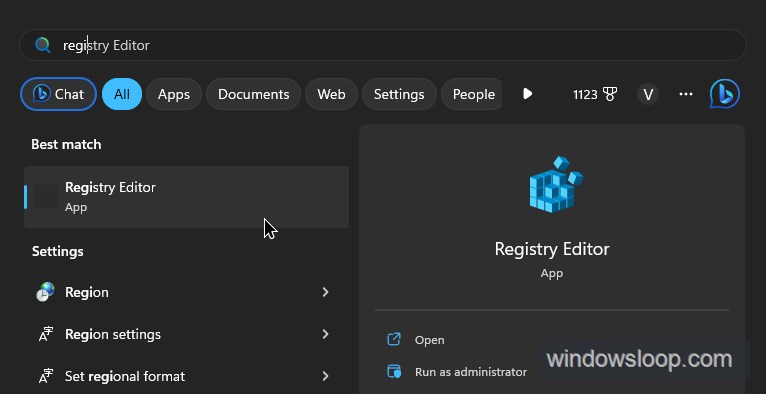
Navegue até a pasta Computer\HKEY_LOCAL_MACHINE\SOFTWARE\Policies\Microsoft\Windows\System no Editor do Registro.
Clique com o botão direito na pasta Sistema e selecione a opção Novo > Valor DWORD (32 bits).
Digite EnableSmartScreen como o nome do valor.
Clique com o botão direito no valor EnableSmartScreen e selecione Modificar.
Substitua o valor em Dados de valor com 0 e clique em OK.
Feche a janela do Editor do Registro e reinicie seu computador. Depois que o sistema for reiniciado, o filtro SmartScreen é desativado no Windows 11.
E aí está. É muito simples desativar o SmartScreen no Windows 11. Se você estiver usando o Windows 10, já escrevi um guia detalhado sobre como fazer o mesmo nessa versão, confira o link.