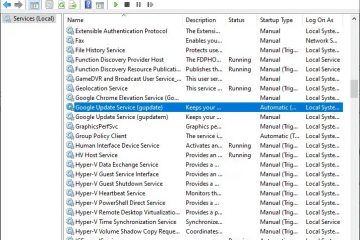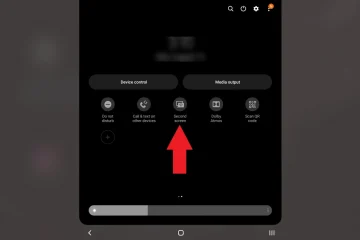Reproduzir som pelos alto-falantes e fones de ouvido no Windows 11 ou Windows 10 pode melhorar sua experiência de áudio, seja jogando, assistindo filmes ou ouvindo música.
Por exemplo, você pode estar trabalhando no seu PC, mas deseja reproduzir sua música para outras pessoas da casa. Ou talvez você esteja produzindo uma música ou um podcast e precise verificar como soa em vários dispositivos.
Uso de múltiplas saídas de áudio no Windows 11 ou Windows 10
Seja qual for o motivo, você deve saber que existem várias maneiras de reproduzir som através de fones de ouvido e alto-falantes simultaneamente (saídas múltiplas de som do Windows 11), mas uma delas é a mais fácil.
O método que mostraremos hoje não exigirá nenhum recurso de terceiros software ou adaptadores e leva apenas alguns segundos. A menos que você tenha um requisito específico, há poucos motivos para usar qualquer outra coisa se você só precisa saber como usar 2 saídas de áudio ao mesmo tempo no Windows 11 ou Windows 10.
Antes de mergulhar no processo de configuração , é importante compreender que o Windows trata os alto-falantes e os fones de ouvido como dispositivos de saída de áudio separados. Por padrão, o Windows envia áudio para apenas um dispositivo de saída, geralmente o último conectado ou definido como padrão. No entanto, com alguns ajustes nas configurações, você pode configurar seu sistema para reproduzir áudio em ambos os dispositivos ao mesmo tempo.
Como reproduzir som através de fones de ouvido e alto-falantes ao mesmo tempo no Windows 11
Antes de começarmos, certifique-se de conectar ambos os dispositivos. Se você está se perguntando como reproduzir som através de HDMI e alto-falantes simultaneamente no Windows 11, você pode modificar esse método para caber, então conecte o HDMI também.
Você também pode usar isso para reproduzir áudio através dois pares de fones de ouvido ao mesmo tempo ou qualquer outra combinação de dispositivos de áudio. Basta seguir as etapas abaixo, prestando atenção especial ao dispositivo escolhido na etapa 6:
Acessar configurações de som
Clique com o botão direito no ícone do alto-falante na barra de tarefas e selecione “Configurações de som“.
Role para baixo e selecione “Mais configurações de som”na parte inferior do painel principal
Abra a guia”Reprodução”, clique com o botão direito nos fones de ouvido e escolha”Definir como dispositivo padrão”
Abra a guia “Gravação”, clique em em “Stereomix”e pressione “Propriedades”
Abra a guia”Lista”e marque”Ouvir este dispositivo”
Selecione seus alto-falantes ( ou HDMI) na lista”Reprodução através deste dispositivo”
Pressione “OK” quando terminar. Se o áudio não for reproduzido imediatamente nos alto-falantes, talvez seja necessário reiniciar o PC ou fazer login e logout para que as alterações tenham efeito.
Como ativar a mixagem estéreo e gravar áudio do sistema Windows
Se você não tiver o dispositivo Stereo Mix em seus dispositivos de reprodução, pode ser necessário gravá-lo manualmente. Você pode fazer isso seguindo as primeiras etapas do nosso guia sobre como usar mixagem estéreo para gravar áudio do sistema Windows.
Como se ouvir no microfone no Windows por meio da reprodução do microfone
Se você deseja ouvir a si mesmo no microfone através dos alto-falantes, o processo é um pouco diferente. Você pode seguir nosso guia dedicado para configurar tudo.
FAQ – Perguntas frequentes sobre saída de áudio dupla no Windows 11 e Windows 10
O Windows 11 pode enviar áudio para Bluetooth e dispositivos com fio simultaneamente?
Sim, ativando “Stereo Mix” e configurando seu dispositivo Bluetooth como dispositivo de reprodução, você pode enviar áudio para ambos Bluetooth e dispositivos com fio ao mesmo tempo.
Como faço para gerenciar os níveis de áudio para diferentes dispositivos de saída no Windows 11?
Em “Som configurações“em “Volume do aplicativo e preferências do dispositivo“, você pode ajustar os níveis de áudio para cada dispositivo de saída individualmente.
É possível reproduzir jogos áudio para fones de ouvido e música para alto-falantes no Windows 11?
Sim, usando “Volume do aplicativo e preferências do dispositivo“em “Configurações de som “, você pode atribuir diferentes saídas de áudio para aplicativos específicos, como jogos e reprodutores de música.
Como posso alternar rapidamente a saída de áudio de alto-falantes para fones de ouvido no Windows 11?
Clique no ícone de som na barra de tarefas e use o seletor de dispositivo de saída para alternar rapidamente entre alto-falantes e fones de ouvido.
O uso de saídas de áudio duplas afeta a qualidade do som no Windows 11?
Não, o uso de saídas de áudio duplas não deve afetar significativamente a qualidade do som, mas os níveis de volume percebidos podem diferir entre dispositivos.
Posso configurar o Windows 11 para alternar automaticamente usa fones de ouvido quando conectado?
O Windows normalmente muda para fones de ouvido automaticamente quando conectado, mas isso também pode ser configurado manualmente em “Configurações de som“.
Como resolvo conflitos entre drivers de áudio ao usar múltiplas saídas no Windows 11?
Certifique-se de que todos os drivers de áudio estejam atualizados e considere desativar o modo exclusivo para áudio dispositivos em “Configurações de som“para resolver conflitos.
Posso usar uma placa de som externa para ativar saídas duplas de áudio no Windows 11?
Sim, uma placa de som externa pode fornecer saídas de áudio adicionais e oferecer mais flexibilidade para roteamento de áudio no Windows 11.
Como faço para enviar áudio para uma TV conectada por HDMI e local alto-falantes simultaneamente no Windows 11?
Use “Stereo Mix“para definir sua TV como o dispositivo de reprodução padrão e, em seguida, selecione seus alto-falantes locais para reprodução através de “Stereo Mix“.
Existe uma maneira de salvar minhas configurações de saída de áudio para troca rápida no Windows 11?
O Windows não oferece suporte nativo para salvar configurações de áudio, mas softwares de terceiros podem oferecer perfis para troca rápida de saída de áudio.
Como posso garantir a privacidade ao usar saídas de áudio duplas para reuniões online no Windows 11?
Use as configurações de áudio do aplicativo para selecionar um único dispositivo de saída para reuniões, garantindo que apenas o áudio pretendido seja compartilhado.
As saídas de áudio duplas podem causar conflitos ou problemas de software em Windows 11?
Embora raro, alguns aplicativos podem não oferecer suporte ao roteamento de áudio personalizado e podem usar como padrão o dispositivo de áudio principal do sistema.
Como faço para usar o dual saídas de áudio para fins de streaming no Windows 11?
Há alguma limitação no uso de “Stereo Mix”para saídas de áudio duplas no Windows 11?
“Stereo Mix“pode não estar disponível em todas as placas de som e alguns aplicativos podem ignorá-lo, enviando áudio apenas para o dispositivo padrão.