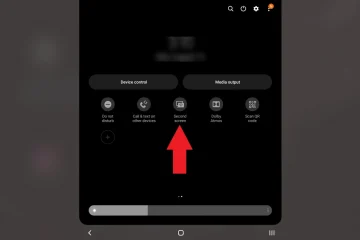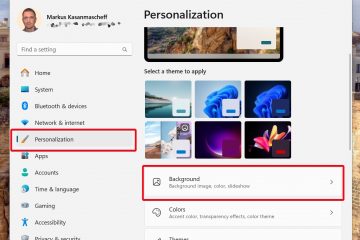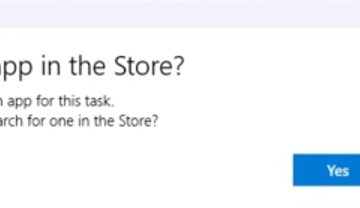.single.post-author, Autor: Konstantinos Tsoukalas , Última atualização: 31 de janeiro de 2024
Esses são os possíveis culpados pelo painel de controle NVIDIA não aparecer no Windows 11/10. Se você estiver enfrentando um problema semelhante, siga as etapas deste guia para resolvê-lo.
O Painel de controle NVIDIA é uma ferramenta para gerenciar as configurações da placa gráfica NVIDIA. Por exemplo, a ferramenta permite que os usuários ajustem as configurações de exibição, como resolução e taxa de atualização de suas placas gráficas, ou monitorem e otimizem o desempenho gráfico em jogos e aplicativos.
No entanto, alguns usuários podem encontrar o problema. que o painel de controle da NVIDIA não aparece em nenhum lugar do Windows 10/11, como no menu do botão direito da área de trabalho, no menu Iniciar ou no painel de controle, resultando na impossibilidade de personalizar as configurações da placa gráfica.
![]() O que causa erro de falta do painel de controle NVIDIA?
O que causa erro de falta do painel de controle NVIDIA?
O problema”Painel de controle NVIDIA não exibido”pode ocorrer por vários motivos e aqui estão algumas causas comuns:
1. O driver e software do driver gráfico NVIDIA não está instalado: Esta é a causa mais comum do problema de falta do painel de controle NVIDIA. Nesse caso, a instalação dos drivers NVIDIA resolve o problema.
2. A placa gráfica NVIDIA não é reconhecida no Gerenciador de dispositivos: Se o seu computador não reconhecer sua placa gráfica NVIDIA no Gerenciador de dispositivos ou se a reconhecer com um erro, isso pode causar o problema de o painel de controle NVIDIA não aparecer para cima.
3. Problemas de driver gráfico NVIDIA: Um driver gráfico desatualizado ou corrompido pode causar o problema de falta da opção”Painel de controle NVIDIA”.
4. Atualizações do Windows: Às vezes, após a instalação de uma atualização do Windows, o Painel de controle NVIDIA não aparece.
Como corrigir problemas de não exibição ou ausência do painel de controle NVIDIA no Windows 10/11.*
* Importante: antes de continuar com os métodos abaixo, vá para oGerenciador de dispositivos e verifique se o seu adaptador NVIDIA aparece na seção Adaptadores de vídeo e está funcionando corretamente. Se o seu adaptador NVIDIA não estiver listado ou exibir um erro, prossiga e instale os drivers NVIDIA mais recentes para sua placa gráfica. (consulte o método 5 para obter instruções).
Inicie ou reinicie o serviço NVIDIA Display Container LS. Instale o aplicativo Painel de controle NVIDIA. Habilite o menu de contexto do NVIDIA Desktop no Painel de controle NVIDIA. Adicione o aplicativo”NVDisplay.Container”aos aplicativos de inicialização. Remova e reinstale os drivers gráficos NVIDIA.
Método 1. Reinicie os serviços NVIDIA.
O problema do painel de controle NVIDIA ausente pode ocorrer quando alguns serviços NVIDIA não estão em execução ou estão desativados. Portanto, a primeira maneira de resolver o problema mencionado é habilitar e iniciar todos os serviços NVIDIA.
![]() + teclas R para abrir a caixa de comando de execução.
+ teclas R para abrir a caixa de comando de execução.
2. Digite services.msc e pressione Enter. 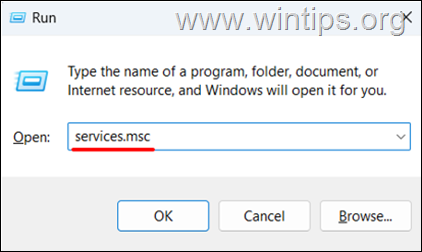
3. Na lista de serviços, encontre os serviços que possuem nomes começando com NVIDIA e veja se eles estão Em execução e se o”Tipo de inicialização”é Automático.
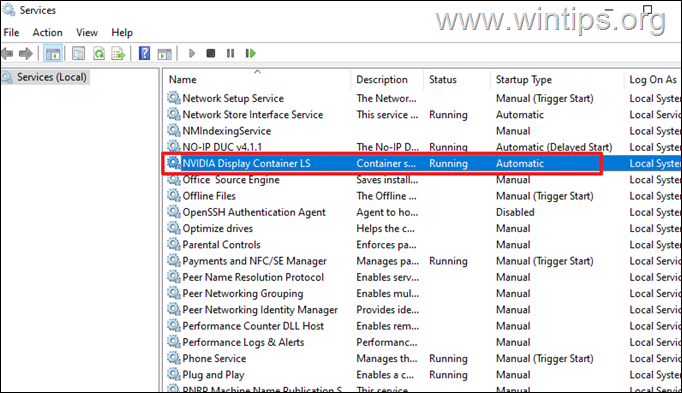
4. Agora, de acordo com o resultado, faça o seguinte:
Se todos os serviços NVIDIA estiverem em execução, clique com o botão direito no serviço NVIDIA Display Container LS e selecione Reiniciar. Em seguida, reinicie todos os outros serviços NVIDIA, se houver. 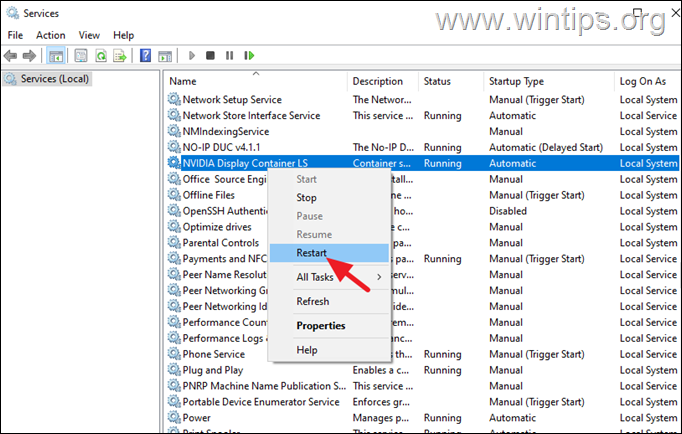 Se um dos serviços NVIDIA não estiver em execução, clique duas vezes nele para abrir suas propriedades, defina o Tipo de inicialização comoAutomático e então Inicie o serviço.
Se um dos serviços NVIDIA não estiver em execução, clique duas vezes nele para abrir suas propriedades, defina o Tipo de inicialização comoAutomático e então Inicie o serviço. 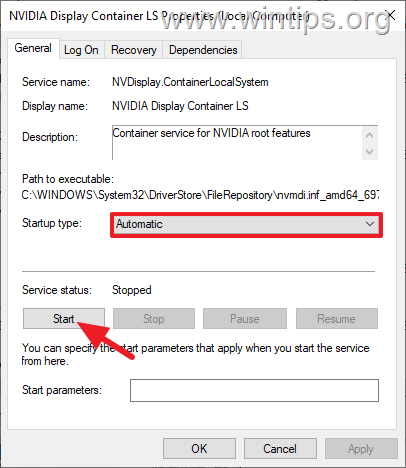
5. Agora verifique se a opção”Painel de controle NVIDIA”aparece (por exemplo, quando você clica com o botão direito em uma área vazia da área de trabalho) e se sim, pronto! Caso contrário, passe para o próximo método.
Método 2. Reinstale o aplicativo NVIDIA Control Panel.
A próxima e fácil maneira de resolver o problema ausente do”Painel de controle NVIDIA”é reinstale o aplicativo NVIDIA Control Panel.
1. Navegue até Iniciar > Configurações > Aplicativos > e clique em Aplicativos e recursos se você possui o Windows 10 ou em Aplicativos instalados se você possui o Windows 11.
2. Agora localize o aplicativo NVIDIA Control Panel na lista. Em seguida, clique nele e selecione Desinstalar se você possui o Windows 10, ou clique nos três pontos e escolha Desinstalar se você possui o Windows 11.
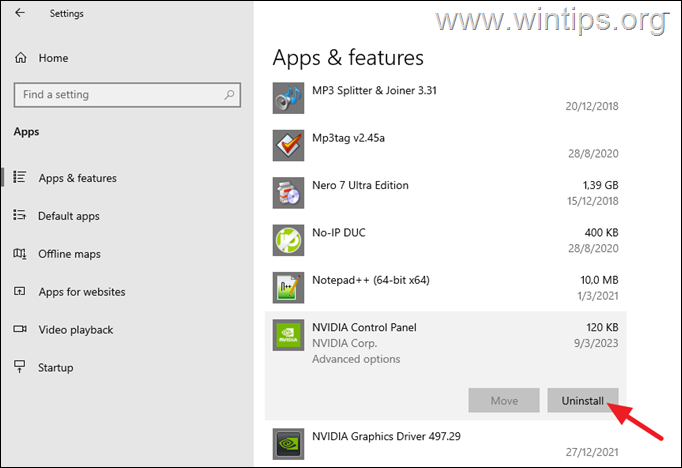
3. Após desinstalar o aplicativo NVIDIA Control Panel, reinicie o seu PC.
4. No menu Iniciar, abra o Aplicativo Microsoft Store.
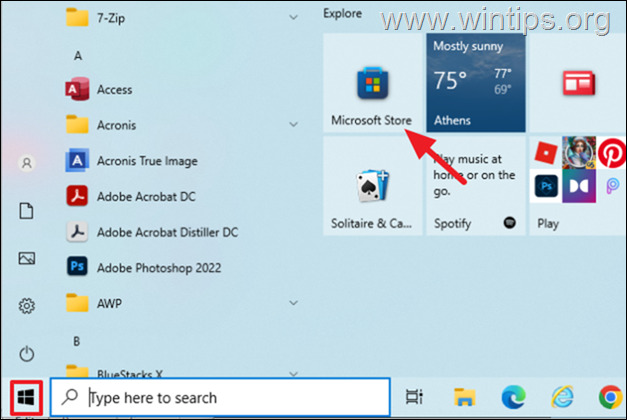
5. Na caixa de pesquisa da Microsoft Store, digite painel de controle nvidia e selecione Painel de controle NVIDIA nos resultados da pesquisa.
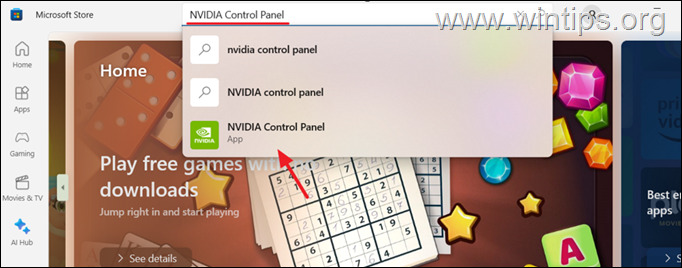
6. Pressione o botão Obter para instalar o aplicativo.
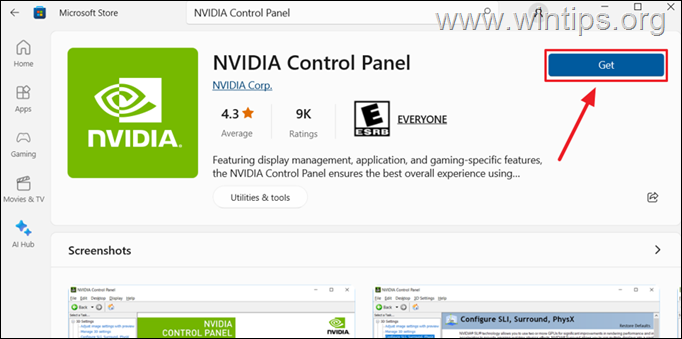
Método 3. Ative o menu de contexto do NVIDIA Desktop.
1. Digite nvidia painel de controle na pesquisa e, em seguida, clique no aplicativo Painel de controle NVIDIA no resultado”Melhor correspondência”.
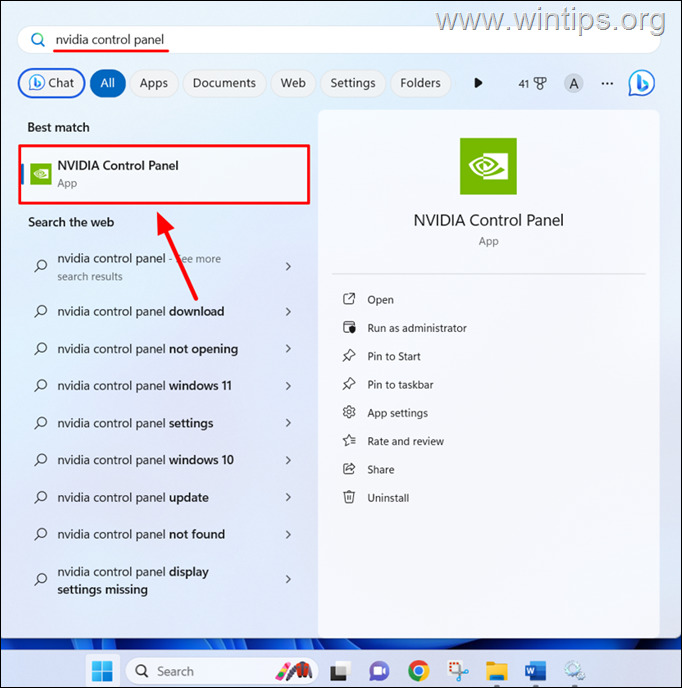
2. No aplicativo NVIDIA Control Panel*, clique em a guia Área de trabalho e certifique-se de que a opção”Adicionar menu de contexto da área de trabalho”esteja escolhida. Caso contrário, clique nele e verifique se o Painel de controle NVIDIA está sendo exibido.
* Observação: se o aplicativo Painel de controle NVIDIA não abrir, pule para o próximo método.
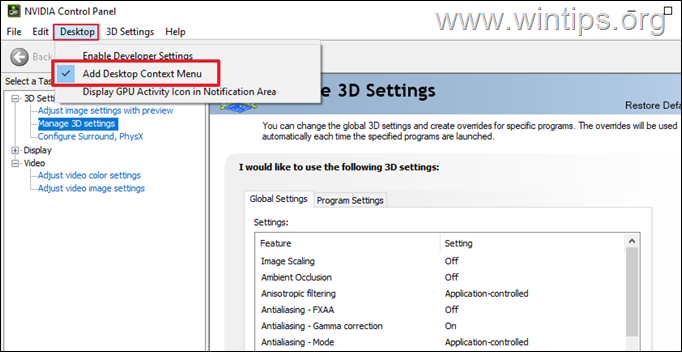
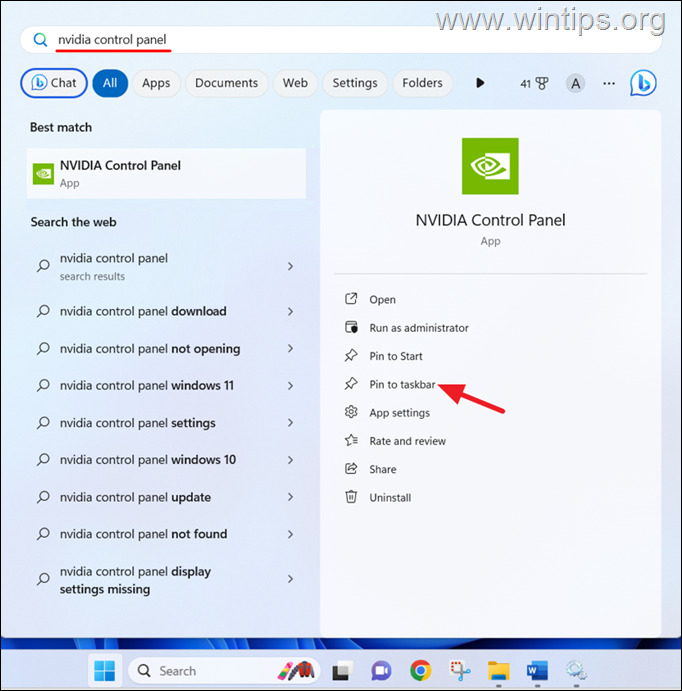
Método 4. Adicione o aplicativo”NVDisplay.Container.exe”* à pasta de inicialização
“NVDisplay.Container.exe”é um arquivo executável usado para iniciar o aplicativo NVIDIA Control Panel. Portanto, adicionar”NVDisplay.Container.exe”aos aplicativos de inicialização pode corrigir o problema de falta do painel de controle NVIDIA.
1a. Pressione Windows ![]()
![]() + teclas R para abrir a caixa de comando de execução.
+ teclas R para abrir a caixa de comando de execução.
1b. Digite services.msc e pressione Enter. 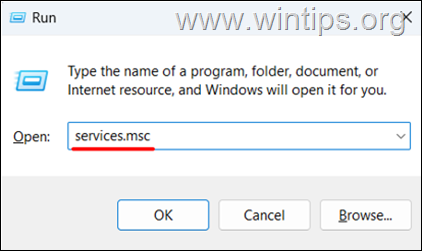
2. Em Serviços, clique duas vezes para abrir o serviço NVIDIA Display Container LS.
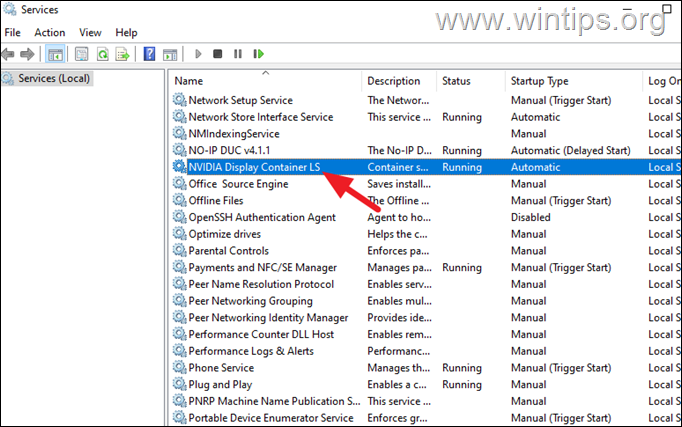
3. Em monitores NVIDIA Na janela de propriedades do serviço Container LS, selecione e copie o caminho para o executável.
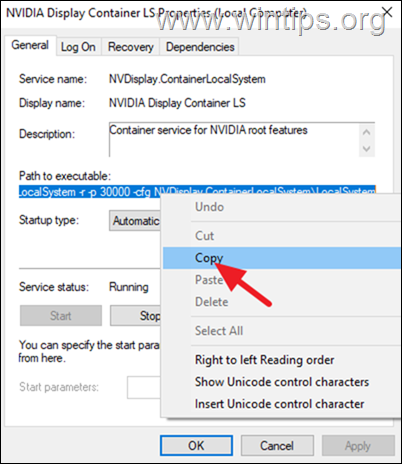
4. Em seguida, cole o caminho copiado no Bloco de Notas.
5. No Bloco de Notas, selecione e copie o caminho da pasta”Display.NvContainer“.*
* por exemplo.”C:\Windows\System32\DriverStore\FileRepository\nvacegpu.inf_amd64_6940f2df0068ca81\Display.NvContainer\”

6. Agora abra o Explorador de Arquivos e cole o caminho copiado na barra de endereço e pressione Enter.
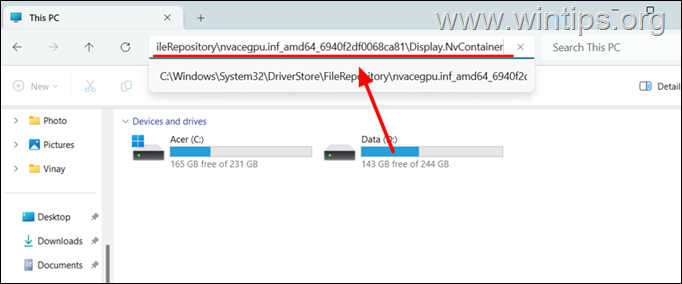
7. Na pasta Display.NvContainer, clique com o botão direito em Display.NvContainer aplicativo e selecione Copiar.
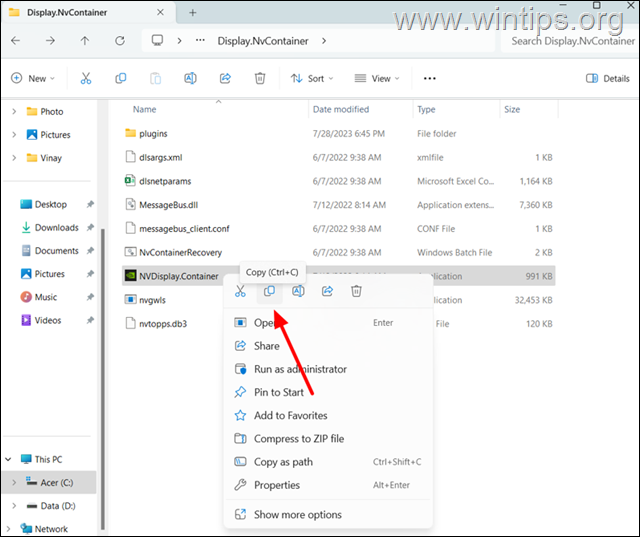
8a. Agora pressione o botão Windows ![]()
![]() + teclas R para abrir a caixa de comando de execução.
+ teclas R para abrir a caixa de comando de execução.
8b. Digite shell:startup e pressione Enter. 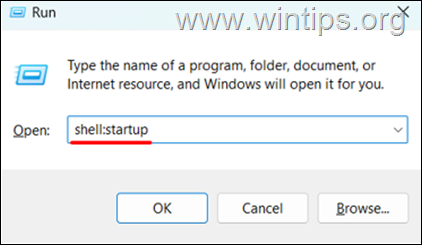
9. Na pasta Inicialização que é aberta, clique com o botão direito e selecione Colar para copiar o arquivo Display.NvContainer.
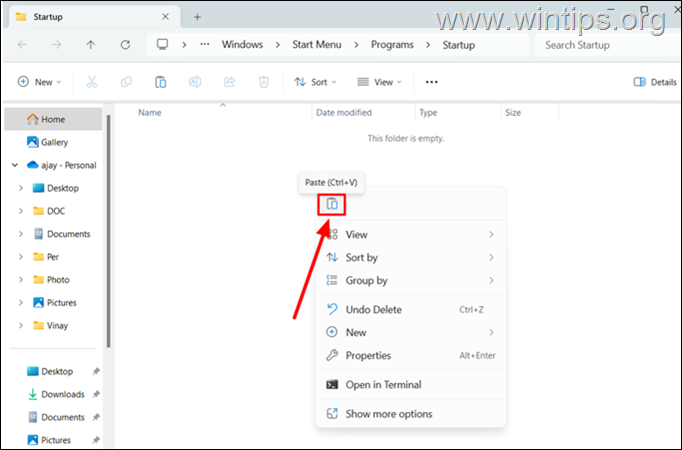
10. Quando terminar, clique com o botão direito em Display.NvContainer que você colou e selecione Propriedades.
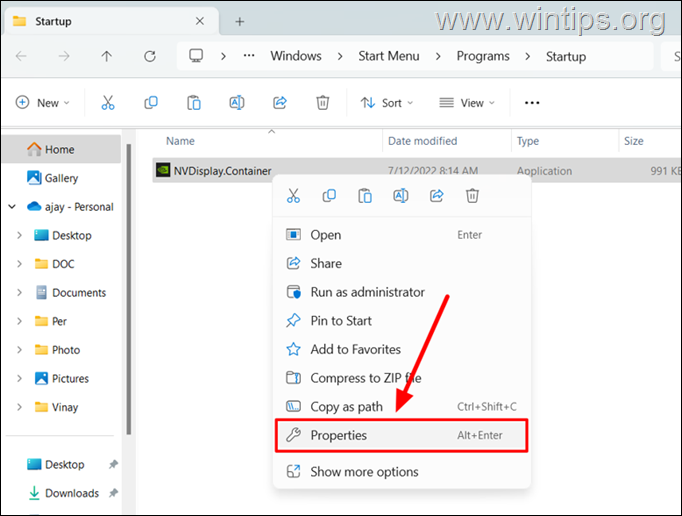
11. Na janela Propriedades, vá para a guia Compatibilidade. e marque a caixa de seleção”Executar este programa como administrador”. Em seguida, clique em OK para aplicar a configuração.
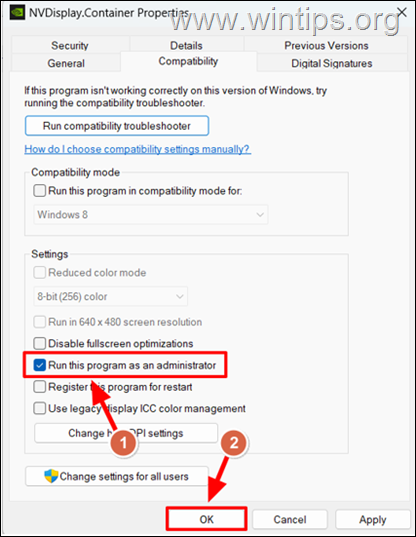
12. Depois de concluir essas etapas, reinicie seu PC para ver o Painel de controle NVIDIA ausente no menu de contexto da área de trabalho e na bandeja do sistema.
Método 5. Desinstalar e reinstalar o driver gráfico NVIDIA.
Se nenhum dos métodos acima corrigiu o problema de não exibição do painel de controle NVIDIA, sua última opção é remover e reinstalar completamente os drivers NVIDIA.
1. Pressione o botão Windows ![]()
![]() + X simultaneamente para abrir o menu Power e selecionar Gerenciador de Dispositivos.
+ X simultaneamente para abrir o menu Power e selecionar Gerenciador de Dispositivos. 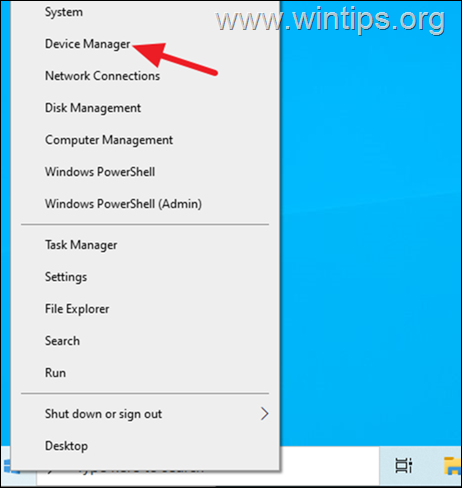
2. Expanda a opção Adaptadores de vídeo na lista de drivers no Gerenciador de dispositivos.
3. Clique com o botão direito na sua placa gráfica NVIDIA e escolha a opção Desinstalar dispositivo.*
* Observação: se sua placa gráfica NVIDIA não estiver listada aqui, pule para a etapa 4.
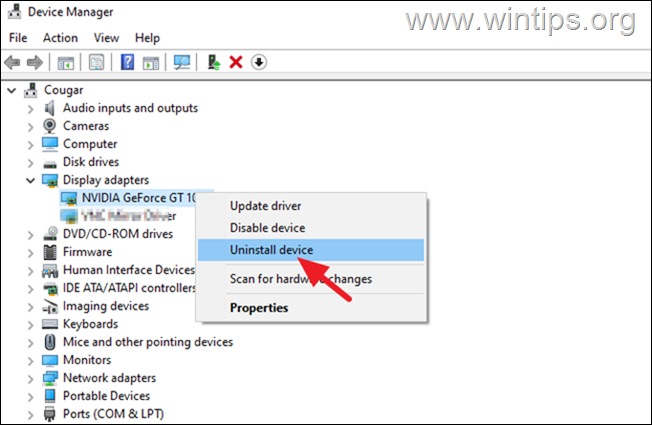
3. Na próxima janela, selecione para Excluir o driver software para este dispositivo e clique em Desinstalar.
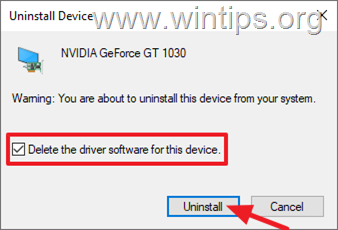
4. Após desinstalar o driver, navegue até Página da Web de download de drivers NVIDIA.
5. Selecione seu tipo de produto, série e modelo NVIDIA e, em seguida, selecione seu Versão do sistema operacional. Quando terminar, clique no botão Pesquisar abaixo.
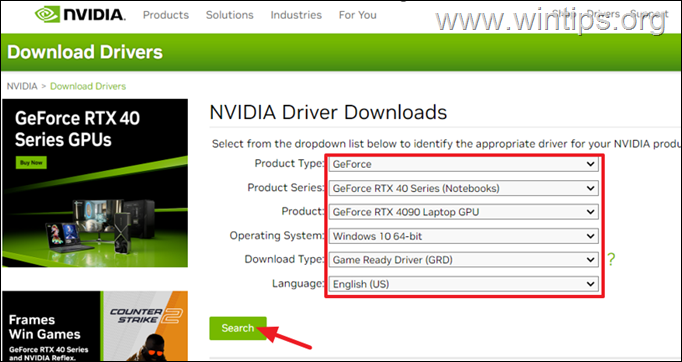
6. Na próxima tela, clique em Download para baixar o driver.
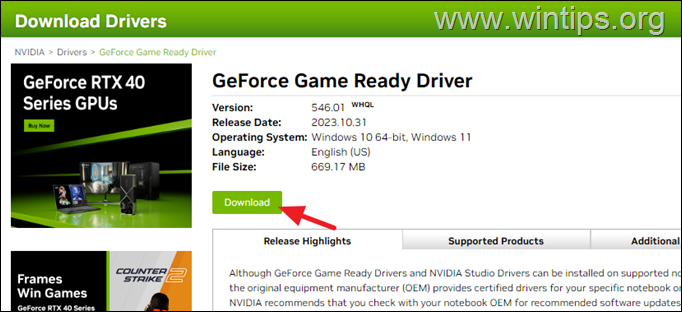
7. Uma vez o download for concluído, clique duas vezes no arquivo baixado e siga as instruções na tela para instalar os drivers NVIDIA.
8. Após a instalação, reinicie > no seu PC e verifique se o Painel de controle NVIDIA já está disponível no menu de contexto da área de trabalho e na bandeja do sistema.
É isso aí! Qual método funcionou para você?
Deixe-me saber se este guia o ajudou deixando seu comentário sobre sua experiência. Por favor, curta e compartilhe este guia para ajudar outras pessoas.
Se este artigo foi útil para você, considere nos apoiar fazendo uma doação. Até mesmo $ 1 pode fazer uma grande diferença para nós em nosso esforço para continuar ajudando outras pessoas e, ao mesmo tempo, manter este site gratuito: 
 Konstantinos é o fundador e administrador do Wintips.org. Desde 1995 atua e presta suporte de TI como especialista em informática e redes para pessoas físicas e grandes empresas. É especializado na resolução de problemas relacionados ao Windows ou outros produtos Microsoft (Windows Server, Office, Microsoft 365, etc.). Últimos posts de Konstantinos Tsoukalas (ver todos)
Konstantinos é o fundador e administrador do Wintips.org. Desde 1995 atua e presta suporte de TI como especialista em informática e redes para pessoas físicas e grandes empresas. É especializado na resolução de problemas relacionados ao Windows ou outros produtos Microsoft (Windows Server, Office, Microsoft 365, etc.). Últimos posts de Konstantinos Tsoukalas (ver todos)