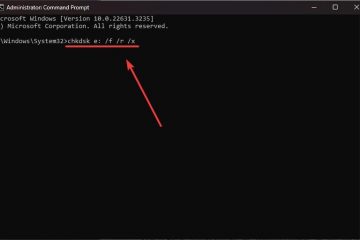O que você aprenderá neste guia:
Deseja estender a tela do seu PC para o Galaxy Tab gratuitamente e sem um aplicativo? Se for esse o caso, você está no lugar certo. Esta postagem mostrará como usar o tablet Samsung como segundo monitor no Windows 11.
Enquanto isso, os tablets não servem apenas para jogos e filmes. Com um Samsung Galaxy Tab, você pode usá-lo facilmente como uma segunda tela do seu computador usando um recurso chamado Segunda Tela. É uma maneira simples e prática de conectar os dois dispositivos!
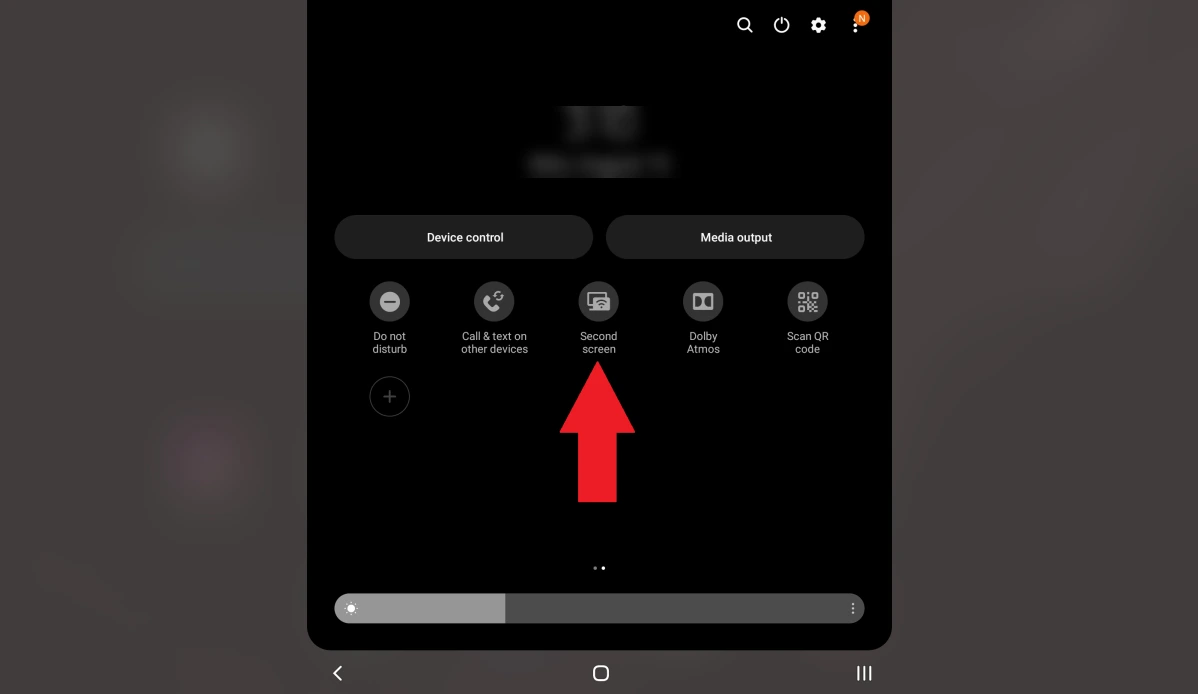
Enquanto isso, se você tiver um tablet Samsung executando One UI 3.1 ou uma versão mais recente, você está com sorte! Contanto que o seu PC esteja equipado com Windows 10 ou uma versão mais recente, você pode espelhar perfeitamente a tela no seu tablet Galaxy. Além disso, você tem a conveniência adicional de controlar seu computador diretamente da tela do seu tablet.
Esse truque legal está disponível apenas no Galaxy Tab S7, S8 e S9 tablets com One UI 3.1 ou posterior e alguns PCs com Wireless Display que possuem o Windows 10 mais recente (versão 2004 e mais recente) ). No entanto, você pode ativar esse recurso útil se estiver usando um Galaxy Tab mais antigo, como o S6.
Como usar o tablet Samsung como segundo monitor no Windows 11
Observação:
para obter o melhor resultado, verifique se os dois gadgets estão próximos um do outro. Certifique-se de que ambos os dispositivos estejam conectados à mesma rede Wi-Fi.
Etapa 1. Ativar a segunda tela em um Galaxy Tab
No Galaxy Tab S7, S8 e S9:
1. No seu tablet, basta deslizar de cima para baixo na tela para abrir as configurações rápidas. Deslize para a esquerda e toque no ícone Segunda tela.
Segunda tela
2. Agora, escolha o modo desejado: Desenho/jogo ou Vídeo.
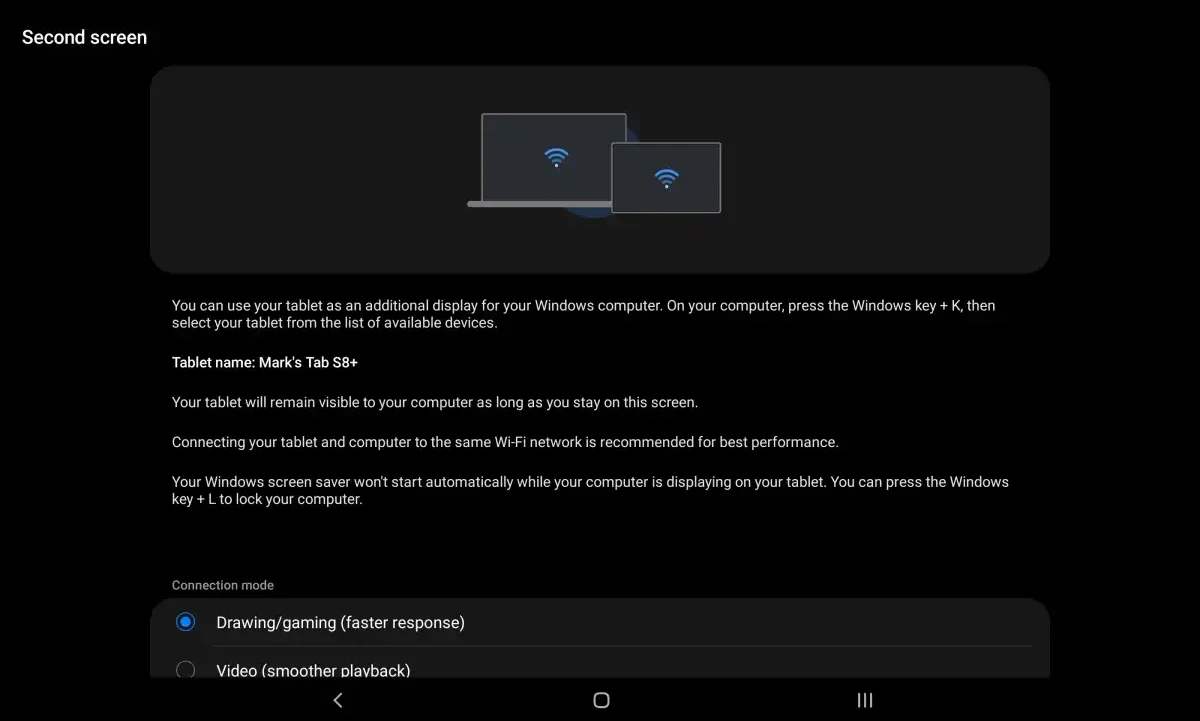
Desenho/jogos ou vídeo
No Galaxy Guia S6 e outros:
Você deve ativar manualmente o recurso Segunda tela nesses dispositivos.
Deslize para baixo para abrir o painel de configurações rápidas na sua guia. Depois disso, toque e segure o botão Smart View.
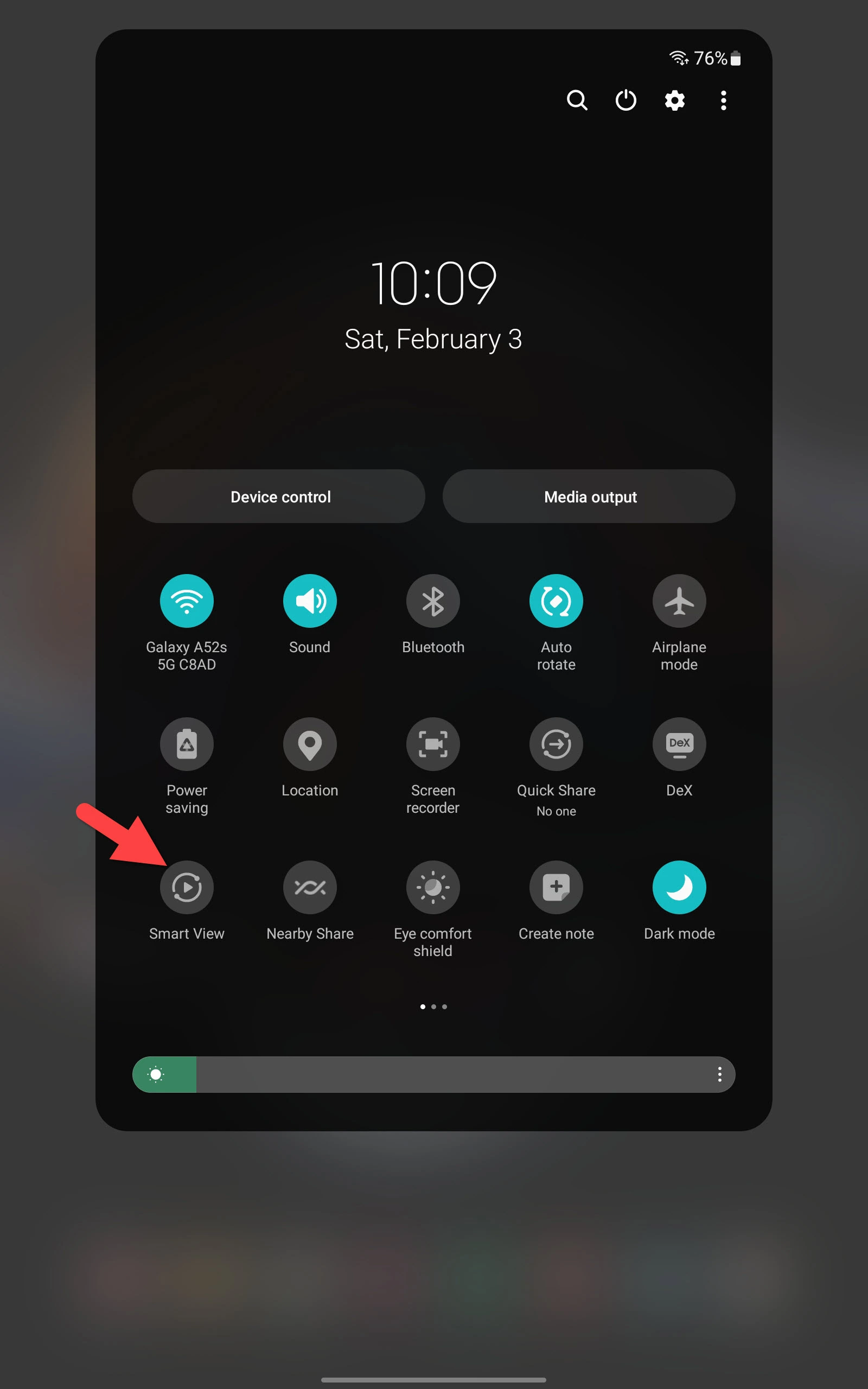
Smart View
Toque no menu de3 pontos e selecione Configurações.
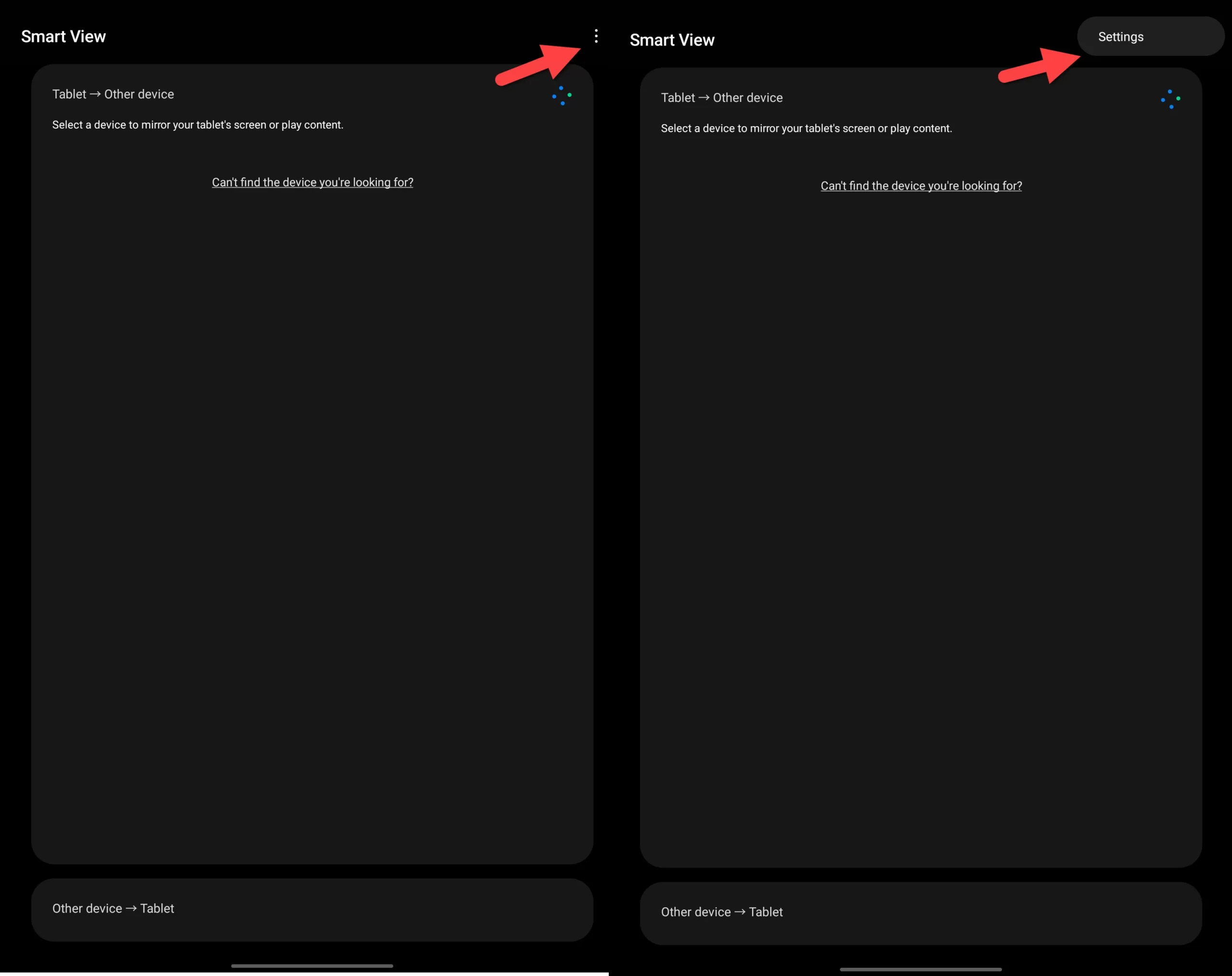
Configurações
Toque em Sobre o Smart View.
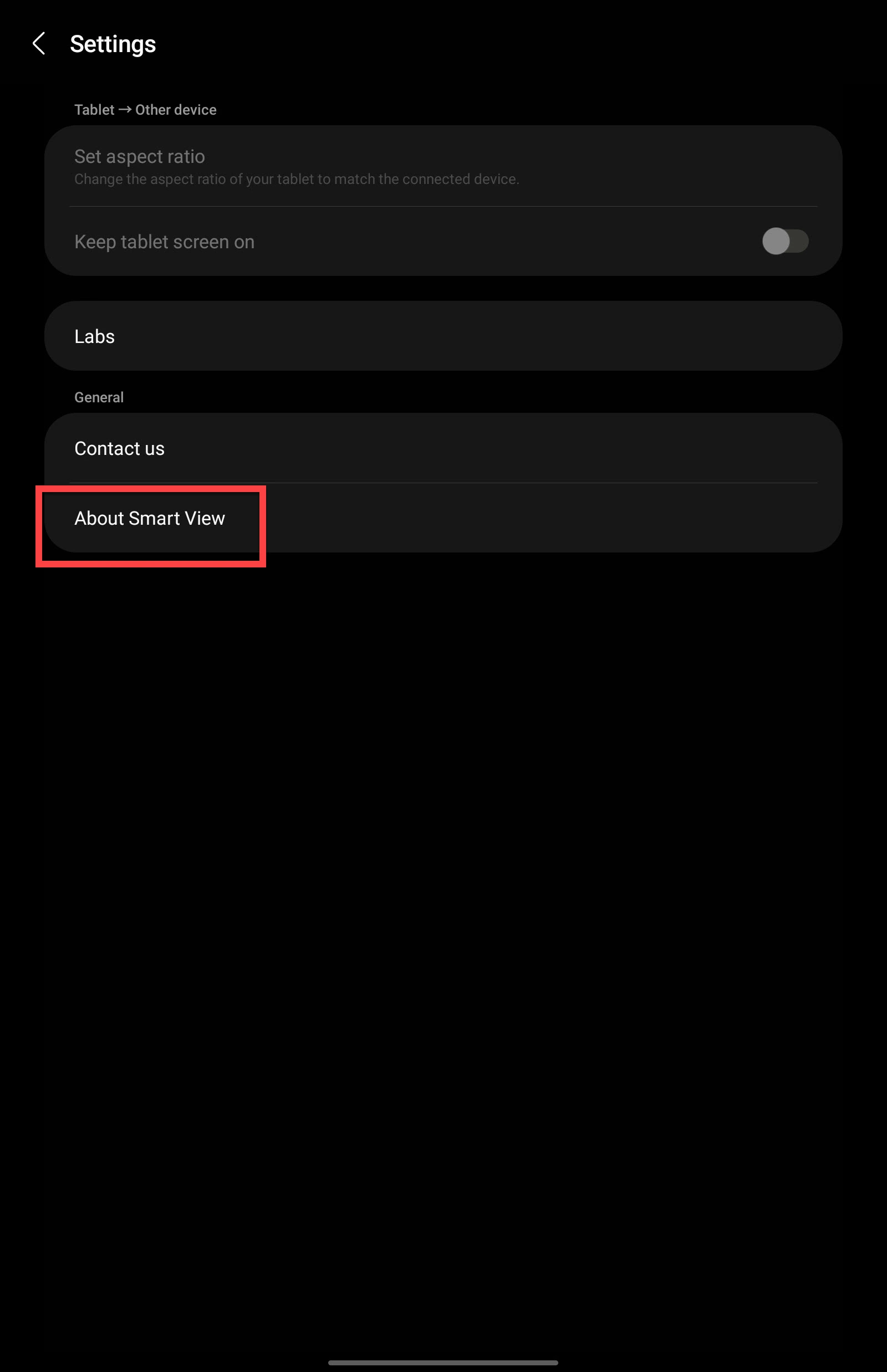
Sobre o Smart View
Agora, toque em várias vezes no texto do Smart View até ver uma nova página.
Ative Iniciar SecondScreen.
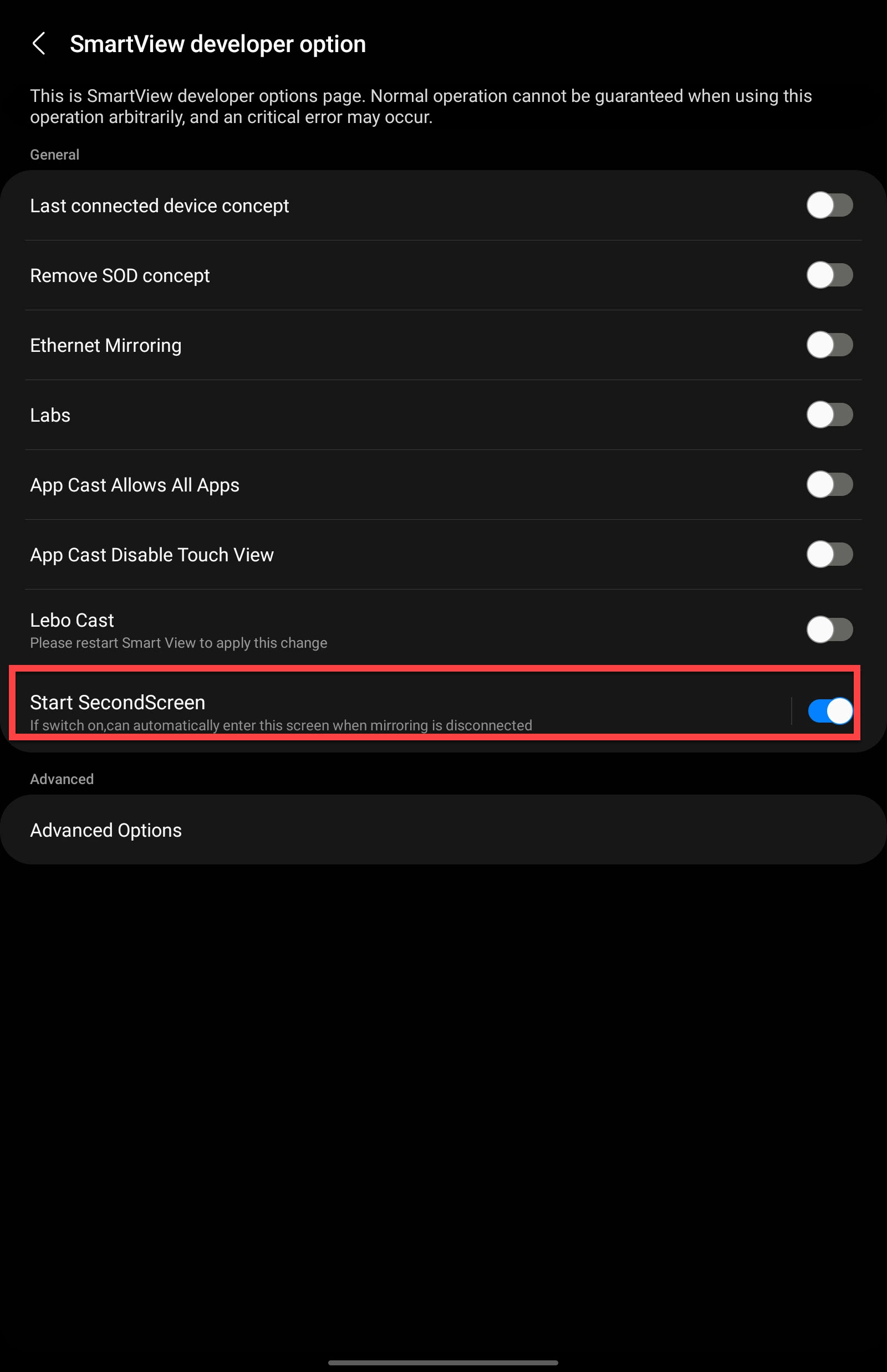
Iniciar SecondScreen
Toque em Inicie o texto do SecondScreen e selecione o modo de conexão:
Desenho/jogos Vídeo
Etapa 2. Prepare seu PC com Windows 11
Pressione a tecla Windows e K juntas em seu PC para abrir o painel de exibição sem fio. Ele aparecerá no lado direito da tela
Olhe para o painel e você encontrará o nome do seu tablet Samsung. Clique nele para começar a emparelhar os dois dispositivos.
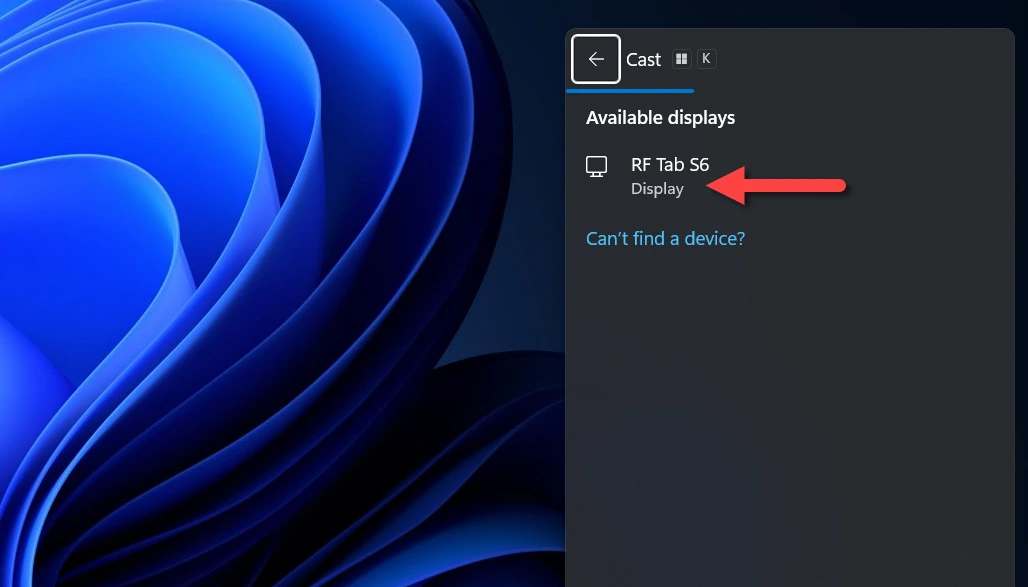
Como usar o tablet Samsung como segundo monitor no Windows 11 gratuitamente
Depois que os dois dispositivos estiverem conectados, uma janela aparecerá perguntando se você deseja usar o teclado e mouse em ambas as telas. Basta marcar a caixa para mover o cursor e usar o teclado no seu PC e no tablet.
Agora você usou com sucesso o seu Galaxy Tab como um segundo monitor para o seu PC.
Você pode ajustar detalhes como resolução, taxa de atualização e dimensionamento de conteúdo para atender às suas preferências. Basta acessar as configurações de exibição do seu PC em Configurações > Sistema > Tela.
Para desconectar o processo, clique no ícone de transmissão e selecione Desconectar.
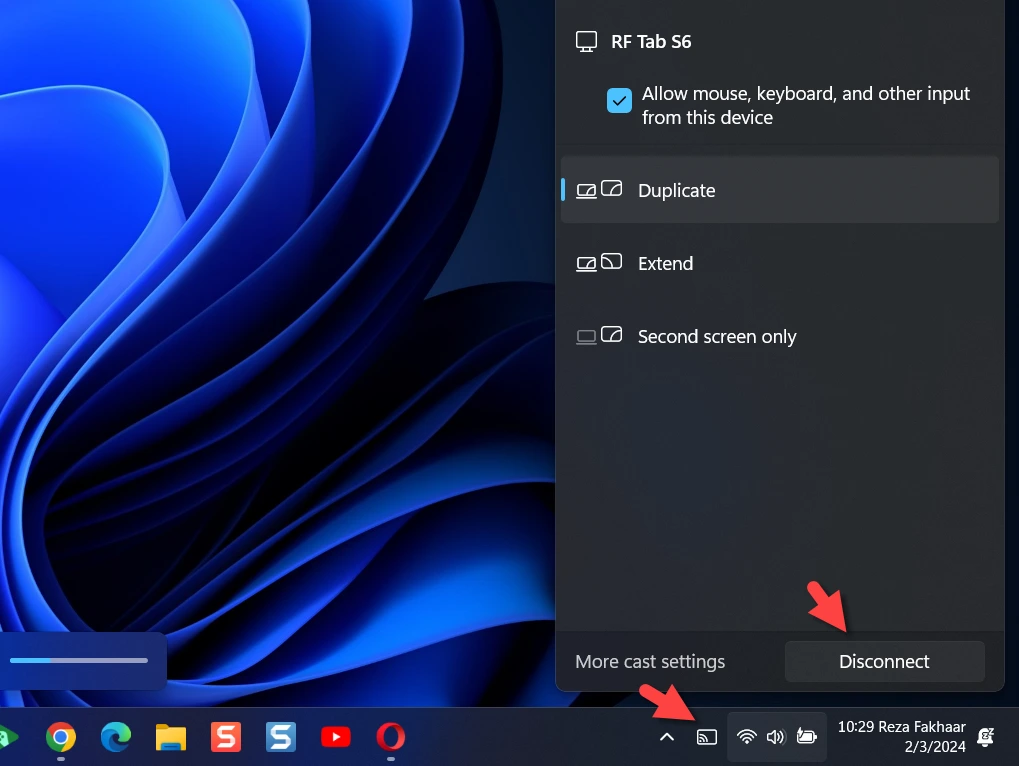
Desconectar
É isso. É assim que você pode usar seu tablet Samsung como um segundo monitor em um computador com Windows 11.
Leia mais
Como ativar o modo DeX no Galaxy Tab
Como espelhar a tela do tablet Samsung em um PC/laptop com Windows 11