Criar uma apresentação de slides no Windows 11 e no Windows 10 pode ser uma maneira divertida e criativa de compilar memórias, apresentar informações ou compartilhar uma história por meio de imagens e música. Ambos os sistemas operacionais fornecem aos usuários ferramentas intuitivas que simplificam o processo, tornando-o acessível mesmo para quem não tem formação técnica.
O Windows 11 e o Windows 10 possuem diversas ferramentas internas básicas (Configurações, Modo Clássico, File Explorer, Photo Viewer) que permitem mostrar uma apresentação de slides de imagens sob demanda para um conjunto de imagens ou por meio do recurso de papel de parede da área de trabalho. Neste guia, vamos da solução mais básica à mais complexa disponível.
O aplicativo Fotos integrado serve como uma ferramenta poderosa para criar apresentações de slides. Você pode adicionar imagens do seu PC ou de fontes online, organizá-las em um storyboard e personalizar cada slide com texto, movimento, filtros ou efeitos 3D para adicionar profundidade e personalidade à sua apresentação. Adicionar música é simples, com opções de faixas integradas e arquivos de áudio personalizados, permitindo um toque personalizado. Quando estiver satisfeito, você pode visualizar sua criação e exportá-la como um arquivo MP4, pronto para ser compartilhado ou apreciado pessoalmente.
O PowerPoint oferece uma abordagem mais estruturada, onde os usuários podem importar imagens para um álbum de fotos, organizá-las conforme desejado e depois exportar a coleção como um vídeo, completo com durações e transições de slides personalizadas.
Microsoft Clipchamp, o editor de vídeo gratuito do Windows, é outra opção para criar apresentações de slides usando uma ampla variedade de opções de formatação e efeitos que faltam em outras abordagens mais simples.
Como fazer uma apresentação de slides do papel de parede da área de trabalho por meio de configurações (Windows 11 e Windows 10)
Este método permite que os usuários configurem facilmente um plano de fundo dinâmico da área de trabalho que muda em intervalos regulares, apresentando uma coleção de fotos ou imagens pessoais. É um recurso integrado no Windows 11 e no Windows 10, acessível por meio do aplicativo Configurações.
Abra as configurações de personalização
Pressione “Windows + I“para abrir Configurações e mudar para “Personalização“.
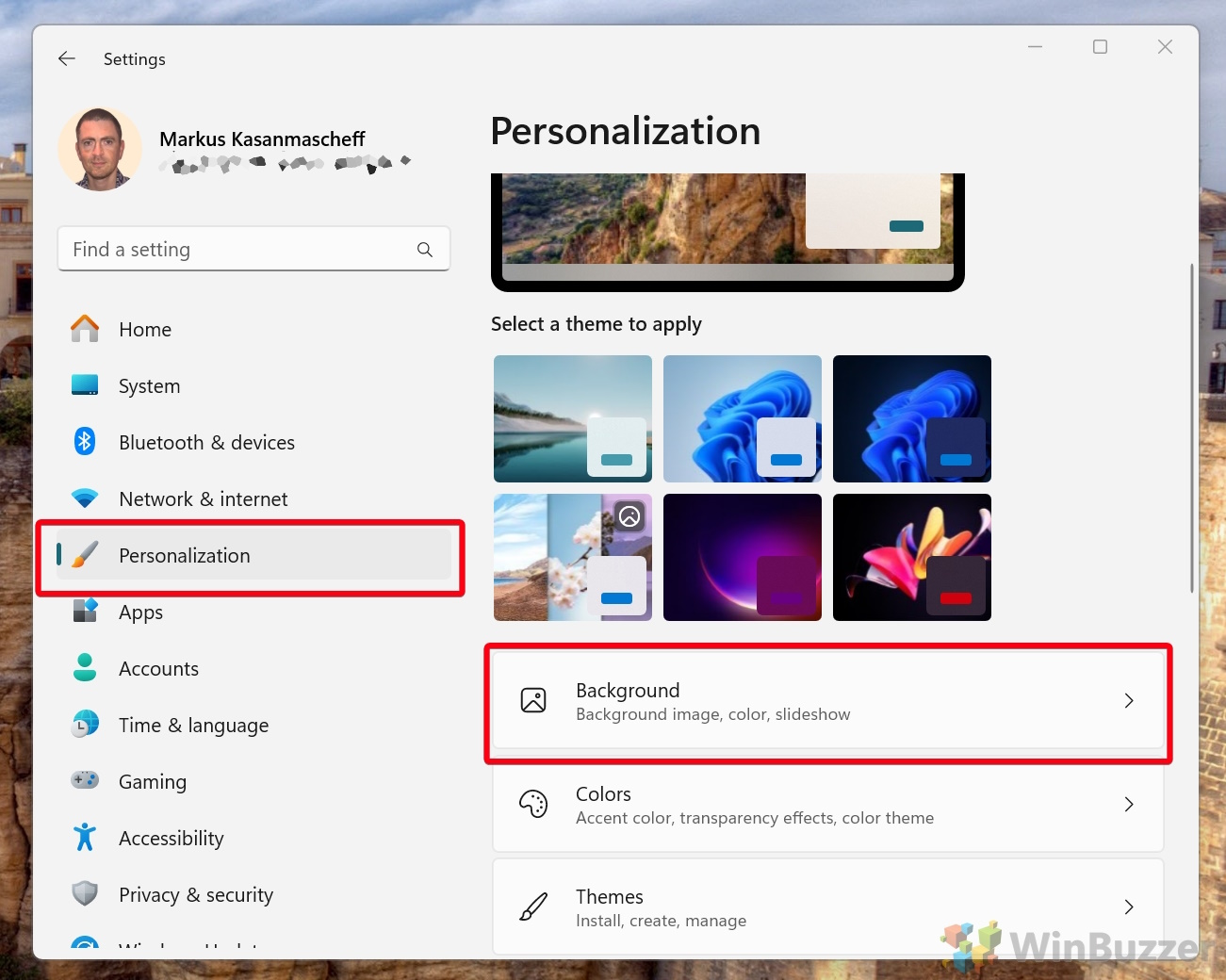 Configurar uma apresentação de slides no plano de fundo da área de trabalho
Configurar uma apresentação de slides no plano de fundo da área de trabalho
Selecione “Apresentação de slides“no menu suspenso”Personalizar seu plano de fundo“. Escolha uma pasta para suas imagens de apresentação de slides clicando em”Navegar forte>“. Você pode personalizar a velocidade da apresentação de slides, embaralhar a ordem das imagens e selecionar um ajuste para suas imagens. Para desativar a apresentação de slides, escolha “Fotos”ou “Cor sólida“em vez de “Apresentação de slides“nas configurações de segundo plano.
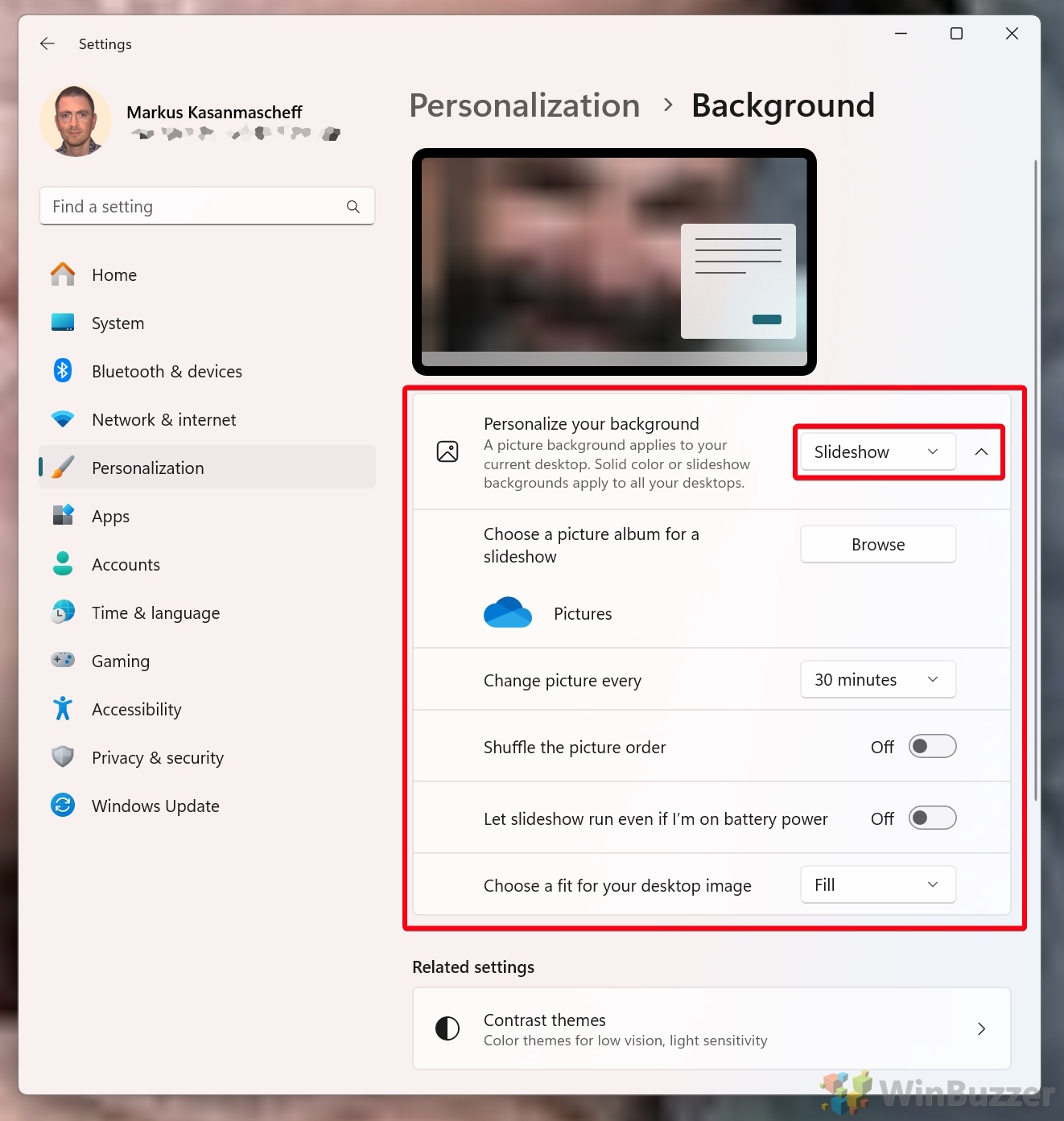
Como criar uma apresentação de slides de papel de parede da área de trabalho por meio do modo clássico (Windows 10)
Este método envolve o uso das configurações clássicas do Painel de Controle para configurar uma apresentação de slides em segundo plano da área de trabalho, se você preferir a interface e as funcionalidades tradicionais do Windows.
Abra a interface clássica de planos de fundo da área de trabalho
Pressione Windows + R para abrir a caixa de diálogo de execução e cole o seguinte no campo”Abrir”: shell:::{ED834ED6-4B5A-4bfe-8F11-A626DCB6A921}-Microsoft.Personalization\pageWallpaper
Pressione “OK” para abrir o aplicativo de personalização antigo.
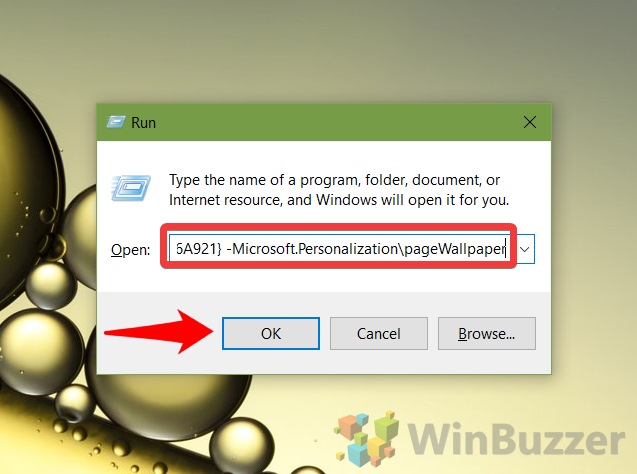
Crie a apresentação de slides do papel de parede no aplicativo clássico
Use as imagens no seu Windows pasta do tema ou navegue até uma pasta de apresentação de slides que você preparou anteriormente através do botão “Procurar…”. Marque as imagens que deseja para sua apresentação de slides do Windows 10 e altere as configurações de acordo com sua preferência. Você pode alterar as posições e os intervalos das imagens e se deseja embaralhá-las ou exibi-las sequencialmente.
Quando terminar, pressione “Salvar alterações” para aplicar o papel de parede.
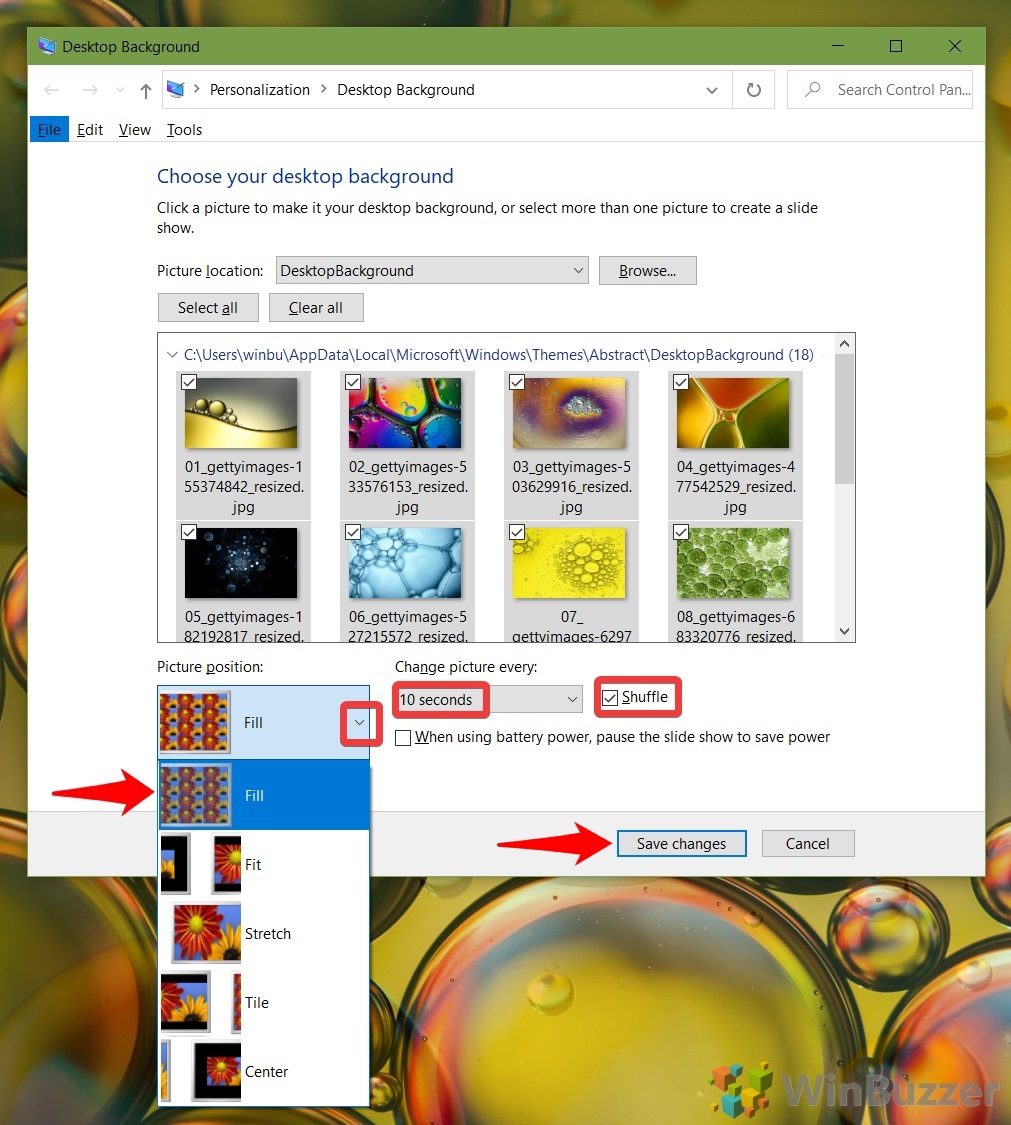
Como iniciar uma apresentação de slides por meio do File Explorer (Windows 10)
Esse método aproveita os recursos integrados do Explorador de Arquivos do Windows 10, oferecendo uma maneira simples de visualizar suas imagens em uma apresentação de slides em tela cheia diretamente de qualquer pasta. É particularmente útil para exibir fotos rapidamente durante apresentações. ou para visualização pessoal, sem a necessidade de software adicional ou ajustes de configurações.
Selecione uma ou mais fotos e pressione o botão”Apresentação de slides”
Você encontrará o botão Apresentação de slides na guia “Gerenciar” da faixa do Explorador de Arquivos.
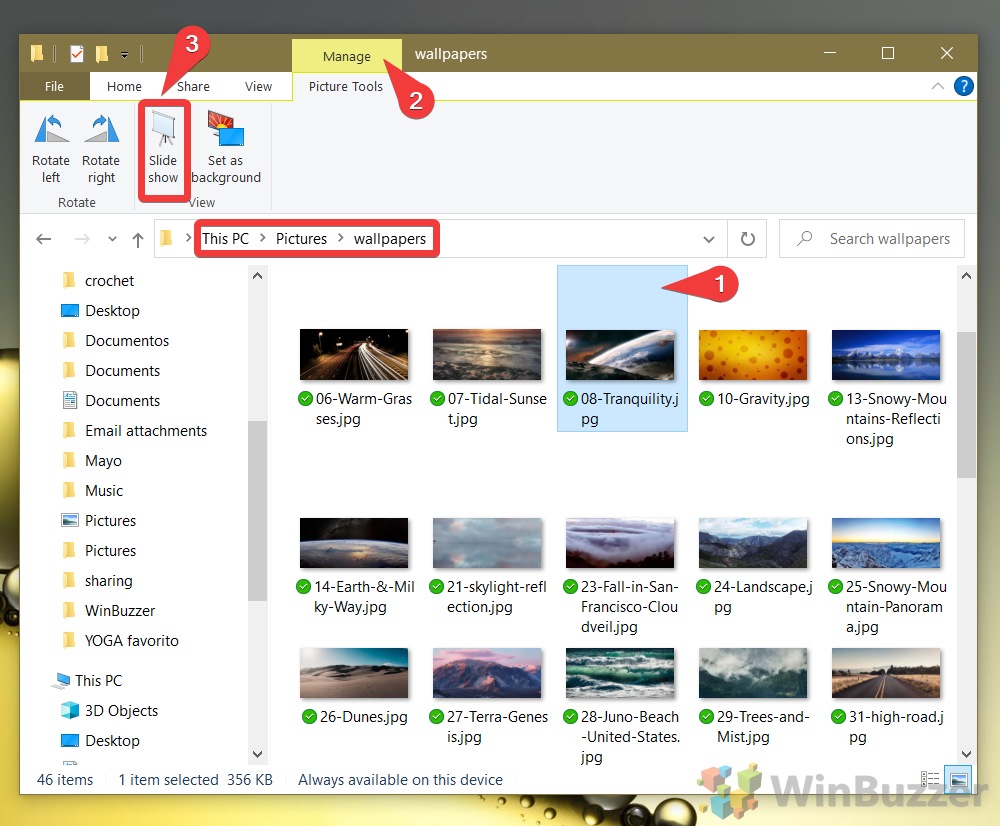 Ajuste as configurações da apresentação de slides de suas fotos
Ajuste as configurações da apresentação de slides de suas fotos
A apresentação de slides agora começará a reproduzir imagens automaticamente. Você pode clicar com o botão direito na janela da apresentação de slides da Microsoft para alterar as configurações, incluindo pausar, ir para a próxima imagem, reproduzir aleatoriamente e repetir. Você também pode usar esse menu para ajustar os intervalos ou sair dele completamente.
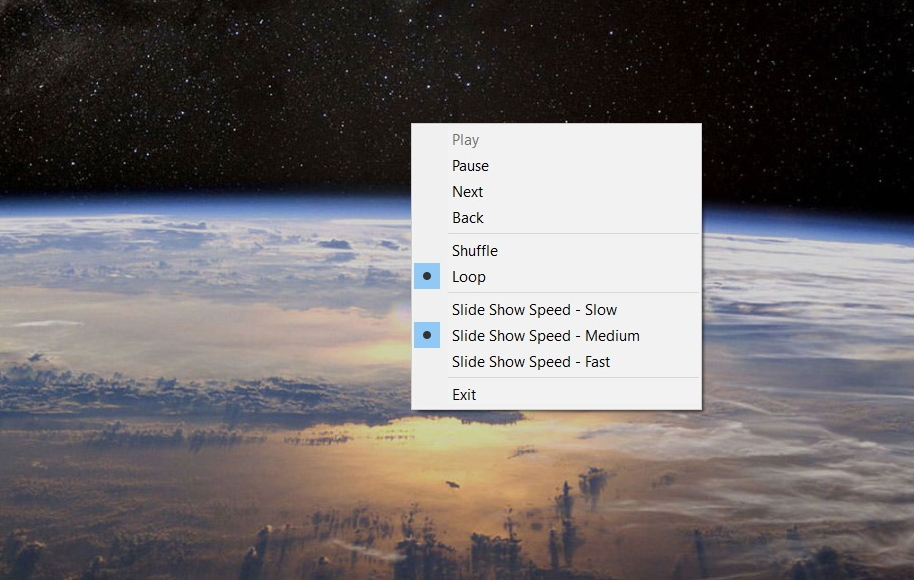
Como fazer uma apresentação de slides com o aplicativo Microsoft Photos (Windows 11 e Windows 10)
O aplicativo Microsoft Photos vai além da mera visualização de fotos; inclui um editor rico em recursos e um criador de apresentações de slides. Este método é ideal para usuários que desejam criar apresentações de slides mais elaboradas, completas com transições, música e efeitos. Ele é adequado para usuários do Windows 11 e do Windows 10 que desejam compilar suas fotos em histórias ou apresentações cativantes, tudo em uma interface amigável.
Abra o aplicativo Fotos, selecione as imagens e clique em reproduzir
No lado esquerdo você pode navegar facilmente para qualquer pasta ou álbum específico. Segurando a tecla CTRL você pode clicar e selecionar as imagens que deseja mostrar na apresentação de slides. Se você não selecionar nada, toda a pasta ou álbum será usado.
Para iniciar a apresentação de slides, basta clicar no botão reproduzir no canto superior direito .
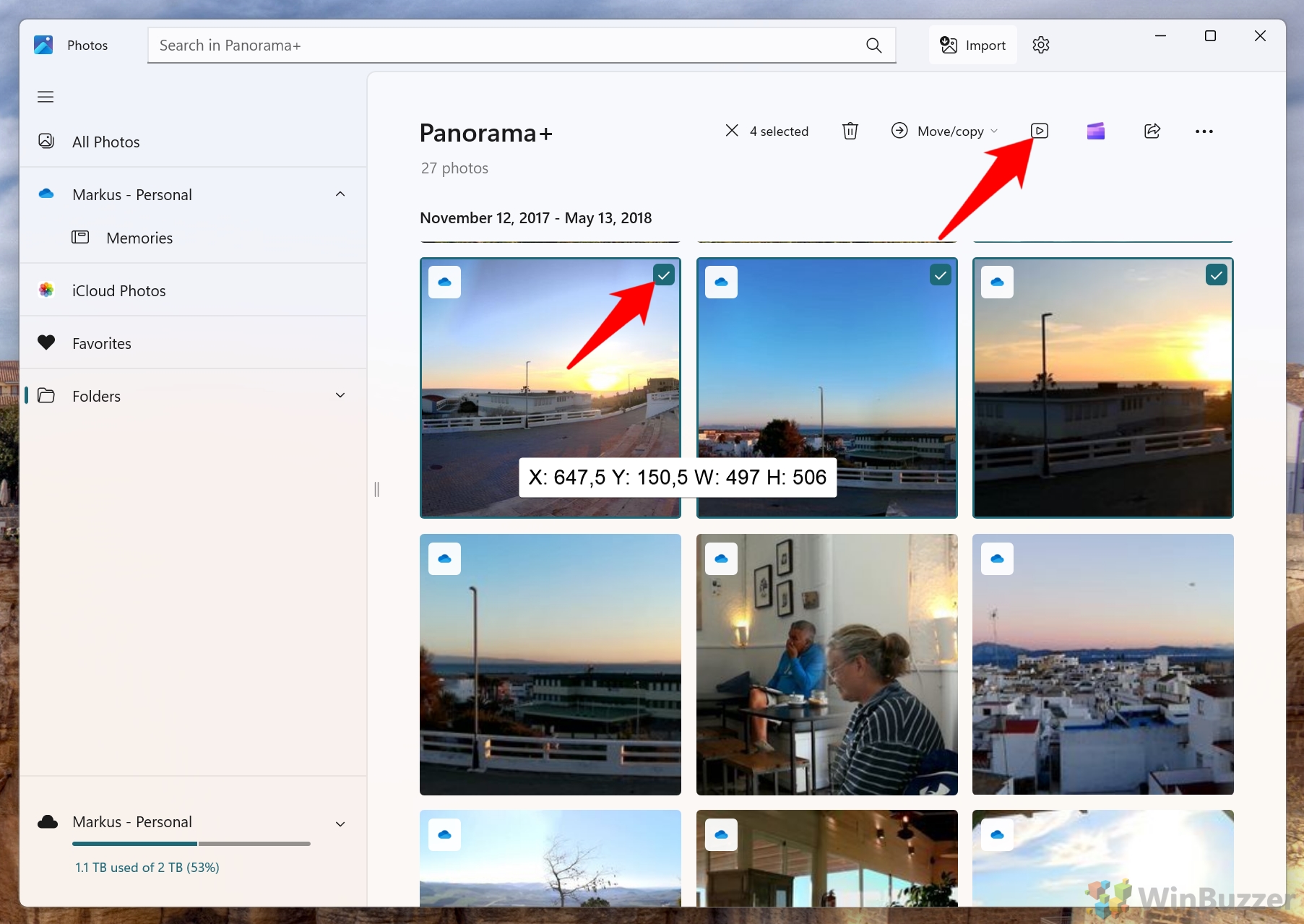 Assistir e ajuste as opções da apresentação de slides
Assistir e ajuste as opções da apresentação de slides
Durante uma apresentação de slides no aplicativo Fotos do Windows 11, você tem várias opções interativas: pausar/retomar a apresentação de slides, navegar entre as imagens manualmente, ajustar a velocidade de reprodução, ativar/desativar “ Animações“, “Transições“, “Auto-Loop“e “Música“. Existem vários modos opções e faixas de música de fundo para você escolher também.
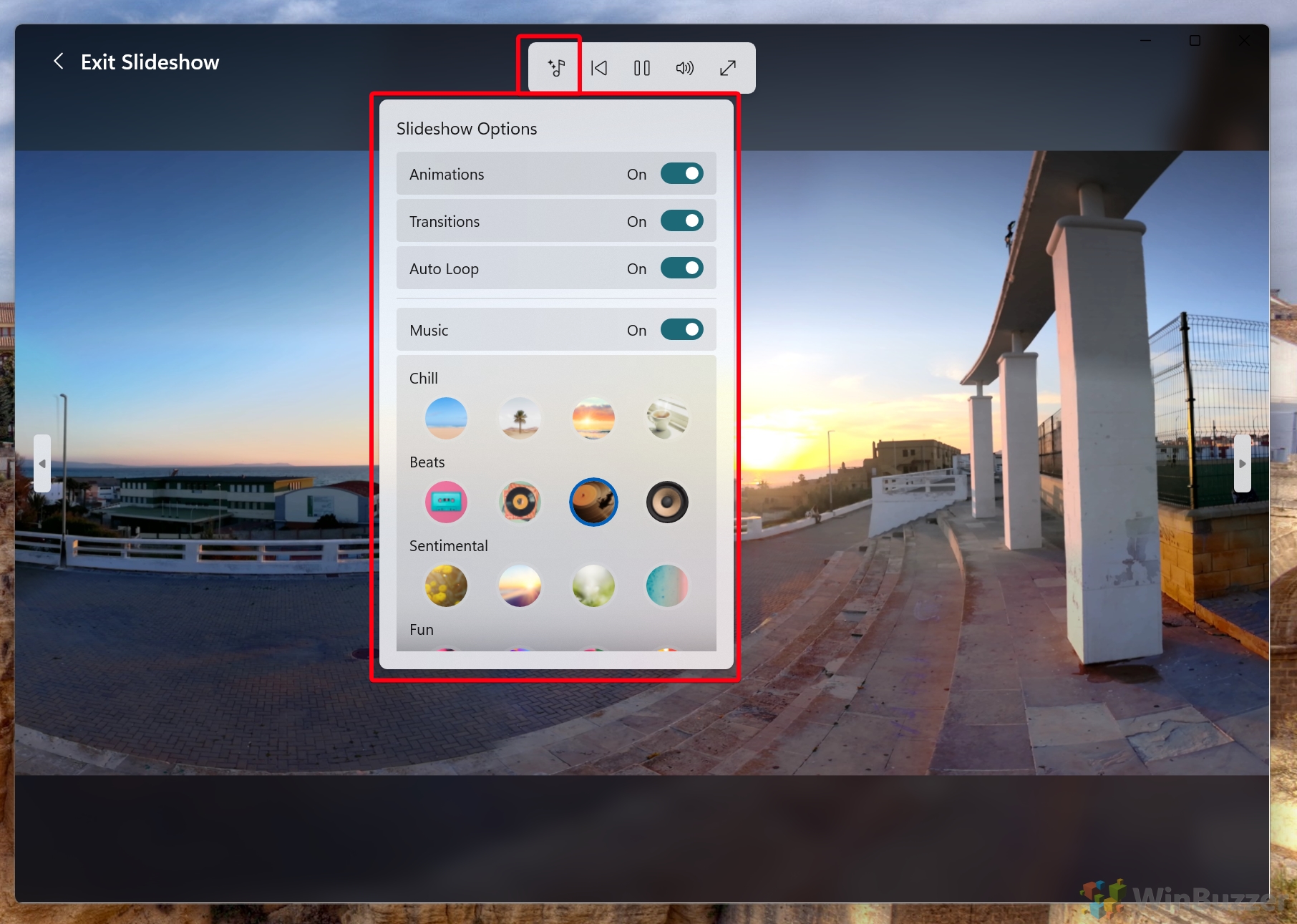
Como criar uma apresentação de slides com o Windows Photo Viewer (Windows 11 e Windows 10)
Embora não seja o visualizador de fotos padrão nas versões mais recentes do Windows, o antigo Windows Photo Viewer das versões anteriores do Windows ainda pode ser utilizado para criar uma apresentação de slides simples de suas imagens. Está um pouco mais oculto no sistema operacional mais recente da Microsoft, mas você ainda pode usá-lo – basta ativá-lo primeiro.
Ver uma foto no visualizador de fotos do Windows
Clique com o botão direito em qualquer foto da pasta de apresentações de slides e selecione “Abrir com > Windows Photo Viewer”.
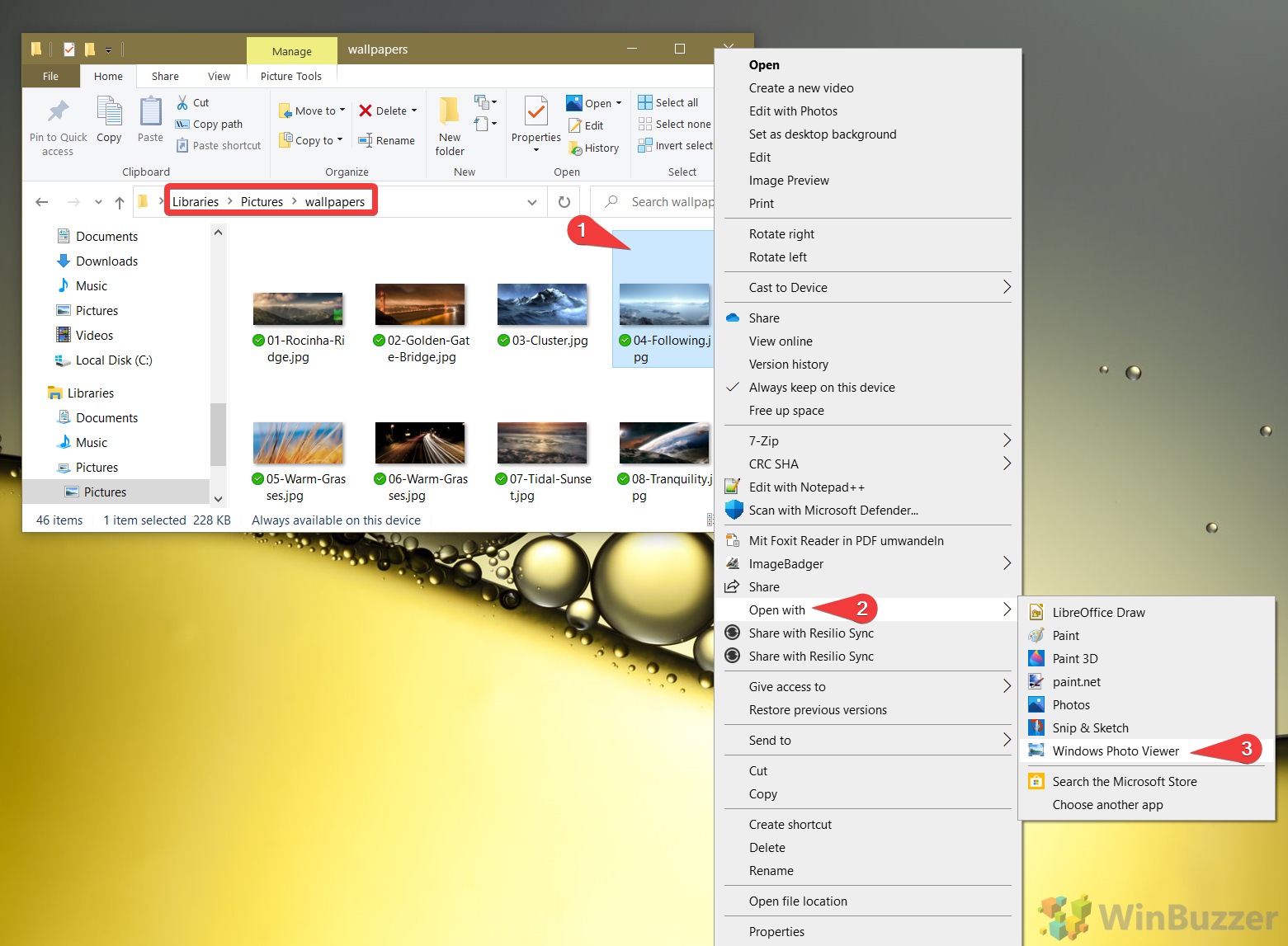 Pressione o botão do player de apresentação de slides
Pressione o botão do player de apresentação de slides
Ele deve ser grande, azul e bem no meio da barra de ferramentas inferior.
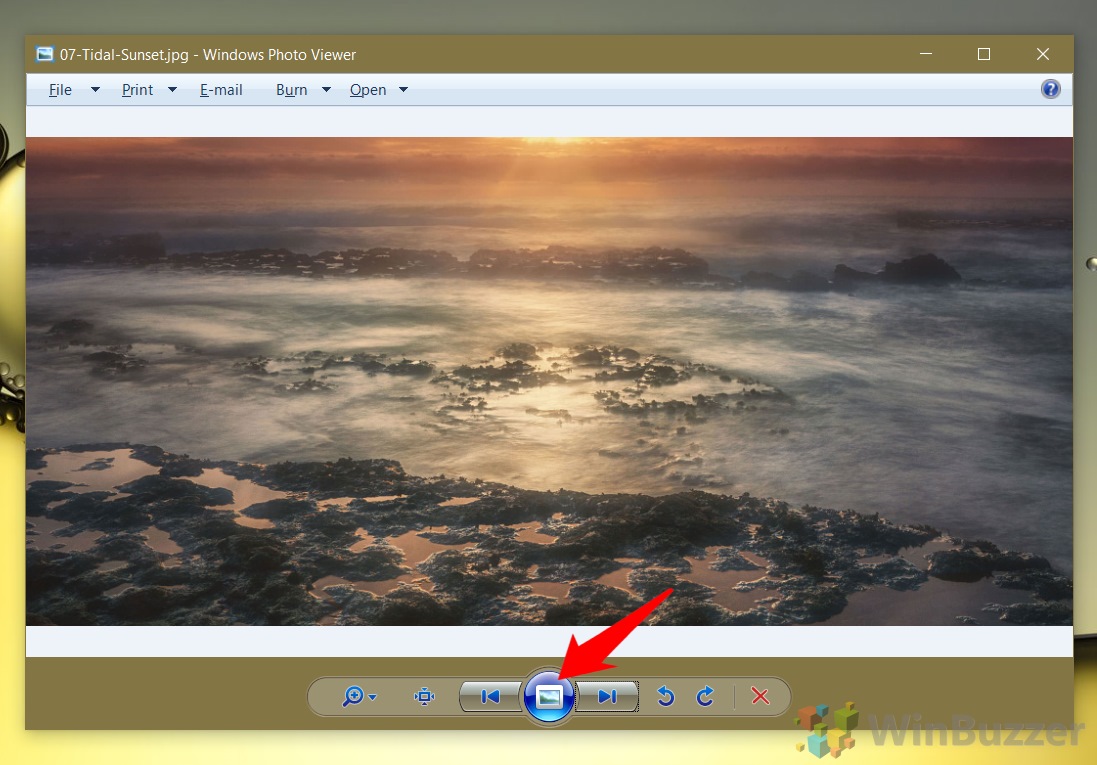 Alterar as configurações da apresentação de slides do visualizador de fotos
Alterar as configurações da apresentação de slides do visualizador de fotos
Você pode clicar com o botão direito em qualquer imagem para acessar mais controles, incluindo Play, Pausa, Próximo, Voltar, Aleatório, Loop e velocidade. Basta clicar neles para usá-los.
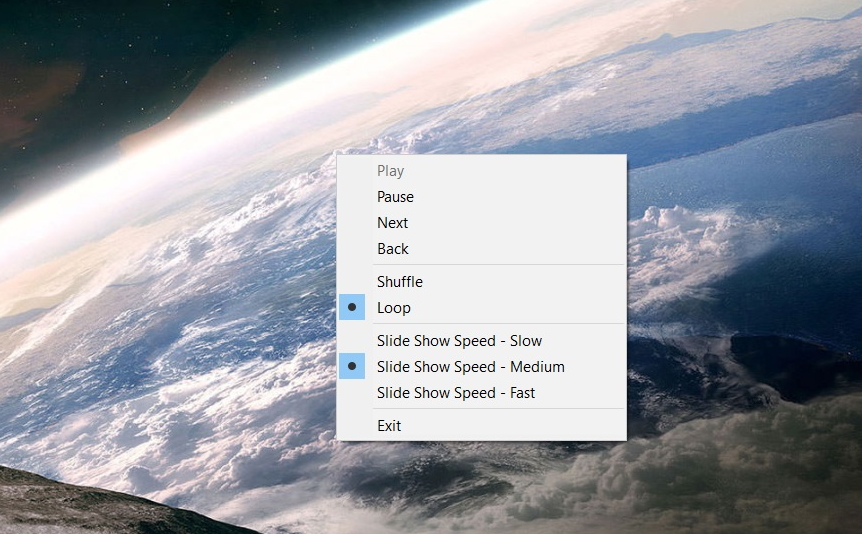
Como criar uma apresentação de slides com o Clipchamp
Criar uma apresentação de slides básica com Clipchamp é uma forma acessível de exibir suas fotos em tela cheia, com música de fundo e efeitos de transição. A Microsoft adquiriu a Clipchamp, uma start-up de software de edição de vídeo com sede em Brisbane, em 8 de setembro de 2021 e integrou o software ao Windows como editor de vídeo padrão, que também está disponível em por meio da Microsoft Store. Aqui está um guia passo a passo para ajudá-lo a criar uma apresentação de slides envolvente:
Ver modelos de apresentação de slidesClique em “Apresentações de slides“para explorar os modelos de apresentação de slides disponíveis no Clipchamp.
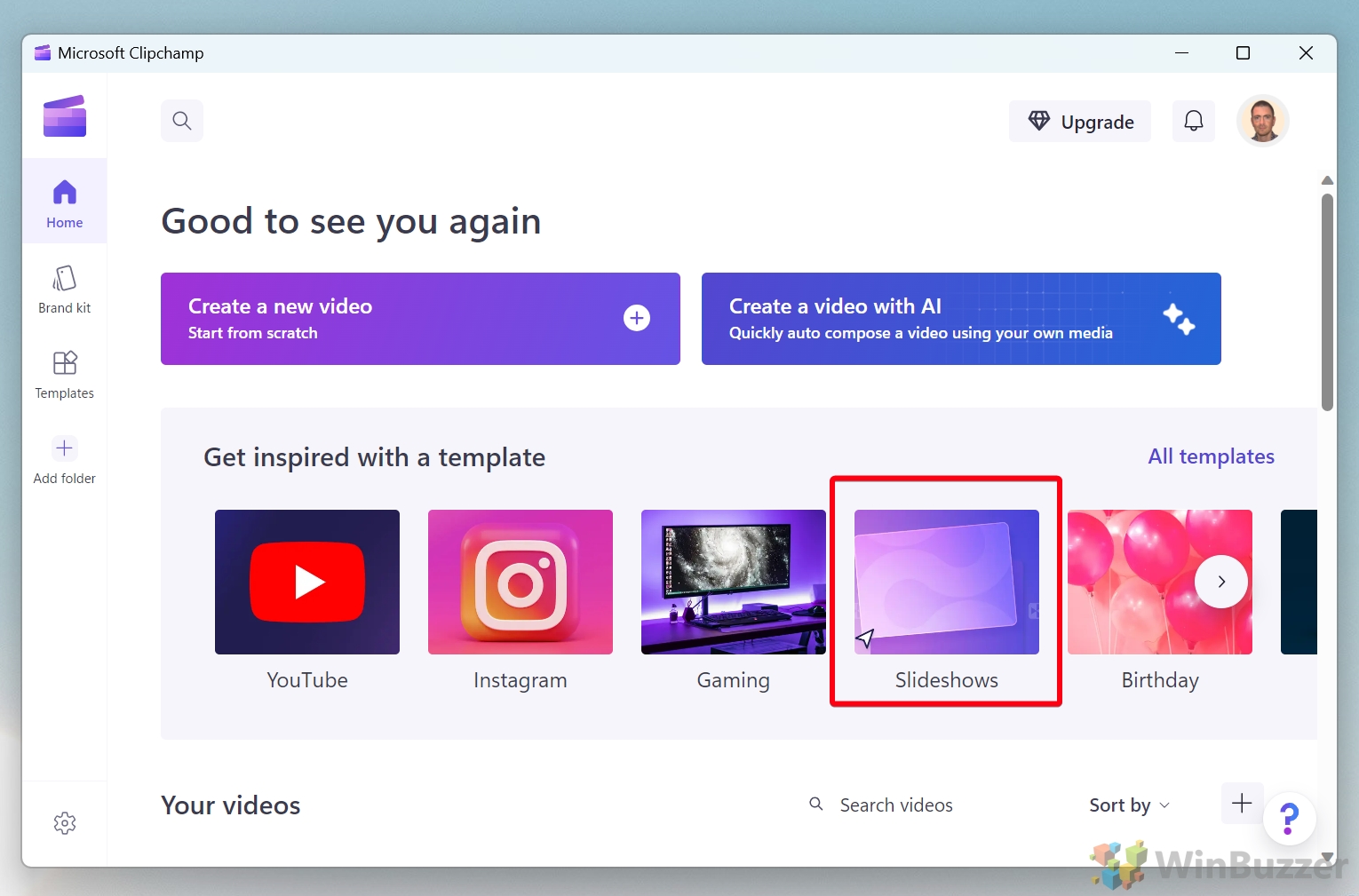
Selecione o modelo de apresentação de slides
Escolha um modelo preferido para sua apresentação de slides ou clique em “Criar um vídeo“para começar do zero.
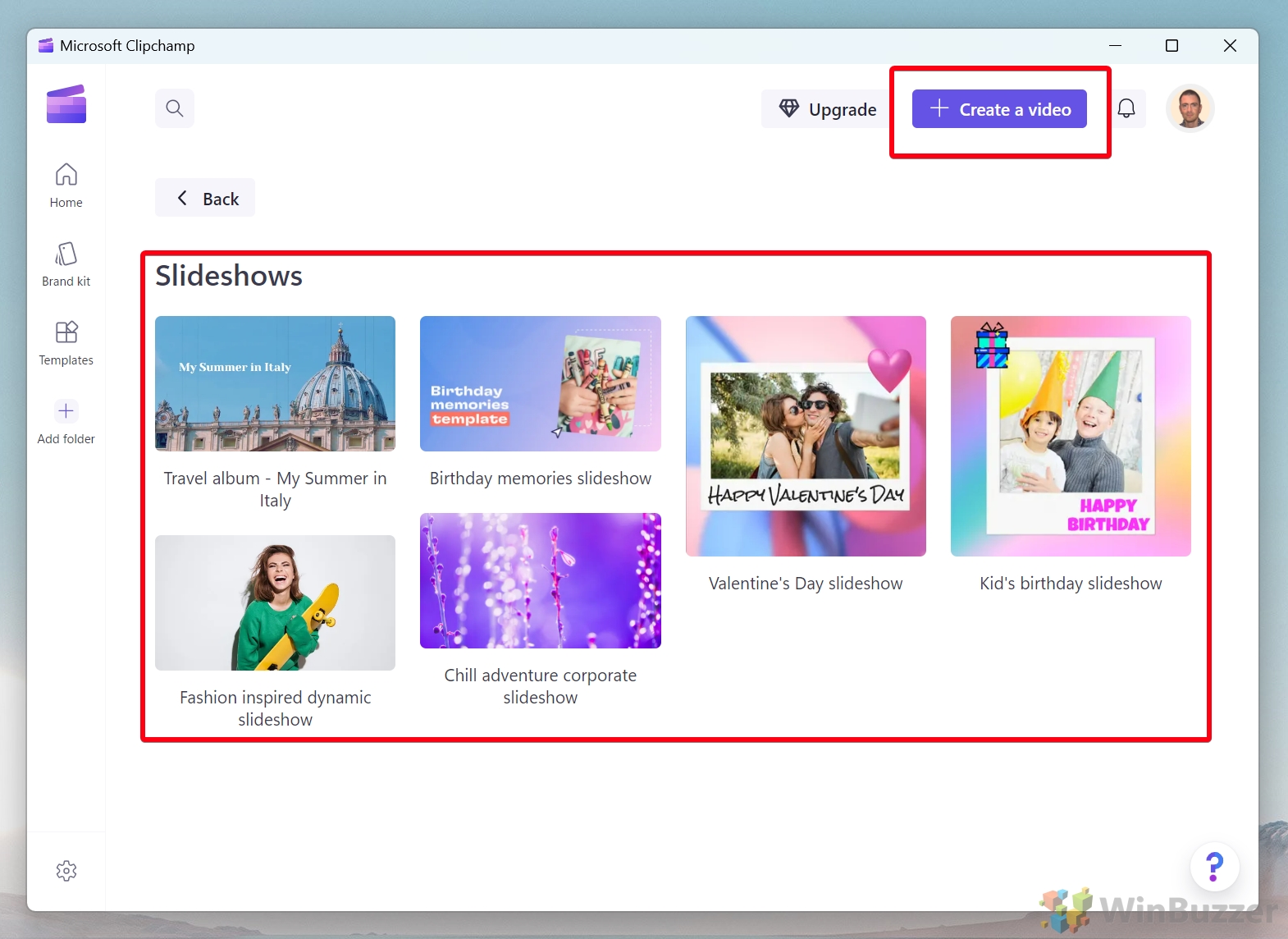
Opcional: use a pesquisa Clipchamp para mais modelos
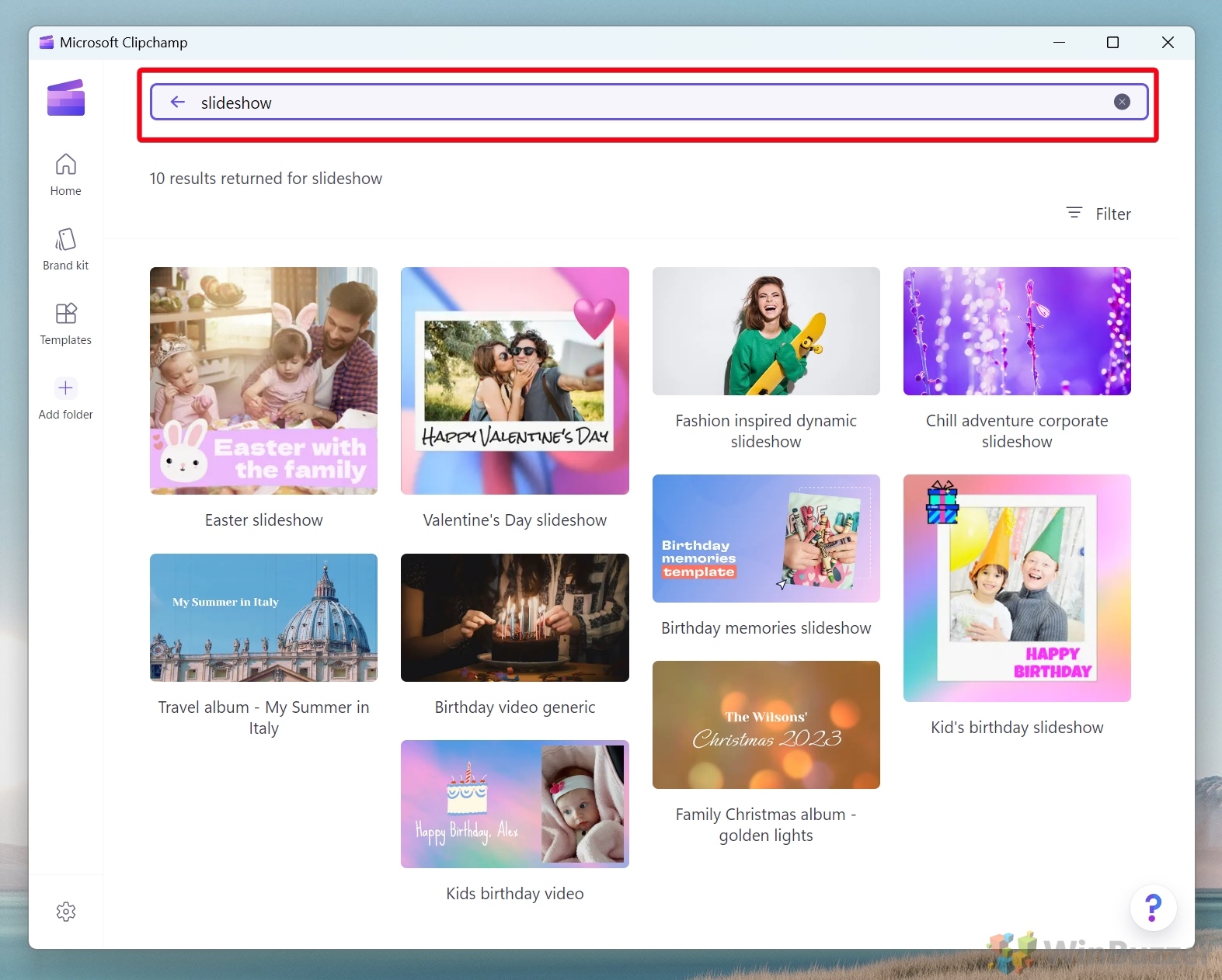
Comece importando sua mídia
Depois abrindo o Clipchamp, importe suas fotos clicando no botão’Importar mídia‘na aba’Sua mídia‘. Você também pode utilizar a biblioteca de mídia de estoque do Clipchamp para obter recursos visuais e músicas adicionais.
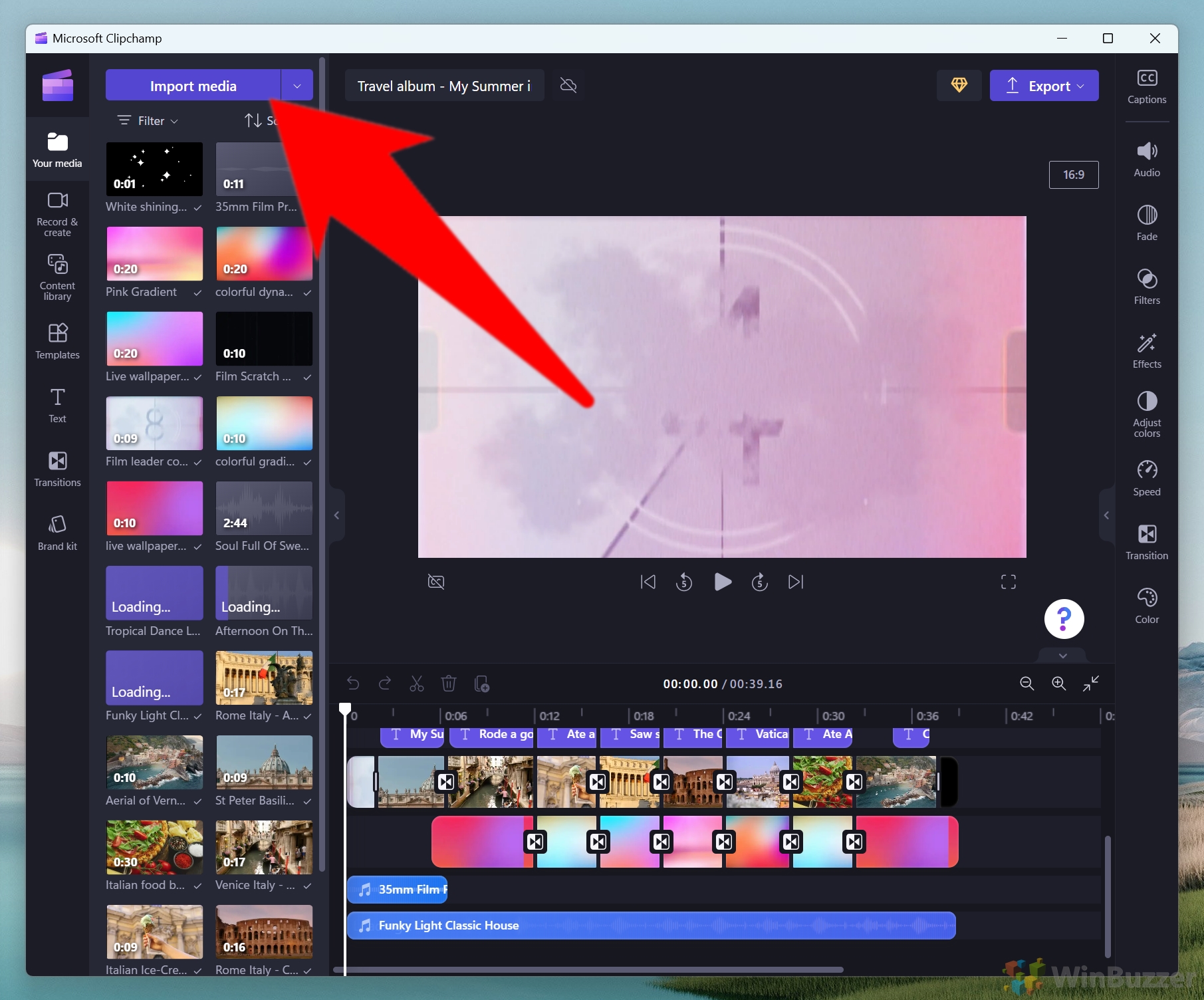 Substituir as fotos do modelo de apresentação de slides
Substituir as fotos do modelo de apresentação de slides
Para remover fotos de uma faixa no Clipchamp, basta selecionar a foto na linha do tempo que deseja remover e pressionar o botão’ Excluir‘ou clique com o botão direito e selecione’Excluir‘no menu de contexto. Para adicionar novas, vá até sua coleção de mídia importada, arraste a foto desejada e solte-a na linha do tempo onde a foto anterior estava localizada. Ajuste a duração e o posicionamento conforme necessário.
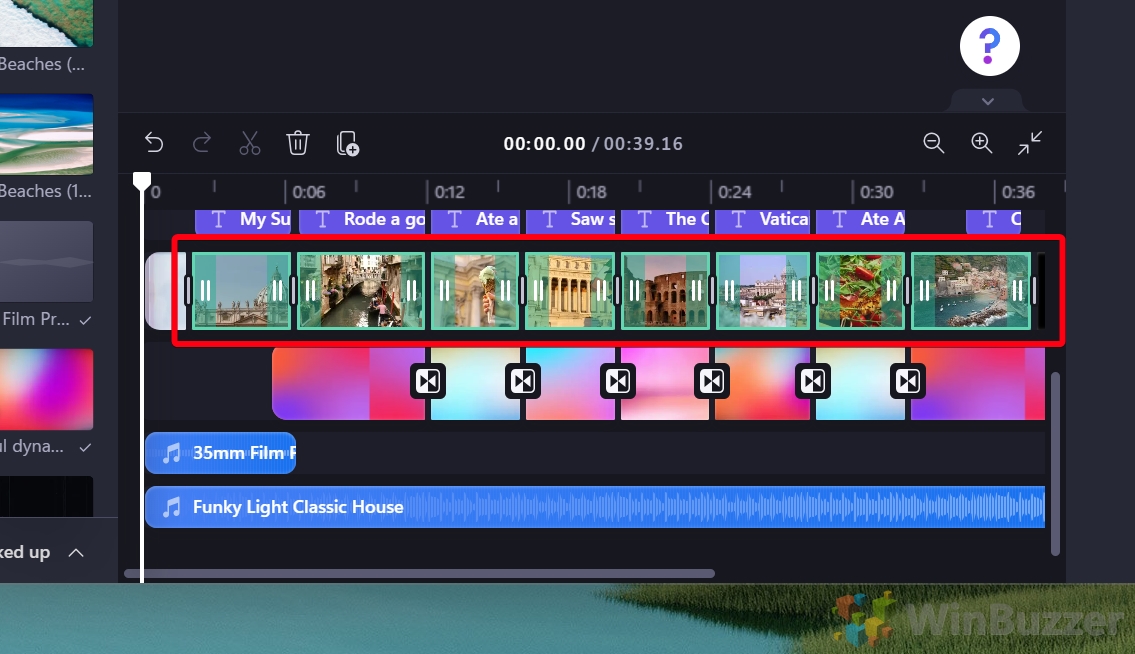
Ajuste transições, sobreposição de texto e música de fundo
Para suavizar a transição entre suas fotos, clique na guia’Transições’no Clipchamp. Navegue por uma variedade de transições e arraste a transição escolhida entre as fotos na sua linha do tempo. Você pode ajustar a duração de cada transição para controlar o ritmo da sua apresentação de slides.
Melhore o ambiente da sua apresentação de slides adicionando música de fundo. Carregue seu próprio arquivo de áudio ou selecione na biblioteca de áudio do Clipchamp. Ajuste a faixa de música na sua linha do tempo para sincronizar com suas fotos.
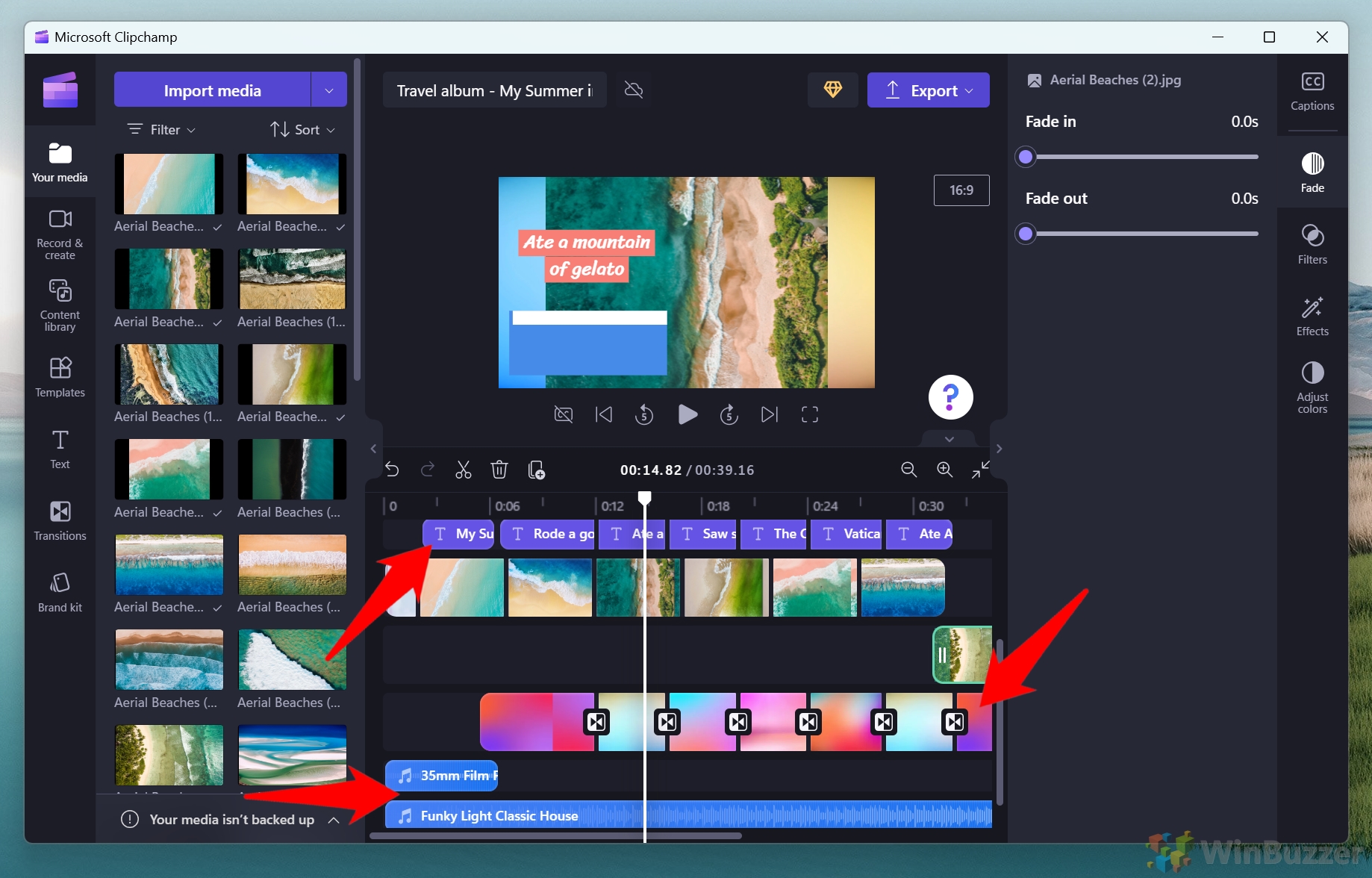
Personalize com filtros e efeitos
Para dar uma aparência única à sua apresentação de slides, experimente os filtros e efeitos do Clipchamp. Aplique filtros diferentes às suas fotos para combinar com o clima da sua apresentação de slides. Você também pode adicionar sobreposições de texto para apresentar sua apresentação de slides ou para rotular seções específicas.
Visualize e exporte sua apresentação de slides Clipchamp
Antes de finalizar sua apresentação de slides , visualize-o para garantir que tudo tenha a aparência e o som desejados. Quando estiver satisfeito, exporte sua apresentação de slides em resolução de 1080p para obter a qualidade ideal ou escolha uma resolução diferente com base em suas necessidades.
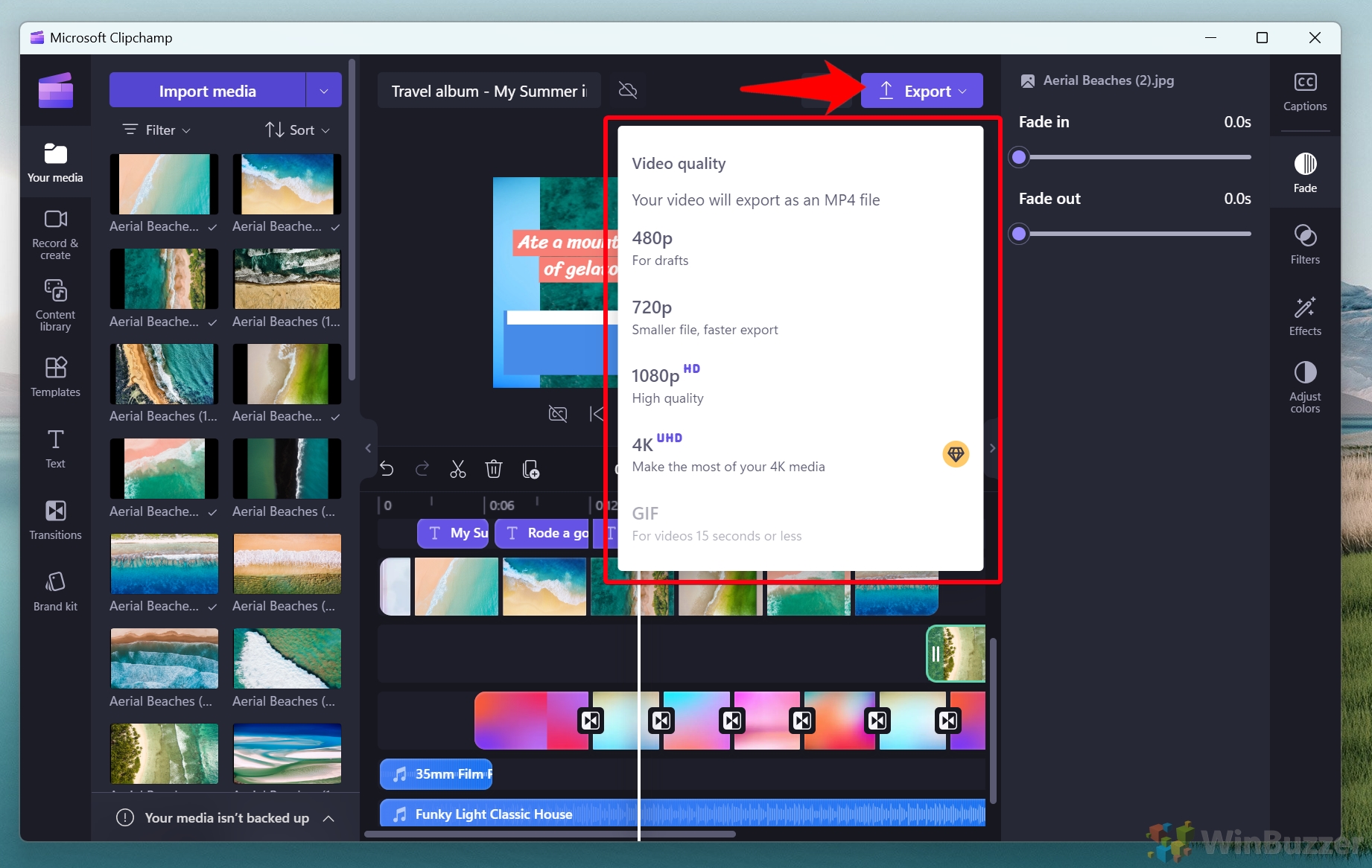
Como criar uma apresentação de slides com o PowerPoint
O PowerPoint é altamente considerado para a criação de apresentações de slides devido à sua interface intuitiva e versatilidade na incorporação de elementos multimídia e amplas opções de personalização. Ele oferece uma variedade de animações e transições para aprimorar apresentações, oferece suporte à colaboração em tempo real por meio do Office 365 e garante compatibilidade com vários formatos para facilitar o compartilhamento.
Abra o PowerPoint e inicie uma nova apresentação
Inicie o PowerPoint e selecione’Apresentação em branco‘para começar do zero.
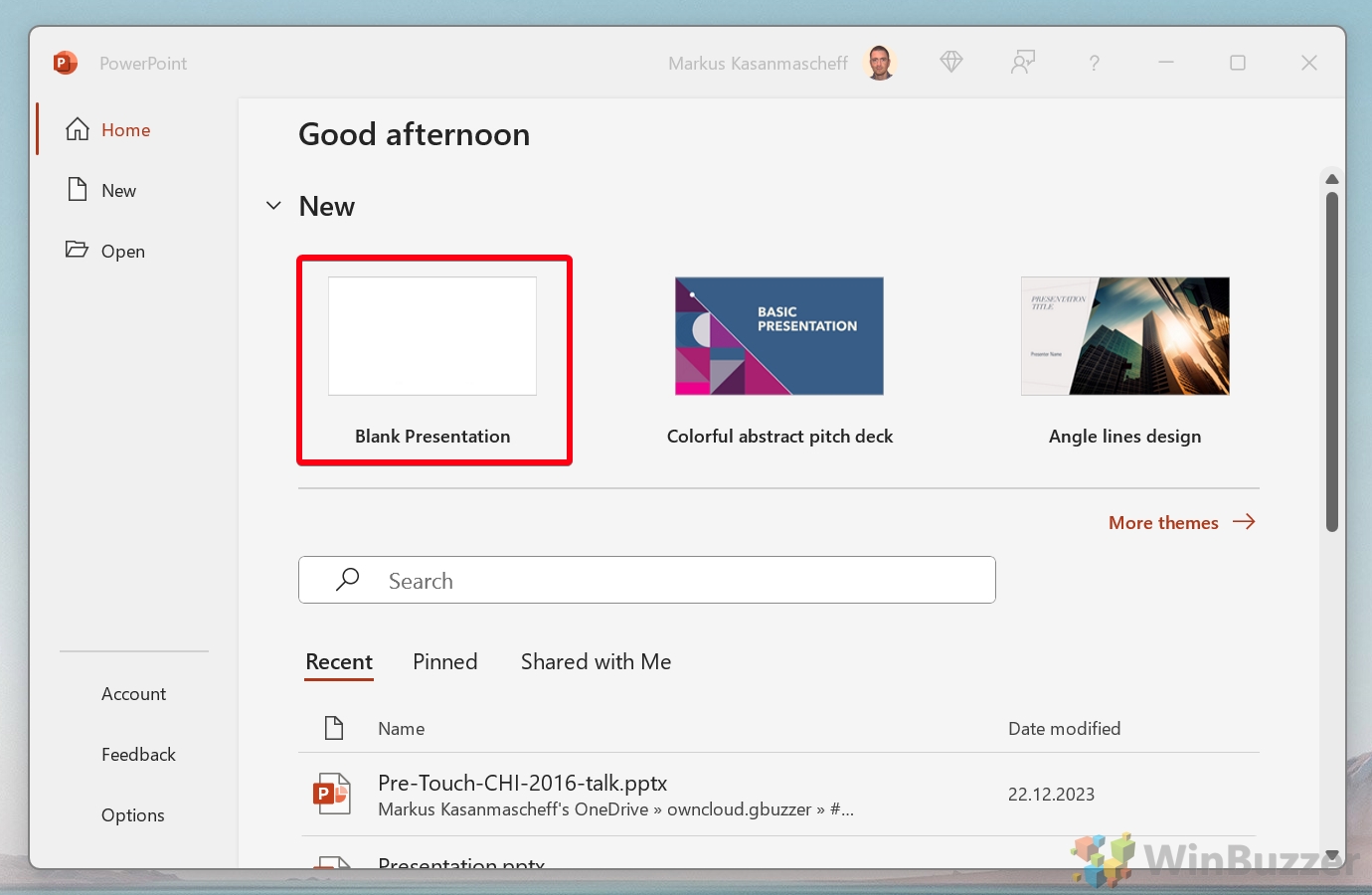
Configure seus slides para fotos em tela cheia
Vá para a seção’Design ‘, clique em’Tamanho do slide‘e selecione’Widescreen (16:9)‘ou’Padrão (4:3)‘dependendo da sua preferência para exibição em tela cheia. Isso garante que suas fotos preencham todo o slide.
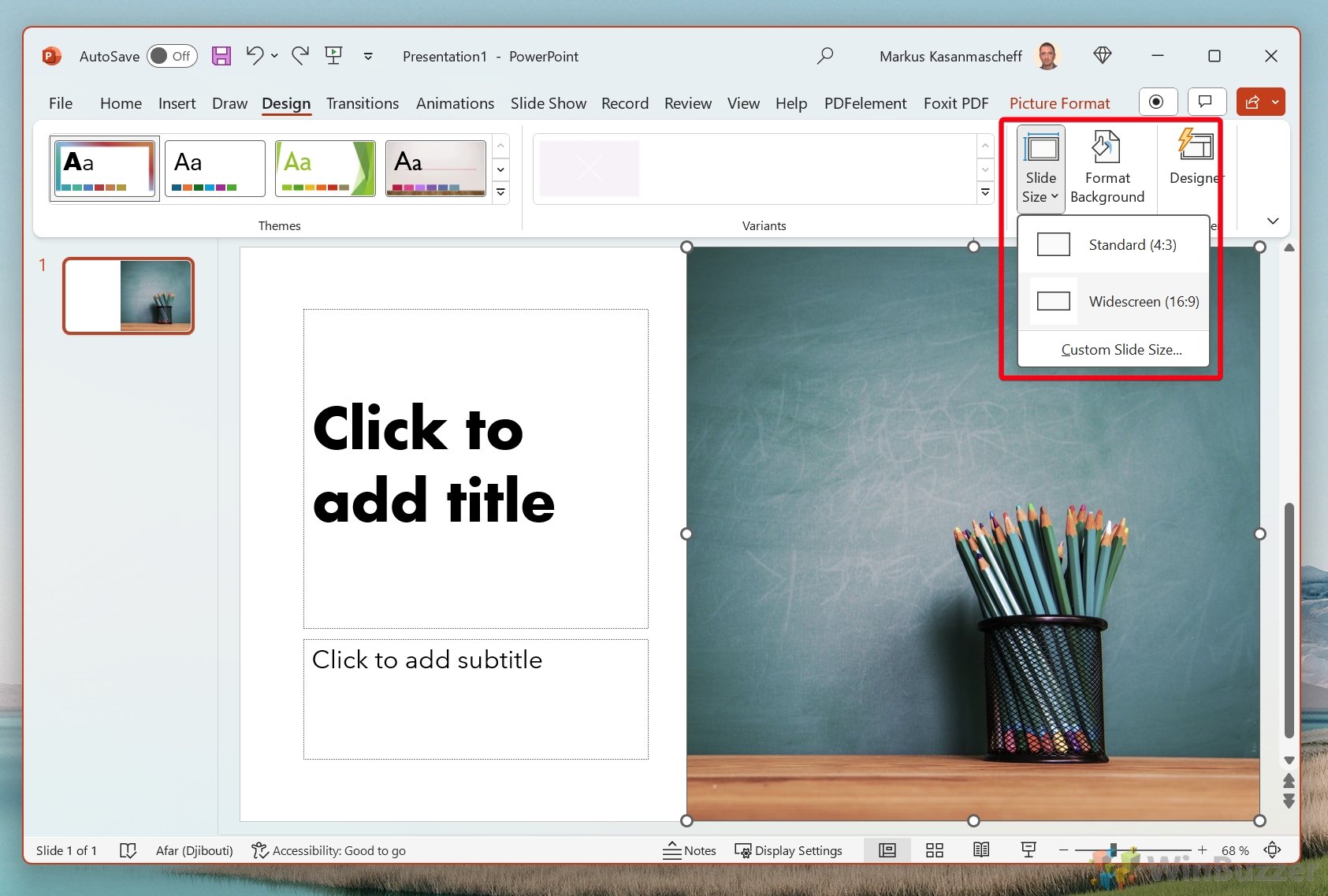 Limpe os espaços reservados
Limpe os espaços reservados
Selecione a imagem de amostra e as caixas de texto do modelo padrão e remova-as pressionando excluir.

Insira sua primeira foto
Clique em’ >Inserir‘e selecione’Imagens‘. Escolha a foto que deseja adicionar do seu dispositivo.
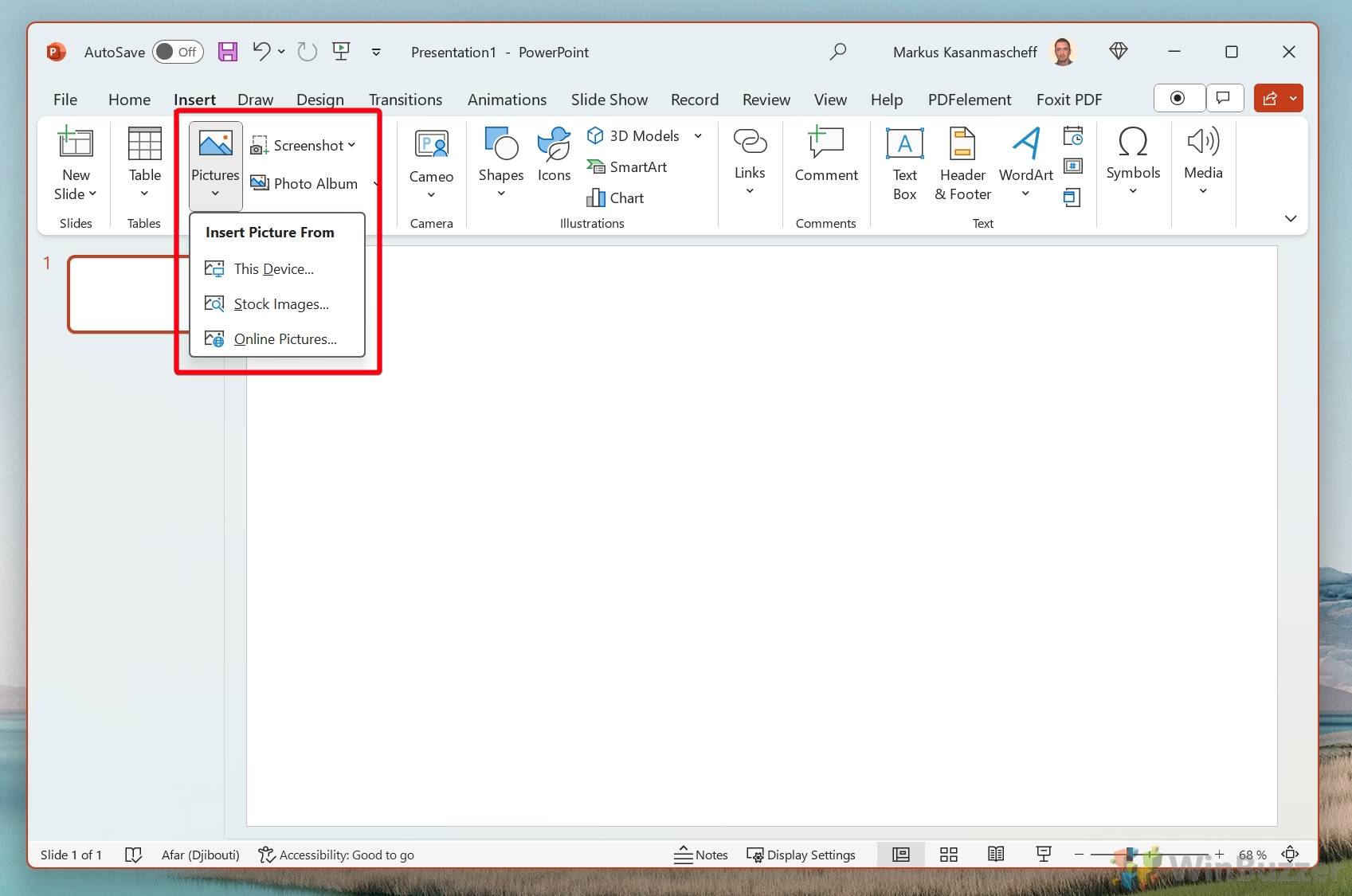
Ajustar foto para Preencher slide
Depois de inserida, ajuste a foto para cobrir todo o slide arrastando seus cantos.
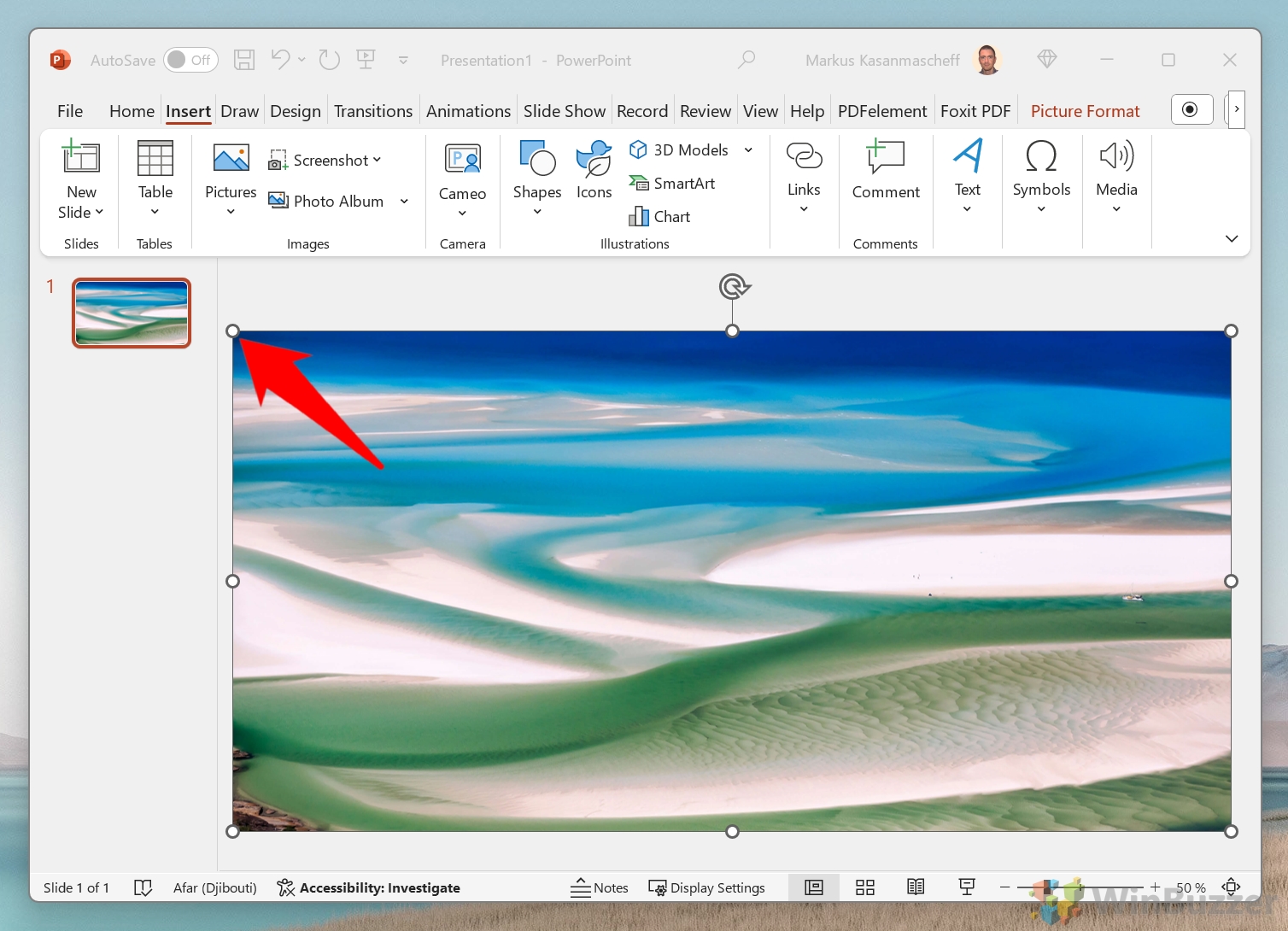
Opcional: use preenchimento automático ou ajuste automático
Em “Formato de imagem“, clique em “Cortar“e depois em “Cortar“, “Preencher“ou “Ajustar “para redimensionar a imagem da maneira desejada.
Cortar: permite cortar ou remover partes indesejadas do perímetro de uma imagem , permitindo que você se concentre em uma parte específica da imagem ou melhore a composição eliminando distrações.
Preencher: o PowerPoint redimensiona e recorta automaticamente sua imagem para preencher toda a forma ou espaço reservado, mantendo a proporção da imagem. Isso significa que algumas partes da sua imagem podem ser cortadas ou não visíveis se a proporção da imagem for diferente da forma ou do espaço reservado. A opção”Preencher”é útil quando você deseja que sua imagem cubra uma área inteira sem espaços em branco, garantindo que a parte visualmente mais importante da imagem seja destacada.
Ajustar: o PowerPoint redimensiona a imagem para garantir que toda a imagem caiba na forma ou no espaço reservado, sem cortar nenhuma parte da imagem. Isso pode deixar algum espaço vazio ao redor da imagem se as proporções não corresponderem. O A opção “Ajustar” é ideal quando é importante exibir a imagem inteira sem perder nenhuma parte devido ao corte.
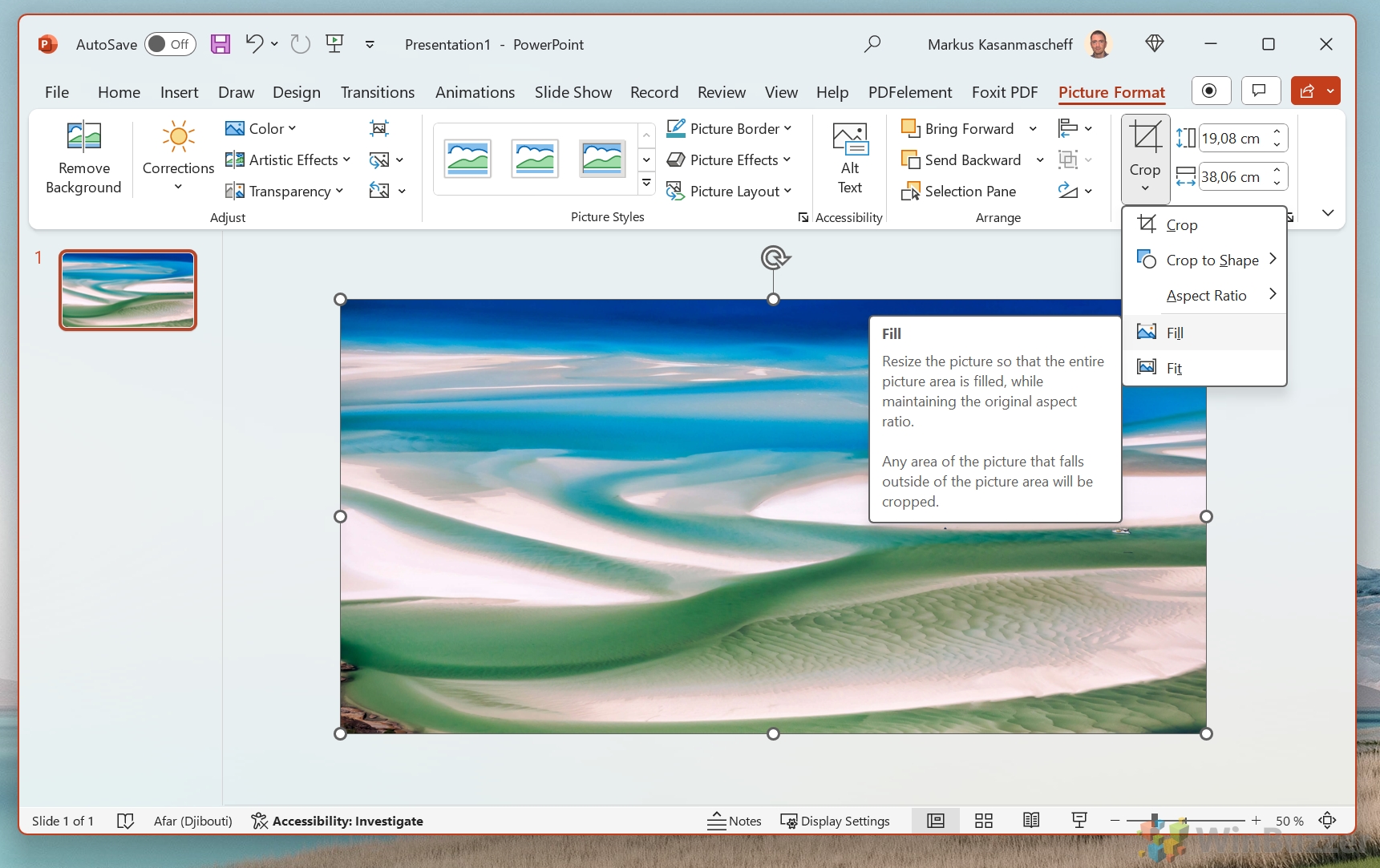
Adicionar mais slides e fotos
Repita as etapas 4 a 6 para cada foto que deseja incluir na apresentação de slides. Use o botão”Novo slide“na guia”Página inicial“para cada nova foto.
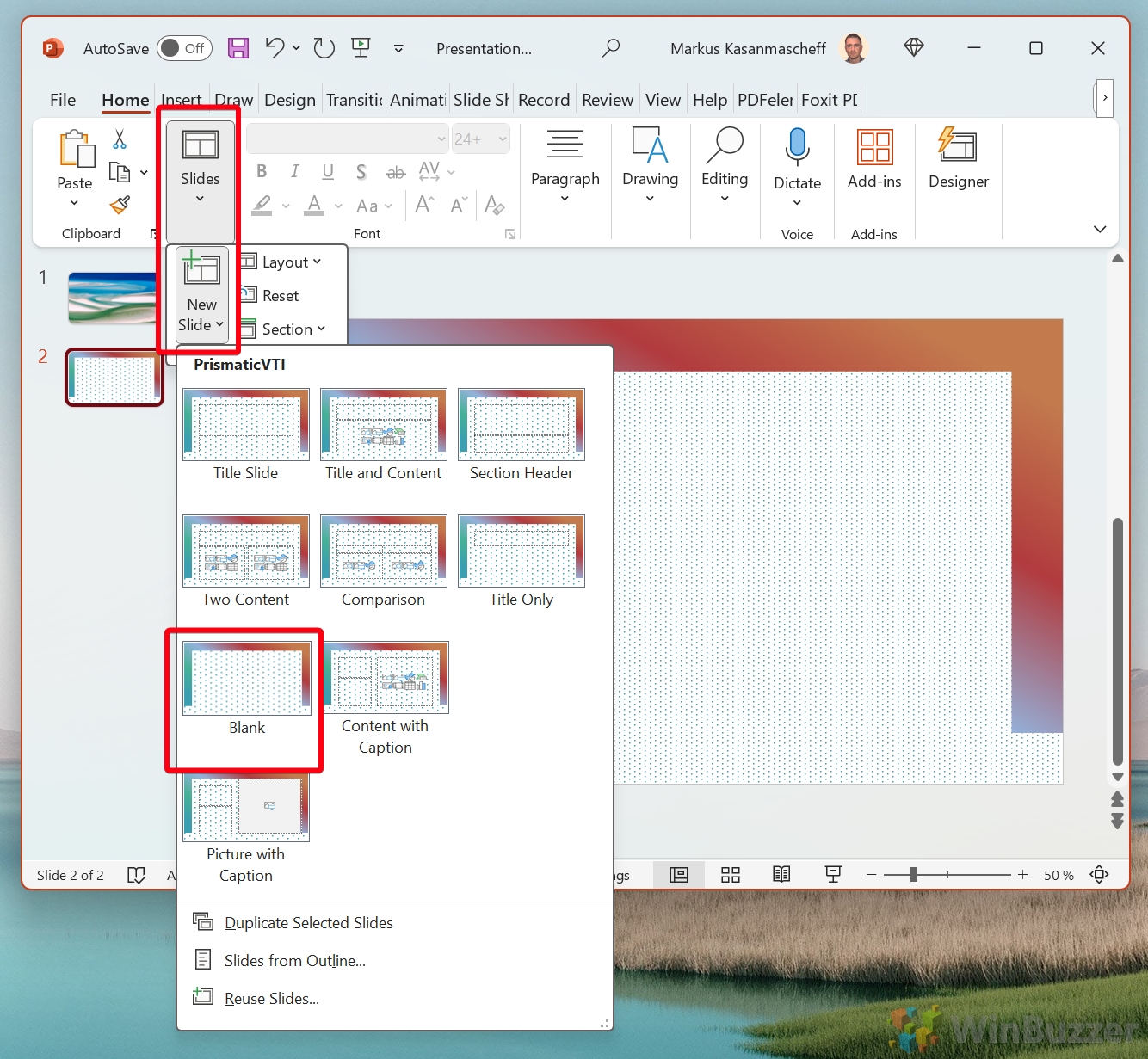
Aplicar efeitos de transição entre slides
Clique na guia’Transições‘para visualizar os efeitos de transição disponíveis. Clique na miniatura de um slide e escolha um efeito de transição para visualizá-lo. Aplique o efeito escolhido a cada slide ou use o botão”Aplicar a todos“para manter a consistência.
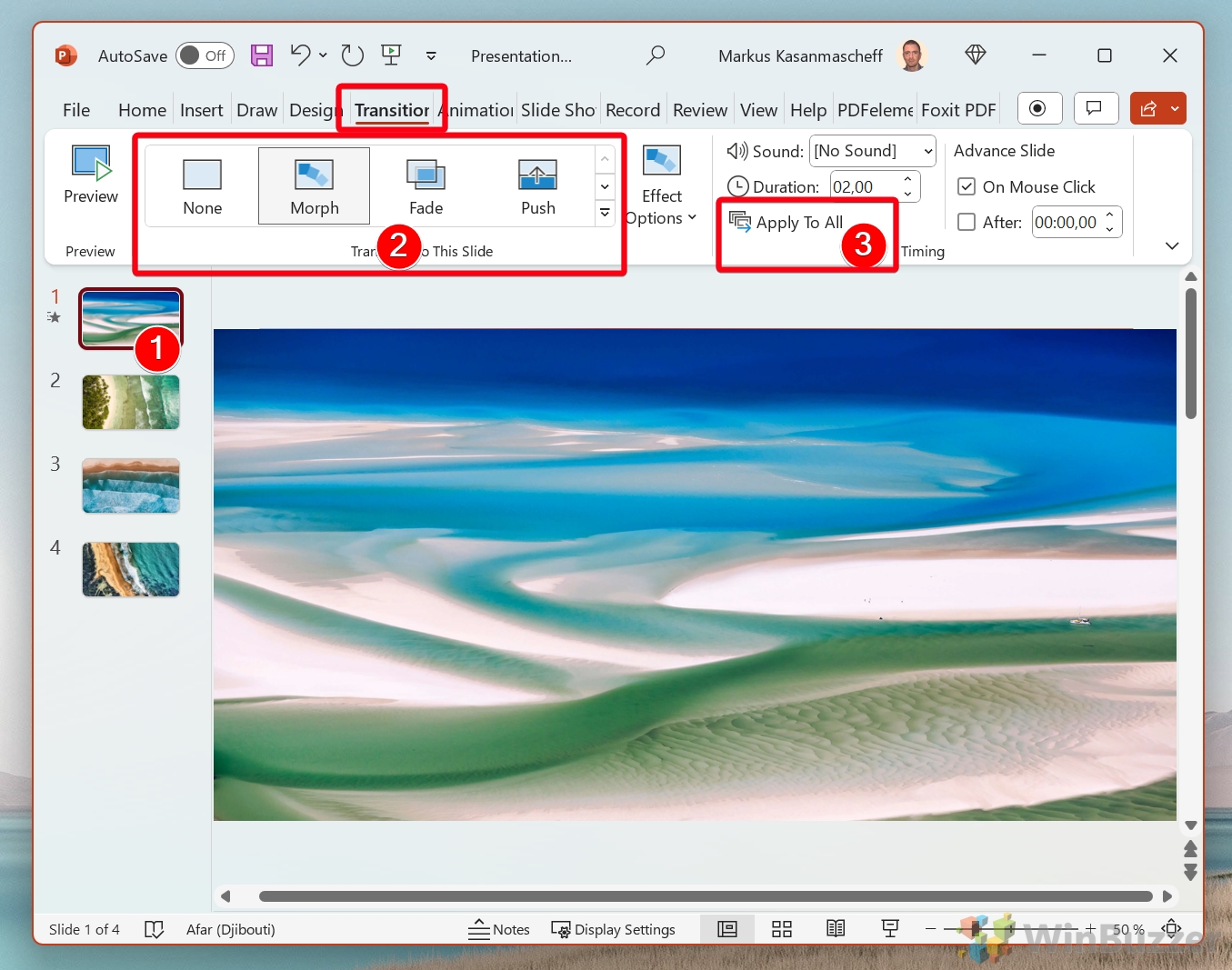
Opcional: inserir música de fundo
Para adicionar música de fundo, vá para’Inserir‘e selecione’Áudio‘e, em seguida,’Áudio no meu PC‘. Escolha um arquivo de música do seu dispositivo.
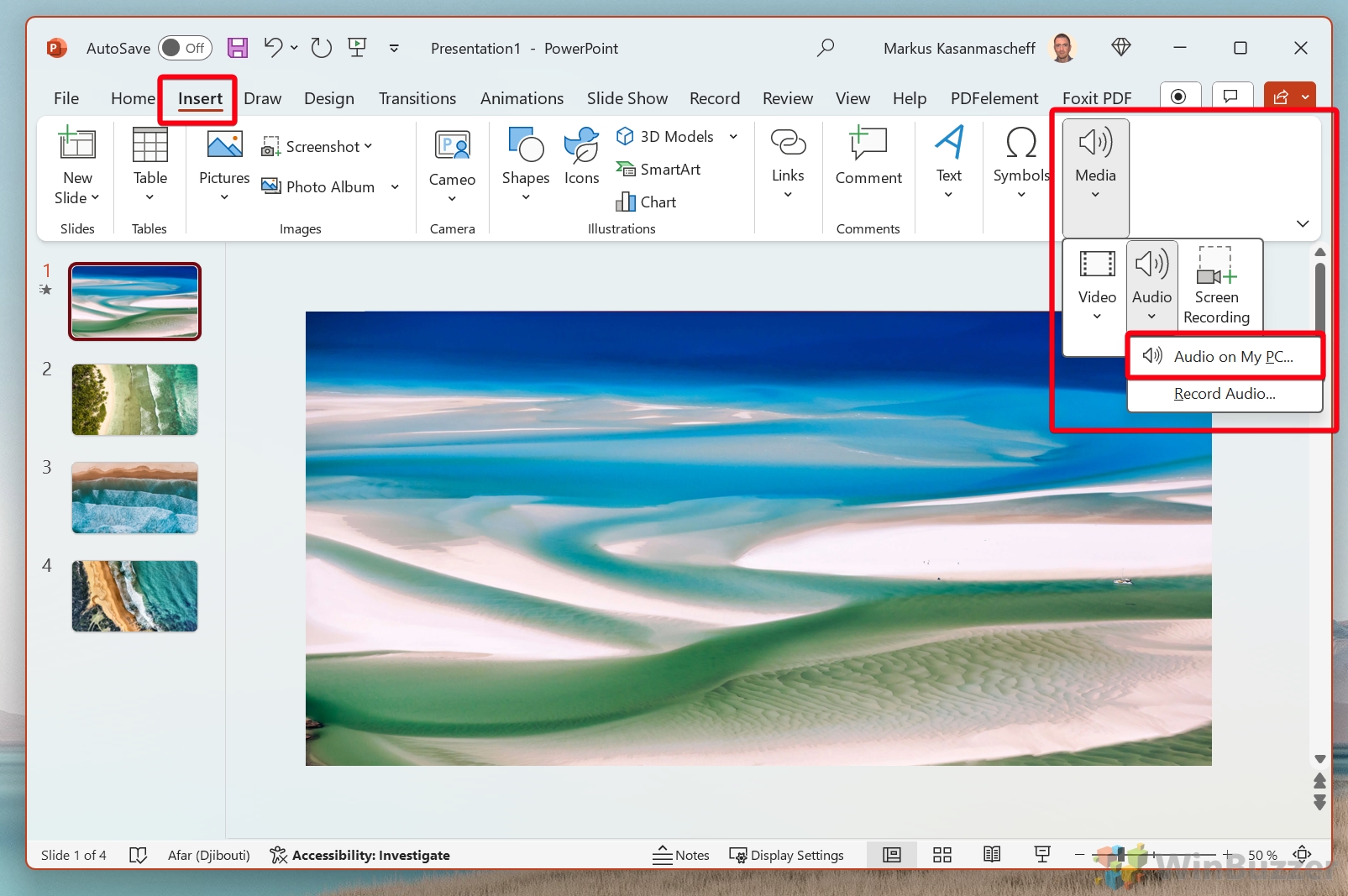
Ocultar o player e ativar a reprodução automática
Na guia de reprodução, defina o áudio para ser reproduzido em todos os slides selecionando’Reproduzir em segundo plano‘.
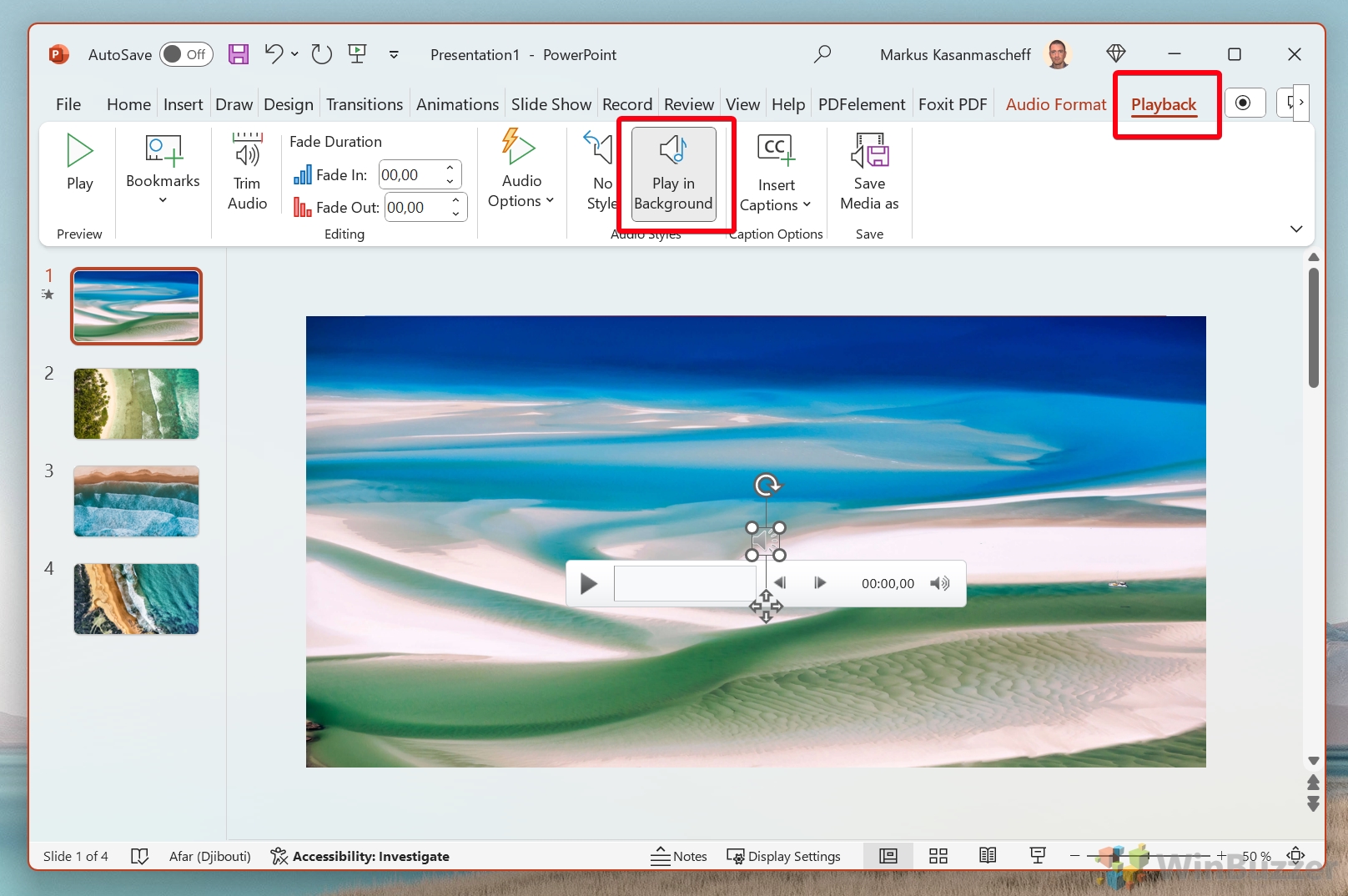
Visualize sua apresentação de slides
Visualize sua apresentação de slides acessando a guia”Apresentação de slides“e clicando em”Do início“para garantir que tudo esteja correto soa como esperado.
Salve sua apresentação
Salve sua apresentação de slides clicando em’Arquivo‘e depois em’Salvar como ‘. Escolha o local desejado e salve sua apresentação.
Dica: use “Visualização do apresentador“ao mostrar sua
Ao apresentar para um monitor ou projetor diferente, a “Visualização do apresentador“permite que você veja a próxima imagem, o que é útil se você quiser apresentar sua apresentação de slides para um público maior e comentar determinadas imagens.
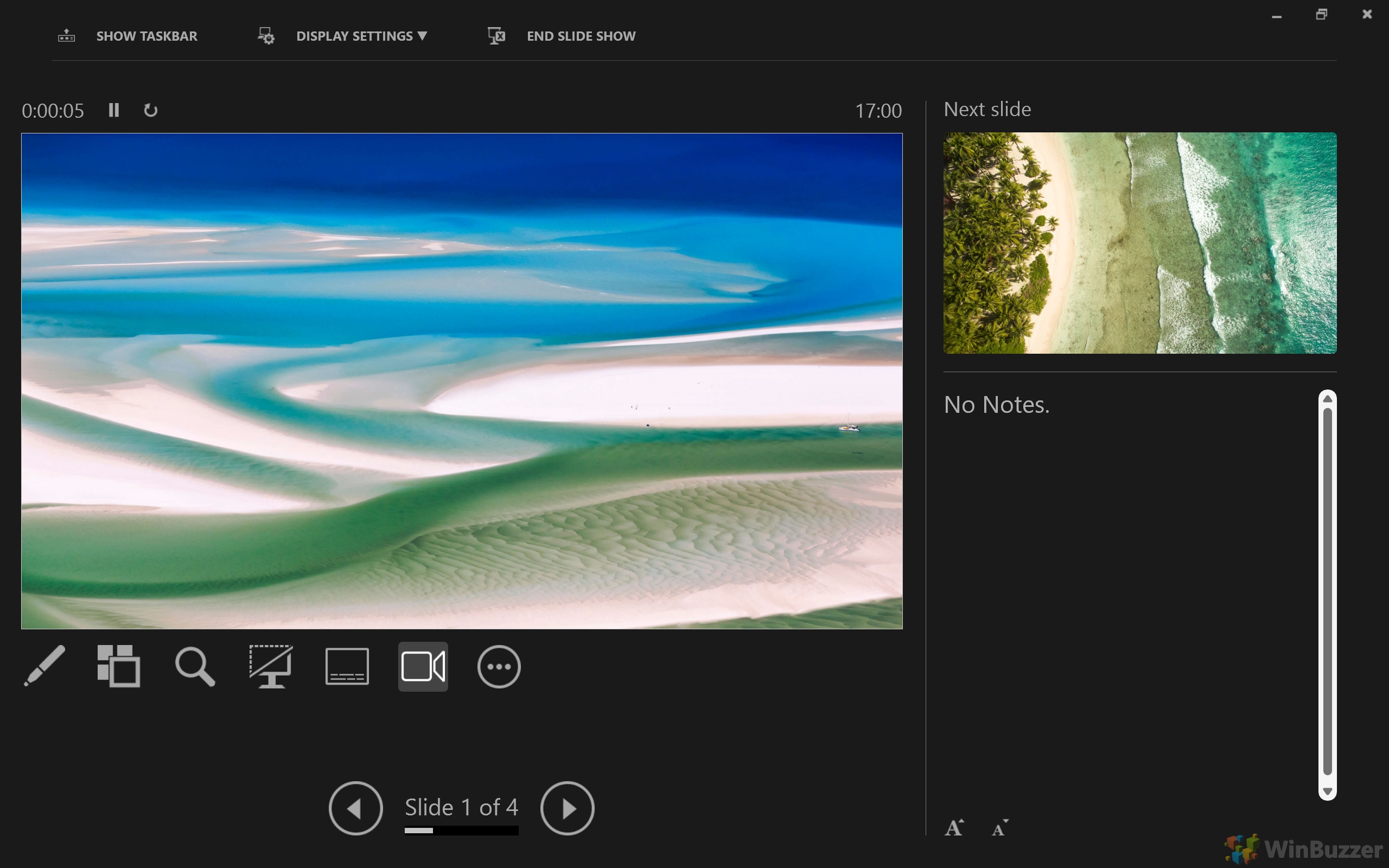
FAQ – Perguntas frequentes sobre apresentações de slides no Windows
Como posso adicionar animações ou efeitos personalizados a fotos em uma apresentação de slides no Windows 11 e no Windows 10?
No Windows 11 e no Windows 10, você pode usar o aplicativo Fotos para adicionar animações personalizadas para fotos em um projeto de vídeo. Selecione uma foto e explore a opção ‘Movimento‘ para animações ou ‘efeitos 3D‘ para efeitos adicionais. Apresentações de slides feitas com Clipchamp e PowerPoint também permitem animações personalizadas.
Posso agendar uma apresentação de slides para ser executada em horários específicos no Windows 11 e Windows 10?
Enquanto a programação nativa para apresentações de slides não é possível Disponível no Windows 11 ou Windows 10, você pode usar o Agendador de tarefas para abrir um álbum de fotos no aplicativo Fotos em horários designados.
Como faço para otimizar uma apresentação de slides para uma exibição em 4K no Windows 11 e no Windows 10?
Use imagens de alta resolução para sua apresentação de slides e exporte com a configuração de qualidade mais alta do aplicativo Fotos no Windows 11 e no Windows 10 para garantir clareza em uma tela 4K.
É possível adicionar narrações diretamente no aplicativo Fotos ao fazer uma apresentação de slides no Windows 11 e no Windows 10?
O aplicativo Fotos no Windows 11 e no Windows 10 não oferece suporte à gravação direta de narração. Grave sua narração separadamente e adicione o arquivo de áudio à apresentação de slides como áudio personalizado. Clipchamp e PowerPoint oferecem a possibilidade de gravar e adicionar áudio diretamente do software.
Posso integrar slides do PowerPoint em uma apresentação de slides criada com o aplicativo Fotos no Windows 11 e Windows 10?
Para Para incluir slides do PowerPoint em uma apresentação de slides do aplicativo Fotos no Windows 11 e Windows 10, primeiro salve seus slides como imagens e depois importe essas imagens para o projeto do aplicativo Fotos.
Como posso criar uma apresentação de slides com mídia mista (fotos e vídeos) no Windows 11 e no Windows 10?
O aplicativo Fotos no Windows 11 e no Windows 10 permite criar um projeto de vídeo que inclui fotos e videoclipes, perfeito para apresentações de slides de mídia mista. Você também pode fazer isso com o Clipchamp, pois é um editor de vídeo completo e o PowerPoint permite o uso de mídia mista, embora não de uma forma direta.
O Clipchamp no Windows 11 utiliza IA para selecionar automaticamente o melhor? partes das fotos para uma apresentação de slides?
Embora o Clipchamp no Windows 11 ofereça vários recursos de edição, ele não seleciona automaticamente as melhores partes das fotos para apresentações de slides; são necessárias seleção e edição manuais.
Como posso criar um efeito de apresentação de slides panorâmica com fotos de paisagem ampla no Windows 11 e Windows 10?
No projeto de vídeo do aplicativo Fotos no Windows 11 e No Windows 10, aplique um efeito panorâmico usando o recurso”Movimento“para criar um efeito panorâmico em fotos de paisagens amplas.
Existe uma maneira de editar fotos em lote antes de adicioná-las a um apresentação de slides no Windows 11 e Windows 10?
Para editar fotos em lote antes de criar uma apresentação de slides no aplicativo Fotos no Windows 11 e Windows 10, use um software de edição de fotos de terceiros.
É possível Defino uma apresentação de slides dinâmica como proteção de tela no Windows 11 e no Windows 10?
Como posso garantir que minha apresentação de slides seja compatível com dispositivos não Windows ao compartilhar no Windows 11 e no Windows 10?
Você pode exportar sua apresentação de slides como um arquivo MP4 do aplicativo Fotos, Clipchamp ou PowerPoint no Windows 11 e no Windows 10 para garantir ampla compatibilidade com vários dispositivos e plataformas. O PowerPoint também suporta a exportação para outros formatos, como PDF ou HTML, que são amplamente compatíveis.
Posso usar o aplicativo Fotos para criar uma apresentação de slides com fotos do OneDrive no Windows 11 e Windows 10?
O aplicativo Fotos no Windows 11 e no Windows 10 pode acessar e incluir fotos armazenadas no OneDrive em sua apresentação de slides quando conectado com sua conta da Microsoft.
Como adiciono uma marca d’água ou logotipo à minha apresentação de slides no Windows 11 e Windows 10?
O aplicativo Fotos não suporta marcas d’água diretamente. Coloque marcas d’água em imagens antecipadamente ou use PowerPoint, Clipchamp ou outro software de edição de vídeo para adicionar uma marca d’água.
Posso exportar uma apresentação de slides para DVD diretamente do Windows 11 e Windows 10?
Exportação direta de DVD não está disponível no Windows 11 ou Windows 10. Exporte sua apresentação de slides como um vídeo e use software de criação de DVD de terceiros para gravá-la em DVD.
Como posso fazer a transição perfeita de uma apresentação de slides para uma apresentação? em um ambiente Windows 11 e Windows 10?
Prepare sua apresentação de slides e apresentação com antecedência no Windows 11 e no Windows 10. Use Alt+Tab para alternar facilmente entre o aplicativo Fotos ou reprodutor de mídia e sua apresentação do PowerPoint.
Se você preferir usar um vídeo como papel de parede ao vivo em vez de uma apresentação de slides de papel de parede, há várias maneiras de fazer isso no Windows 11 e no Windows 10. Em nosso outro guia, mostramos dois métodos diferentes que devem funcionar bem na maioria dos sistemas.


