O que é e como usar o Personal Vault no OneDrive-Digital Citizen UP
OneDrive é um serviço de armazenamento em nuvem que permite armazenar e acessar seus arquivos de qualquer dispositivo. Um de seus melhores recursos é o Cofre Pessoal, uma pasta segura que requer autenticação adicional para acessar seus arquivos mais confidenciais e importantes. Nesta postagem tutorial, vou mostrar como habilitar e usar o Cofre Pessoal do OneDrive para proteger seus dados, não importa se você prefere trabalhar em seu computador Windows, um smartphone Android, um iPhone ou em qualquer dispositivo com uma web. navegador. Sem mais delongas, vamos começar. Há muito o que abordar:
O que é o Cofre Pessoal no OneDrive?
O Cofre Pessoal é uma pasta segura no seu OneDrive que só pode ser acessada com um método de autenticação forte ou um segundo fator de verificação de identidade, como impressão digital, rosto, PIN ou um código recebido por SMS ou gerado no aplicativo Microsoft Authenticator.
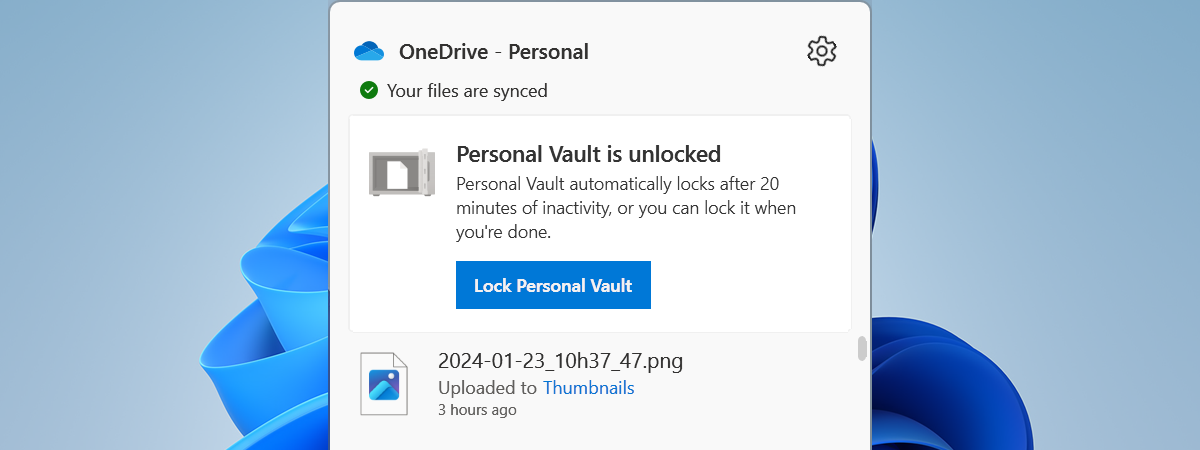
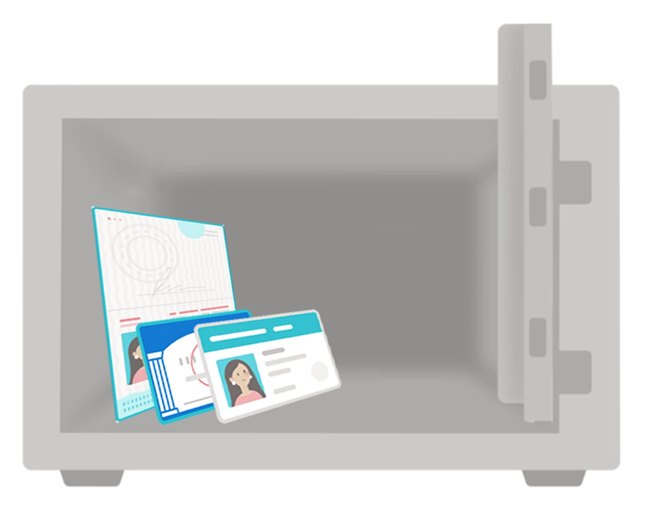
O que é o Personal Vault no OneDrive?
A menos que você possa fazer isso, você pode’para desbloquear o Cofre Pessoal. Isso garante que, mesmo que outra pessoa obtenha acesso ao seu dispositivo ou à sua conta do OneDrive, ela não poderá abrir o seu Cofre Pessoal sem a sua autorização. Os dados dentro desta pasta especial são criptografados automaticamente, portanto, o Cofre Pessoal do OneDrive deve ser seguro até mesmo para armazenar senhas, não apenas arquivos confidenciais “normais”. 🙂 Simplificando, esse recurso é uma das melhores maneiras de proteger pastas com senha no Windows, Android e iOS.
Esteja você usando o OneDrive gratuitamente ou se tiver uma assinatura do Microsoft 365 vinculada à sua conta da Microsoft, você pode armazenar arquivos no Cofre Pessoal e acessá-los em qualquer dispositivo compatível. OneDrive. Isso inclui PCs com Windows 10 e Windows 11, Macs, dispositivos Android e também iPhones e iPads. Com uma conta gratuita, no entanto, você só pode armazenar até três arquivos no Cofre Pessoal, enquanto com uma assinatura do Microsoft 365, você pode armazenar quantas quiser.
Portanto, para usar o Cofre Pessoal, você precisa ter uma conta da Microsoft e, de preferência, uma assinatura do OneDrive. Se não tiver uma, você pode inscreva-se seguindo as instruções deste guia: 3 maneiras de criar uma conta da Microsoft a partir do seu navegador. Depois de ter tudo pronto, siga estas etapas:
Como habilitar e usar o OneDrive Personal Vault no Windows
Independentemente de você estar usando o Windows 10 ou o Windows 11, abra o Explorador de Arquivos e vá para a pasta do OneDrive. Nele você encontrará um atalho chamado Cofre Pessoal. Clique ou toque duas vezes nele para acessar seu Cofre Pessoal.
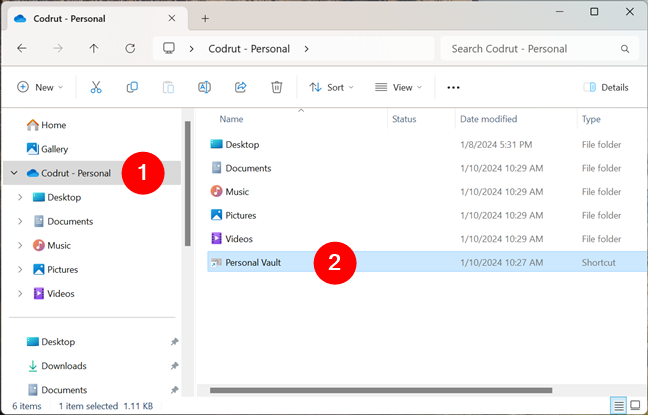
Clique duas vezes na pasta Cofre Pessoal do OneDrive no Explorador de Arquivos
Se esta for a primeira vez que você acessa seu Cofre Pessoal do OneDrive, você será saudado por um assistente que lhe mostrará brevemente do que se trata. Ele também orientará você nas etapas iniciais de configuração. Para começar, pressione Próximo.
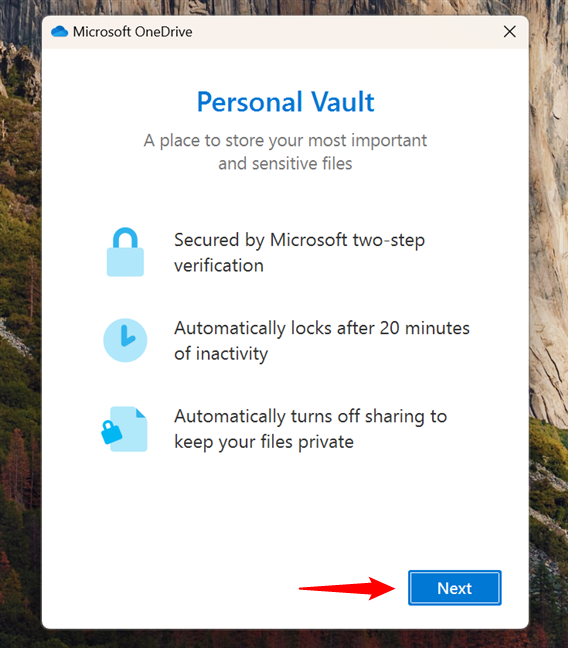
Clique ou toque em Avançar
O OneDrive fará os preparativos para o seu Cofre Pessoal e, quando estiver quase pronto, solicitará que você permita a conclusão da configuração.
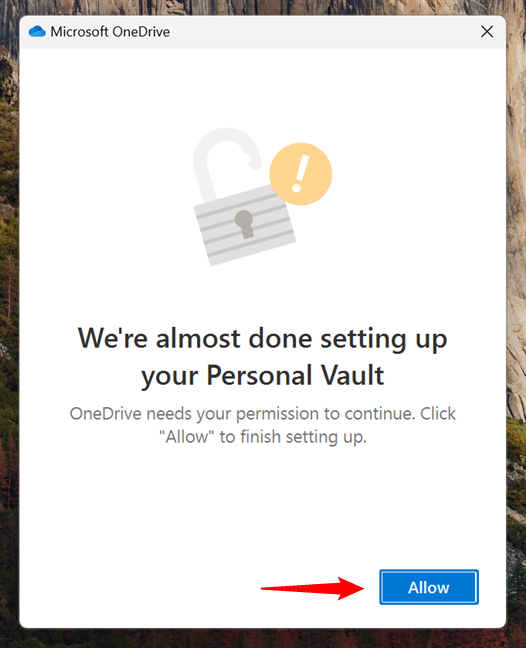
Estamos quase terminando a configuração seu Cofre Pessoal
Depois, você precisará configurar um método de verificação. Dependendo de como você configurou sua conta da Microsoft e seu computador Windows, durante esta etapa, pode ser necessário inserir seu código PIN, autenticar com uma impressão digital, usar o desbloqueio facial, digitar sua senha ou inserir um código do seu aplicativo autenticador ou do seu telefone.
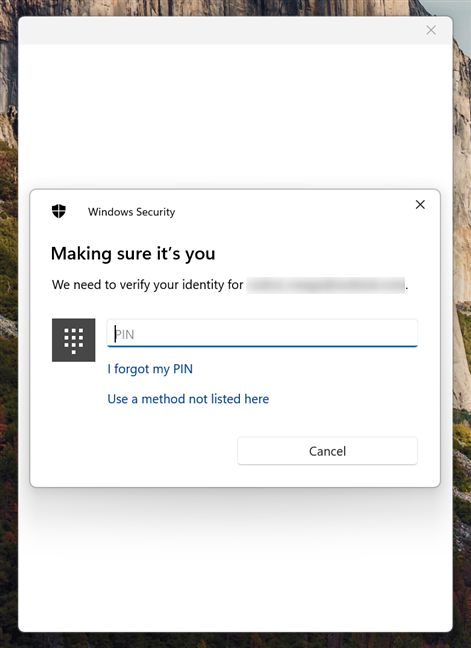
Verificando sua identidade
Depois de passar pela etapa de verificação de identidade, o Windows abrirá seu Cofre Pessoal do OneDrive no Explorador de Arquivos. Você pode então adicionar, editar e excluir arquivos e pastas dentro do seu Cofre Pessoal, como faria normalmente com qualquer outro arquivo ou pasta. Você pode criar novos arquivos, arrastar e soltar arquivos e pastas do seu computador Windows ou de outras pastas do OneDrive, etc.
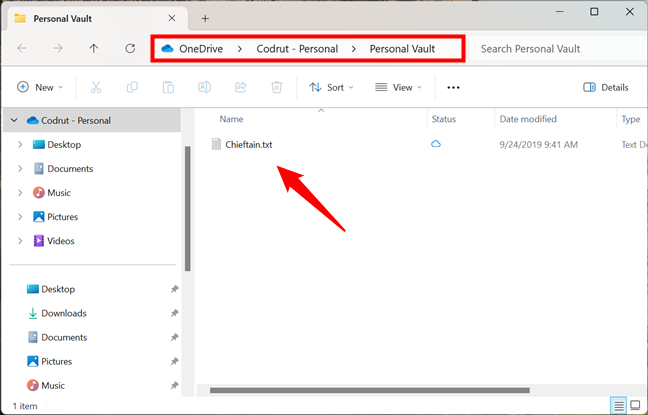
Obtendo acesso ao seu Cofre Pessoal no OneDrive
Quando terminar, você pode restringir acesso ao seu Cofre Pessoal do OneDrive bloqueando-o. Você pode esperar 20 minutos para que o Cofre Pessoal seja bloqueado automaticamente ou clicar ou tocar no ícone do OneDrive na bandeja do sistema e pressionar o botão Bloquear Cofre Pessoal no menu suspenso do aplicativo.
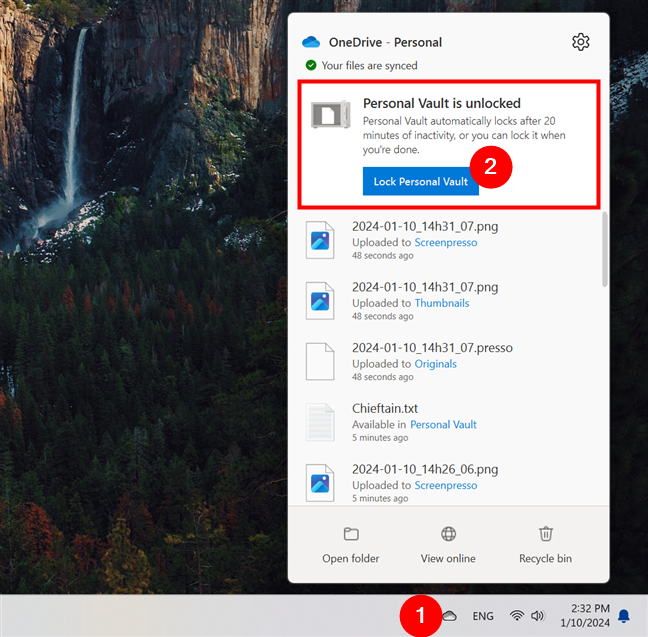
Bloquear o Cofre Pessoal no Windows
Cada vez que quiser acessar os arquivos e pastas no seu Cofre Pessoal do OneDrive, você precisará verificar sua identidade novamente, como mostrei anteriormente.
Como alterar o automático tempo de bloqueio do seu Cofre Pessoal no OneDrive para Windows
Por padrão, em computadores Windows, o Cofre Pessoal no OneDrive é bloqueado automaticamente após 20 minutos de inatividade. No entanto, você pode alterar essa configuração de acordo com suas preferências. Para fazer isso, clique com o botão direito ou pressione e segure o ícone do OneDrive na bandeja do sistema para abrir o menu Ajuda e configurações no menu suspenso do OneDrive. Em seguida, clique ou toque em Configurações.
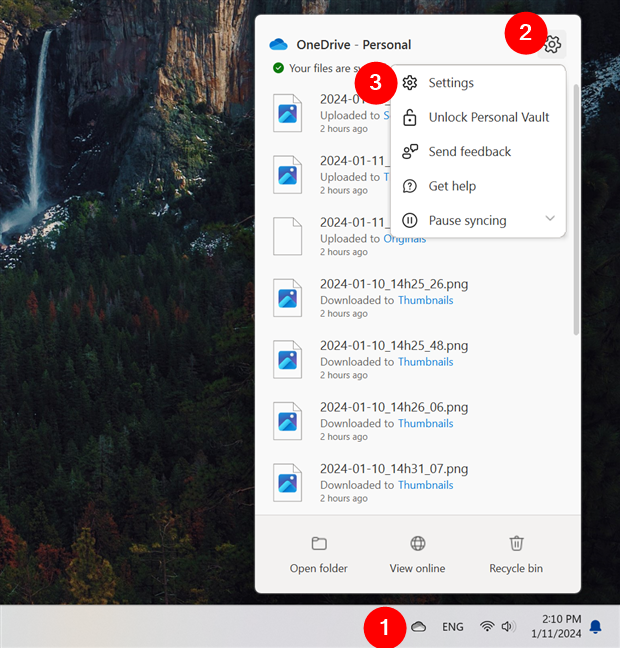
Abrir configurações do OneDrive
Isso abre a janela Configurações do OneDrive. Nele, selecione Conta na barra lateral esquerda e, à direita, você verá uma configuração chamada “Bloquear Cofre Pessoal após”com um menu suspenso ao lado. O valor mostrado ali é o tempo definido para manter seu Cofre Pessoal. O cofre pode ser acessado após ser desbloqueado. Como mencionado anteriormente, o padrão é 20 minutos.
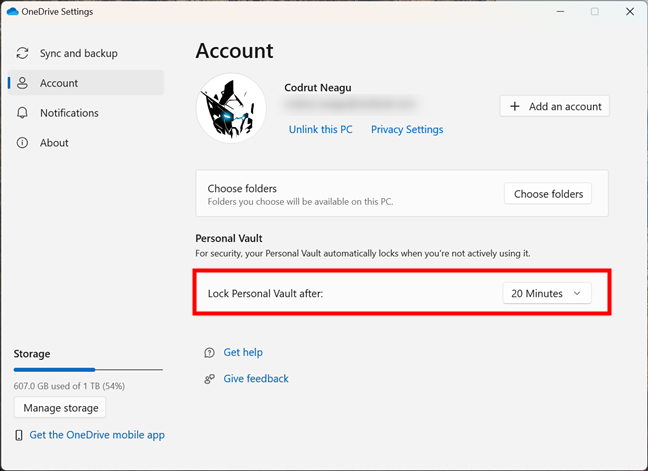
Bloquear o Cofre Pessoal após
Se quiser alterar o intervalo de tempo, clique ou toque no menu suspenso e escolha uma das outras opções disponível: 1 hora, 2 horas ou 4 horas.
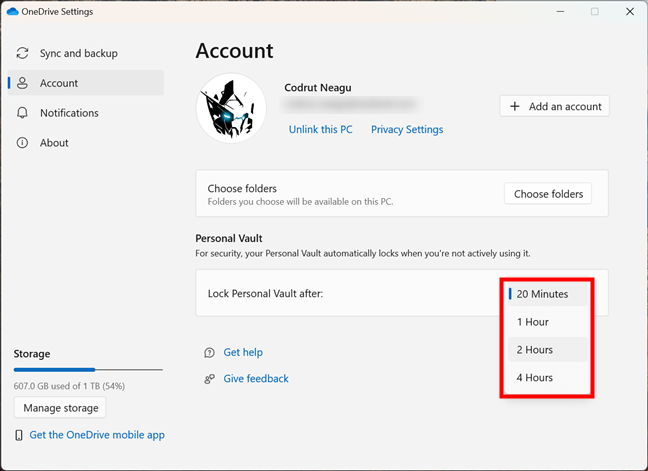
Escolha o intervalo de tempo antes do bloqueio do Cofre Pessoal
Agora você pode fechar a janela Configurações do OneDrive, pois sua configuração é aplicada instantaneamente ao Cofre Pessoal.
Como usar o Cofre Pessoal do OneDrive em smartphones Android
Se quiser acessar e usar o Cofre Pessoal no seu smartphone Android, abra o aplicativo OneDrive.
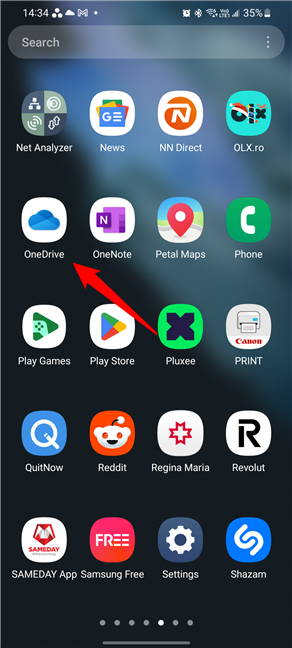
Abra o aplicativo OneDrive no Android
DICA: se você ainda não tem o aplicativo OneDrive em seu telefone Android, você pode obtenha-o na Play Store do Google. Se precisar de ajuda para configurar o aplicativo no seu telefone, este guia pode ajudá-lo: Como adicionar, abrir e configurar o OneDrive no Android.
Mude para a guia Arquivos, encontre a pasta Cofre Pessoal e toque nele.
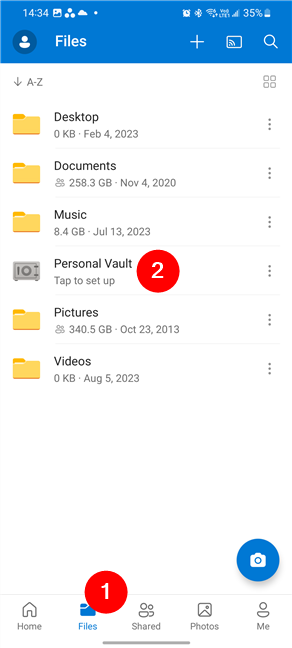
Vá para Arquivos e toque em Cofre Pessoal
Se esta for a primeira vez que você acessa seu Cofre Pessoal, você será recebido por uma mensagem de boas-vindas e, em seguida, será solicitado que você verifique sua identidade. Isso significa que você terá que confirmar sua identidade digitando novamente a senha da sua conta da Microsoft, aprovando uma solicitação no aplicativo Microsoft Authenticator ou usando qualquer outro método de autenticação configurado para sua conta da Microsoft.
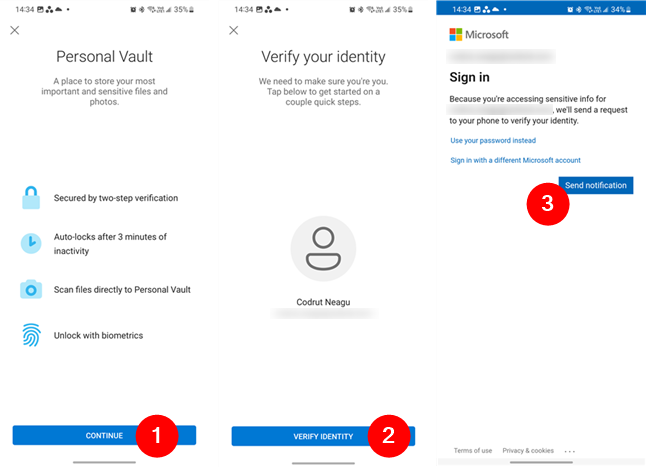
Verifique sua identidade
Em seguida, o OneDrive solicitará que você configure um código PIN composto por seis números. Digite o que deseja e confirme digitando-o novamente.
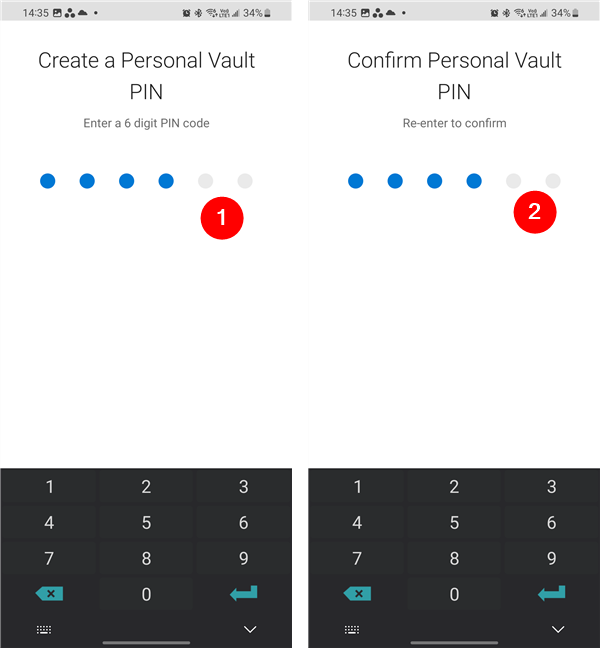
Crie um PIN do Cofre Pessoal para Android
Depois de definir um código PIN para o seu Cofre Pessoal, o OneDrive lhe dará acesso a esta pasta segura. Antes de começar a usá-lo, porém, você também será questionado se deseja ativar formas adicionais de autenticação que possam ser mais rápidas ou apenas mais confortáveis de usar. Como, por exemplo, verificações de impressões digitais. Em seguida, você obtém acesso completo ao seu Cofre Pessoal e pode começar a usá-lo como faria normalmente com qualquer outra pasta do OneDrive.
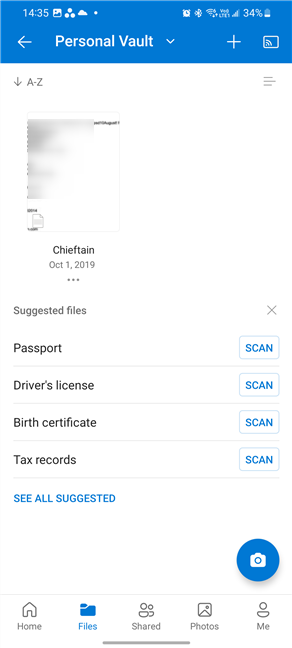
Cofre pessoal no OneDrive para Android
Carregar, criar, editar, mova e exclua arquivos e pastas dentro do seu Cofre Pessoal como desejar. Observe que você também pode usar o OneDrive para digitalizar fotos com a câmera do seu telefone e adicioná-las diretamente ao seu Cofre Pessoal no OneDrive.
Você pode usar o Personal Vault normalmente e também pode digitalizar documentos com ele
Quando você não Se você não precisar mais trabalhar com os arquivos ou pastas do seu Cofre Pessoal, poderá bloqueá-lo tocando no botão Cofre Pessoal na parte superior da tela e selecionando Bloquear no menu exibido. No entanto, mesmo que você não faça isso, o aplicativo OneDrive no seu telefone Android bloqueará automaticamente seu Cofre Pessoal após alguns minutos para impedir o acesso não autorizado aos seus arquivos.
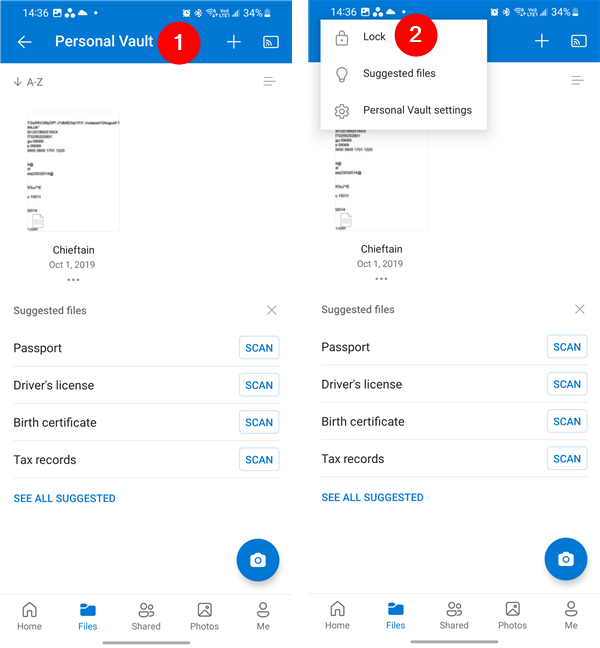
Como bloquear o Cofre Pessoal no OneDrive para Android
Mais tarde, você terá que verificar sua identidade novamente sempre que quiser acessar os arquivos e pastas armazenados com segurança em seu Cofre Pessoal do OneDrive.
Como configurar seu Cofre Pessoal no OneDrive para Android
Há também algumas configurações que você pode ajustar para o funcionamento do seu Cofre Pessoal no OneDrive para Android. Para acessá-los, toque no botão Cofre Pessoal na parte superior da tela e, em seguida, toque em Configurações do Cofre Pessoal no menu exibido.
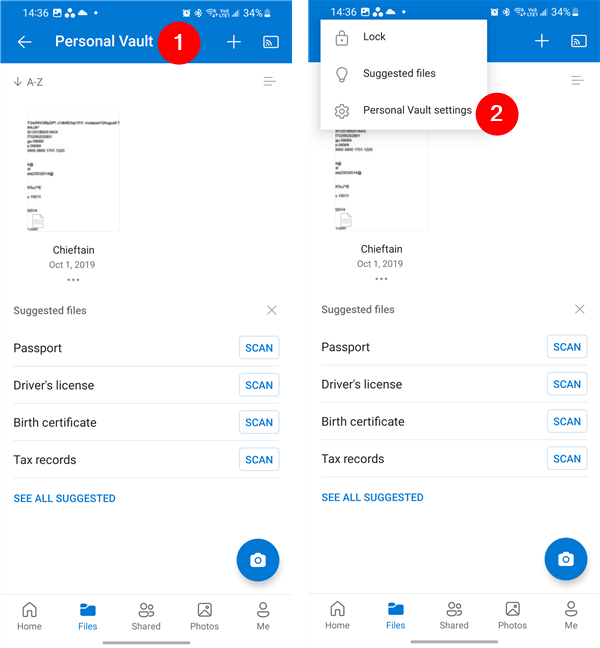
Acesse as configurações do Cofre Pessoal no Android
Isso carregará uma nova tela com um algumas configurações:
Bloquear ao sair: se você ativar essa opção, seu Cofre Pessoal será bloqueado automaticamente sempre que você sair do aplicativo OneDrive em seu telefone Android. Bloquear o Cofre automaticamente: tocar nesta configuração permite que você escolha um intervalo de tempo diferente antes que o Cofre Pessoal seja bloqueado automaticamente. Por padrão, o OneDrive para Android usa 3 minutos, mas você pode diminuir ou aumentar esse período para 1, 2, 3, 5 ou 10 minutos. Alterar bloqueio de PIN: tocar nesta opção permite alterar o código PIN que você definiu para seu Cofre Pessoal no OneDrive para Android. Usar biometria: quando ativada, esta opção permite desbloquear seu Cofre Pessoal usando autenticação biométrica (impressão digital). Aumentar o limite de tamanho de arquivo: se você estiver usando uma conta gratuita da Microsoft, tocar neste link mostra as assinaturas do Microsoft 365 que você pode comprar para obter acesso total ao Cofre Pessoal do OneDrive. Desative o Cofre Pessoal: tocar neste link não oferece uma maneira de desativar o Cofre Pessoal no OneDrive. Em vez disso, ele irá direcioná-lo apenas para o site do OneDrive, que é o único lugar onde você pode desativar o Cofre Pessoal. Se isso é algo que você deseja, leia a última seção deste guia. 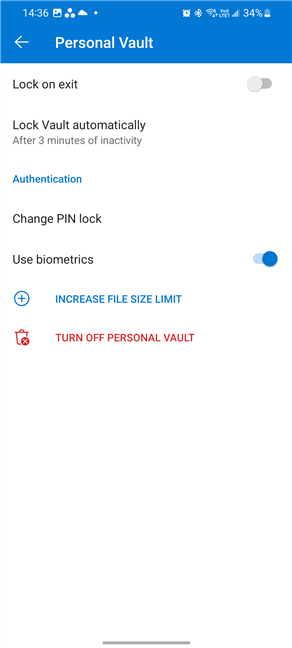
Configurações do Cofre pessoal no Android
Isso é tudo que existe no Cofre Pessoal do OneDrive para Android. A seguir, vamos ver…
Como usar seu Cofre Pessoal no OneDrive para iPhones
Você usa um iPhone, mas adora o OneDrive quando se trata de armazenar seus arquivos e pastas na nuvem? Aqui estão algumas boas notícias: o recurso Personal Vault também está disponível em iPhones. Para acessá-lo, abra o aplicativo OneDrive em seu telefone e faça login com sua conta da Microsoft. Se ainda não o tiver feito, você pode baixar e instalar o OneDrive na App Store da Apple.
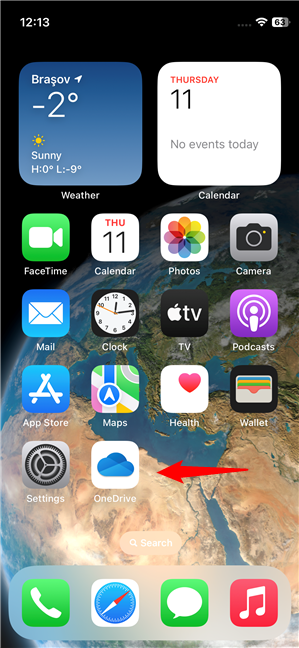
Abrir OneDrive em um iPhone
DICA: se precisar de ajuda para instalar e configurar o OneDrive em seu iPhone, este tutorial fornece todas as respostas: Como adicionar, abrir e configurar o OneDrive em um iPhone iPhone ou iPad.
Depois de fazer login, vá para a tela Arquivos no aplicativo OneDrive e você verá seu Cofre Pessoal entre as outras pastas que você tem na nuvem. Toque nele.
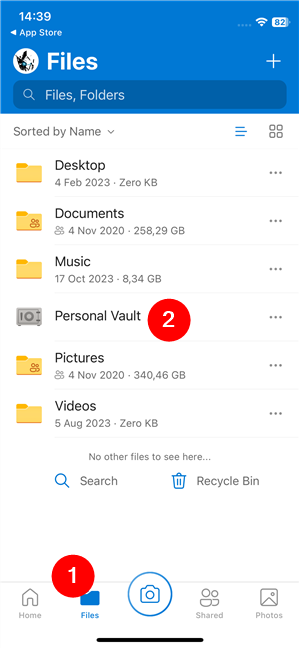
Acesse Arquivos e toque em Cofre Pessoal
Na primeira vez que você acessar seu Cofre Pessoal, o OneDrive irá cumprimentá-lo com uma mensagem de boas-vindas e solicitar que você verifique sua identidade. Para isso, você terá que inserir a senha da sua conta da Microsoft, aprovar uma solicitação no aplicativo Microsoft Authenticator ou usar qualquer outro método de verificação compatível que você tenha definido anteriormente para sua conta da Microsoft.
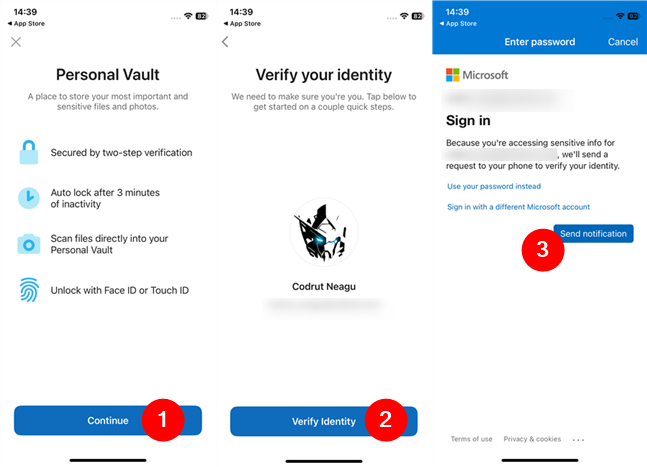
Verifique sua identidade para ativar o Personal Vault
Em seguida, você terá que criar um código PIN para o Cofre Pessoal no seu OneDrive. Digite o que você deseja.
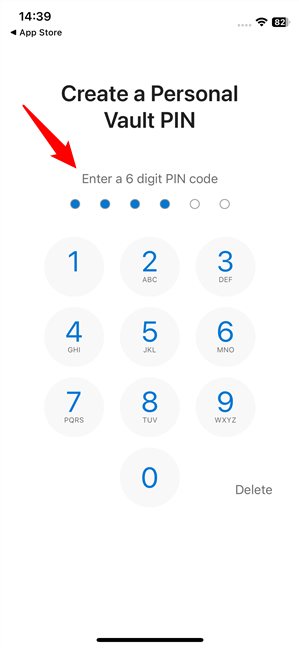
Crie um PIN do Cofre Pessoal no iOS
Depois de definir o código PIN, dependendo dos métodos de autenticação usados no iPhone, você também poderá obter opções para ativar o desbloqueio facial ou por impressão digital para Cofre Pessoal. Então, você finalmente terá acesso ao seu Cofre Pessoal no OneDrive. Agora você pode começar a usá-lo normalmente, como qualquer outra pasta ou arquivo no seu OneDrive: carregue, crie, edite e exclua arquivos normalmente.
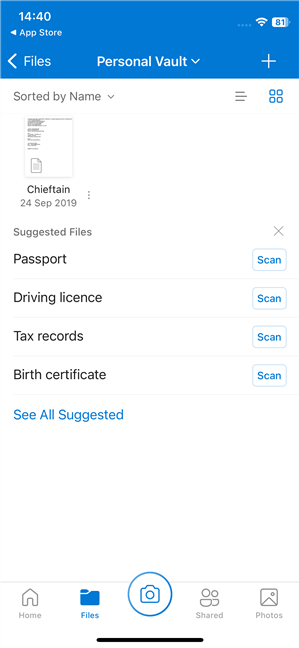
Você pode usar o Personal Vault normalmente
Observe que você também pode digitalizar e salve fotos e documentos usando o OneDrive e a câmera do seu iPhone, diretamente no seu Cofre Pessoal.
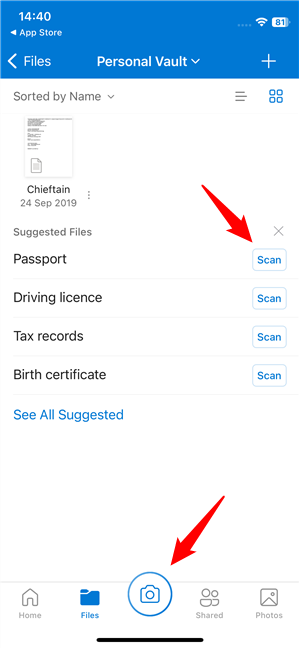
Você também pode digitalizar documentos para seu Cofre Pessoal
Quando terminar de usar arquivos e pastas em seu Cofre Pessoal, você poderá bloquear manualmente toque no botão Cofre Pessoal na parte superior da tela e selecione a opção Bloquear no menu exibido. Alternativamente, você pode simplesmente parar de usar seu Cofre Pessoal e o OneDrive irá bloqueá-lo automaticamente depois de um tempo.
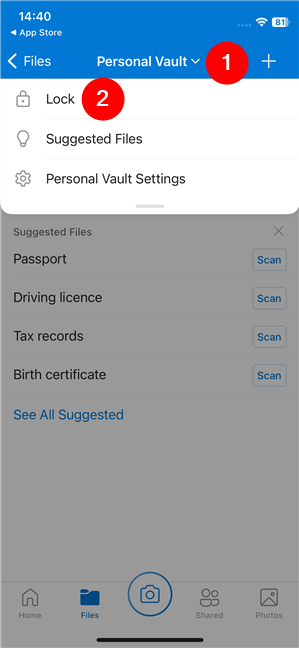
Como bloquear o Cofre Pessoal do OneDrive em um iPhone
Nas próximas vezes que você quiser acessar os arquivos no Cofre Pessoal do seu OneDrive , você precisará verificar sua identidade novamente inserindo o código PIN definido anteriormente.
Como configurar seu Cofre Pessoal no OneDrive para iPhones
Você também pode personalizar algumas opções para seu Cofre pessoal no OneDrive para iOS. Para acessá-los, toque em Cofre Pessoal na parte superior da tela e, em seguida, toque em Configurações do Cofre Pessoal no menu que aparece.
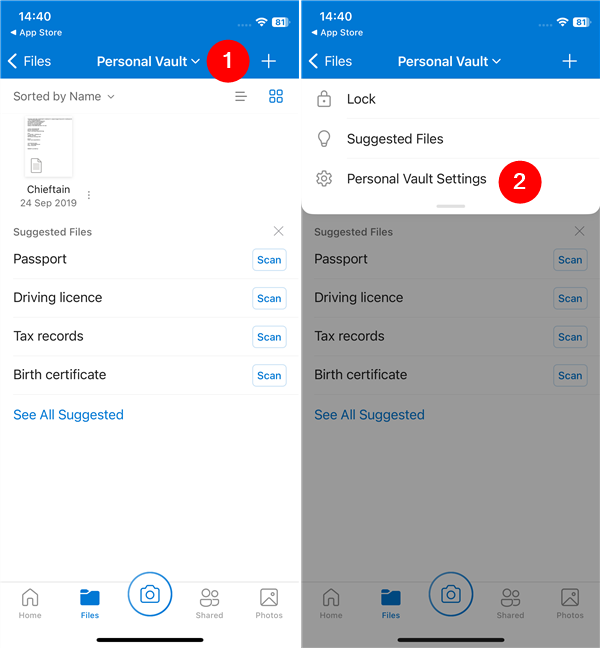
Acesse as configurações do Cofre Pessoal no iOS
Então, você verá algumas opções em um nova página:
PIN do Cofre Pessoal: permite alterar o código PIN que você configurou anteriormente para seu Cofre Pessoal no OneDrive para iOS. Gerenciar autenticação de dois fatores: tocar nesta opção abrirá seu navegador e levará você para esta página da Microsoft sobre autenticação em duas etapas. Baixe o aplicativo Authenticator: este link abrirá a App Store no seu iPhone e o levará automaticamente para aplicativo Authenticator da Microsoft , que a empresa obviamente deseja que você use. 🙂 Bloquear ao sair do aplicativo: esta opção configura o OneDrive para bloquear automaticamente seu Cofre Pessoal ao sair do aplicativo. Bloqueio de inatividade: especifica quanto tempo o Cofre Pessoal permanece desbloqueado antes de ser bloqueado automaticamente devido à inatividade. Se desejar, você pode alterar esse tempo para 1, 2, 3, 5, 10, 20, 30 minutos ou 1 hora. Notificações do Cofre Pessoal: abre uma nova página com duas opções que permitem que o Cofre Pessoal do OneDrive envie notificações no aplicativo e notificações do dispositivo. Excluir Cofre Pessoal: na verdade, isso não permite desativar o Cofre Pessoal no OneDrive. Ele apenas diz para você ir ao site do OneDrive, onde você pode encontrar a opção de desligar o Cofre Pessoal. Para saber como fazer isso, verifique a última seção deste guia. 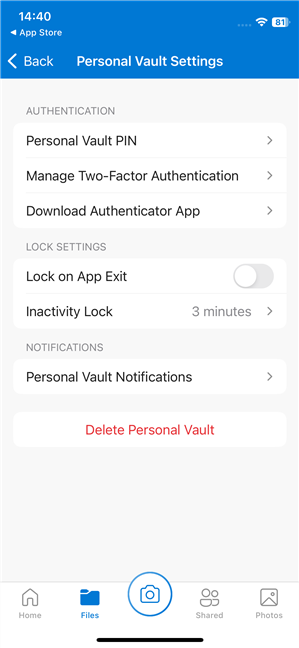
Configurações do Cofre Pessoal no iOS
Tendo isso coberto, vamos ver agora também…
Como usar seu Cofre Pessoal do OneDrive em um navegador da web
Por último, mas não menos importante, você também pode acessar e usar seu Cofre Pessoal no OneDrive pela web. Para fazer isso, inicie seu navegador favorito, acesse onedrive.live.com e faça login com sua conta da Microsoft. Depois de fazer login, selecione Meus arquivos e você encontrará sua pasta Personal Vault entre suas outras pastas. É fácil reconhecê-lo, pois seu ícone lembra um cofre. Clique ou toque nele.
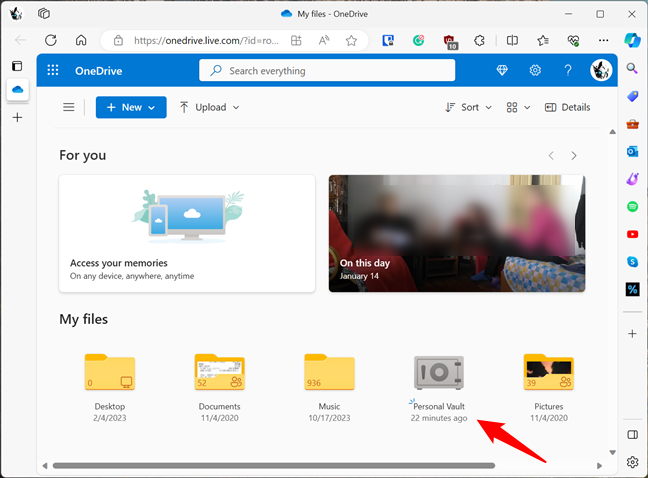
Acesse o site do OneDrive em um navegador da web
O OneDrive solicitará que você verifique sua identidade. Dependendo de como você configurou sua conta da Microsoft para lidar com a segurança, você terá que inserir a senha ou código PIN da sua conta, autenticar com sua impressão digital, aprovar uma solicitação no aplicativo Microsoft Authenticator em seu telefone, etc.
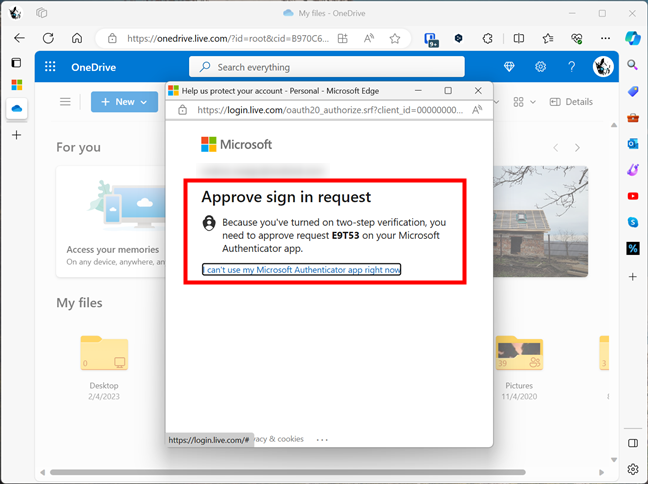
Faça login com sua conta da Microsoft
Depois que a Microsoft verificar sua identidade, você terá acesso ao seu Cofre Pessoal no OneDrive. Em seguida, você pode criar, editar, fazer upload ou excluir arquivos e pastas dele. Em outras palavras, você pode fazer tudo o que espera, como em qualquer outra pasta do seu armazenamento em nuvem.
Use o Personal Vault normalmente, como qualquer outra pasta do OneDrive
Quando terminar de trabalhar com os arquivos e pastas em seu Cofre Pessoal, você pode bloqueá-lo manualmente se quiser proteger seus dados nele imediatamente. Para isso, clique ou toque no botão Vault na parte superior da página e selecione Bloquear no menu exibido.
Como bloquear o Personal Vault em um navegador
Observe que mesmo que você não bloqueie o Personal Vault, O OneDrive ainda fará isso automaticamente após um período de inatividade.
Como desativar o Cofre Pessoal no OneDrive
E se você não gostar nem precisar do Cofre Pessoal no OneDrive e quiser desativá-lo ? Nesse caso, eis o que você terá que fazer:
Use qualquer navegador da Web para acessar o site do OneDrive e faça login com sua conta da Microsoft. Depois de entrar, clique ou toque na pasta Personal Vault.
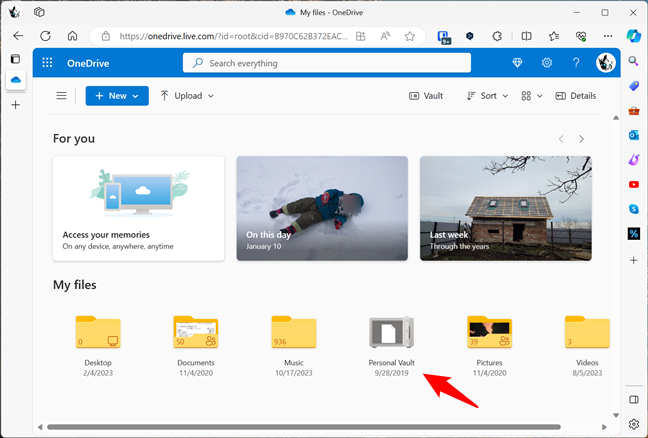
Abra a pasta Personal Vault
Depois que o Personal Vault estiver desbloqueado, clique ou toque no ícone de engrenagem no canto superior direito da página.
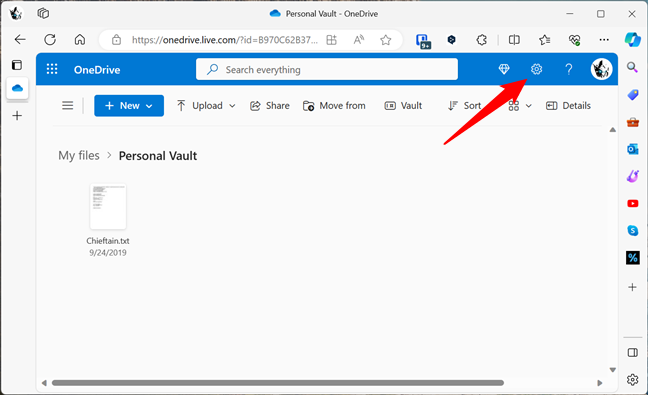
Clique ou toque o ícone de engrenagem
Isso mostrará uma barra lateral no lado direito, com algumas entradas. Clique ou toque em Opções.
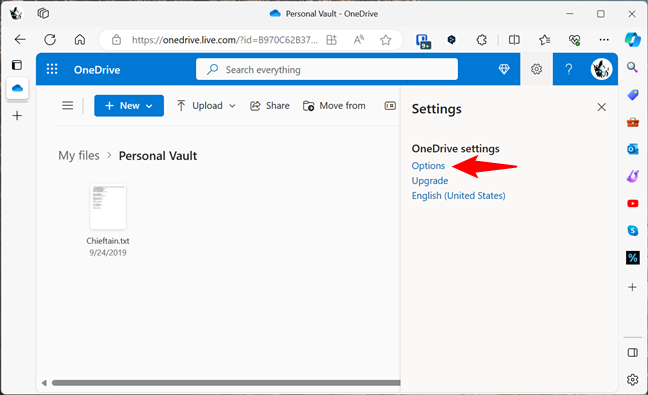
Clique ou toque em Opções nas configurações do OneDrive
Na página Opções do OneDrive, selecione Cofre Pessoal na barra lateral esquerda e clique ou toque em Desativar ao lado de Desativar Cofre Pessoal à direita.
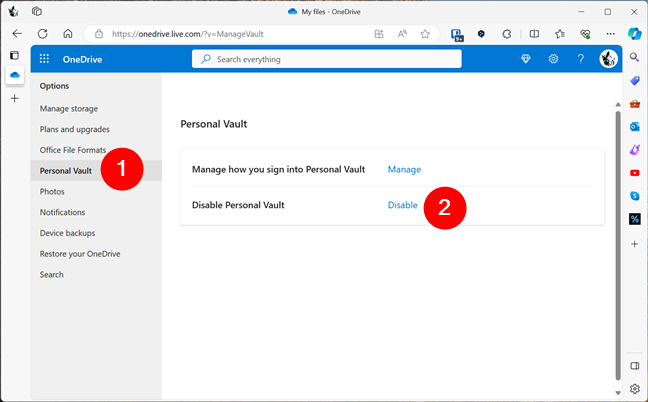
Como desativar o Cofre Pessoal no OneDrive
O OneDrive perguntará se você tem certeza de que deseja desativar o Cofre Pessoal. Ele também lhe dirá o que acontece se você fizer isso: a pasta Personal Vault em seu OneDrive desaparecerá e tudo nela, tanto arquivos quanto pastas, será perdido para sempre. Mesmo se você decidir reativar o Personal Vault posteriormente. Se tiver certeza de que deseja remover o Cofre Pessoal do OneDrive, clique ou toque em Desativar.
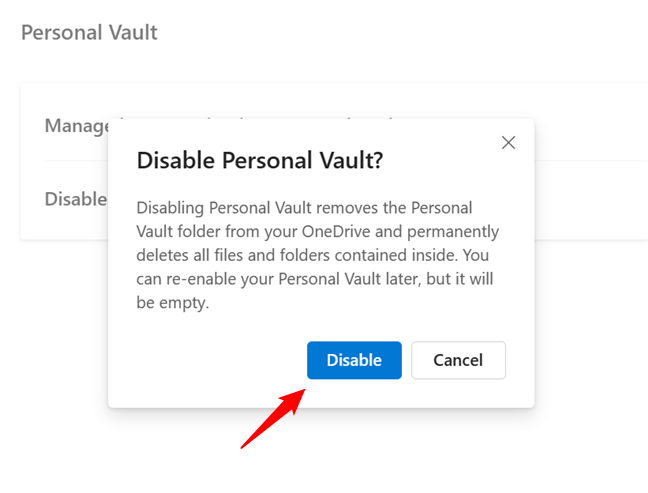
Clique em Desabilitar para remover o Personal Vault do OneDrive
Em seguida, confirme sua escolha mais uma vez clicando em Desabilitar novamente.
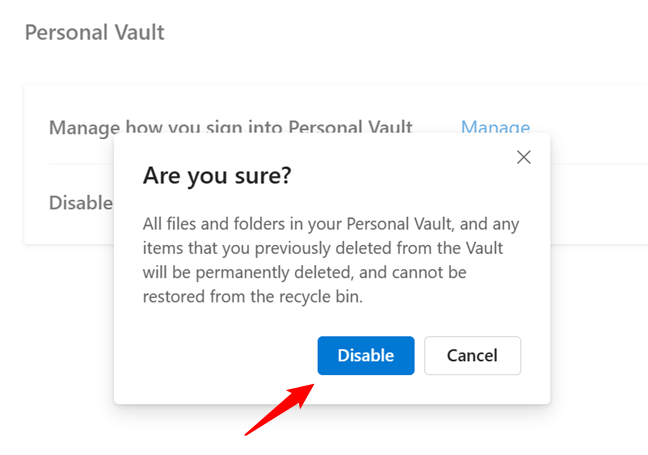
Confirme que deseja remover Cofre Pessoal do OneDrive
Aguarde um momento e seu Cofre Pessoal será desativado no OneDrive.
NOTA: se você mudar de ideia e quiser o Cofre Pessoal Vault novamente, você pode ativá-lo novamente na página de opções do OneDrive.
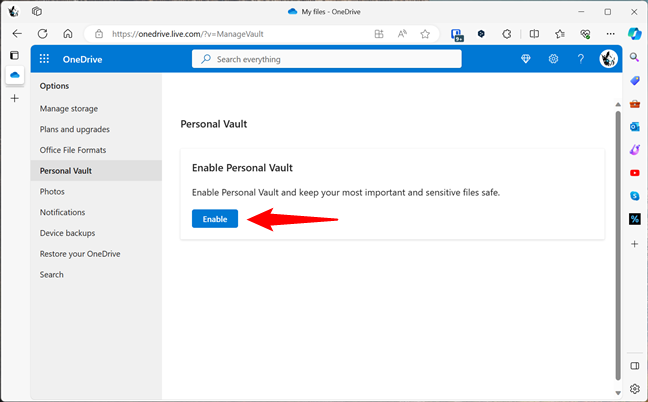
Como reativar o Cofre Pessoal no OneDrive
Você está usando o Cofre Pessoal do OneDrive?
Como você viu, Cofre Pessoal é um recurso do OneDrive que permite armazenar seus arquivos confidenciais em uma pasta segura que requer autenticação adicional para acesso. O Cofre Pessoal é uma excelente forma de proteger seus dados confidenciais e pessoais contra acesso não autorizado. Além disso, é fácil de configurar e usar, independentemente de você precisar acessá-lo em um computador Windows, smartphone Android ou iPhone, ou diretamente de um navegador da web. Você experimentou? Qual é a sua opinião sobre o Cofre Pessoal? Deixe-me saber o que você pensa na seção de comentários abaixo.