Enfrentando problemas com atualizações automáticas do Windows, você pode ocultá-las/bloqueá-las temporariamente. Veja como ocultar atualizações no Windows 10 e 11.
A Microsoft lança atualizações frequentemente para corrigir vulnerabilidades de segurança e melhorar recursos e estabilidade. No entanto, atualizações específicas podem atrapalhar o seu sistema e causar instabilidade de vez em quando. Isso é especialmente verdadeiro para atualizações automáticas de driver em sistemas com placas gráficas mais antigas, como a placa gráfica comutável para laptop.
Nessas situações, você pode pausar as atualizações ou pode ocultar temporariamente as atualizações do Windows. Depois que uma atualização é ocultada, o Windows não a baixa e instala automaticamente. Neste artigo, mostraremos dois métodos para ocultar atualizações no Windows 10 e 11. Vamos começar.
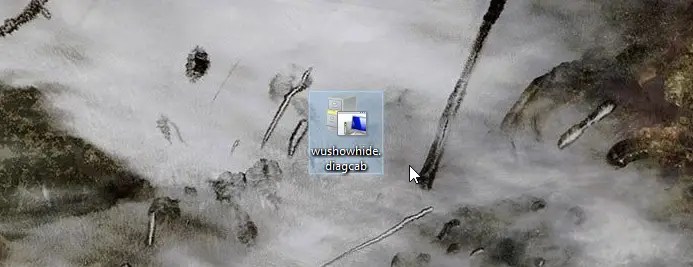
Observação: ocultar as atualizações do Windows é apenas uma solução temporária e elas são instalados automaticamente na Microsoft lançando a próxima atualização cumulativa.
1. Ocultar atualizações usando a ferramenta Mostrar e ocultar atualizações
A Microsoft criou uma ferramenta GUI simples chamada Mostrar e ocultar atualizações. Usando esta ferramenta, você pode ocultar qualquer atualização desejada com apenas alguns cliques. Embora a ferramenta tenha como objetivo principal ocultar atualizações de driver, você também pode usá-la para ocultar outras atualizações.
1. Primeiro, faça download da ferramenta Mostrar e ocultar atualização. Depois de baixado, clique duas vezes no arquivo. Por ser um aplicativo portátil, você não precisa instalá-lo.
2. Na janela principal, clique no botão “Avançar” para continuar.
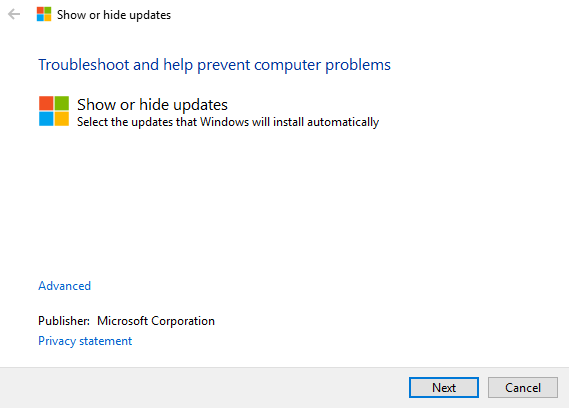
3. Como queremos ocultar as atualizações, clique na opção “Ocultar atualizações”.
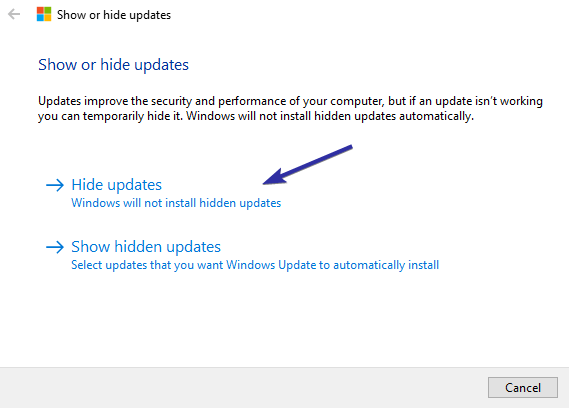
4. O aplicativo irá agora verificar seu sistema e listar todas as atualizações disponíveis. Marque a caixa de seleção ao lado da atualização que deseja ocultar e clique no botão “Avançar”.
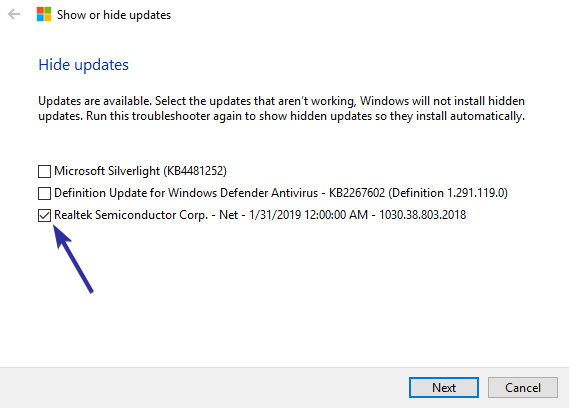
5. O aplicativo agora ocultará a atualização selecionada automaticamente. Uma vez ocultada, você verá a mensagem “corrigida”na próxima tela. Clique no botão “Fechar” e pronto.
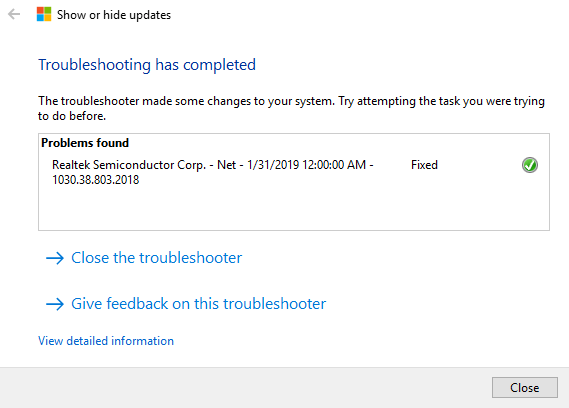
1.1 Reexibir atualizações usando a ferramenta Mostrar e ocultar atualizações
No futuro, se você quiser reexibir a atualização oculta, siga siga as etapas abaixo.
1. Abra a ferramenta Mostrar e ocultar atualizações, clique no botão “Avançar” e clique na opção “Mostrar atualizações ocultas”.
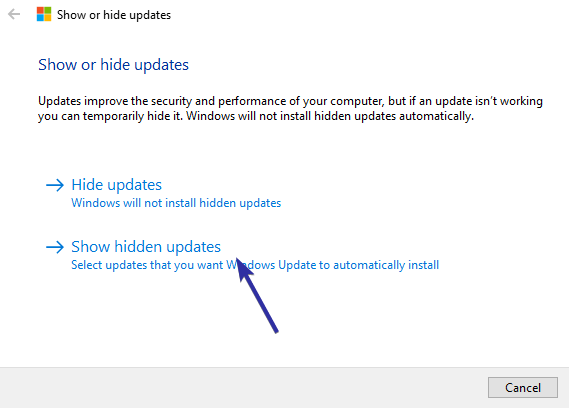
2. O O aplicativo verificará o sistema e mostrará todas as atualizações ocultas do Windows. Marque a caixa de seleção ao lado dele e clique no botão “Avançar”para exibir uma atualização.
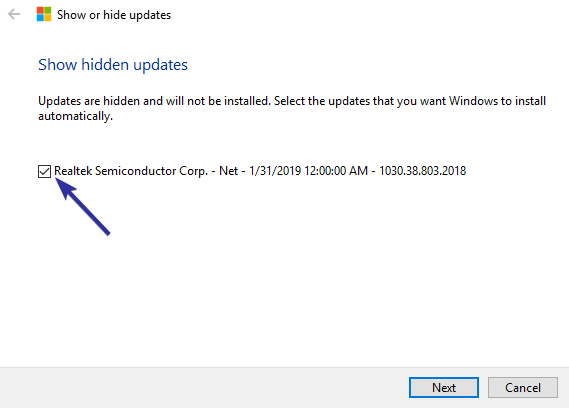
3. Assim que você clicar no botão, a atualização será exibida. Assim que a atualização for exibida, o Windows 10 baixará automaticamente a atualização quando necessário.
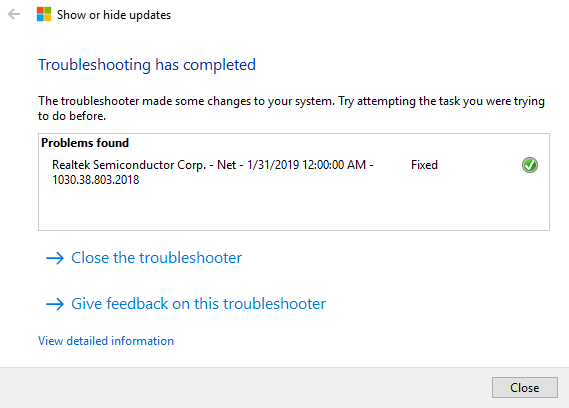
É isso.
Use o comando do PowerShell para ocultar as atualizações do Windows 10 e 11
Se você usa o PowerShell, pode usar os comandos do PowerShell para ocultar ou exibir atualizações do Windows rapidamente. Embora o processo seja fácil, você precisa baixar e importar um módulo do Windows Update para usar o comando do PowerShell. É muito fácil de fazer. Deixe-me mostrar como.
1. Primeiro, precisamos instalar o módulo Windows Update PowerShell. Podemos fazer isso diretamente do próprio PowerShell. Portanto, clique com o botão direito no menu Iniciar e selecione a opção “Windows Terminal (Admin)”ou “Windows PowerShell (Admin)”.
2. Na guia/janela do PowerShell, execute o comando abaixo. Se o PowerShell solicitar que você instale o módulo Nuget, digite “Y”para continuar. Depois de instalar o módulo Nuget, execute o comando abaixo novamente para instalar o módulo Windows Update PowerShell.
Se você está se perguntando, o-O sinalizador Force removerá todos os prompts e facilitará a instalação. Você pode remover o sinalizador-Force e executar o comando, se desejar.
Install-Module-Name PSWindowsUpdate-ForcePor padrão, o PowerShell usa uma política de execução restrita que bloqueia execução de script. Como queremos executar um script, altere a política de execução do PowerShell de Restrito para RemoteSigned.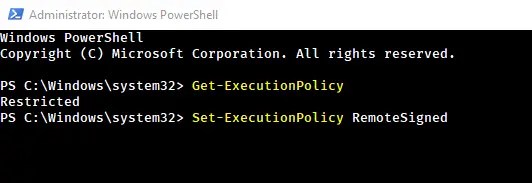
Embora tenhamos adicionado o módulo PSWindowsUpdate. Precisamos importá-lo formalmente. Para fazer isso, execute o comando abaixo. Se o módulo for importado com sucesso, você não verá nenhuma saída.
Import-Module PSWindowsUpdate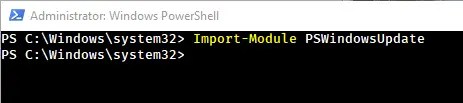
Antes de ocultar uma atualização usando o PowerShell, você precisa saber seu nome ou número KB. Portanto, use o comando abaixo para listar todas as atualizações disponíveis para o seu sistema. O comando pode levar alguns segundos para retornar os resultados.
Get-WindowsUpdate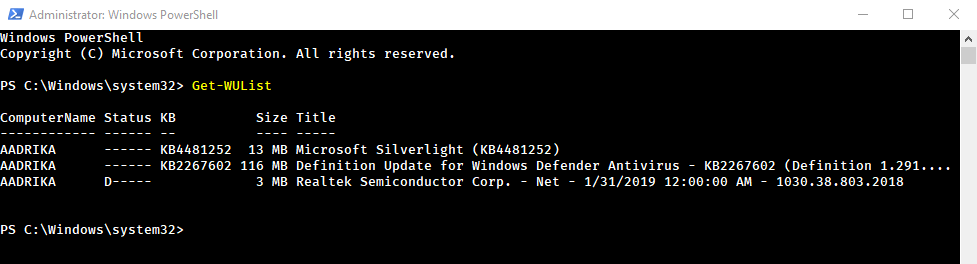
Para ocultar uma atualização usando o número KB, destaque o número KB da atualização que deseja ocultar usando o mouse e clique com o botão direito dentro a janela do PowerShell para copiar o número.
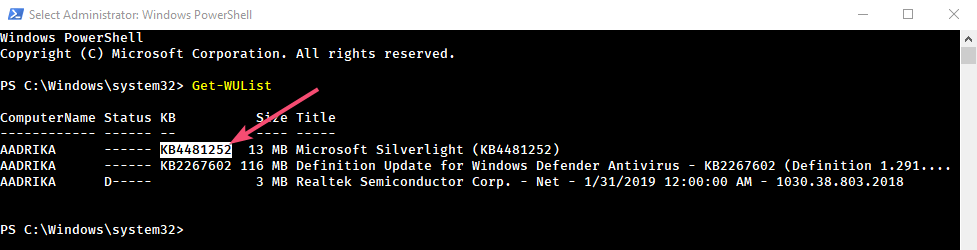
Em seguida, use o comando abaixo para ocultar a atualização de destino. Substitua KB_Number pelo número real da KB.
Hide-WindowsUpdate-KBArticleID KB_Number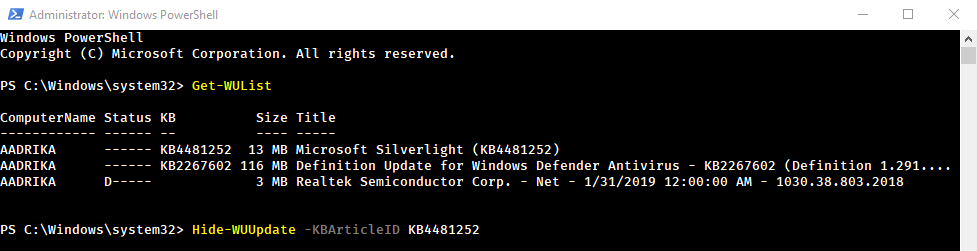
Quando solicitado, digite A e pressione Enter. Se a atualização for ocultada com sucesso, você verá “H” sob o status da atualização.
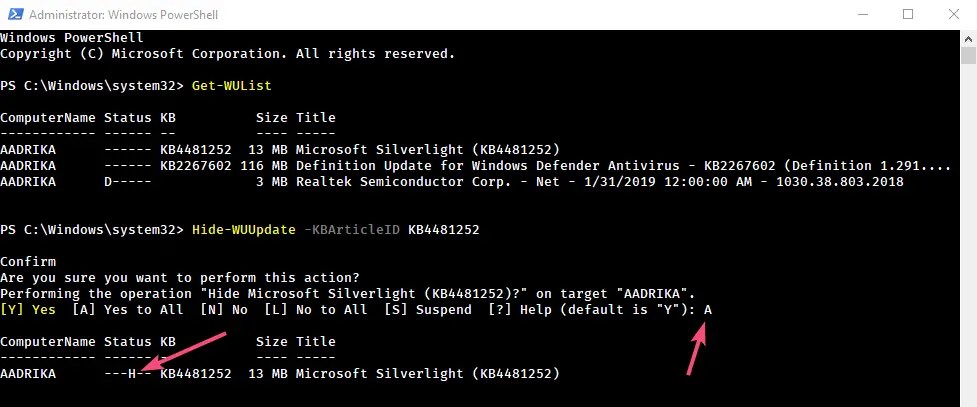
Se não houver um número KB disponível para uma atualização, você pode usar o título da atualização. Por exemplo, as atualizações de driver geralmente não Não tenho um número KD. Para fazer isso, obtenha uma lista de todas as atualizações usando o cmdlet Get-WUList. Em seguida, copie o título da atualização da janela do PowerShell. Apenas uma parte do título é suficiente. Apenas certifique-se de que ele é exclusivo de outros títulos de atualização. Por exemplo, estou copiando “Realtek Semiconductor”. Não há mais atualizações com essas letras/palavras na lista.
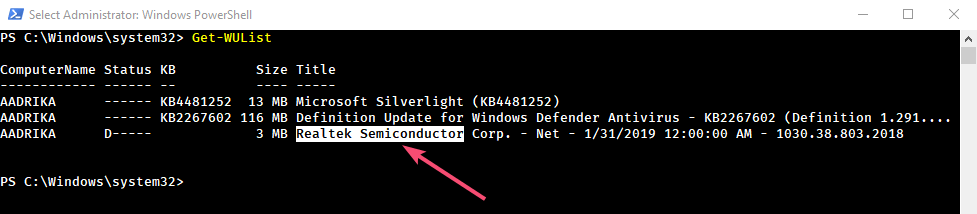
Em seguida, use o comando abaixo para ocultar a atualização. Não se esqueça de substituir “UpdateTitle”pelo título real da atualização.
Hide-WindowsUpdate-Title”UpdateTitle”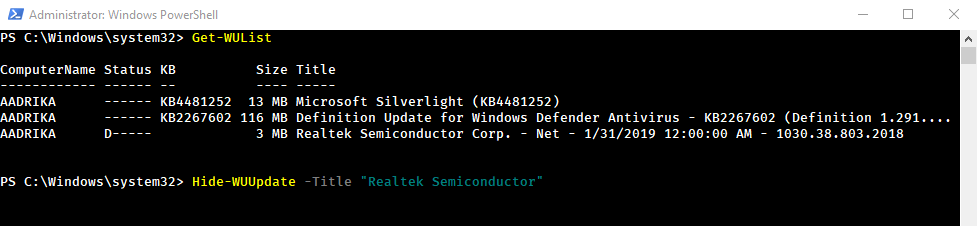
Quando for solicitada a confirmação, digite A e pressione Enter para confirmar a alteração. Assim que a atualização for ocultada , você verá “H”sob o status de atualização.
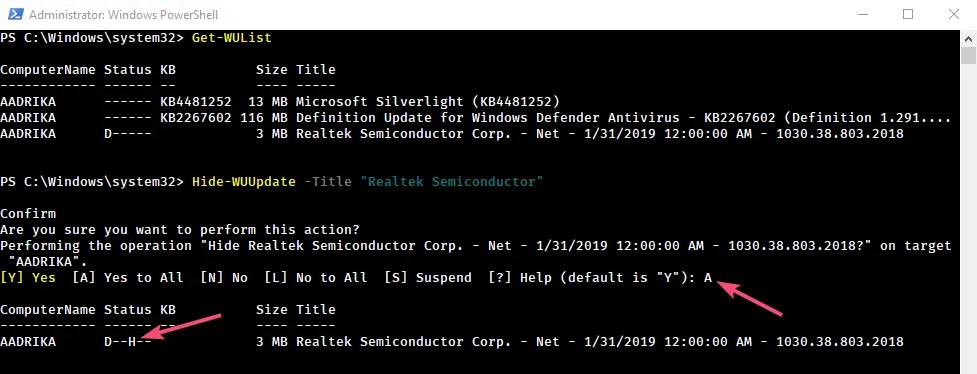
2.1 Comando do PowerShell para exibir atualizações
Para exibir uma atualização, use um dos dois comandos abaixo.
Usando Número KBHide-WindowsUpdate-KBArticleID KB_Number-HideStatus:$false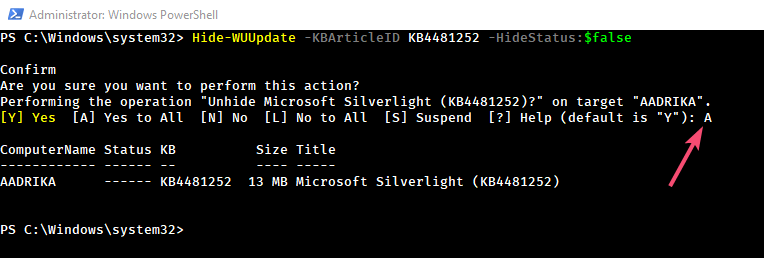 Usando a atualização titleHide-WindowsUpdate-Title”UpdateTitle”-HideStatus:$false
Usando a atualização titleHide-WindowsUpdate-Title”UpdateTitle”-HideStatus:$false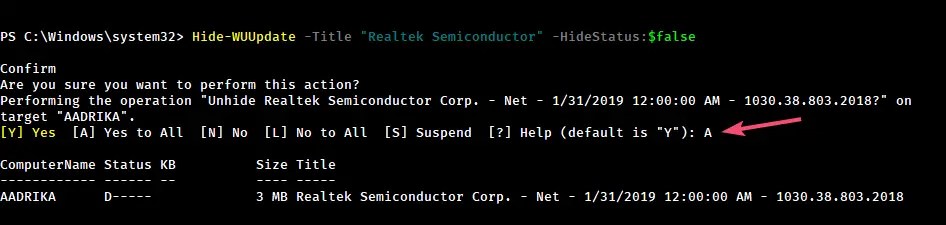
Isso é tudo. É muito simples ocultar atualizações no Windows 10 usando o PowerShell ou uma ferramenta original.
Se você gostou deste artigo, veja como verificar o tamanho das atualizações do Windows e como alterar um local de rede de público para privado no Windows 10.