O que você aprenderá neste guia:
A maioria dos usuários de computador não sabe onde fica a área de transferência no Windows 10, e a área de transferência é um recurso útil para computadores e smartphones. Enquanto isso, no PC com Windows, quando você copia ou corta, independentemente de os dados serem texto, hiperlink, imagem ou etc., uma cópia dos dados é armazenada em uma parte invisível da memória do computador. O local onde os dados que você copia ou corta são armazenados é conhecido como “área de transferência“do computador. Neste guia, você aprenderá como encontrar, ativar e usar a área de transferência no Windows 10.
Histórico da área de transferência
O histórico da área de transferência apareceu pela primeira vez na atualização de outubro de 2018 do Windows 10 (versão 1809). O histórico da área de transferência atualmente suporta texto, HTML e fotos com tamanho menor que 4 MB. Objetos maiores no histórico não serão retidos.
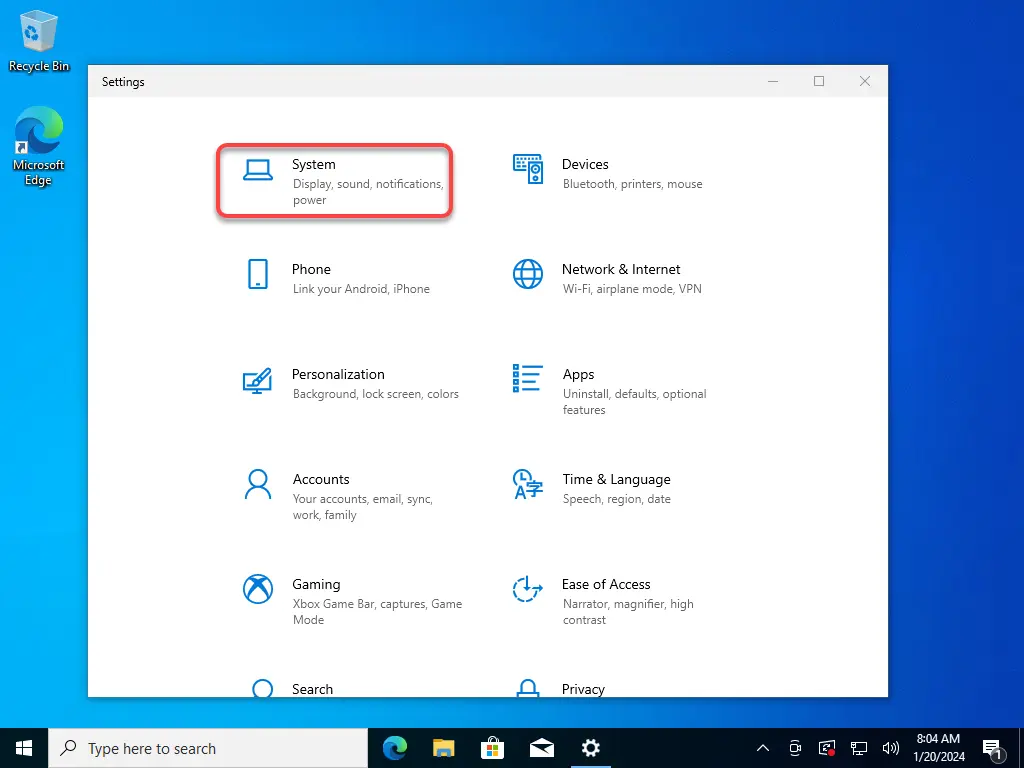
O histórico da área de transferência armazena no máximo 25 entradas, com os itens mais antigos desaparecem à medida que novos itens aparecem. Além disso, a menos que um item seja anexado à área de transferência, a lista do histórico da área de transferência será exibida.
Como localizar e ativar a área de transferência no Windows 10
Etapa 1. Abra o aplicativo Configurações ou simplesmente pressione Windows + I.
Etapa 2 >. Clique em Sistema.
Sistema
Etapa 3. Clique em Área de transferência no painel esquerdo.
Etapa 4. Encontre a seção chamada “histórico da área de transferência“e alterne o switch para ativar a área de transferência.
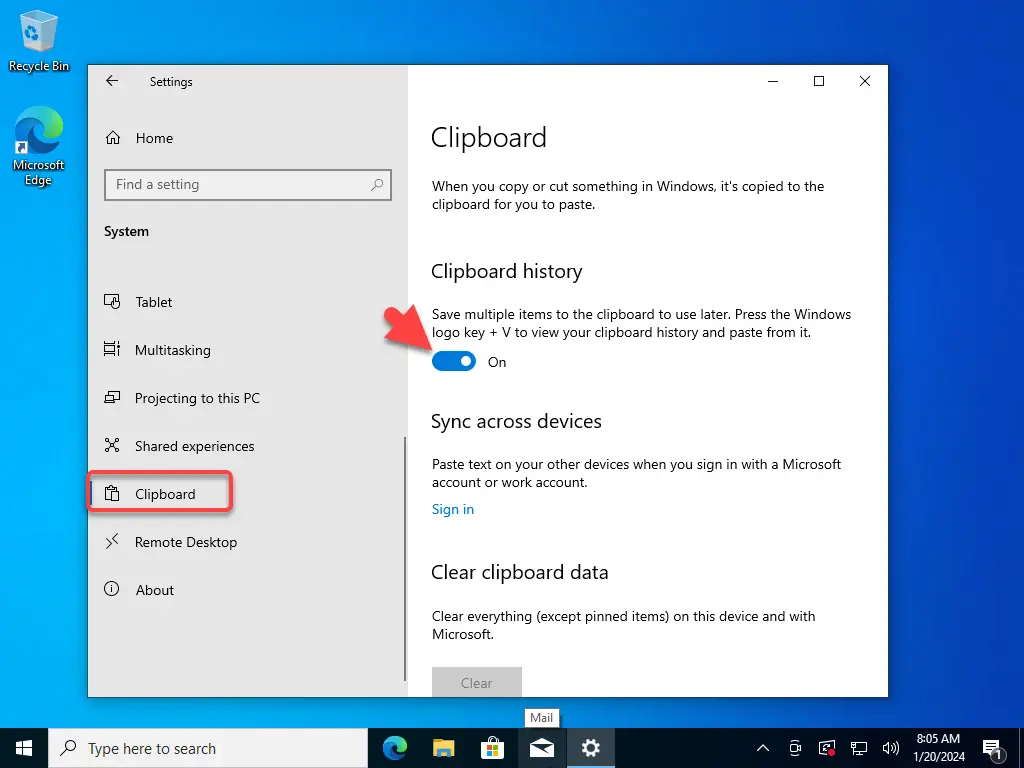
Ativar a área de transferência no Windows 10
Como Ver o histórico da área de transferência no Windows 10
Depois de ativar o histórico da área de transferência, você poderá visualizar uma lista de itens copiados recentemente enquanto usava qualquer aplicativo por meio de um atalho de teclado. Basta pressionar Windows + V simultaneamente e depois disso, uma pequena janela aparecerá. Os itens mais recentes que você copiou estão no topo da lista.
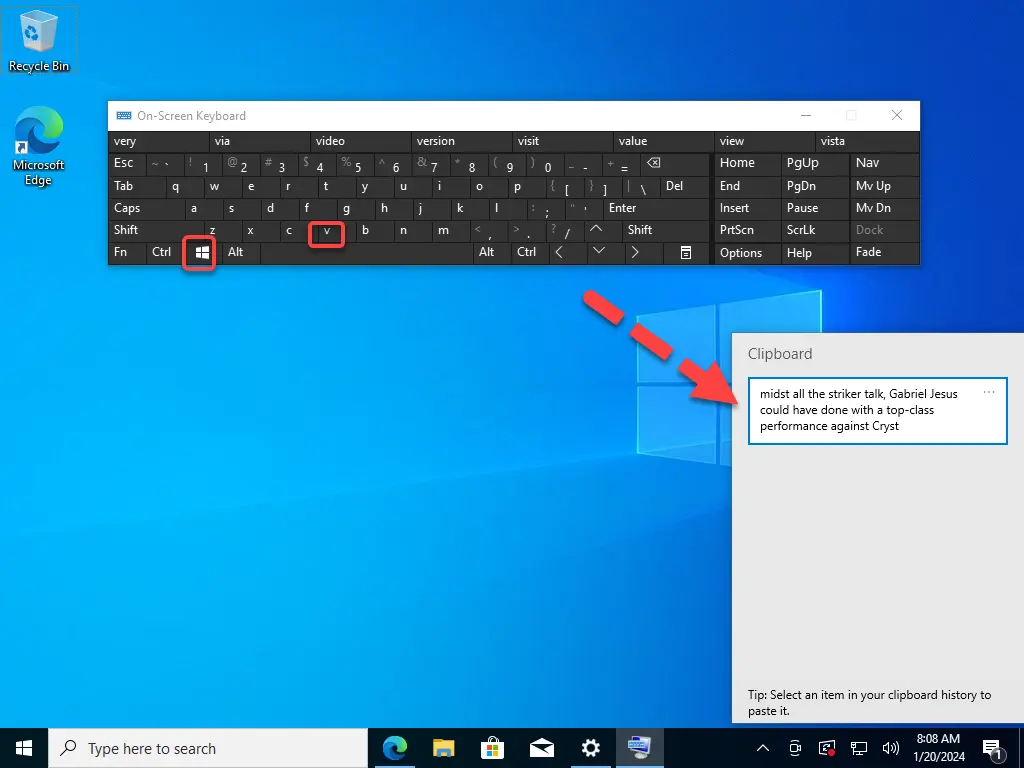
Pressione Windows + V para visualizar a área de transferência
Como usar a área de transferência no Windows 10
Então, agora você já aprendeu como ativar a área de transferência e como visualizar o histórico da área de transferência pressionando Windows + V no Windows 10. Veja como usar uma área de transferência (Copiar, Limpar tudo, Excluir e Fixar) no Windows 10.
Para copiar um item, basta clicar em qualquer item na lista do histórico da área de transferência e colá-lo em um aplicativo aberto como Word, Sticky Notes etc.
Para remover itens específicos do histórico da área de transferência, clique nos três pontos ao lado do item que você gostaria de excluir. Selecione Excluir.
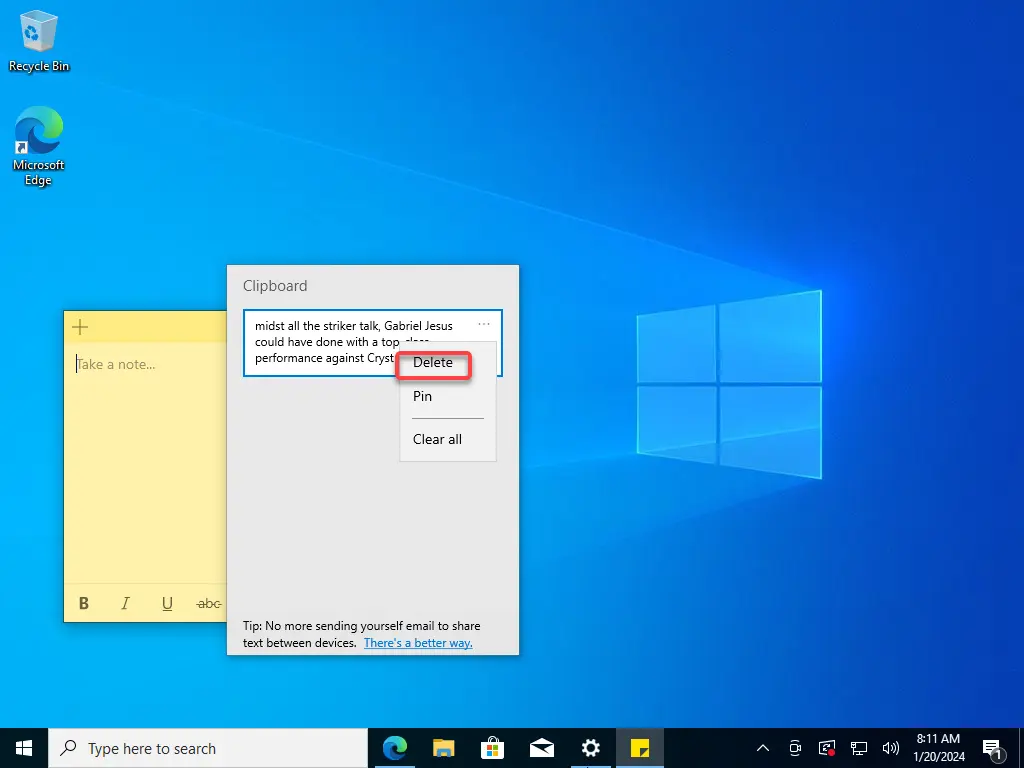
Excluir
Se você deseja remover todos os itens do histórico da área de transferência, clique no menu três pontos e selecione Limpar tudo. 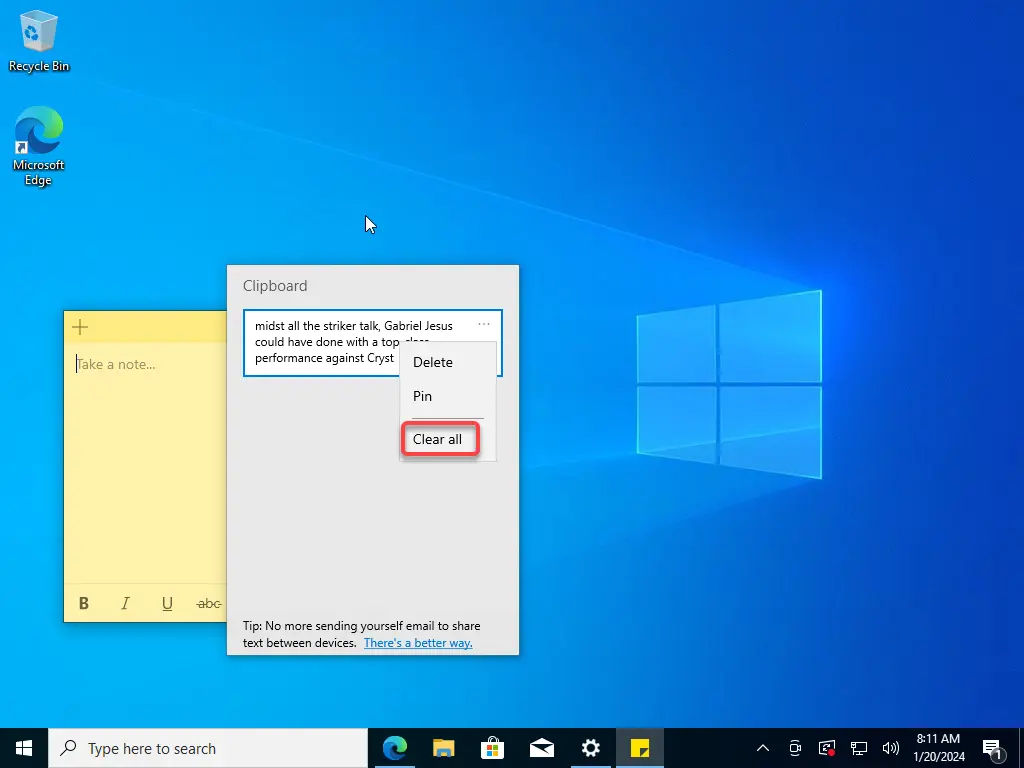
Limpar tudo
Você também pode fixar um item na lista do histórico da área de transferência e ele permanecerá na lista mesmo se você reiniciar o computador ou clicar em Limpar tudo. Para isso, clique no menu três pontos e selecione Fixar. 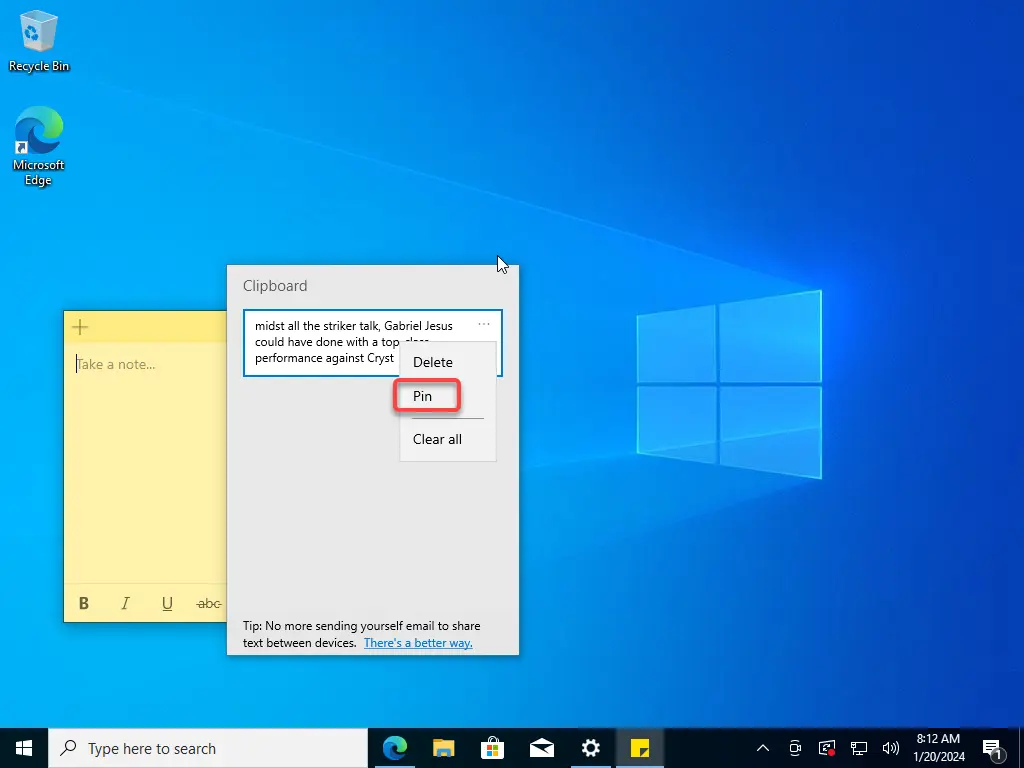
Fixar
Como desativar a área de transferência no Windows 10 Abra o aplicativo Configurações ou simplesmente pressione Windows + I. Clique em Sistema. Clique em Área de transferência no painel esquerdo. Encontre a seção chamada “Histórico da área de transferência“e alterne o botão para a esquerda para desativar a área de transferência no Windows 10. 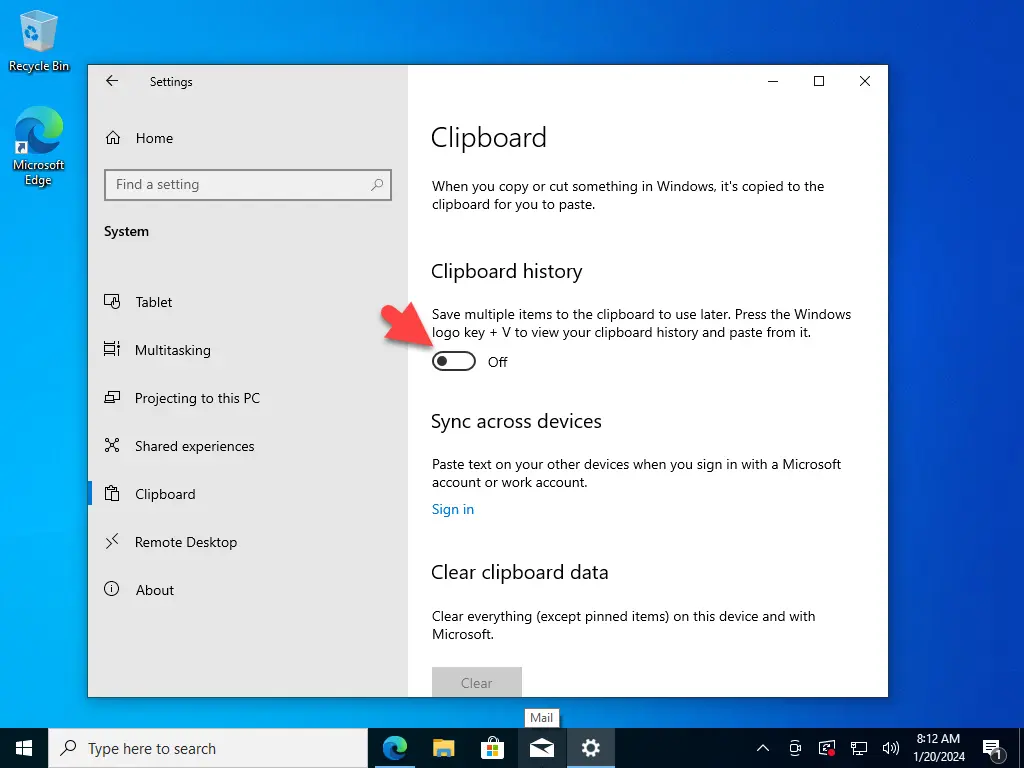
Desativar a área de transferência no Windows 10
Depois de desativar o histórico da área de transferência, você ainda poderá visualizar o histórico da área de transferência pressionando Windows + V, mas ele não mostrará os itens recentemente copiados ou cortados porque o recurso está desativado.
Concluindo
É isso aí É assim que você pode encontrar, ativar e usar o histórico da área de transferência do Windows 10. Lembre-se de que se você optar por ativar esta opção, certifique-se de compreender também os possíveis riscos de segurança. Por exemplo, se você é um daqueles que normalmente copia informações confidenciais, como senhas, endereços, nomes, etc. e tudo o que você copia para a área de transferência seria armazenado em texto simples, para que todos com acesso à sua máquina agora pudessem exibir essas informações simplesmente usando o Windows + V. Você também pode baixar a Clipboard da Microsoft Store.
Postagens relacionadas: