.single.post-author, Autor: Konstantinos Tsoukalas , Última atualização: 17 de janeiro de 2024
Se a bateria do seu laptop estiver presa com 0% de carga e não funcionar carregar, siga as etapas deste guia que podem resolver o problema.
Hoje, para muitos de nós, laptops e smartphones se tornaram companheiros essenciais para nossas necessidades de trabalho, comunicação e entretenimento. É por isso que quando a bateria do laptop se recusa a carregar e para em 0%, é decepcionante.
O que pode fazer com que a bateria do laptop não carregue?
Um carregador ou porta de carregamento com defeito , bateria descarregada, drivers ou firmware desatualizados, configurações de gerenciamento de energia incompatíveis, superaquecimento e danos físicos são possíveis culpados que podem interromper o processo de carregamento, deixando a bateria presa em 0%.
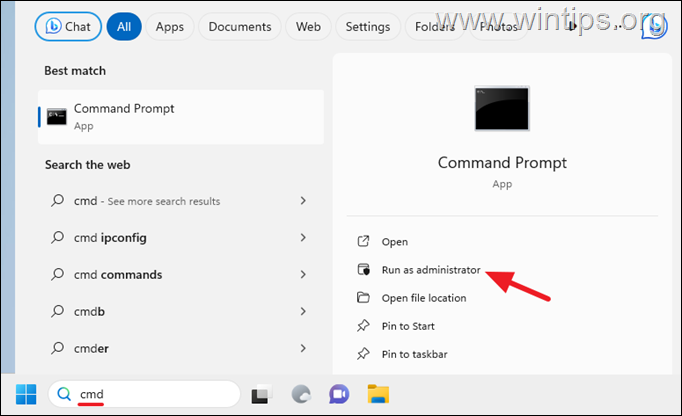
Neste artigo, veremos como podemos lidar com o problema da bateria do laptop travar em 0% e não carregar em etapas simples.
Como consertar: a bateria do laptop não carrega ou trava em 0%.
A bateria do laptop geralmente não funciona’Não carregue quando estiver danificado/velho ou quando o carregador estiver com problemas ou não for adequado para o seu laptop. Para solucionar e diagnosticar o problema de bateria não carregada em seu laptop, siga as etapas abaixo na ordem:
Verifique as conexões da fonte de alimentação e da bateria. Teste em diferentes fontes de alimentação (carteira). Verifique o cabo de alimentação e a conexão da bateria. Desconecte dispositivos externos. Diagnosticar a integridade da bateria. Execute o solucionador de problemas de bateria do Windows. Desinstale e reinstale o driver do dispositivo da bateria. Atualize os drivers do chipset. Redefinir energia. Atualize o BIOS. Substitua o carregador. Substitua a bateria.
Etapa 1. Verifique a fonte de alimentação e reinstale o módulo da bateria.
Antes de continuar a solução de problemas, é importante certificar-se de que você está usando o carregador CA correto para o seu laptop e que a bateria está devidamente assentado. Ao verificar cuidadosamente e proteger adequadamente as conexões do carregador CA e a bateria, você pode eliminar a causa mais comum de um laptop não carregar.
1. Desligar seu laptop e desconecte o carregador CA da carteira e do seu laptop.
2. Certifique-se que você está usando o carregador CA original para seu laptop. Muitos laptops, como o DELL, não carregam com um carregador compatível.
3. Inspecione os cabos de alimentação em busca de danos visíveis ou dobras que possam interromper a conexão. Substitua o carregador CA ou seu cabo se ele parecer danificado.
4. Se a bateria do seu laptop for removível, remova-a cuidadosamente do lugar e recoloque-a. *
* Nota: A localização da unidade da bateria varia dependendo do modelo do seu notebook. Algumas baterias são acessíveis e facilmente removidas (da parte inferior do notebook), enquanto outras exigem a remoção do gabinete do notebook. Portanto, vire seu laptop de cabeça para baixo e verifique se você consegue remover a bateria sem abrir o case do laptop. Consulte o manual do usuário do seu laptop para obter instruções específicas sobre como remover a bateria.
5. Conecte firmemente o cabo de alimentação CA à tomada de parede e à porta de entrada de energia do laptop. Certifique-se de que os conectores estejam totalmente inseridos e travados no lugar.
6. Ligue seu laptop e verifique se a bateria está carregando. Caso contrário, passe para a próxima etapa.
Etapa 2. Teste em uma tomada diferente.
1. Se você estiver usando um filtro de linha, remova-o e conecte a fonte de alimentação do laptop diretamente à tomada.
2. Para descartar quaisquer problemas com a tomada atual, tente conectar o carregador em uma tomada diferente. Se o laptop carregar com sucesso usando a outra tomada, o problema provavelmente está na tomada original.
Etapa 3. Inspecione os conectores quanto a sujeira ou danos.
Uma fonte de alimentação suja ou danificada conector pode impedir que seu laptop carregue. Para inspecionar os conectores do carregador e do laptop em busca de sujeira, detritos ou sinais de danos físicos, siga estas etapas:*
* Observação: se você não se sentir confortável em inspecionar os conectores sozinho, poderá levar seu laptop a um técnico qualificado.
1. Remova o cabo de alimentação da tomada e do laptop.
2. Examine cuidadosamente os conectores em busca de sinais de sujeira, detritos ou corrosão. Você pode usar uma lupa para ver mais de perto os conectores. Além disso, você pode apontar uma lanterna para os conectores para ajudá-lo a ver qualquer sujeira ou detritos.
3. Não use materiais abrasivos para limpar os conectores, em vez disso, use um pano macio ou cotonete sem fiapos para limpar suavemente os conectores.
4. Inspecione os conectores em busca de sinais de danos físicos, como pinos tortos ou quebrados.
5. Se você observar algum sinal de dano, será necessário substituir o carregador ou o conector.
Etapa 4. Desconecte os dispositivos externos.
Às vezes , dispositivos externos conectados ao seu laptop podem impedir que a bateria carregue corretamente. Para verificar isso:
1. Desligue seu laptop.
2. Desconecte todos os periféricos do seu laptop, como USB unidades, impressoras, leitores de cartão de memória, estações de acoplamento, etc.
3. Em seguida, ligue seu laptop e verifique se a bateria está carregando. Se sim, reconecte um por um os dispositivos desconectados e veja quais deles estão fazendo com que a bateria não carregue.
Etapa 5. Execute o Diagnóstico de Bateria do Windows
O Windows oferece um recurso integrado-in ferramenta de diagnóstico de bateria que pode identificar possíveis problemas relacionados à bateria. A ferramenta Windows Battery Diagnostics pode fornecer informações valiosas sobre a integridade e o desempenho da bateria do seu laptop. Para executar a ferramenta, siga estas etapas:
1. Abra o Prompt de comando como administrador. Para fazer isso, digite”cmd“ou”prompt de comando“na pesquisa e clique em Executar como administrador em >Resultado do prompt de comando.
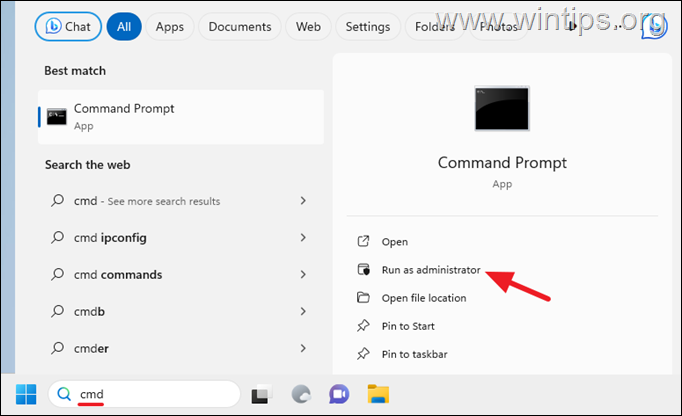
2. Na janela do prompt de comando, copiar e colar o seguinte comando e pressione Enter:
powercfg/batteryreport 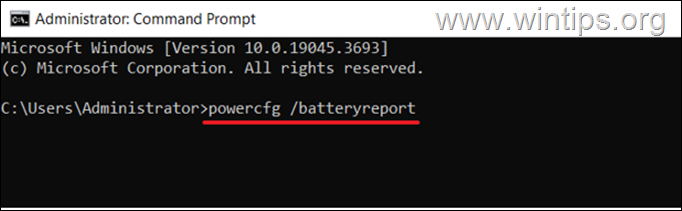
3. A ferramenta irá gerar um relatório sobre a bateria do seu laptop que será armazenada na pasta do usuário e incluirá informações sobre a capacidade, integridade e uso da bateria.
4. Para visualizar o relatório, abra o Explorador de Arquivos e navegue até o caminho exibido por a ferramenta.
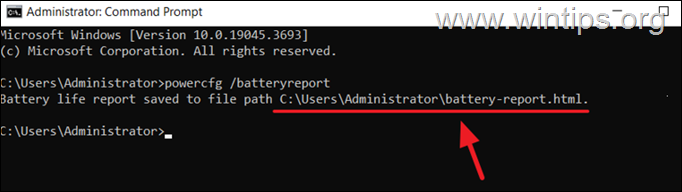
5. Clique duas vezes no arquivo chamado”battery-report.html“para abri-lo em seu navegador.
6. A bateria O relatório conterá muitas informações sobre sua bateria, incluindo:
Capacidade da bateria: esta é a quantidade máxima de carga que sua bateria pode suportar. Saúde da bateria: Esta é uma avaliação geral da saúde da sua bateria. Uso da bateria: mostra quanta energia sua bateria tem consumido ao longo do tempo.
7. Revise o relatório da bateria e veja se há algum possível problema com ela. Por exemplo, se a bateria estiver fraca, substitua-a.
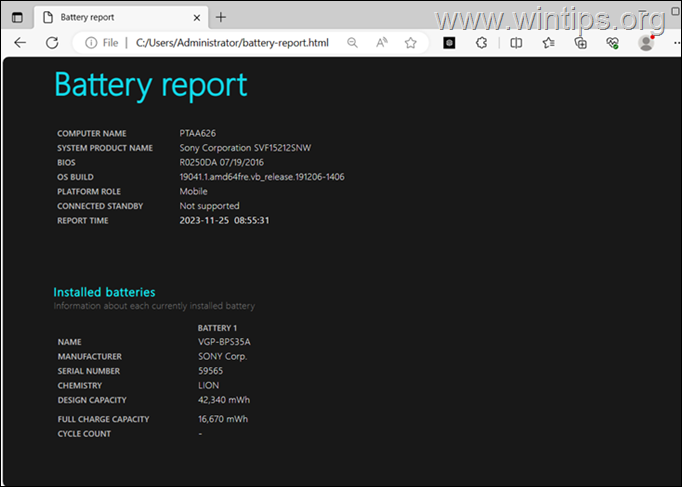
Etapa 6. Execute o solucionador de problemas de bateria
Para ver se o Windows consegue resolver o problema de bateria que não carrega, você pode executar o solucionador de problemas de energia.
1. Na pesquisa, digite “solucionar problemas de configurações“e clique para abri-los nos resultados da pesquisa.
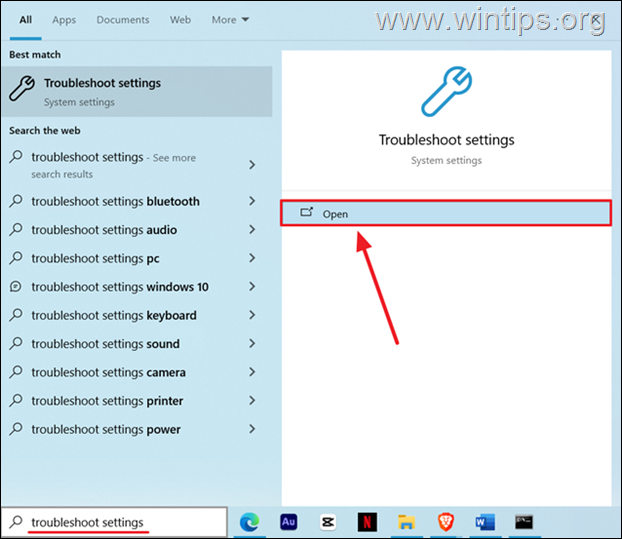
2. Na seção’Solução de problemas’janela, selecione Solucionadores de problemas adicionais.
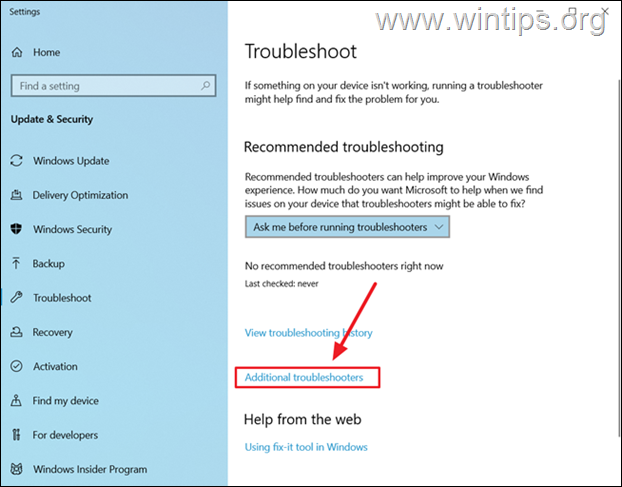
3. Role para baixo e clique em Power. Em seguida clique em Executar o solucionador de problemas.
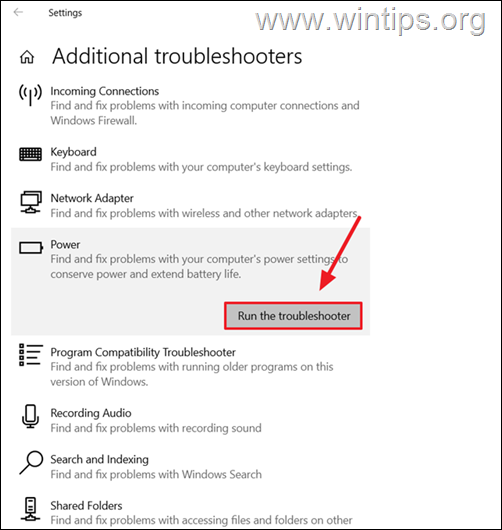
4. O solucionador de problemas verificará se há problemas com sua bateria.
5. Assim que a solução de problemas for concluída, você verá um relatório dos problemas encontrados e corrigidos. Se o solucionador de problemas não conseguir encontrar ou corrigir o problema da bateria, passe para a próxima etapa.
Etapa 7. Desinstale e reinstale o driver do dispositivo de bateria.
1. Digite”gerenciador de dispositivos“na pesquisa e clique para abrir o Gerenciador de dispositivos.
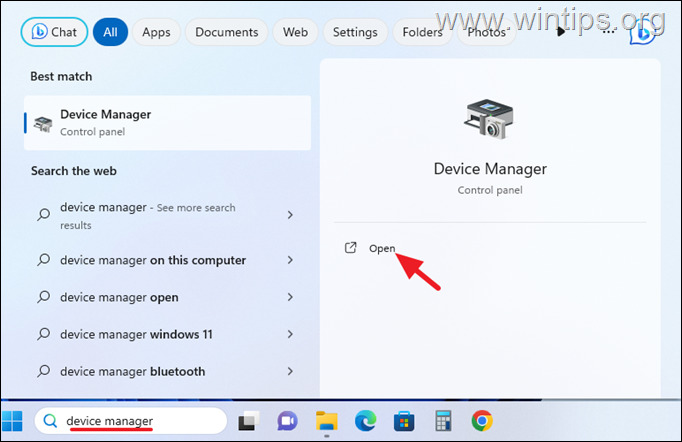
2. No Gerenciador de dispositivos, expanda Baterias e depois clique com o botão direito e desinstale o dispositivo bateria.
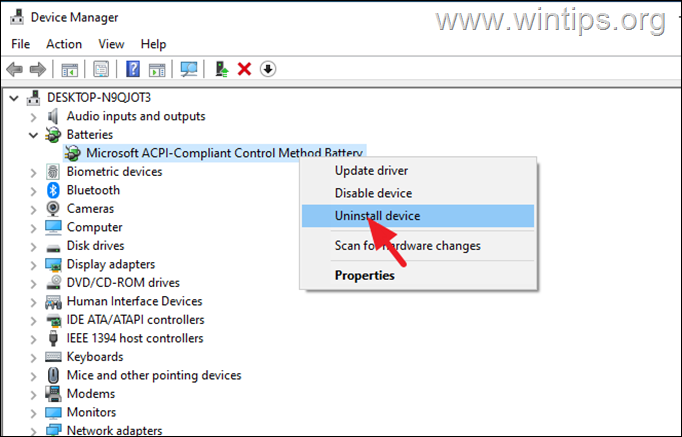
3. Após desinstalar o dispositivo Bateria, reinicie seu PC e verifique se a bateria está carregando.
Etapa 8. Atualize os drivers do chipset.
1. Visite o site do fabricante do seu laptop e navegue até o suporte seção.
2. Pesquise o modelo do seu laptop e navegue até a seção Drivers.
3. Verifique se o Drivers de chipset estão disponíveis para download. Nesse caso, baixe os drivers de chipset mais recentes compatíveis com seu sistema operacional.
4. Em seguida, abra o arquivo baixado e siga as instruções na tela para instalar os drivers de chipset.
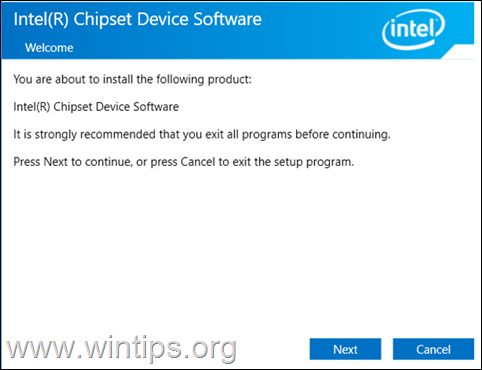
5. Quando a instalação for concluída, reinicie o PC e verifique se a bateria está carregando.
Etapa 9. Execute uma reinicialização de energia.
A reinicialização de energia (também conhecida como”Power Drain”ou”Power Button Reset”), drena completamente a energia restante dos capacitores do seu laptop e às vezes também corrige o problema de carregamento da bateria. Para realizar uma redefinição de energia em seu laptop:
1. Desligue completamente seu laptop.
2. Desconecte o cabo de alimentação CA do laptop e da tomada.
3. Se o seu laptop tiver uma bateria removível, retire-a com cuidado.
4. Pressione e mantenha pressionado strong> o botão liga/desliga por 30 segundos. (Isso descarregará qualquer energia residual restante no laptop).
5. Solte o botão liga/desliga e reconecte a bateria (se você a removeu)
6. Conecte o cabo de alimentação CA de volta ao laptop e à tomada.
7. Pressione o botão liga/desliga para ligar seu laptop.
8. Depois que o laptop for inicializado, verifique se a bateria está carregando corretamente. p>
Etapa 10. Atualize o BIOS/Firmware.
Um BIOS desatualizado também pode afetar o carregamento da bateria. Para atualizar o BIOS do seu laptop.
1. Ligue seu laptop.
2. Durante o processo de inicialização do seu computador, pressione a tecla apropriada para entrar nas configurações do BIOS.*
* Observação: As teclas comuns para entrar no BIOS são: F2, F10,Delete e ESC.
3. Localize as informações da versão do BIOS nas configurações do BIOS. Essas informações geralmente são encontradas na guia”Principal”ou”Geral”.
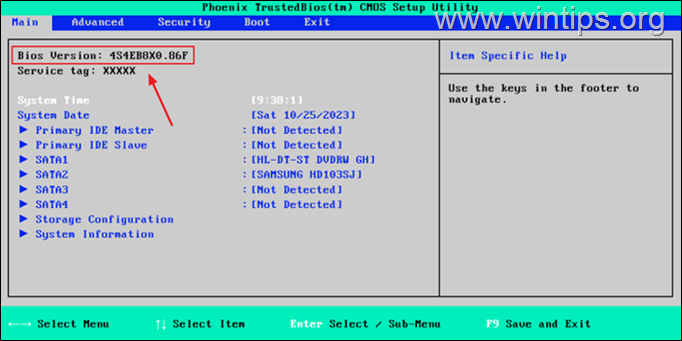
4. Agora, visite o site do fabricante do seu laptop e navegue até a seção de suporte. Procure o modelo do seu laptop e localize a página de downloads do BIOS/FIRMWARE.
5. Compare a versão do BIOS exibida no seu laptop com a versão mais recente disponível no site do fabricante.
6. Se a versão do seu BIOS estiver desatualizada, baixe o arquivo de atualização do BIOS mais recente. Certifique-se de que o arquivo de atualização seja compatível com o modelo específico do seu laptop.
7. Consulte as instruções do fabricante sobre como atualizar o BIOS.*
* Cuidado: A atualização do BIOS é a última solução para resolver problemas do computador, pois se você atualizar o BIOS incorretamente, seu computador não inicializará e ficará inútil. Portanto, tenha muito cuidado ao atualizar o BIOS e não desligue o PC durante o processo de atualização do BIOS. Se você não se sentir confortável em fazer isso sozinho, é sempre melhor consultar um técnico qualificado para evitar possíveis problemas.
Etapa 11. Use um carregador diferente
É importante verificar se o seu carregador estiver causando o problema. Para verificar isso, conecte um carregador diferente que seja adequado para o seu laptop e veja se a bateria carrega com ele.*
* Notas:
1. Se você não tiver ou não puder emprestar outro carregador, visite uma oficina de informática e peça para testar com seu próprio carregador para ver se a bateria está carregando. Então, se você achar que o problema é o carregador, compre um novo carregador.
2. Em alguns laptops (especialmente em laptops Dell), a bateria não carrega se o carregador não for original. Portanto, se você comprar um carregador novo, compre um carregador original que seja adequado para o seu laptop.
Etapa 12. Substitua a unidade da bateria.
Se você já tentou todos os métodos Se você seguir as etapas de solução de problemas acima e seu laptop ainda não carregar corretamente, há um problema no circuito do carregador ou na própria bateria. Portanto, antes de comprar uma bateria nova, sugiro visitar uma oficina profissional de computadores para verificar o culpado.
É isso aí! Qual método funcionou para você?
Deixe-me saber se este guia o ajudou deixando seu comentário sobre sua experiência. Por favor, curta e compartilhe este guia para ajudar outras pessoas.
Se este artigo foi útil para você, considere nos apoiar fazendo uma doação. Até mesmo $ 1 pode fazer uma grande diferença para nós em nosso esforço para continuar ajudando outras pessoas e, ao mesmo tempo, manter este site gratuito: 
 Konstantinos é o fundador e administrador do Wintips.org. Desde 1995 atua e presta suporte de TI como especialista em informática e redes para pessoas físicas e grandes empresas. É especializado na resolução de problemas relacionados ao Windows ou outros produtos Microsoft (Windows Server, Office, Microsoft 365, etc.). Últimos posts de Konstantinos Tsoukalas (ver todos)
Konstantinos é o fundador e administrador do Wintips.org. Desde 1995 atua e presta suporte de TI como especialista em informática e redes para pessoas físicas e grandes empresas. É especializado na resolução de problemas relacionados ao Windows ou outros produtos Microsoft (Windows Server, Office, Microsoft 365, etc.). Últimos posts de Konstantinos Tsoukalas (ver todos)