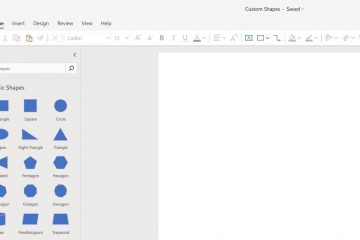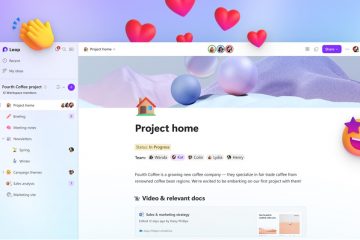O modo de auditoria é um modo de configuração especial do Windows usado por fabricantes de PC, administradores de TI e profissionais para configurar o sistema operacional antes da configuração inicial do usuário. Em termos simples, o modo Auditoria permite configurar e personalizar o Windows diretamente usando a conta de administrador integrada, ignorando o processo de configuração normal.
Por exemplo, quando você compra um novo laptop ou um PC pré-construído e ligá-lo pela primeira vez, você deve ter notado que é levado diretamente ao processo de configuração do usuário. Depois de fazer isso e fazer login, você descobrirá que todos os drivers, software adicional e configurações do sistema estão pré-configurados. Essa pré-configuração geralmente é feita no modo Auditoria.
Se você estiver implantando o Windows em vários PCs ou simplesmente quiser configurar seu sistema operacional antes da configuração completa, poderá usar o modo Auditoria para fazer isso. Neste tutorial, mostraremos as etapas para inicializar no modo Auditoria e como sair dele. Vamos começar.
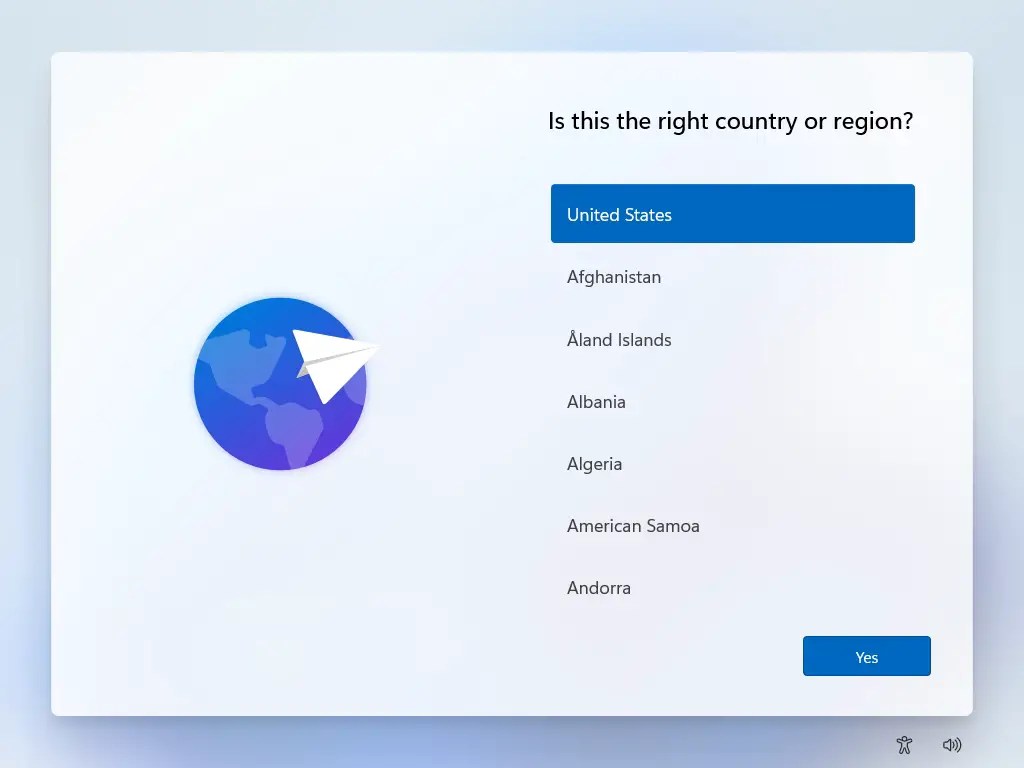
Observação: as etapas abaixo foram testadas para funcionar no Windows 10 e 11.
Cuidado: você deve sempre usar o modo Auditoria para configurar e personalizar o Windows antes do processo normal de configuração inicial. Usar o modo Auditoria em um sistema que já foi configurado com contas de usuário pode levar a consequências indesejadas. Isso pode incluir um possível impacto nas contas de usuário existentes e a necessidade de repetir o processo de configuração.
Etapas para entrar no modo de auditoria no Windows 10 e 11
Para inicializar no modo de auditoria no Windows 10 e 11, siga as etapas abaixo:
Primeiro, insira a unidade USB inicializável do Windows 10/11 e inicie o processo de instalação como faria normalmente.
Uma vez você vê a tela de seleção de região, pressione o atalho Ctrl + Shift + F3 no teclado. Esta ação interrompe o processo de configuração e leva você para a tela do modo de auditoria.
Esta ação interrompe o processo de configuração, reinicia seu computador automaticamente no modo de auditoria e faz login com a conta de administrador integrada. Uma vez logado, você verá a janela da ferramenta de preparação do sistema na área de trabalho.
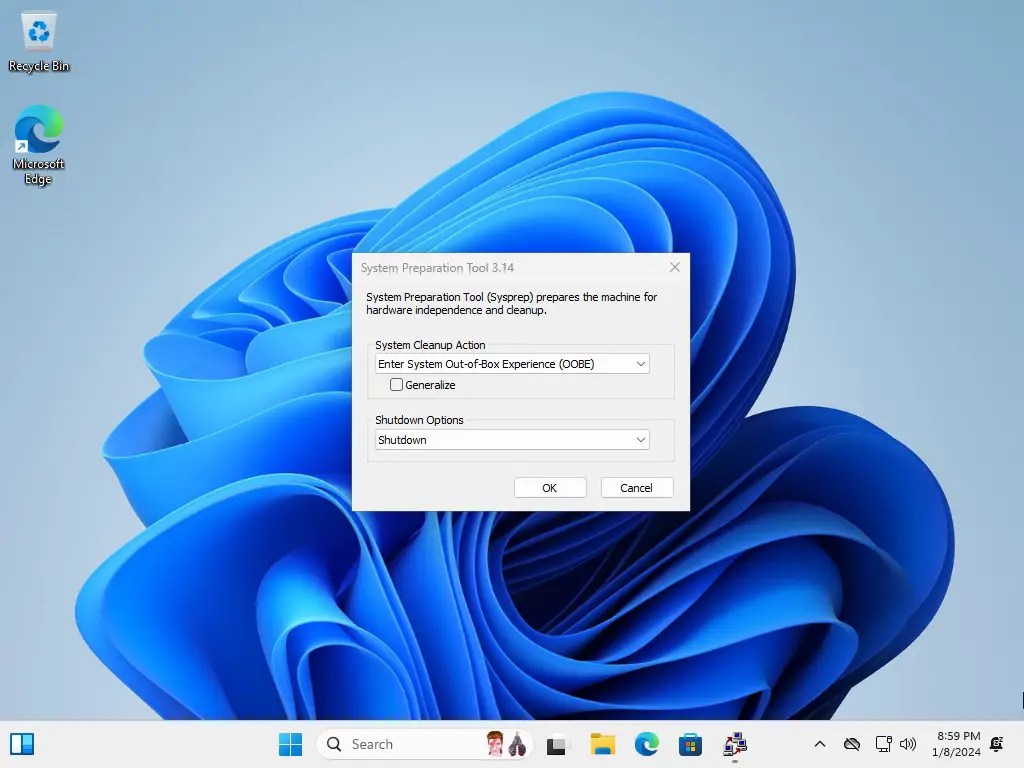
Mantenha essa janela de lado e configure e personalize o sistema operacional como desejar. Por exemplo, você pode instalar drivers, software essencial, etc. Como você pode se conectar à Internet, você pode baixar o diretório de software e drivers.
É importante observar que quaisquer alterações feitas durante o modo de auditoria geralmente abrangem todo o sistema e afetarão todos os perfis de usuário criados posteriormente. Portanto, dependendo dos requisitos de implantação, seja específico nas alterações e tenha em mente a estabilidade e a segurança do sistema.
Como sair do modo de auditoria
Quando terminar de configurar e personalizar o Windows, você pode sair do modo Auditoria. Para fazer isso, siga as etapas abaixo:
Primeiro, encontre a janela Ferramenta de preparação do sistema. Se você o fechou acidentalmente, poderá reabri-lo clicando duas vezes no arquivo sysprep.exe na pasta C:\Windows\System32\Sysprep.
Agora, selecione Entrar na experiência pronta para uso do sistema (OOBE) no menu suspenso Ação de limpeza do sistema e Desligar no menu suspenso Opções de desligamento.
Observação: se você quiser reinicializar e iniciar o processo de configuração do usuário imediatamente, selecione Reiniciar no menu suspenso Opções de desligamento.
Se você estiver Ao implantar esta imagem em vários PCs, marque a caixa de seleção Generalizar. Você pode aprender mais sobre esta opção na seção abaixo.
Clique em OK para salvar as alterações e desligar.
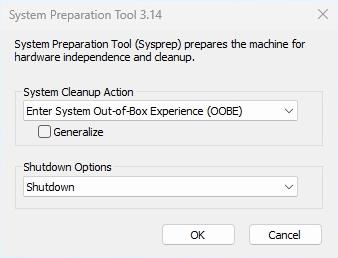
Isso é Ao fazer isso, o próximo usuário que ligar o PC/laptop será levado diretamente para a tela de configuração do usuário. Eles podem seguir as instruções na tela para configurar sua conta de usuário e começar a usar o computador.
O que a opção Generalizar faz?
Então, o que a seleção da caixa de seleção Generalizar faz? ? Ele generaliza todas as alterações para que você possa copiar, mover e implantar a imagem do Windows em vários computadores. Esta opção é ideal quando você deseja uma imagem de sistema padronizada para múltiplas implantações.
Por exemplo, ela redefine o SID (Identificador de Segurança) para que o sistema operacional possa gerar SIDs novos e exclusivos ao criar contas de usuário, remove drivers e configurações específicas do hardware original em que está configurado para que o sistema operacional possa ser instalado em outro hardware, redefina o status de ativação e remova informações específicas do sistema, como histórico de arquivos, informações de hardware, perfis de usuário, etc.
Se você não estiver implantando a imagem em vários sistemas, não será necessário usar a opção Generalizar.
Observação importante: a opção Generalizar é irreversível. Depois de generalizar uma instalação do Windows e desligar o sistema, você não poderá desfazer as alterações feitas na imagem pelo Sysprep. Quando você iniciar o computador novamente, ele inicializará no OOBE (Out-of-Box Experience) como se o Windows tivesse sido instalado recentemente, pronto para uma nova configuração.
E aí está! Espero que este tutorial tenha ajudado a entender o que é o modo Auditoria, como inicializá-lo e como sair dele corretamente.