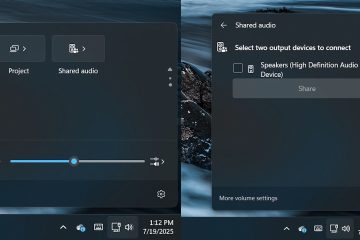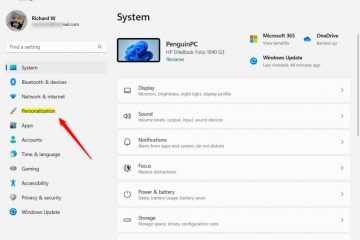Como o Snip & Sketch é um aplicativo pré-instalado do Windows, você pode usar as teclas de atalho Windows + Shift + S para começar a fazer capturas de tela do seu dispositivo logo após o início.
No entanto, a tecla de atalho de captura de tela não está funcionando é um erro comum no Windows. O problema pode ser devido a bugs, software interferente e instalações corrompidas.
Neste artigo, abordamos informações sobre como corrigir esse problema.
Como corrigir o Windows + Shift + S não funciona
Existem vários métodos para corrigir o problema do Windows + Shift + S não funcionar. No entanto, antes de saltar para qualquer uma das correções, certifique-se de reiniciar seu PC primeiro. Além disso, você também pode tentar ativar as notificações do Snip & Sketch.
Se a notificação do Snip & Sketch estiver desativada, pode parecer que a captura de tela não está sendo salva. No entanto, a captura de tela ainda é copiada para a área de transferência e você pode tentar Ctrl + V para colar a imagem.
Além disso, verifique se o modo de jogo está ativado ou se a tecla Windows está desativada. No entanto, aqui estão algumas outras correções comuns para o atalho Windows + Shift + S que não funciona.
Renovar tarefa Explorer.Exe
Quando você captura a tela com as teclas de atalho, ele executa o Snip & Sketch e mostra um realce escuro para selecionar sua captura de tela. Na verdade, o realce escuro é carregado pela tarefa explorer.exe
A renovação da tarefa explorer.exe atualiza a ferramenta Snip & Sketch e ajuda a corrigir o problema. Siga as etapas abaixo.
Clique com o botão direito do mouse na barra de tarefas e selecione Gerenciador de tarefas. Vá para a guia Detalhes . Localize explorer.exe e clique com o botão direito do mouse. Clique em Finalizar tarefa.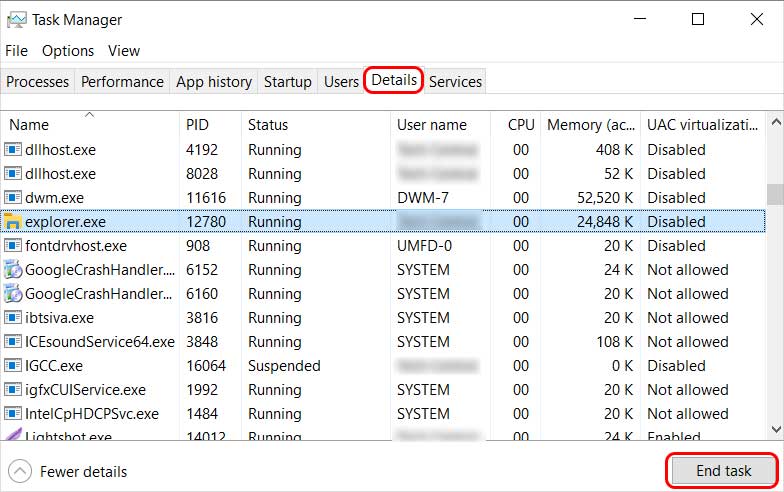
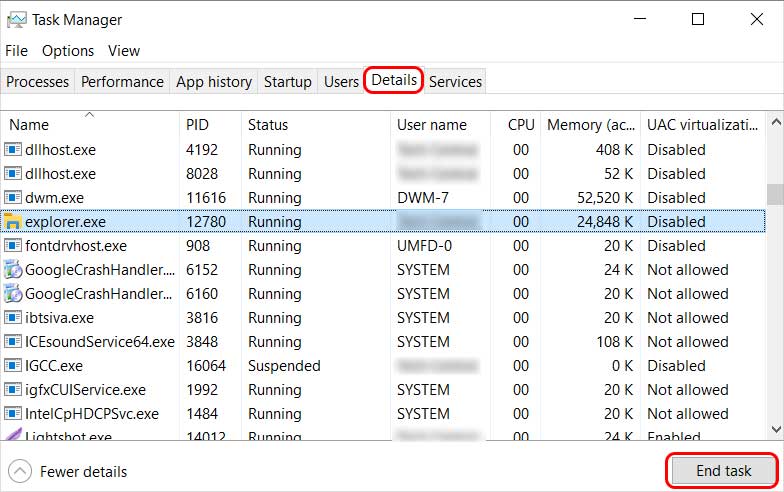 Confirme Finalizar processo. Clique em Arquivo no canto superior esquerdo e selecione Executar nova tarefa.Digite explorer.exe e pressione Digite.
Confirme Finalizar processo. Clique em Arquivo no canto superior esquerdo e selecione Executar nova tarefa.Digite explorer.exe e pressione Digite.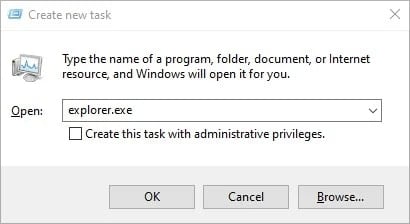
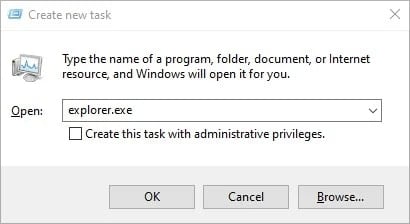
Se você fechar acidentalmente o Gerenciador de Tarefas após excluir explorer.exe e não conseguir abri-lo, pressione Ctrl + Alt + Delete para abrir o Gerenciador de Tarefas.
Execute o Solucionador de Problemas de Aplicativos da Windows Store
A correção mais fácil nesta lista é deixar o sistema Windows lidar com isso. O Windows possui solucionadores de problemas internos que verificam e corrigem quaisquer problemas em áreas específicas do sistema. Além disso, a solução de problemas da Windows App Store é melhor para solucionar problemas em aplicativos da Windows Store, como Snip & Sketch.
Veja como executar a solução de problemas de aplicativos da Windows Store.
Abra Configurações no menu Iniciar.Clique em Atualização e segurança. Toque em Solucionar problemas na barra lateral e clique em Solucionadores de problemas adicionais.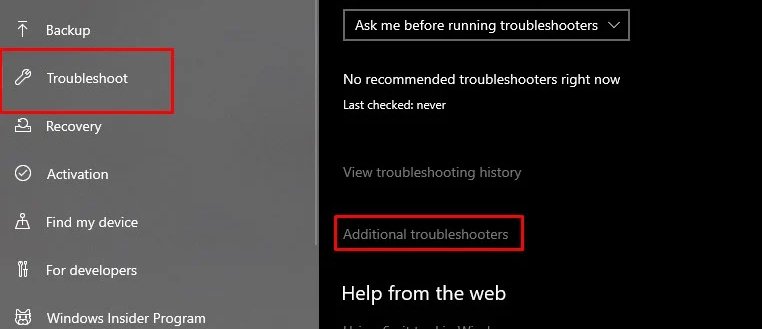
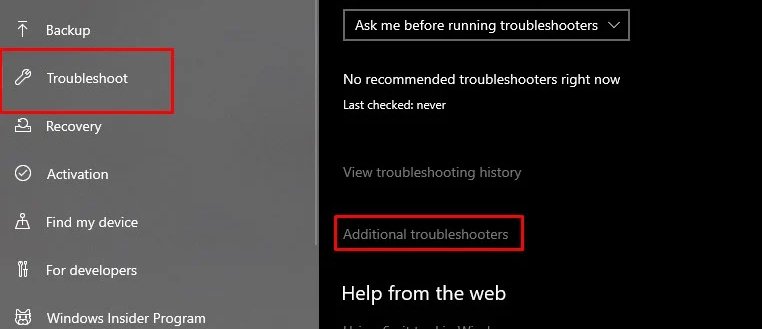 Clique em Aplicativos da Windows Store e toque em Executar a solução de problemas.
Clique em Aplicativos da Windows Store e toque em Executar a solução de problemas.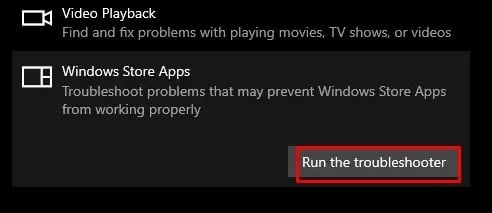
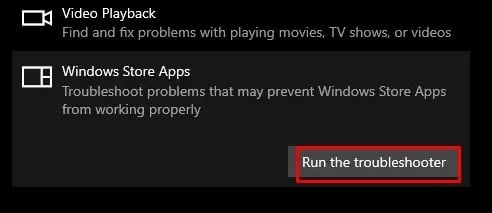
Redefinir Snip & Sketch
Redefinir seu Snip & Sketch remove todas as alterações feitas pelo usuário e restaura as configurações padrão. Isso faz com que o aplicativo elimine o erro com todo o resto e inicie o aplicativo em seu estado inicial.
Como o Snip & Sketch não armazena nenhum dado (todas as capturas de tela são salvas apenas temporariamente na área de transferência), você pode redefinir o Snip & Sketch sem nenhum backup ou classificação.
Siga o etapas abaixo para redefinir o Snip & Sketch:
Pesquise aplicativos e recursos na caixa de pesquisa e abra-a.Localize Snip & Sketch e clique nele.Clique em Opções avançadas >.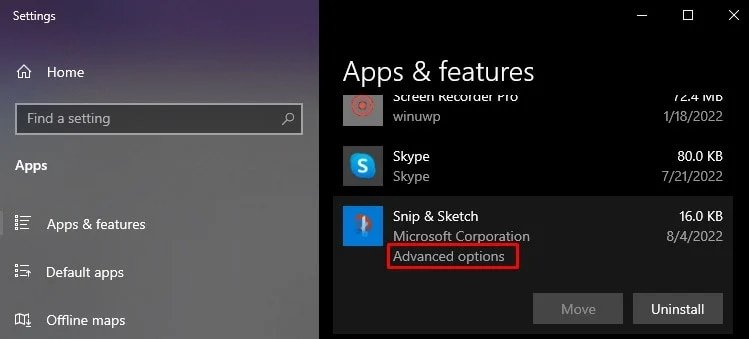
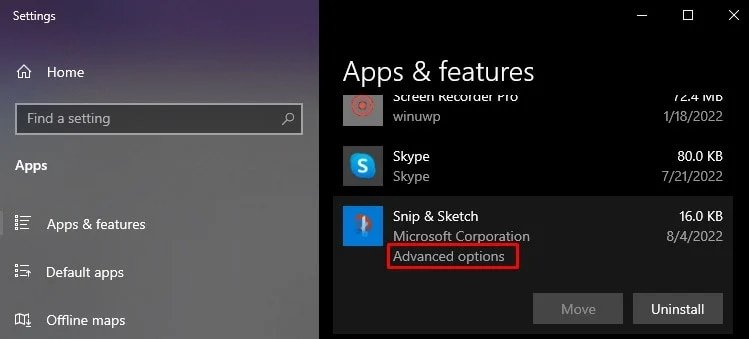 Role para baixo e clique em Redefinir
Role para baixo e clique em Redefinir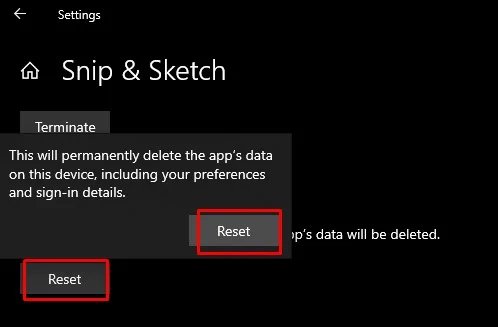
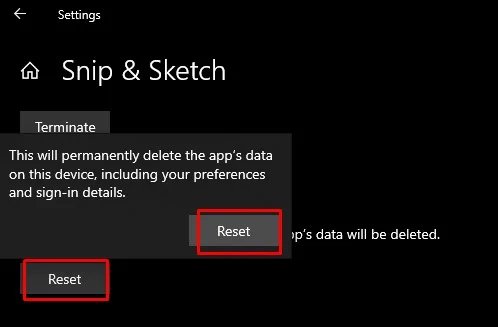 Confirme Redefinir.
Confirme Redefinir.
Reinstale o Snip & Sketch
O atalho Windows + Shift + S pode não funcionar devido à instalação corrompida ou atualizações do Snip & Sketch. A reinstalação do aplicativo resolve esses problemas e corrige o erro.
Para reinstalar o Snip & Sketch, siga as etapas abaixo:
Pesquise Apps e recursos na caixa de pesquisa e abra it.Localize Snip & Sketch e clique nele.Clique em Desinstalar.Confirme Desinstalar.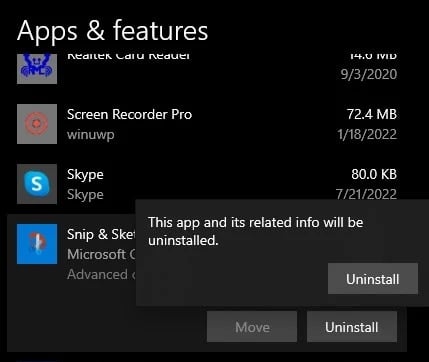 Faça o download do Snip & Sketch na loja do Windows.
Faça o download do Snip & Sketch na loja do Windows.
Atualizar o sistema operacional Windows
O Windows é o sistema operacional mais popular, mas também é muito complicado, não para o usuário, mas para o desenvolvedor. Muitas vezes, bugs e erros ainda aparecem no Windows. No entanto, esses bugs e erros geralmente são corrigidos nas atualizações mais recentes após serem descobertos.
Windows + Shift + S pode parar de funcionar em versões específicas do Windows por esses motivos. Você deve sempre atualizar suas janelas para a versão mais recente, que também corrige o problema.
Siga as etapas abaixo:
Abra Configurações no menu Iniciar.Clique em Atualização e segurança.Na atualização do Windows, clique em Verificar atualizações.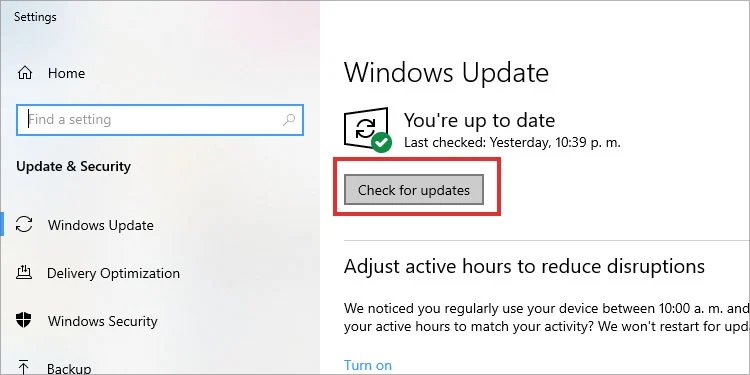
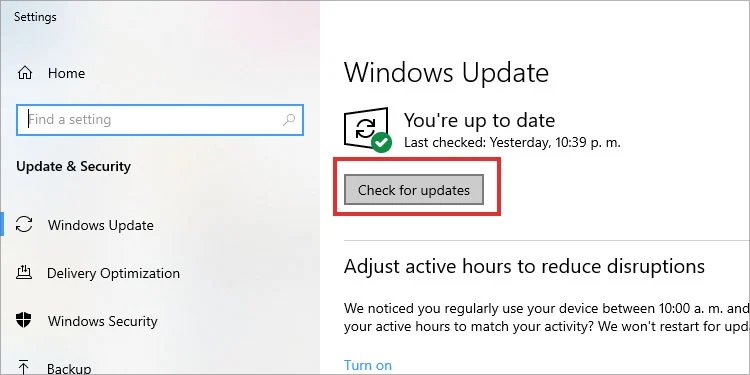 Instale o nova atualização, se houver.
Instale o nova atualização, se houver.
Executar uma restauração do sistema
A restauração do sistema reverte as alterações feitas em um computador para um ponto no tempo salvo em que o problema não estava presente. Realizar uma restauração do sistema é um dos métodos mais comuns de corrigir muitos problemas e também pode ajudar a resolver o atalho de captura de tela que não está funcionando.
Siga as etapas abaixo para executar uma restauração do sistema.
Digite Painel de controle na barra de pesquisa e clique neleNo painel de controle, pesquise recuperação e clique nele.Clique em Abrir restauração do sistema e clique em Avançar strong>.Selecione um ponto de restauração e clique em Próximo.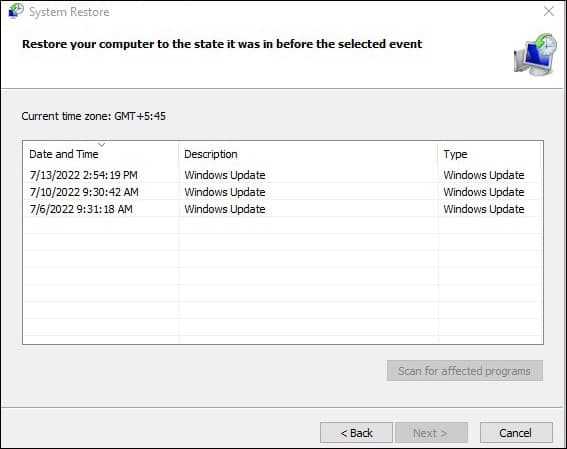
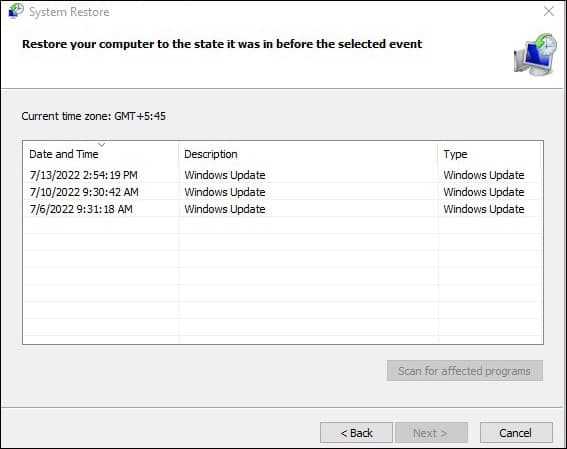
Verifique se Desativar teclas de atalho da tecla do Windows está ativado
O atalho Windows + Shift + S não funcionará se Desativar teclas de atalho da tecla do Windows estiver ativado. Para verificar e desativar as teclas de atalho da tecla do Windows, siga as etapas abaixo.
Abra a janela Executar e digite gpedit.mscGo to Modelos administrativos > Componentes do Windows > Explorador de arquivosClique duas vezes em Desativar tecla de atalho das teclas do Windows. Certifique-se de que a opção Não configurado ou Desativado esteja selecionada. Se a opção Ativar estiver selecionada, desative-a.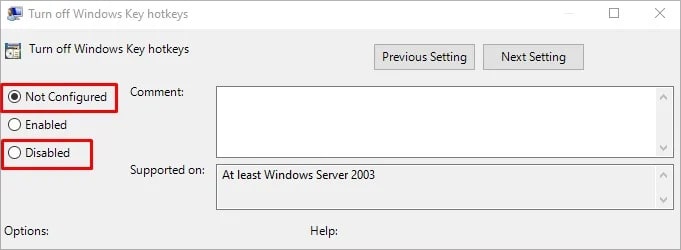
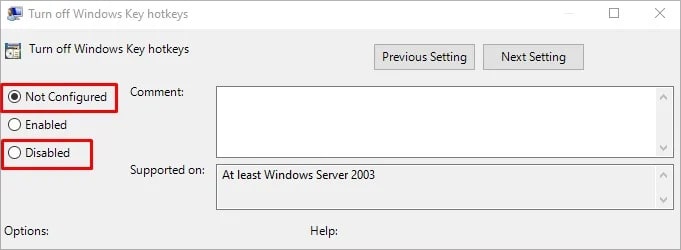 Clique em OK e reinicie o seu PC.
Clique em OK e reinicie o seu PC.
Alternativas para Windows + Shift + S
Se os métodos acima não funcionarem, você pode tentar métodos alternativos para fazer uma captura de tela. Você também pode usar um aplicativo de captura de tela de terceiros de sua escolha.
Usar a tecla PrtScn
Se o Windows + Shift + S não estiver funcionando, você pode tentar substituir a tecla de atalho por a tecla PrtScn. Além disso, o Windows também permite definir a tecla PrtScn no lugar de Windows + Shift + S.
Para alternar para a tecla PrtScn, siga as etapas abaixo.
Abra Configurações e clique em Facilitar de acesso.Selecione Teclado na barra lateral esquerda. No painel direito, role para baixo e ative Use o botão PrtScn para abrir o recorte de tela.
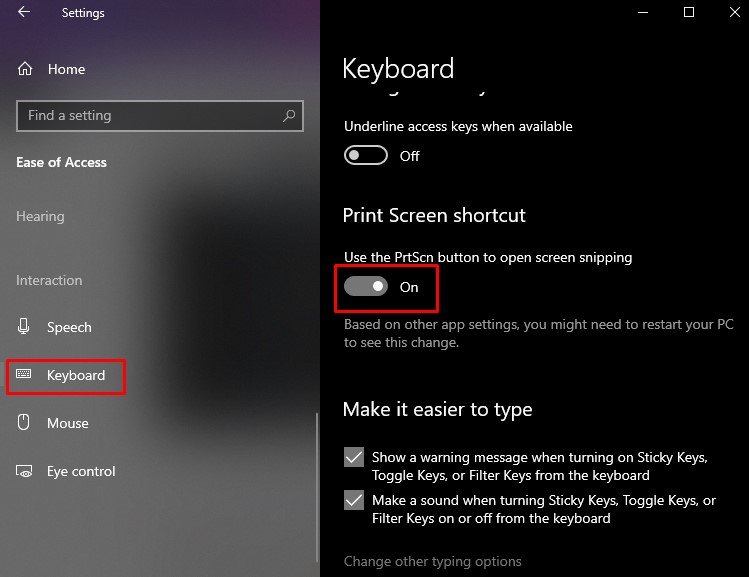
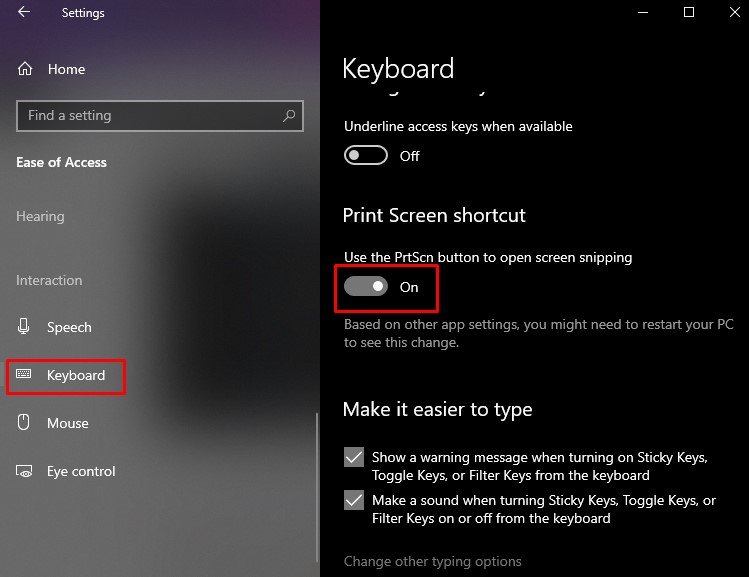
Usar Software de terceiros
Existem vários softwares de terceiros disponíveis para fazer a captura de tela. Entre eles, Lightshot é um aplicativo de captura de tela de código aberto que é gratuito e fácil de usar. Além disso, o Lightshot também substitui a tecla PrtScn, e você só precisa pressionar a tecla PrtScn para fazer uma captura de tela.
Você pode baixar o Lightshot do site oficial e executar o arquivo de configuração para instalar o Lightshot.