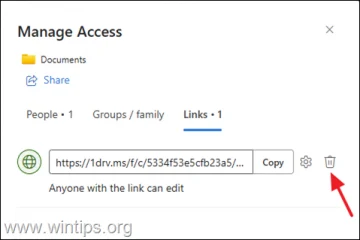Embora o aplicativo Configurações seja a base do Windows 10 e 11, o Painel de Controle ainda é necessário para acessar algumas das opções mais úteis e avançadas do Windows. Por se tratar de um aplicativo essencial, aprender a abrir o Painel de Controle é uma habilidade essencial. Neste artigo, mostraremos oito maneiras de abrir o Painel de Controle no Windows 10 e 11. Vamos começar.
Observação: o texto abaixo métodos são testados para funcionar no Windows 10 e 11.
Como abrir o painel de controle
1. Abra o Painel de Controle no menu Iniciar
Embora não esteja na frente e no centro, o Painel de Controle ainda está disponível no menu Iniciar.
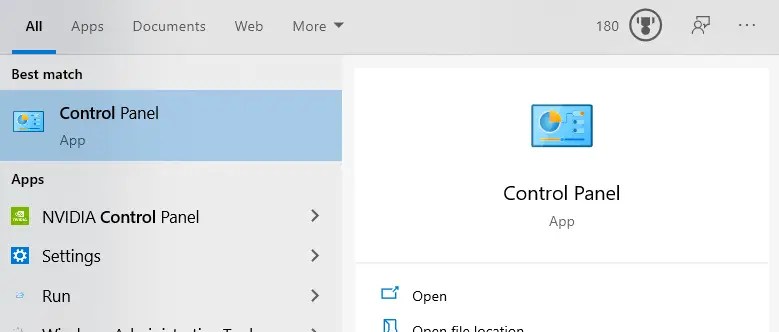 Abra o menu Iniciar pressionando a tecla Windows.Procure por Painel de Controle.Clique no resultado superior para abrir o Painel de Controle.
Abra o menu Iniciar pressionando a tecla Windows.Procure por Painel de Controle.Clique no resultado superior para abrir o Painel de Controle.
Assim que você clicar no resultado, a ferramenta do painel de controle será aberta instantaneamente. Se você o abre com frequência, pode fixá-lo no menu Iniciar clicando com o botão direito do mouse no resultado do Painel de Controle no menu Iniciar e selecionando Fixar no Início.
2. Use o comando Executar do ‘Painel de Controle’
Como acontece com a maioria dos aplicativos integrados, você pode usar um comando Executar. Veja como:
Pressione a Tecla Windows + R para abrir Executar. Entre no painel de controle na janela Executar. Clique em OK ou pressione o botão Tecla Enter.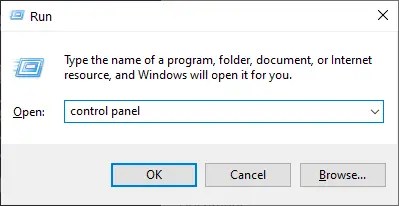
Assim que você clicar no botão, o Windows iniciará instantaneamente a janela do Painel de Controle.
3. Abra o Painel de Controle no Explorador de Arquivos
Assim como qualquer outro aplicativo, o Painel de Controle também possui um arquivo exe. Isso significa que clicar duas vezes nele abrirá a janela do Painel de Controle.
A localização do arquivo exe do Painel de Controle no Explorador de Arquivos é C:\Windows\System32.
Estas são as etapas que você deve seguir.
Abra o Explorador de Arquivos pressionando Tecla Windows + E. Navegue até C:\Windows\System32 > pasta.Encontre o arquivo control.exe e clique duas vezes nele.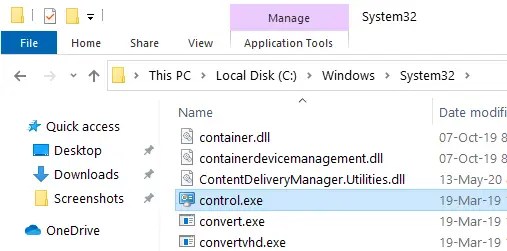
Assim que você clicar duas vezes no arquivo, o Painel de Controle será iniciado como qualquer outro programa.
4. Inicie o Painel de Controle usando o aplicativo Configurações
Você também pode abrir o Painel de Controle do Windows diretamente no aplicativo Configurações. Eu sei, parece estranho, mas funciona.
Abra o aplicativo Configurações pressionando a tecla Windows + I.Na barra de pesquisa, digite Painel de Controle.Na barra de pesquisa lista de resultados, clique na opção Painel de Controle. 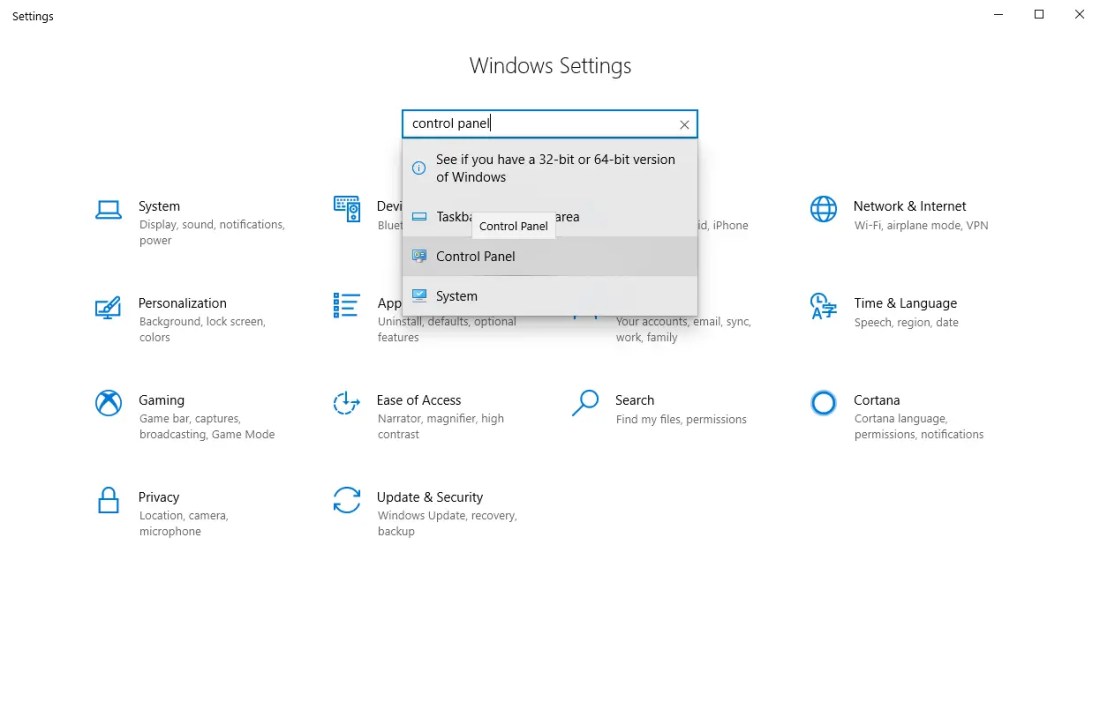
É isso. Assim que você selecionar a opção, o aplicativo Configurações iniciará o painel de controle em seu nome.
5. Adicionar atalho na área de trabalho do Painel de Controle
Para quem precisa de acesso rápido e fácil, você também pode criar um atalho na área de trabalho para o Painel de Controle.
Pressione a Tecla Windows + I para abrir no aplicativo Configurações. Vá para a página Personalização > Temas.Clique na opção Configurações do ícone da área de trabalho. 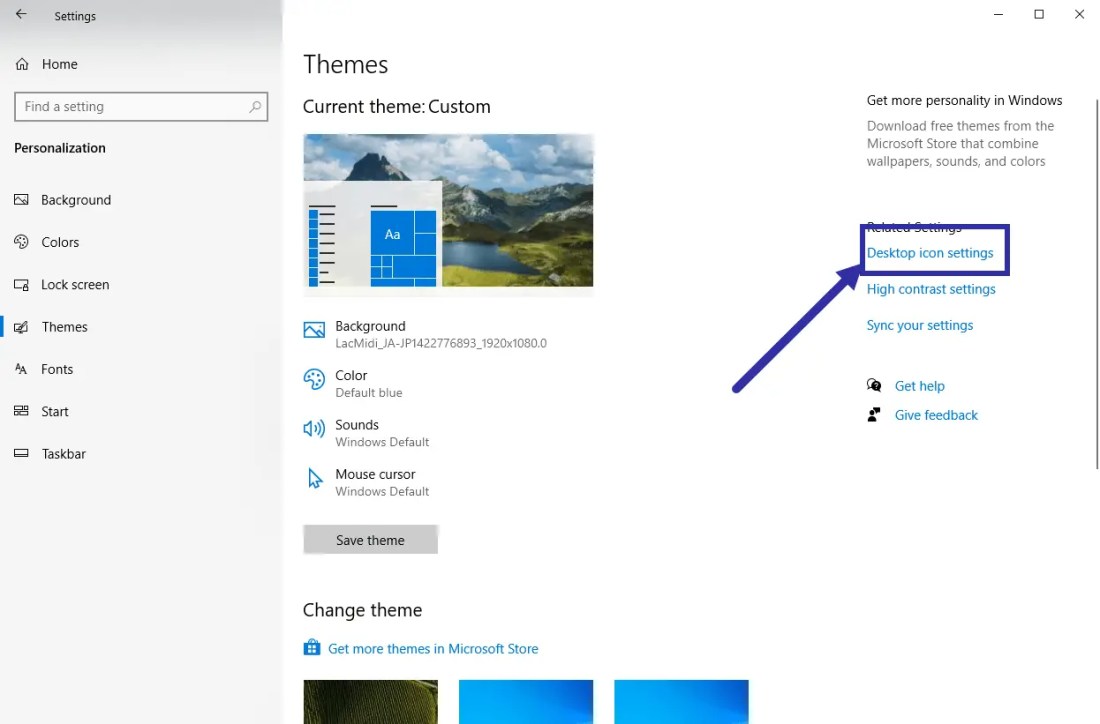 Na seção Ícones da área de trabalho, marque a caixa de seleção Painel de controle. Clique no botão OK.
Na seção Ícones da área de trabalho, marque a caixa de seleção Painel de controle. Clique no botão OK.
É isso. O atalho do painel de controle será adicionado à área de trabalho. De agora em diante, basta clicar duas vezes no atalho da área de trabalho para abrir o Painel de Controle.
6. Fixar o Painel de Controle na Barra de Tarefas
Assim como você pode adicionar um atalho na área de trabalho para abrir a ferramenta Painel de Controle, você também pode fixar o Painel de Controle na barra de tarefas. Isso facilita a abertura do Painel de Controle sempre que você precisar.
Abra o menu Iniciar. Procure por Painel de Controle e abra-o.Direito-clique no resultado do Painel de Controle.Selecione a opção Fixar na barra de tarefas.
É isso. Assim que você selecionar a opção, o ícone do Painel de Controle será fixado na barra de tarefas. clicar nele abrirá o Painel de Controle.
7. Abra o Painel de Controle usando o Prompt de Comando ou o PowerShell
Como a maioria das coisas no Windows, você pode usar um comando simples no Prompt de Comando ou na janela do PowerShell para acessar o painel de controle.
Clique com o botão direito no Windows logotipo na barra de tarefas.Selecione a opção Terminal ou Windows PowerShell.Na janela da linha de comando, digite painel de controle e pressione Enter.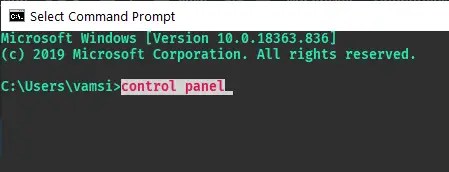
Assim que você execute o comando, a ferramenta de linha de comando iniciará o painel de controle.
Se você deseja abrir o painel de controle como administrador, abra o terminal ou a janela do PowerShell como administrador e execute o painel de controle comando.
8. Inicie o Painel de Controle usando o Gerenciador de Tarefas
Clique com o botão direito na barra de tarefas e selecione Gerenciador de Tarefas. Navegue até a guia Processos.Clique em Executar nova tarefa opção. Digite Painel de Controle na janela de execução da tarefa. Clique em OK.
Esta ação abrirá instantaneamente o Painel de Controle com direitos de administrador.
>
E aí está! Usando qualquer um dos métodos mostrados acima, você pode abrir facilmente a ferramenta Painel de Controle sempre que precisar. Se você gostou deste artigo, confira Executar comandos para abrir miniaplicativos ou ferramentas individuais do painel de controle.