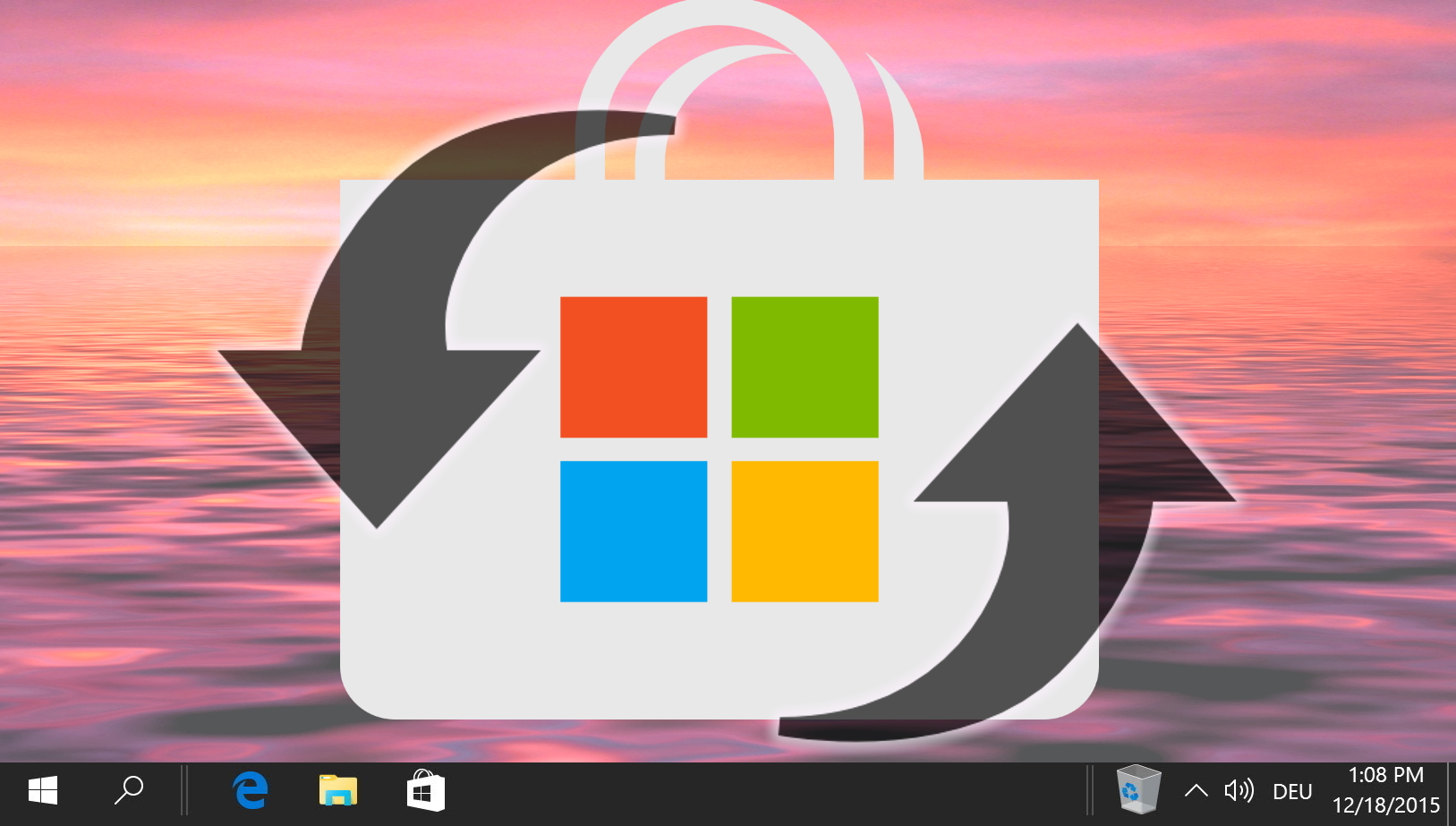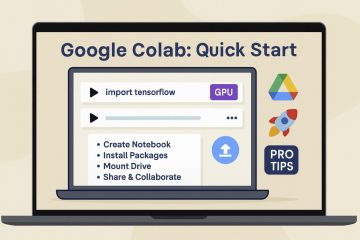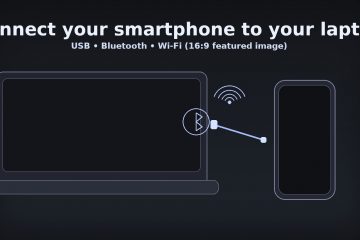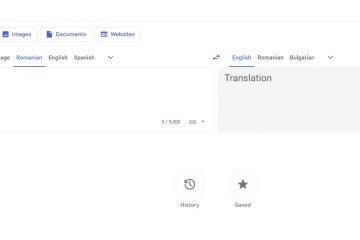Ao baixar um aplicativo da Microsoft Store, você pode não pensar onde ele está armazenado no seu PC. Se quiser excluir, basta acessar o aplicativo Configurações do Windows. No entanto, para alguns usuários, é importante ter acesso ao local de download da Microsoft Store. Abaixo, mostraremos como acessar os aplicativos da Windows Store no Windows 11 e Windows 10.
Saber como acessar os aplicativos da Windows Store é importante se você deseja ver atualizações de aplicativos, gerenciar arquivos de aplicativos e verificar se aplicativos foram excluídos.
O gerenciamento de aplicativos da Microsoft mudou com a introdução dos “Metro Apps“, que foram lançados junto com o Windows 8 por meio da Windows Store. Posteriormente, a Microsoft reembalou os aplicativos como “Aplicativos modernos“, mas os fundamentos permaneceram os mesmos.
À medida que a empresa migrou para o Windows 10, o nome mais uniforme “Windows Apps“foi dado à medida que a Windows Store se transformou na Microsoft Store.
A Microsoft armazena os aplicativos você baixa da Microsoft Store em uma pasta especial chamada WindowsApps. Compreender como acessar essa pasta é importante para usuários que desejam visualizar ou gerenciar seus arquivos de aplicativos diretamente.
Localização da pasta WindowsApps:
A pasta WindowsApps é um diretório oculto localizado na pasta Arquivos de Programas na unidade do sistema, geralmente encontrada em C:\Arquivos de Programas\WindowsApps. Para acessar esta pasta, você precisa exibi-la e ter as permissões necessárias.
Arquivos de instalação do aplicativo da Microsoft Store:
Os arquivos de instalação dos aplicativos estão localizados na pasta WindowsApps, que pode ser acessada em %ProgramFiles%\WindowsApps. O caminho geralmente é C:\Arquivos de Programas\WindowsApps. Substitua C: pela letra da unidade do sistema, se necessário.
Arquivos de dados de aplicativos da Microsoft Store:
Dados específicos do usuário para aplicativos, como configurações e preferências , são armazenados em um diretório separado. Você pode acessar isso digitando %LocalAppData%\Packages no File Explorer. O caminho para os arquivos de dados do aplicativo geralmente é C:\Users\
Como encontrar pastas e arquivos de aplicativos da Microsoft Store no File Explorer
Às vezes, é necessário aprender como acessar os aplicativos da Windows Store no File Explorer para ver como os arquivos do aplicativo são gerenciados em sua máquina Windows. Para encontrar aplicativos da loja instalados em seu PC, siga estas etapas:
Abra o diretório C:\Arquivos de Programas no Explorador de Arquivos e clique em Opções na guia de visualização à direita
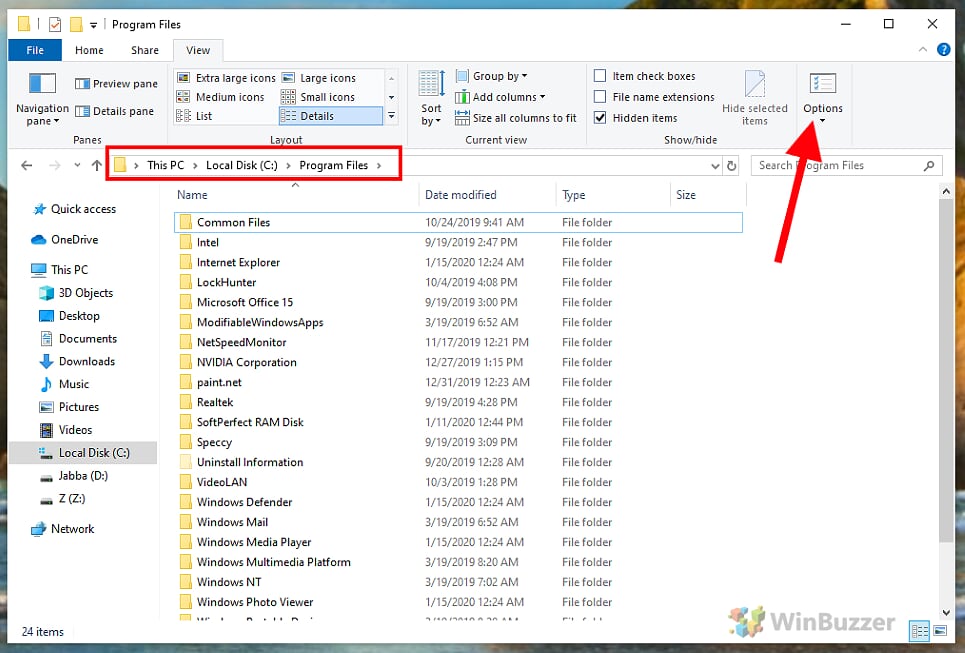 Em Opções de pasta, alterne para a guia”Visualizar”
Em Opções de pasta, alterne para a guia”Visualizar”
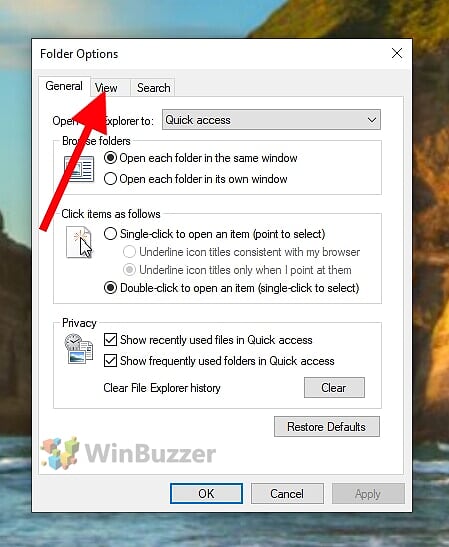 Mostrar “Arquivos e pastas ocultos”
Mostrar “Arquivos e pastas ocultos”
No submenu configurações avançadas, role para baixo até a seleção “Arquivos e pastas ocultos“e marque “Mostrar arquivos ocultos, pastas e unidades“e clique em “OK“.
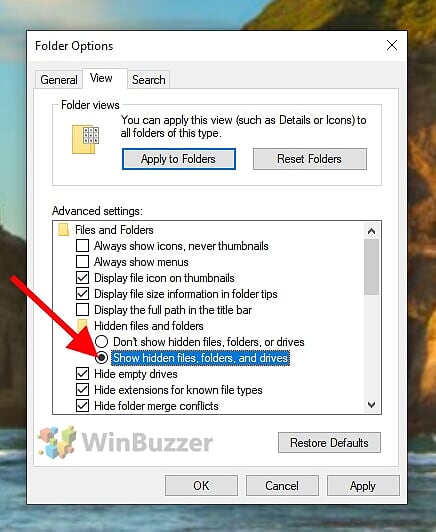 Acesse a pasta WindowsApps
Acesse a pasta WindowsApps
Em C:\Arquivos de Programasagora você pode pesquisar a pasta WindowsApps . Ao localizá-lo, clique com o botão direito sobre ele e selecione “Propriedades“.
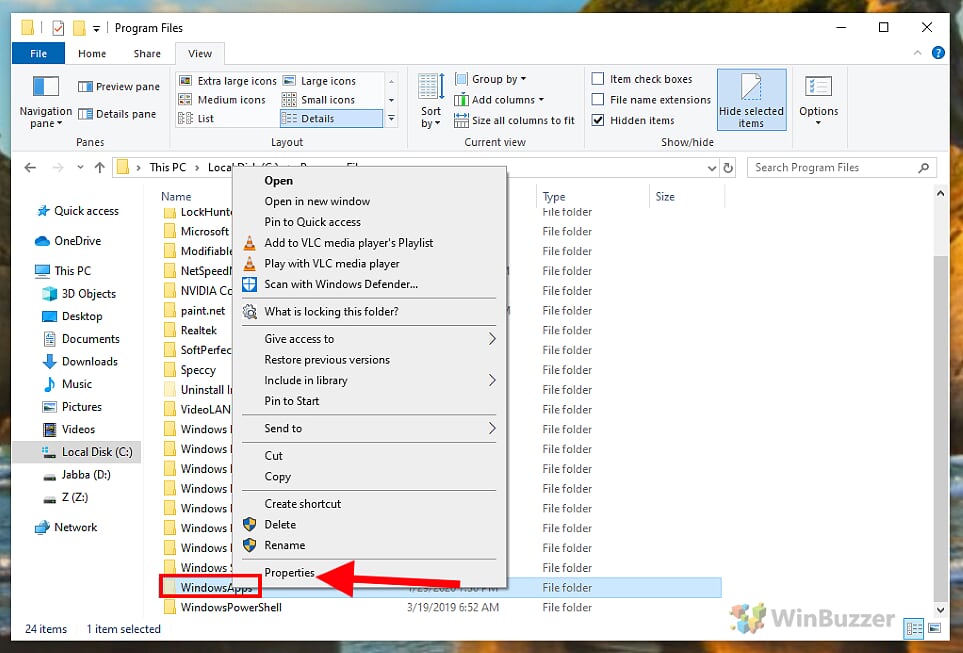 Alterar permissões para a pasta WindowsApps
Alterar permissões para a pasta WindowsApps
Nas propriedades da pasta WindowsApps, selecione “Segurança“.
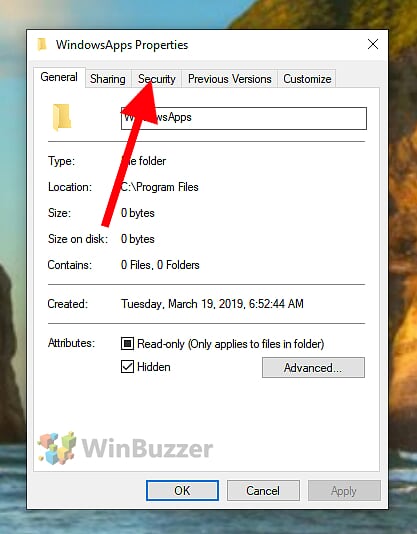 Clique em “Avançado” para abra “Configurações de segurança avançadas”
Clique em “Avançado” para abra “Configurações de segurança avançadas”
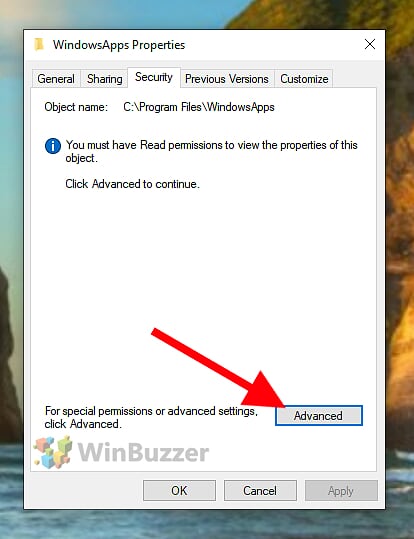 Clique em “Continuar”para visualizar as permissões como administrador
Clique em “Continuar”para visualizar as permissões como administrador
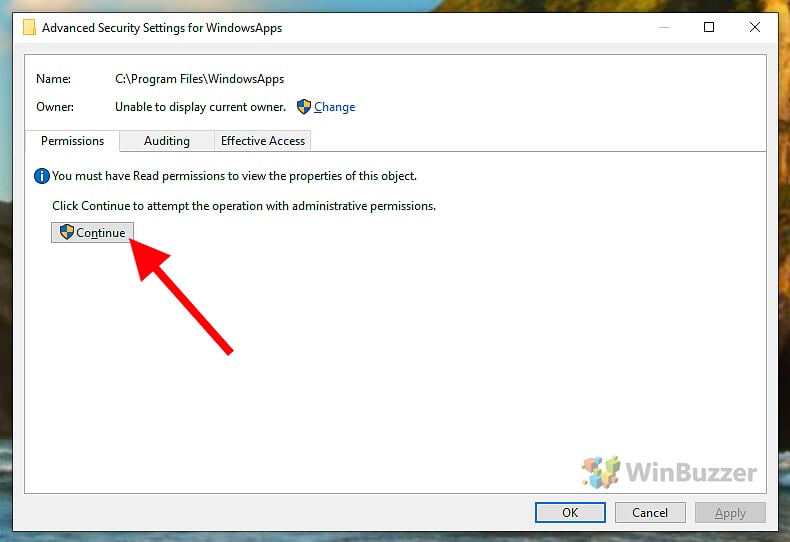 Ao lado de “Proprietários” seção, clique em”Alterar”ao lado de”Trustedinstaller”
Ao lado de “Proprietários” seção, clique em”Alterar”ao lado de”Trustedinstaller”
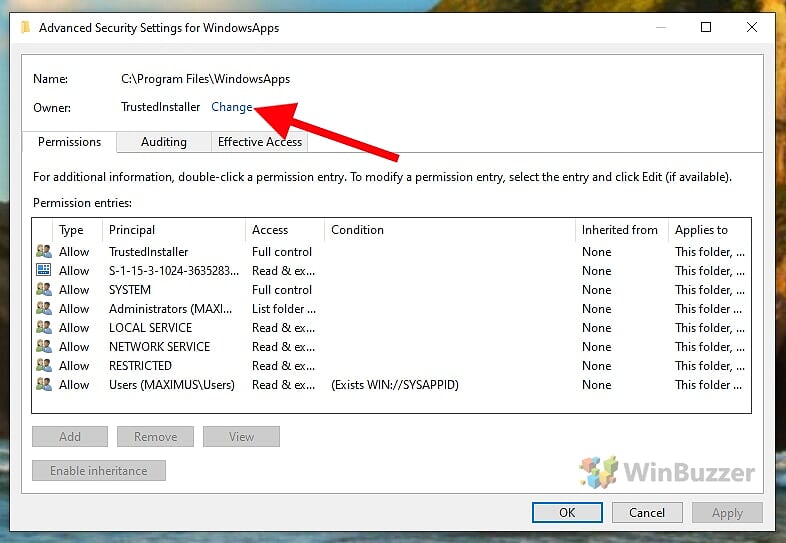 Insira o nome de usuário da sua conta de usuário
Insira o nome de usuário da sua conta de usuário
Na janela de diálogo exibida, insira seu nome de usuário no campo branco abaixo. Se você usa o Windows 11 ou Windows 10 com uma conta da Microsoft, este será o endereço de e-mail da sua conta.
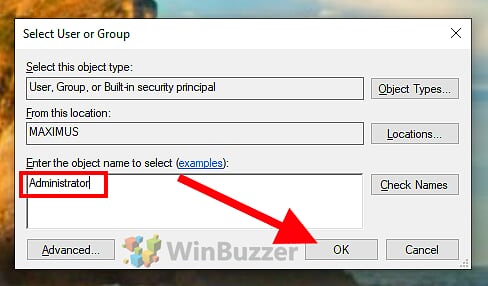 Isso tornou você o proprietário da pasta WindowsApps
Isso tornou você o proprietário da pasta WindowsApps
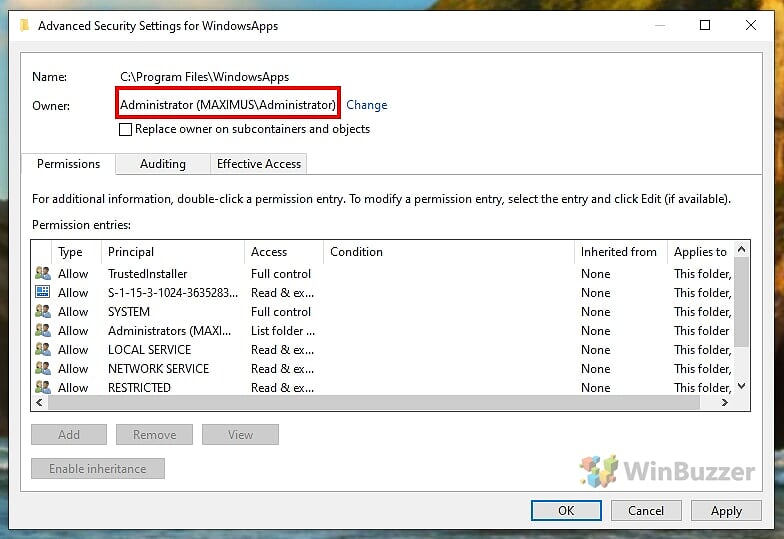 Acesse a pasta WindowsApps no Explorador de Arquivos
Acesse a pasta WindowsApps no Explorador de Arquivos
Agora você pode abrir a pasta WindowsApps com um clique duplo para ver as pastas individuais dos aplicativos da loja instalados. A maioria dos aplicativos não usa apenas uma pasta, mas várias. Portanto, leve isso em consideração ao fazer backup dos aplicativos.
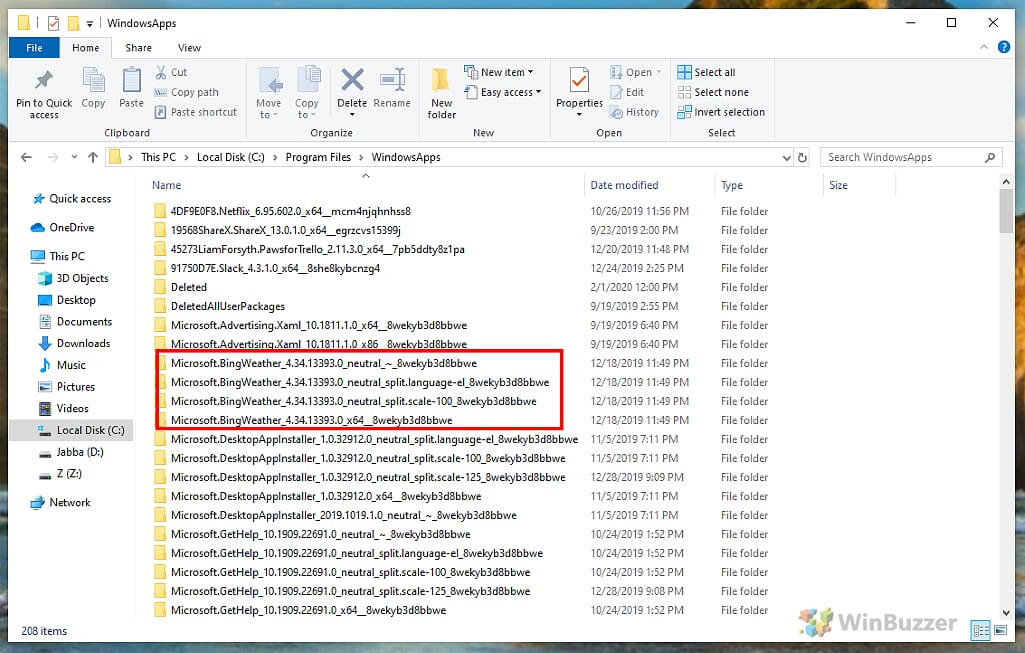
FAQ – Perguntas frequentes sobre aplicativos da Microsoft Store
Posso mover aplicativos instalados da Microsoft Store para outra unidade?
Sim, você pode mover aplicativos instalados para outra unidade em’Configurações‘>’Aplicativos‘>’Aplicativos e recursos‘. Selecione o aplicativo, clique em’Mover‘e escolha uma nova unidade.
Como faço para atualizar aplicativos da Microsoft Store manualmente?
Para atualizar aplicativos manualmente, abra a Microsoft Store, clique nos três pontos no canto superior direito e selecione’Downloads e atualizações‘>’Obter atualizações‘.
O que devo fazer se não conseguir encontrar a pasta WindowsApps?
Se você não conseguir encontrar a pasta WindowsApps, certifique-se de ter itens ocultos visíveis no Explorador de Arquivos e de ter permissões administrativas para acessá-la.
Como posso restaurar aplicativos excluídos da Microsoft Store?
Para restaurar aplicativos excluídos, acesse a Microsoft Store, encontre o aplicativo e clique em’Instalar‘. Alternativamente, verifique’Minha Biblioteca‘para obter uma lista de aplicativos instalados anteriormente.
É seguro excluir arquivos da pasta WindowsApps?
Excluir arquivos de a pasta WindowsApps não é recomendada, pois pode causar mau funcionamento dos aplicativos. Por segurança, desinstale aplicativos por meio das configurações oficiais.
Como faço para corrigir aplicativos da Microsoft Store que não funcionam?
Para corrigir aplicativos que não funcionam, tente executar o solucionador de problemas de aplicativos da Windows Store, redefinindo o aplicativo em’Configurações‘>‘Aplicativos‘ou reinstalar o aplicativo da Microsoft Store.
Posso acessar a pasta WindowsApps sem direitos administrativos?
Acessar a pasta WindowsApps normalmente requer direitos administrativos devido à sua natureza protegida. Sem esses direitos, o acesso geralmente é restrito.
Como faço para criar um atalho para um aplicativo da Microsoft Store?
Para criar um atalho, encontre o aplicativo no menu Iniciar, à direita clique nele, selecione’Mais‘e depois’Abrir local do arquivo‘. A partir daí, você pode criar um atalho.
Por que não consigo excluir alguns aplicativos da Microsoft Store?
Alguns aplicativos da Microsoft Store são essenciais para o Windows e não podem ser excluídos para estabilidade do sistema e motivos de funcionalidade.
Como posso ver o tamanho de um aplicativo instalado da Microsoft Store?
Para ver o tamanho, vá para’Configurações‘>‘Aplicativos‘>’Aplicativos e recursos‘, encontre o aplicativo e o tamanho será listado abaixo do nome.
Posso usar aplicativos da Microsoft Store em vários computadores?
Sim, você pode usar aplicativos da Microsoft Store em vários computadores, desde que esteja conectado com a mesma conta da Microsoft.
Como faço para interromper as atualizações automáticas de aplicativos da Microsoft Store?
Para interromper as atualizações automáticas, abra a Microsoft Store, clique nos três pontos no canto superior direito, vá para’Configurações‘e desative’Atualizar aplicativos automaticamente‘.
O que fazer se a Microsoft Store estiver faltando no meu PC?
Se a Microsoft Store estiver faltando , você pode tentar redefinir o cache da Loja executando’wsreset.exe‘ou pode ser necessário reinstalá-lo usando comandos do PowerShell.
Como encontro a versão de um Microsoft Armazenar aplicativo?
Para encontrar a versão do aplicativo, vá para’Configurações‘>‘Aplicativos‘>’Aplicativos e recursos‘, selecione o aplicativo e clique em’Opções avançadas‘. O número da versão estará listado lá.
Posso instalar aplicativos da Microsoft Store sem uma conta da Microsoft?
Alguns aplicativos podem ser instalados sem uma conta da Microsoft, mas muitos exigem uma conta para download e atualizações.
Extra: como limpar e redefinir o cache da Microsoft Store
A Microsoft Store no Windows 11 e no Windows 10 oferece um local conveniente para obter e atualizar aplicativos automaticamente, mas também tende a dar errado. Se sua loja estiver exibindo erros “O cache da loja pode estar danificado” na solução de problemas, você precisará realizar uma redefinição da Microsoft Store ou limpar o cache da Microsoft Store para retomar. Cache da Microsoft Store usando dois métodos diferentes.