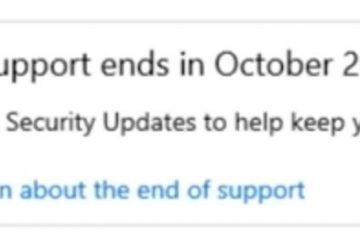Saber como executar o Microsoft Defender (antigo Windows Defender) na linha de comando pode ser muito útil. Talvez você tenha sido bloqueado na interface do usuário devido a malware, esteja tentando executar uma verificação a partir da mídia de recuperação ou esteja usando uma instalação do Windows Server sem GUI. Em qualquer uma dessas situações, conhecer um ou dois comandos de verificação pode evitar muitos problemas.
Embora o Microsoft Defender seja mais fácil de controlar a partir do aplicativo Segurança do Windows, o antivírus de linha de comando também é bastante simples e apresenta muitas das mesmas opções. É importante ressaltar que também permite automatizar suas tarefas antimalware, se desejar. Você pode criar um script para executar automaticamente uma verificação rápida em um determinado momento, por exemplo, ou para realizar as mesmas verificações em vários PCs.
Neste tutorial, mostraremos como atualizar o Microsoft Defender com CMD, bem como realizar uma verificação rápida, completa ou personalizada. Ao final, você deverá ter uma boa ideia de como funciona o antivírus de linha de comando.
⚠️ Observação: O processo descrito abaixo é o mesmo no Windows 11 e no Windows 10. No entanto, lembre-se de que usaremos capturas de tela do Windows 10, portanto, sua IU pode parecer uma pouco diferente. Apontaremos quaisquer alterações que você precisa conhecer à medida que surgirem.
Como verificar atualizações para o Microsoft Defender na linha de comando
Uma tarefa que os administradores estão particularmente ansiosos para automatizar são as atualizações. Saber como atualizar o Microsoft Defender na linha de comando permitirá que você o transforme em um script de atualização automática para nunca mais esquecer.
Abra o prompt de comando
Pressione Iniciar e digite “Prompt de Comando”. Com o aplicativo selecionado, clique em “Executar como administrador” na barra lateral.
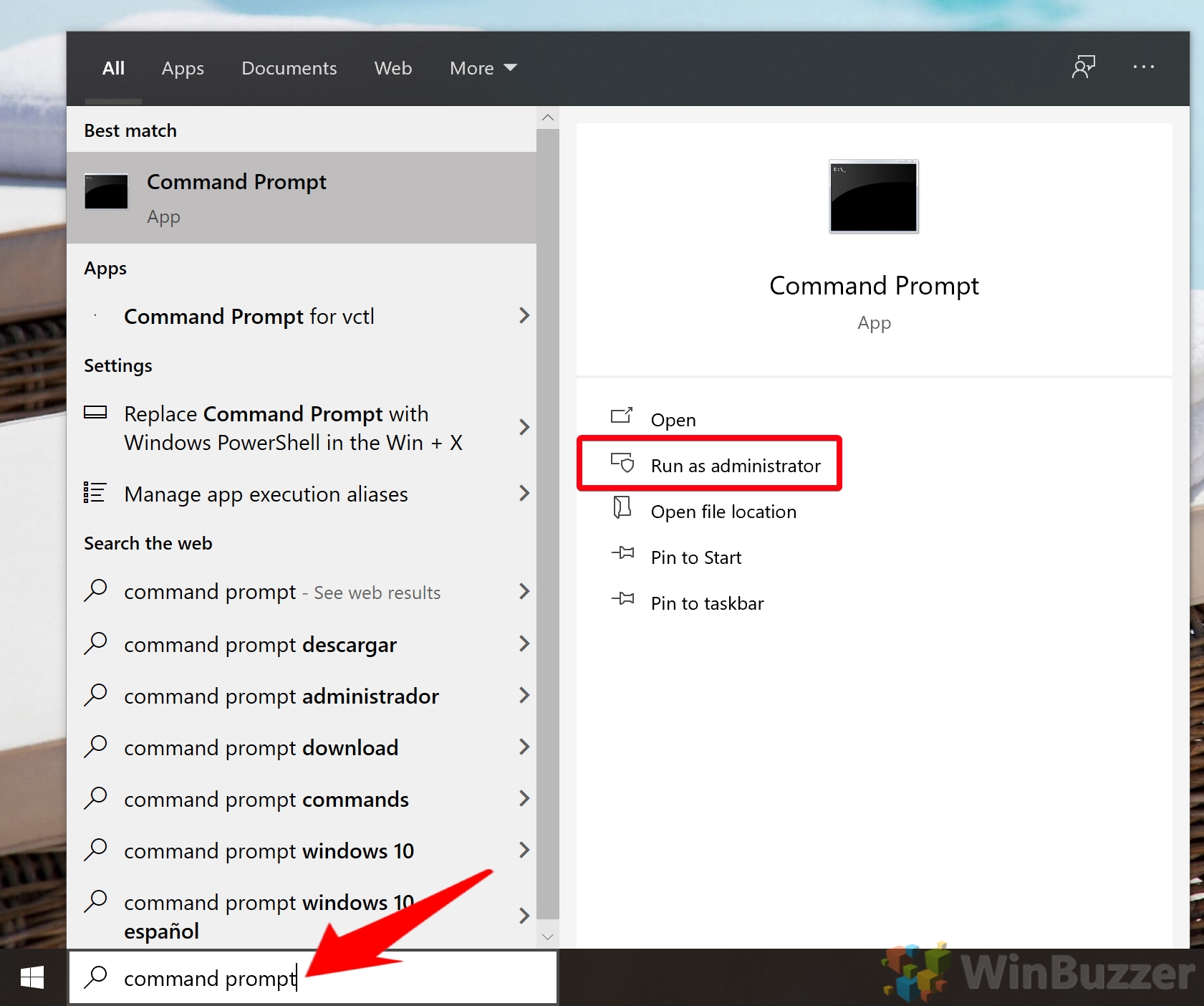 Abra e atualize o antivírus de linha de comando
Abra e atualize o antivírus de linha de comando
Para abrir o local do antivírus de linha de comando no CMD, cole o seguinte:
cd C:\ProgramData\Microsoft\Windows Defender\Platform\4.18*
Agora você pode executar uma atualização de linha de comando do Windows Defender digitando:
MpCmdRun-SignatureUpdate
A ferramenta verificará a atualização mais recente, fará o download e a instalará automaticamente, se houver alguma disponível.
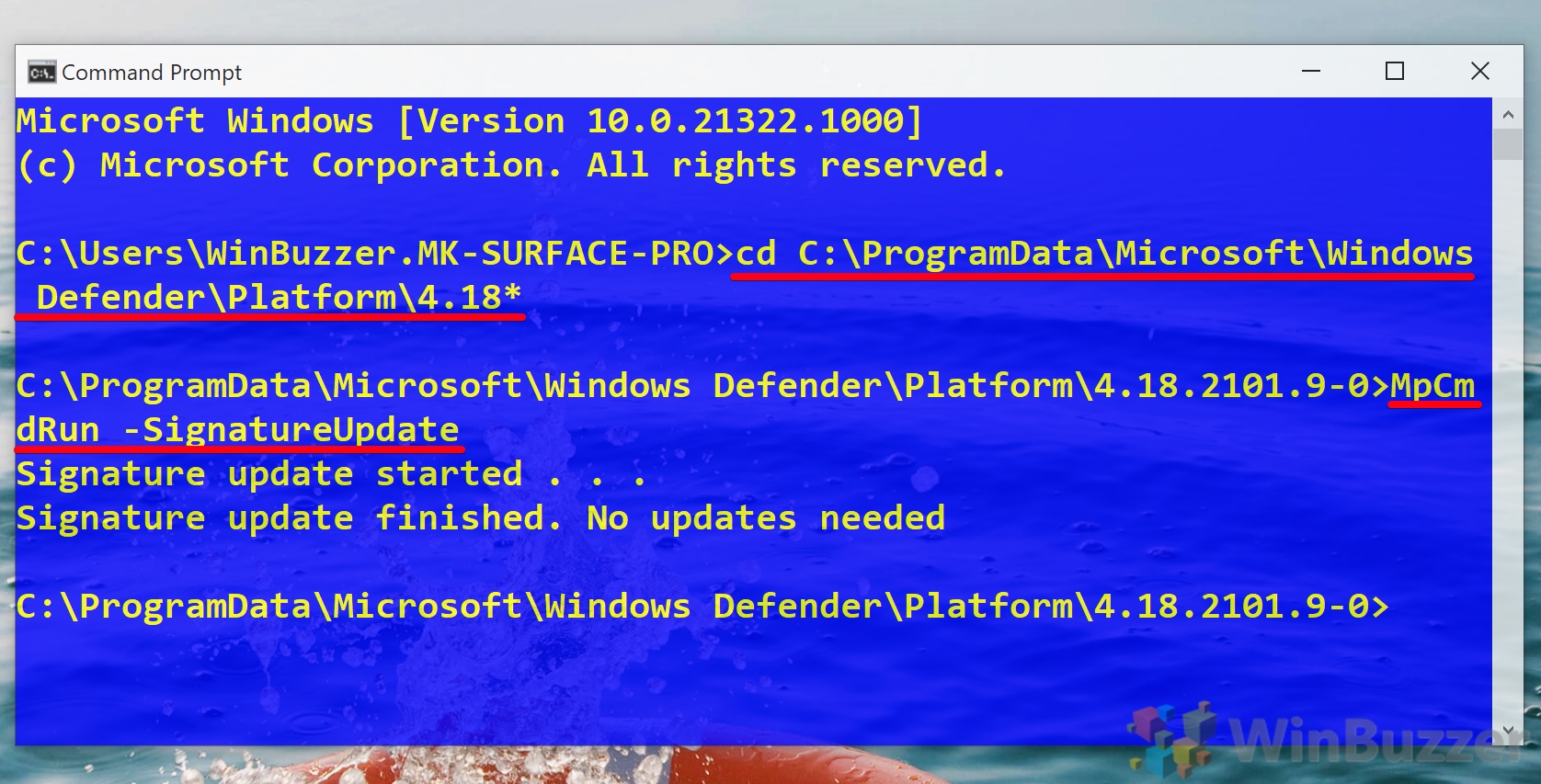 Como remover atualizações do Microsoft Defender instaladas anteriormente
Como remover atualizações do Microsoft Defender instaladas anteriormente
Então você sabe como instalar atualizações, mas e se você baixou uma atualização com defeito? um? Você pode desinstalar as definições mais recentes com o CMD.
Primeiro, abra o CMD digitando “Prompt de comando” no menu Iniciar e clicando em “Executar como administrador” no lado direito.
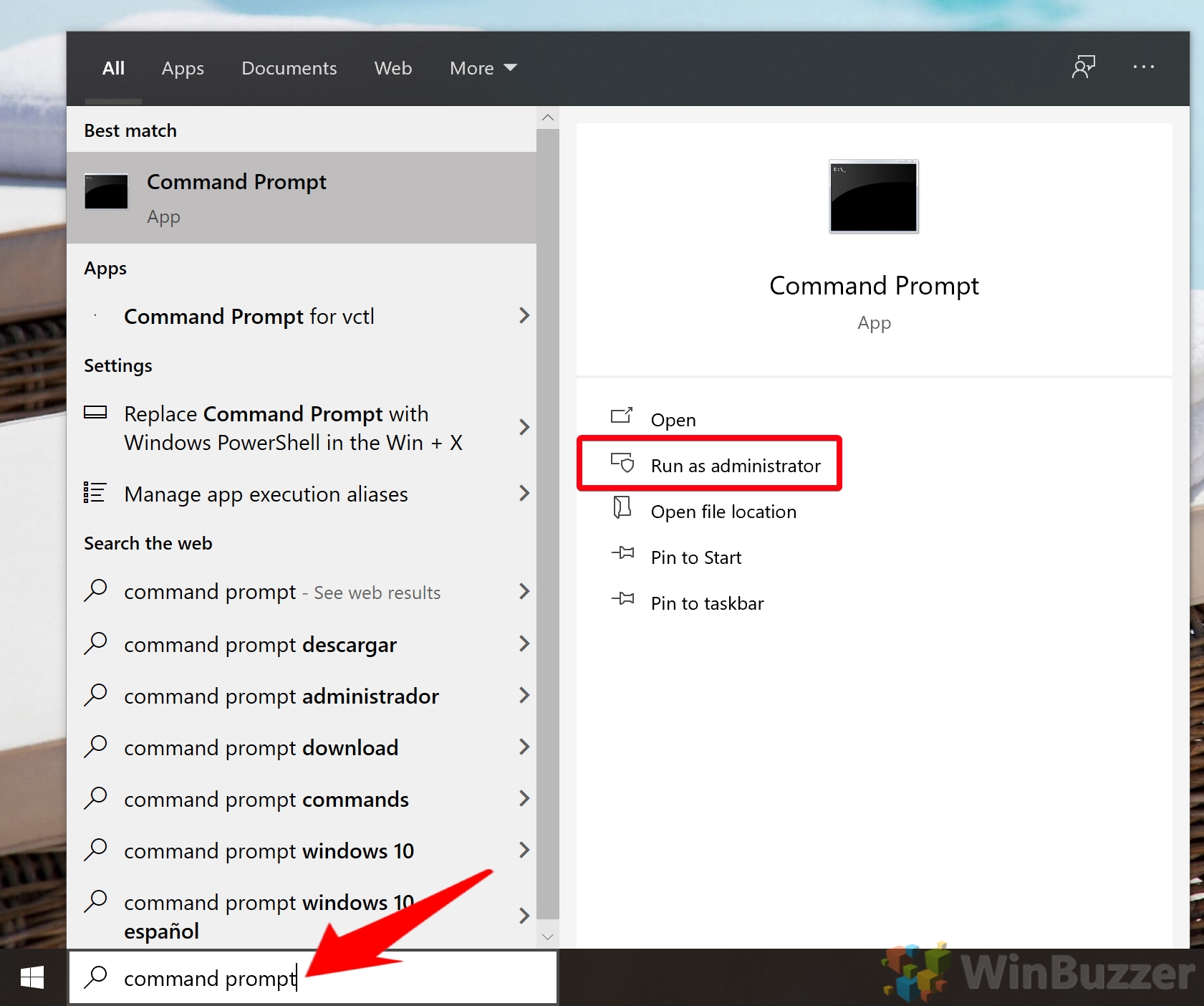 Navegue até a pasta do Windows Defender e execute o comando de remoção
Navegue até a pasta do Windows Defender e execute o comando de remoção
Na janela do CMD, digite o seguinte para navegar até a pasta do Windows Defender.
cd C:\ProgramData\Microsoft\Windows Defender\Platform\4.18*
Em seguida, execute o seguinte comando para desinstalar as definições mais recentes:
MpCmdRun-RemoveDefinitions-All
A opção-All restaura definições anteriores do conjunto padrão de assinaturas.
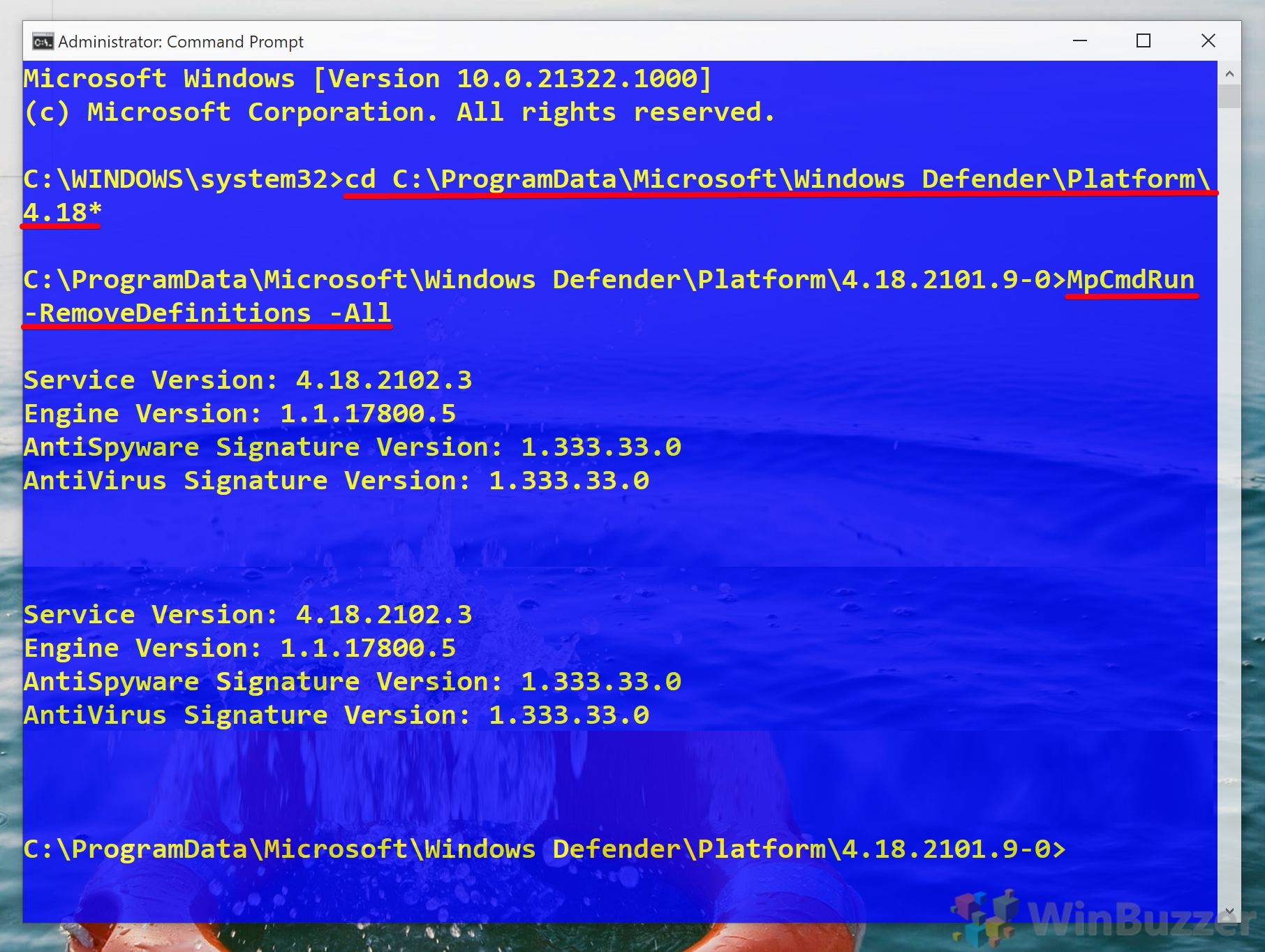 Reverter a versão do mecanismo
Reverter a versão do mecanismo
Para reverter a versão do mecanismo, digite o seguinte e pressione Enter:
MpCmdRun-RemoveDefinitions-Engine
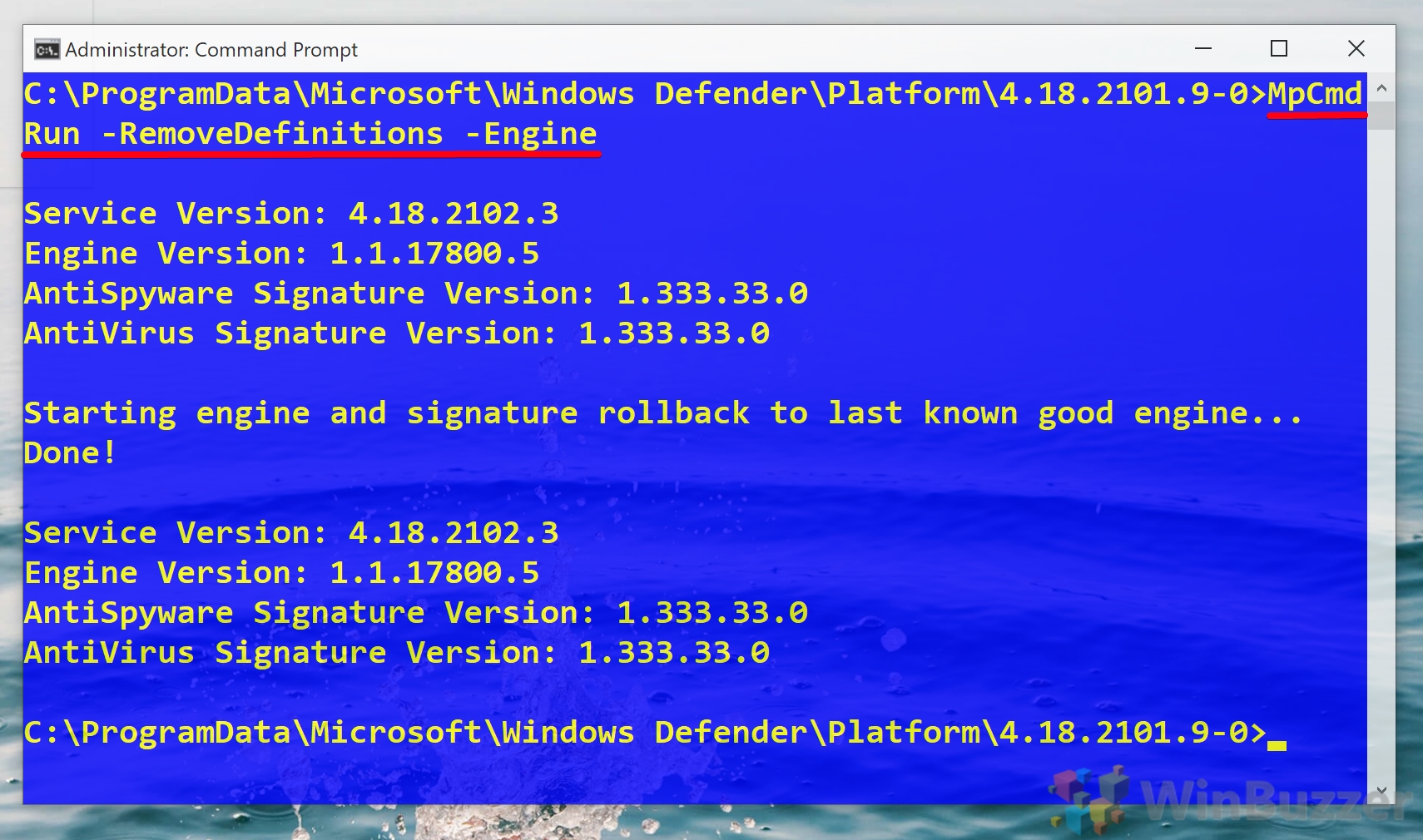 Remover atualizações de assinaturas dinâmicas
Remover atualizações de assinaturas dinâmicas
Você pode desinstalar apenas assinaturas dinâmicas digitando o seguinte comando e pressionando Enter:
MpCmdRun-RemoveDefinitions-DynamicSignatures
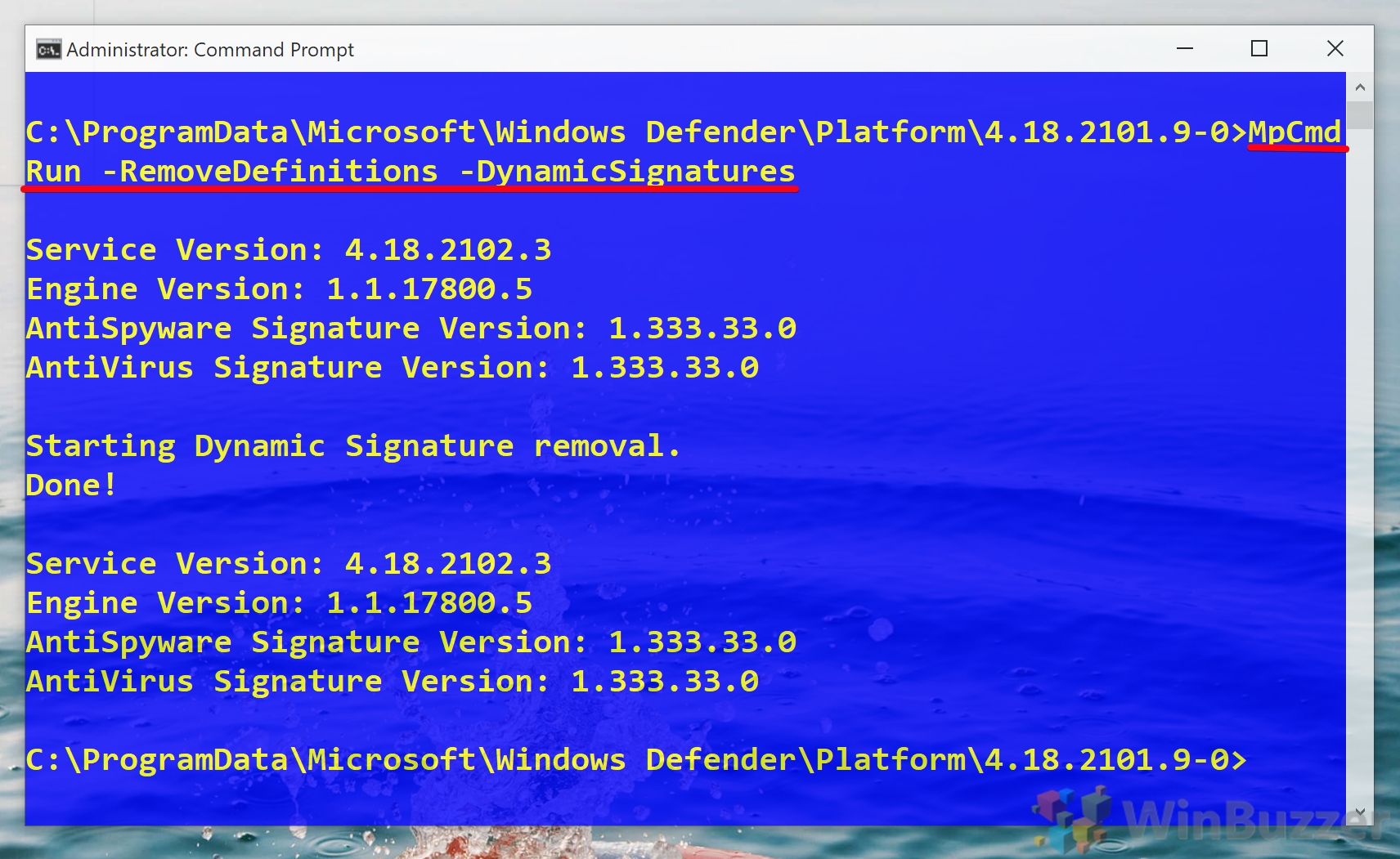
Como executar uma verificação rápida de vírus com o CMD Comando de verificação
Na maioria dos casos, você deve executar uma verificação rápida antes de qualquer outro tipo. Isso fará com que o Windows Defender verifique os arquivos infectados com mais frequência para que você possa agir rapidamente. Você pode usar o Windows Defender na linha de comando para iniciar um em menos de um minuto.
Abra o prompt de comando
Pressione Iniciar e digite “Prompt de comando” e clique em “Executar como administrador” no lado direito.
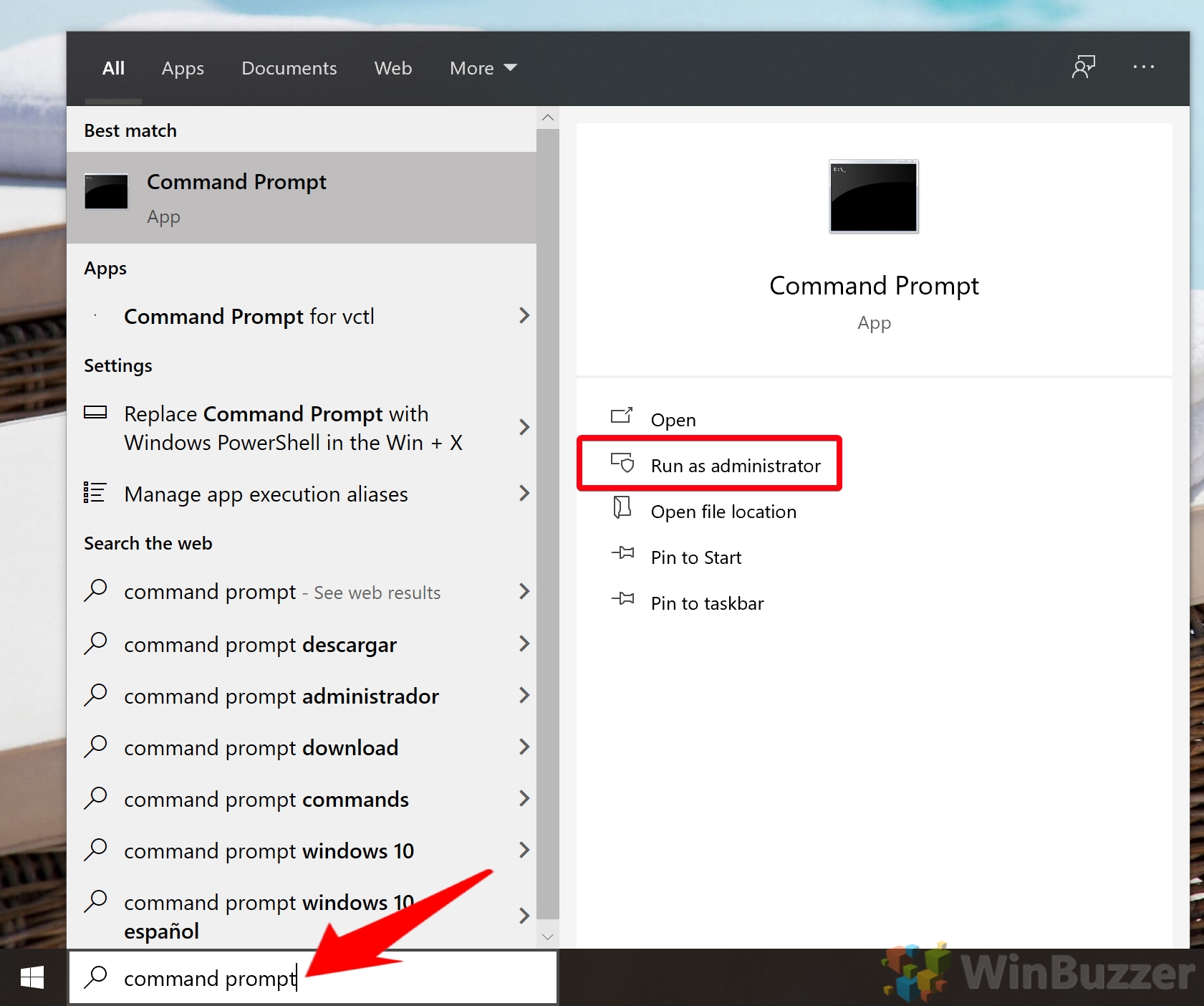 Navegue até a pasta do Windows Defender e execute o comando de verificação rápida
Navegue até a pasta do Windows Defender e execute o comando de verificação rápida
Primeiro, precisamos navegar para a pasta onde o Windows Defender está instalado.
cd C:\ProgramData\Microsoft\Windows Defender\Platform\4.18*
Agora estamos prontos para executar o comando de verificação rápida do CMD:
MpCmdRun-Scan-ScanType 1
A verificação começará, parando automaticamente se demorar mais de um dia.
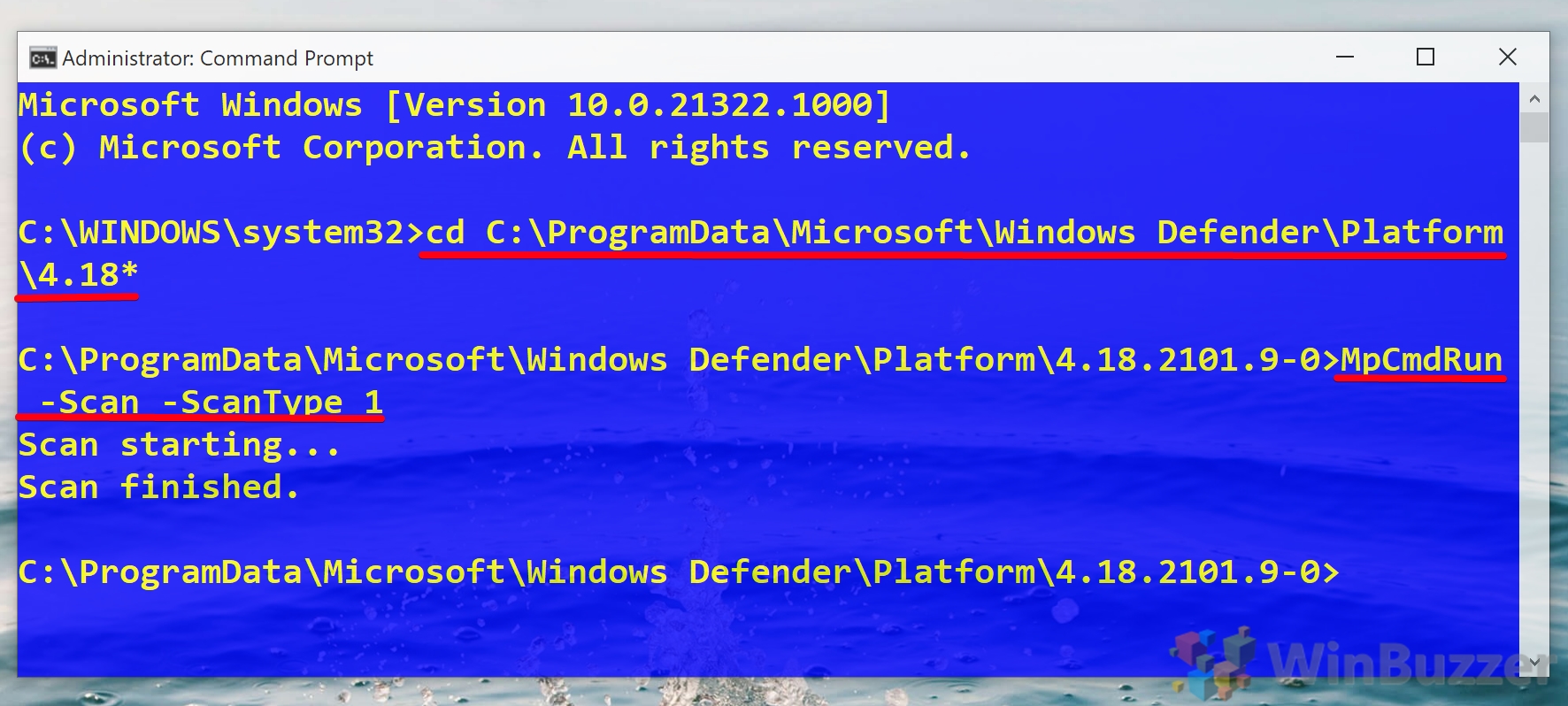
Como realizar uma verificação completa de vírus por meio de um Comando CMD do Microsoft Defender
Então, sua verificação rápida encontrou alguns problemas ou não encontrou nenhum problema, mas você ainda está vendo sintomas de vírus. A verificação completa verificará todos os arquivos do seu PC em busca de malware. Veja como executá-lo com um comando de verificação CMD:
Abra o prompt de comando
Pressione Iniciar e digite “Prompt de comando”. Com o aplicativo selecionado, clique em “Executar como administrador” na barra lateral.
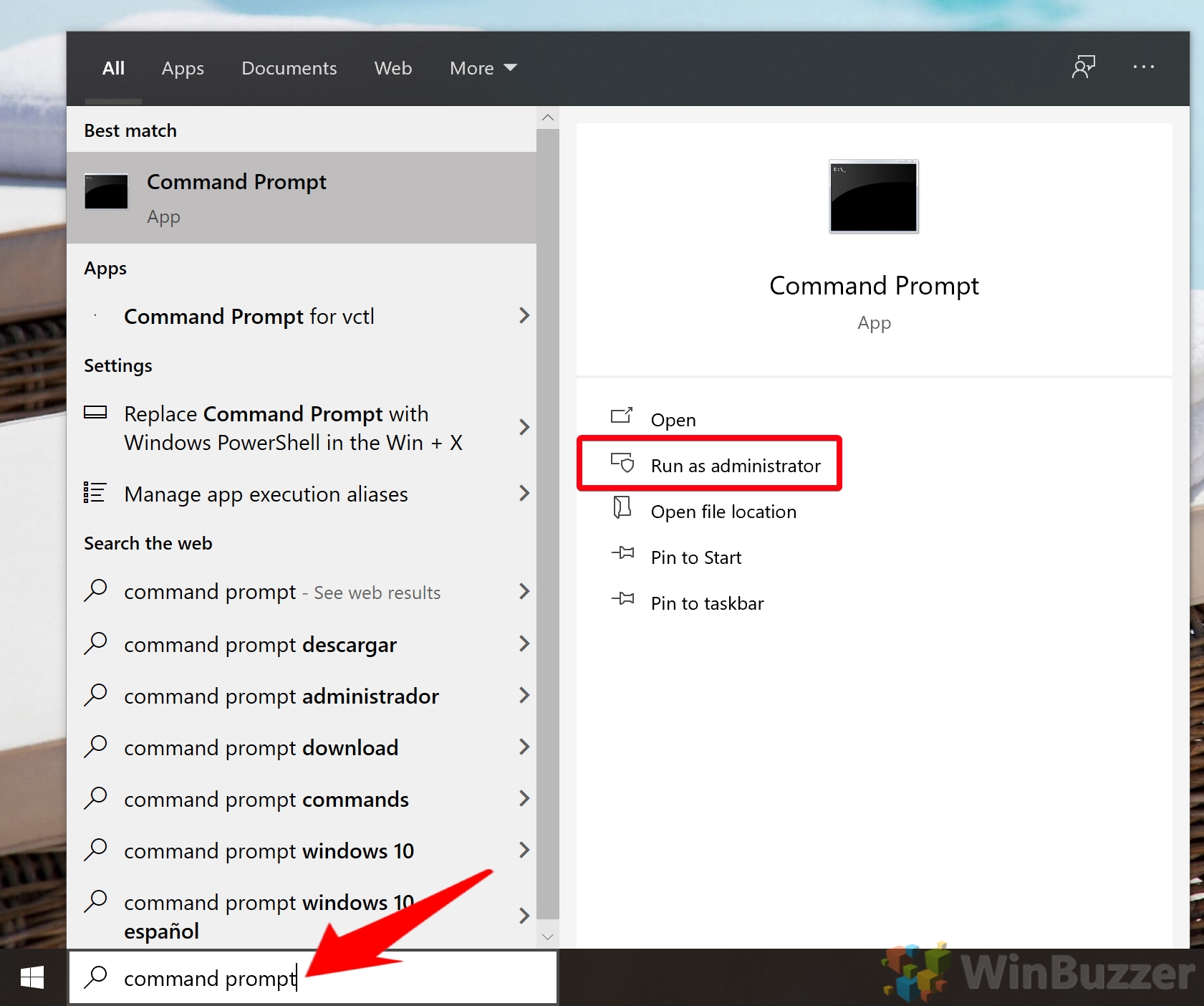 Abra a pasta do Windows Defender e execute o comando completo de verificação do CMD
Abra a pasta do Windows Defender e execute o comando completo de verificação do CMD
Antes de podermos executar nosso CMD scan, precisamos navegar até a pasta onde está nossa ferramenta antivírus:
cd C:\ProgramData\Microsoft\Windows Defender\Platform\4.18*
Agora podemos executar nossa verificação antivírus completa de linha de comando:
MpCmdRun-Scan-ScanType 2
Se você seguiu a seção de verificação rápida, notará que este comando é idêntico, exceto o o tipo de verificação foi alterado de 1 para 2.
A verificação será iniciada e demorará muito tempo. Quanto mais arquivos você tiver no seu PC, mais tempo levará.
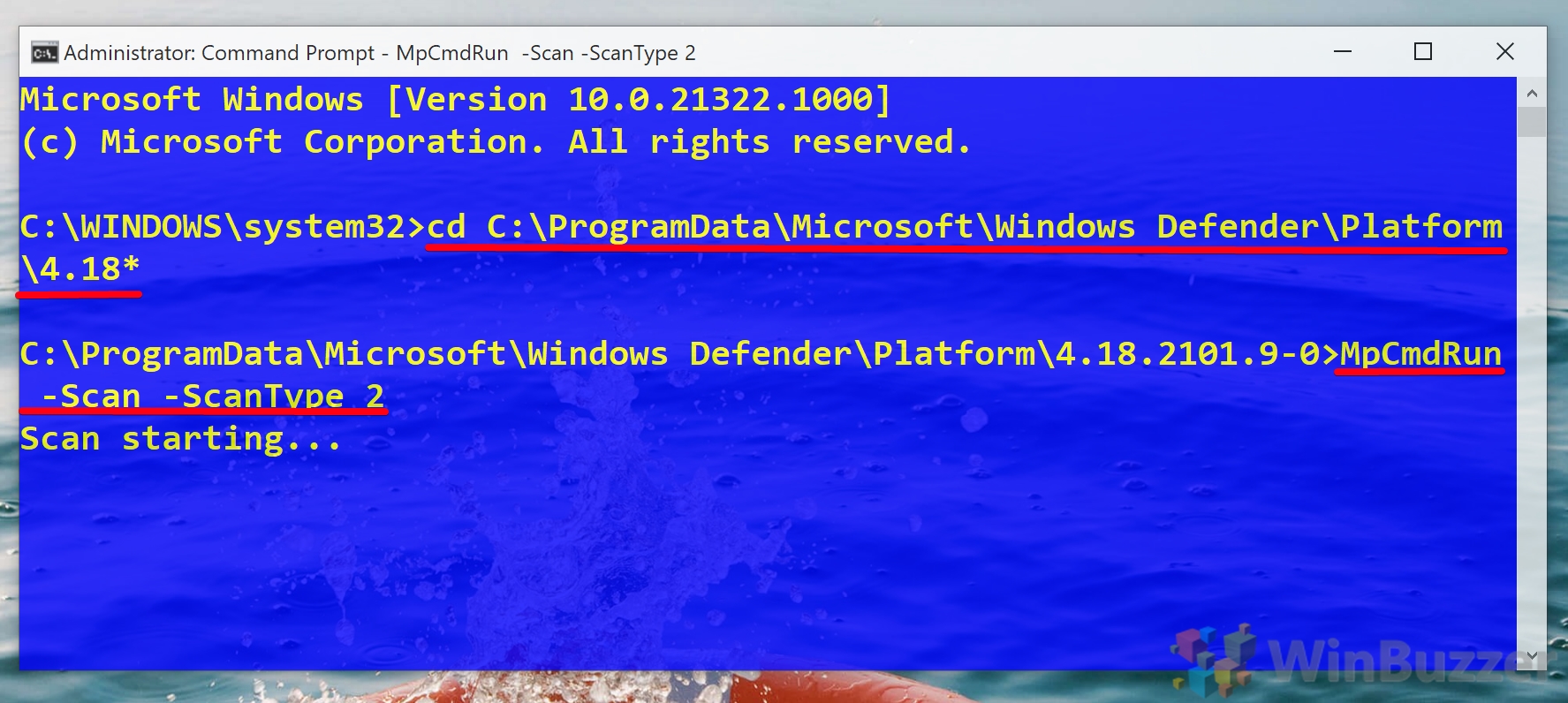
Como executar uma verificação antivírus de linha de comando personalizada
Se você quiser apenas saber se um arquivo que acabou de baixar é seguro, você pode executar uma verificação CMD personalizada apontando-a para uma pasta ou arquivo específico.
Abra o prompt de comando
Pressione o botão Iniciar e digite Prompt de comando e clique em “Executar como administrador” no lado direito com ele selecionado.
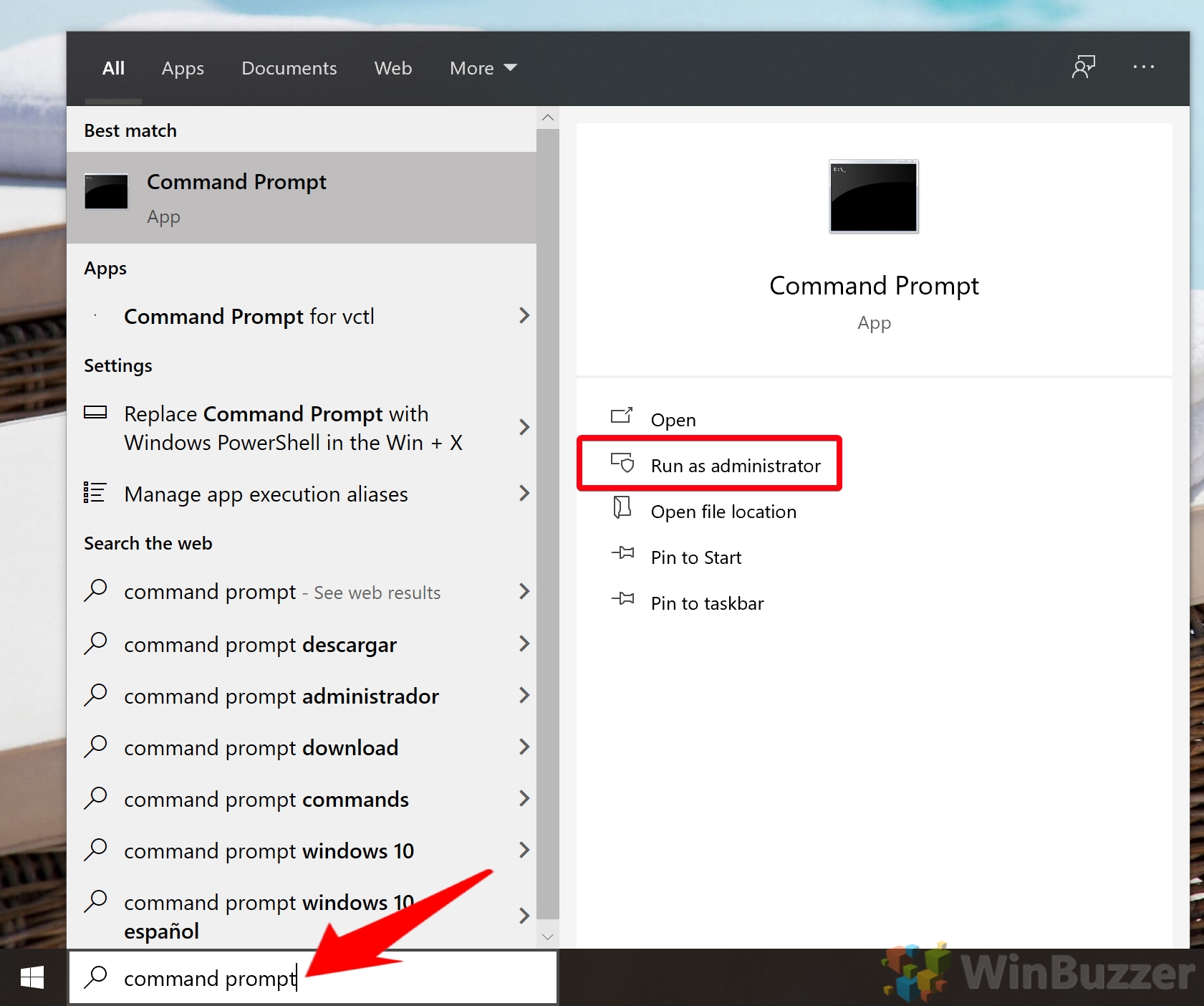 Execute a verificação personalizada de malware
Execute a verificação personalizada de malware
Na janela do CMD, digite o seguinte para navegar até a pasta do Windows Defender.
cd C:\ProgramData\Microsoft\Windows Defender\Platform\4.18*
Agora execute o seguinte comando, trocando C:/file/ou/folder/path pelo caminho para seu arquivo ou pasta.
MpCmdRun-Scan-ScanType 3-File C:\file\or\folder\path
A verificação será iniciada e não deverá demorar muito se houver apenas alguns arquivos.
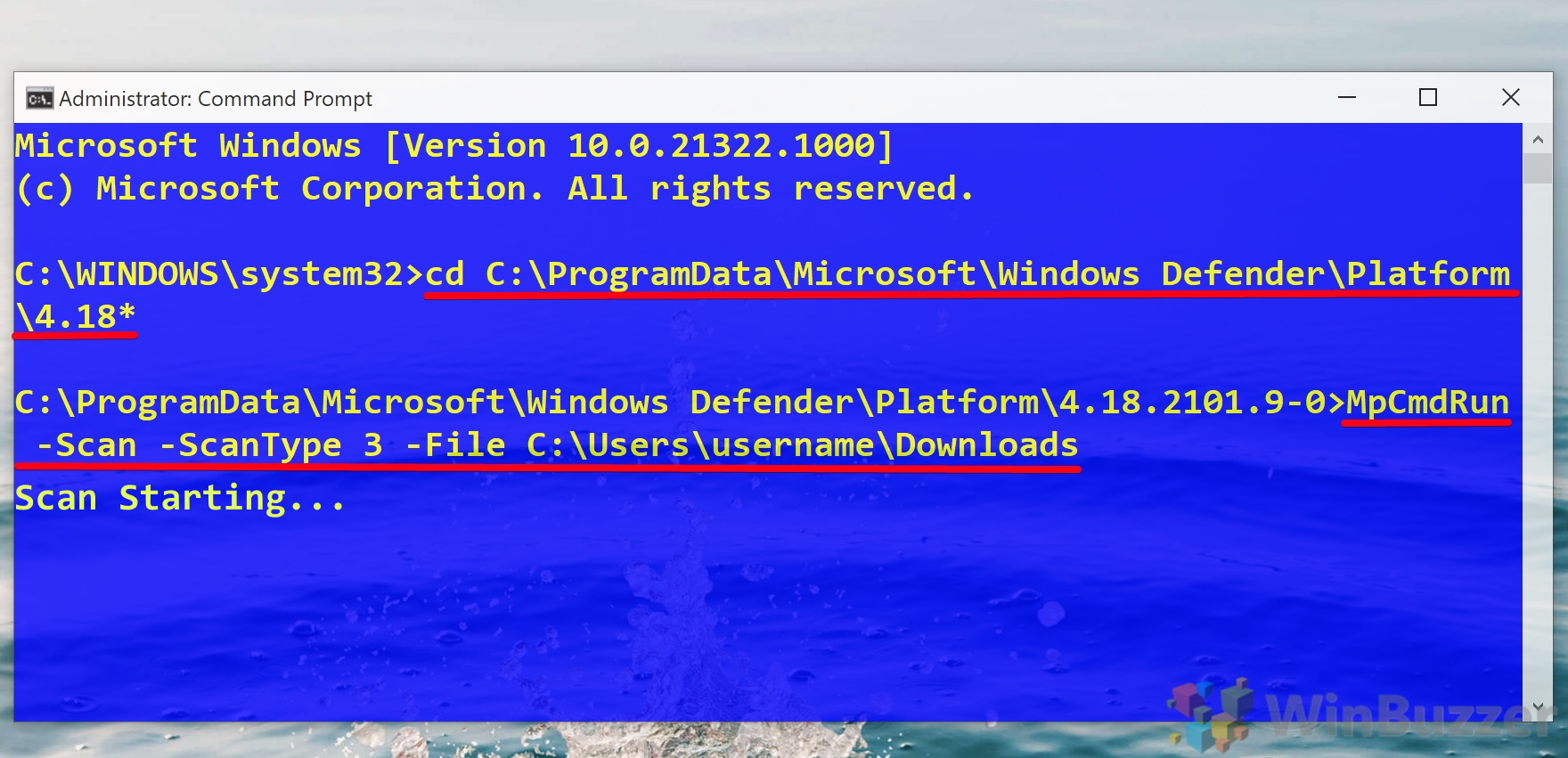 Opcional: execute a verificação personalizada comando com uma opção de tempo limite
Opcional: execute a verificação personalizada comando com uma opção de tempo limite
Você também pode definir um período de tempo limite para sua verificação caso demore muito. Basta navegar até a pasta Defender com cd C:\ProgramData\Microsoft\Windows Defender\Platform\4.18* e executar o seguinte comando:
MpCmdRun-Scan-ScanType 3-File C:\your\folder\ ou\file\path-Timeout 1
Lembre-se de mudar o caminho do arquivo para a pasta de sua escolha e que o número do tempo limite representa dias, não horas.
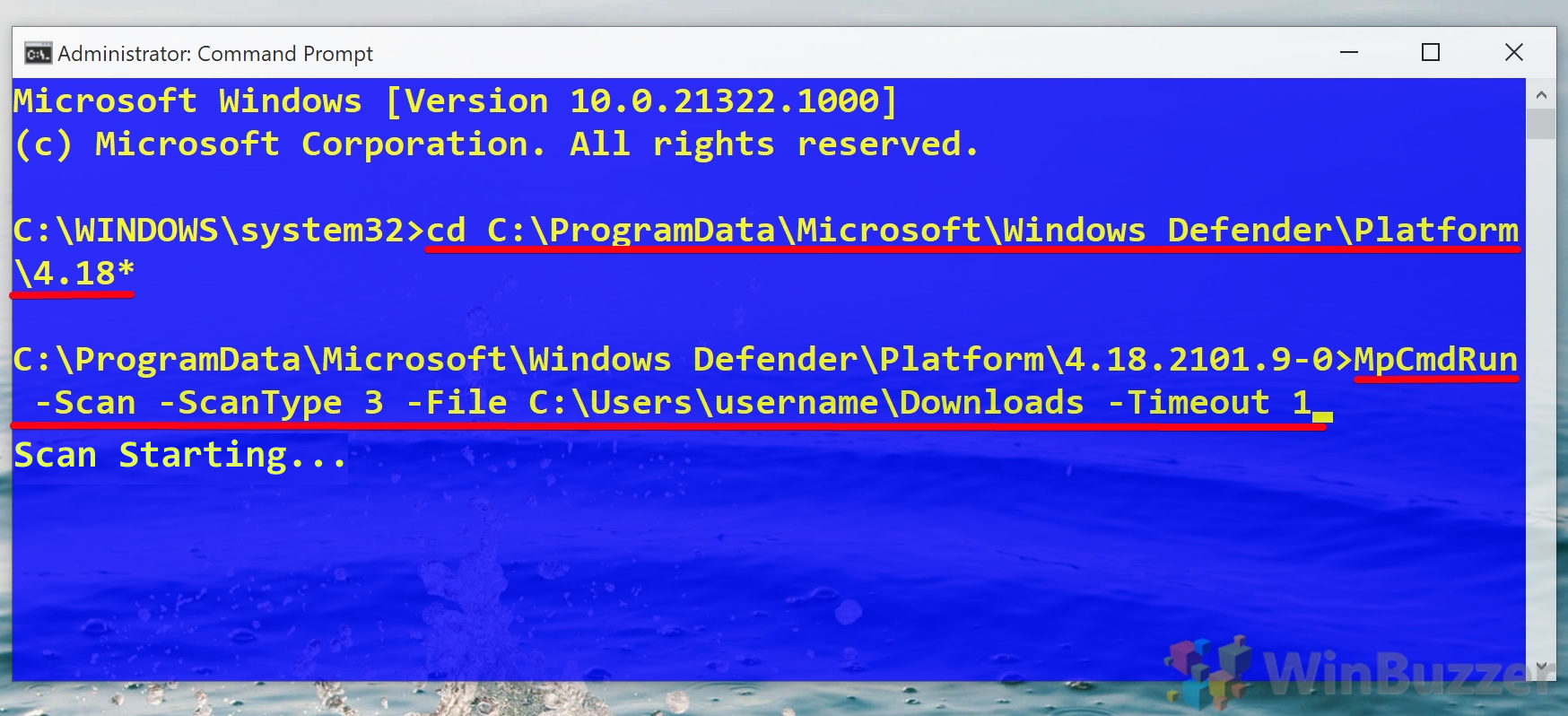
Como executar uma verificação de malware do setor de inicialização com a Microsoft Ferramenta de linha de comando Defender
Se você tiver um vírus particularmente desagradável, ele pode ter atacado seu setor de inicialização – a parte do seu PC que armazena instruções que informam o processo de inicialização. Como essas modificações podem dificultar a inicialização do seu sistema operacional e causar outros comportamentos indesejados, isso pode ser difícil de corrigir.
Felizmente, o Windows Defender tem uma ferramenta específica para localizar e resolver esses problemas: o setor de inicialização Varredura. Melhor ainda, você pode executá-lo na linha de comando se não conseguir acessar seu sistema operacional normal. Veja como:
Abra o prompt de comando
Pressione Iniciar e digite “Prompt de comando” e, em seguida, clique em “Executar como administrador” no painel direito do menu Iniciar.
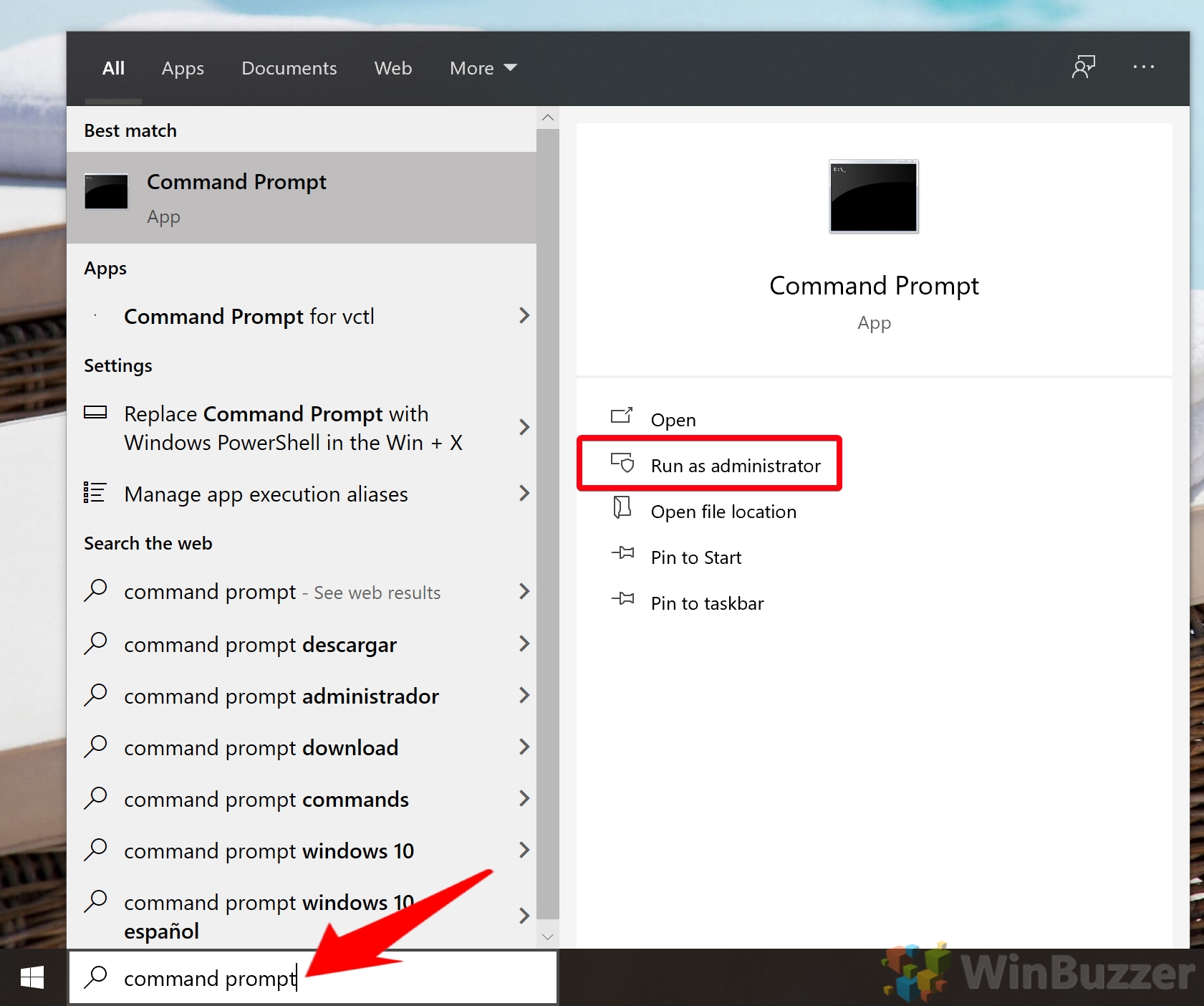 Execute uma verificação CMD do setor de inicialização
Execute uma verificação CMD do setor de inicialização
Primeiro, navegue até a pasta do Windows Defender com:
cd C:\ProgramData\Microsoft\Windows Defender\Platform\4.18*
Em seguida, execute o seguinte comando:
MpCmdRun-Scan-ScanType-BootSectorScan
O comando A ferramenta antivírus de linha verificará seu setor de inicialização em busca de qualquer código malicioso e o removerá, se possível.
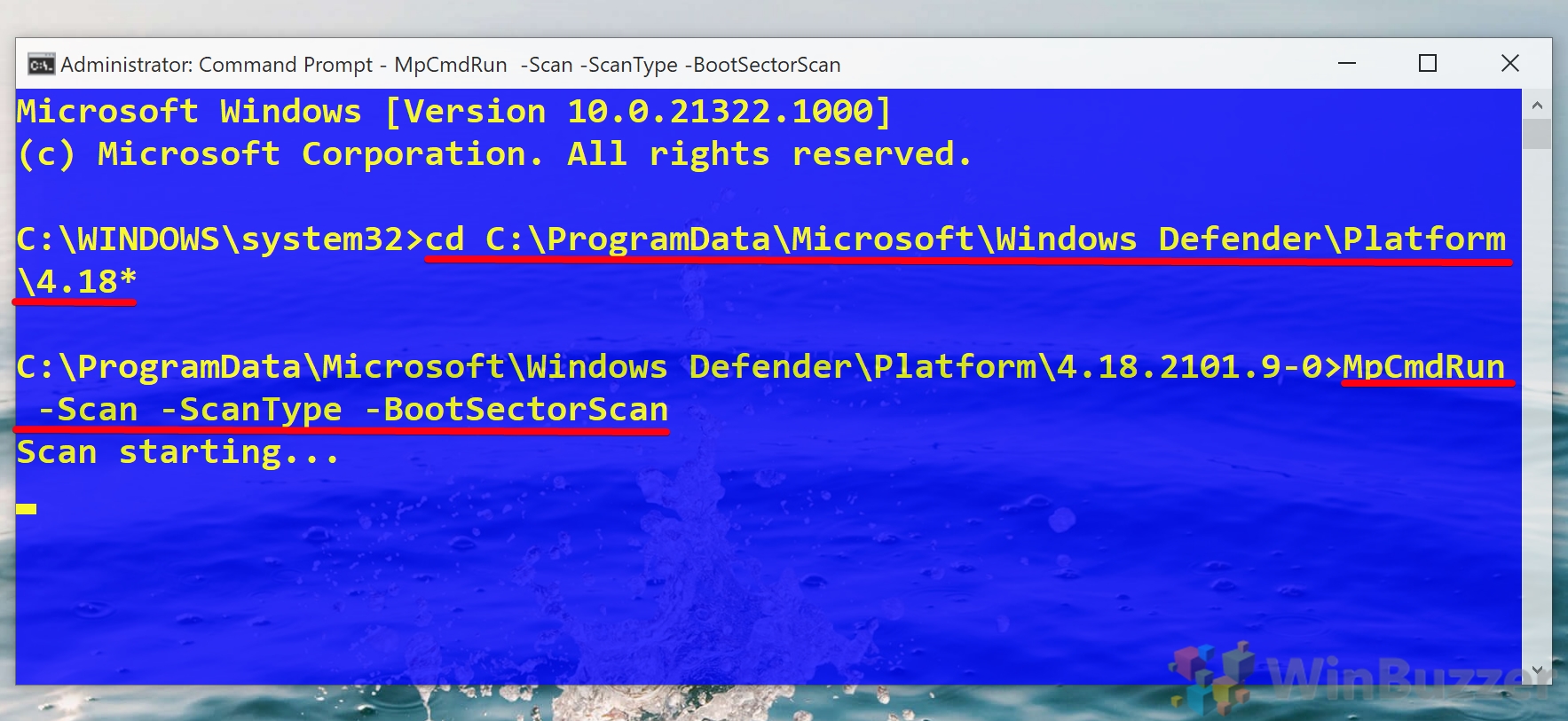
Como restaurar itens em quarentena por meio de um comando CMD do Microsoft Defender
Por último, mas não pelo menos, a ferramenta de linha de comando do Windows Defender permite listar e restaurar itens que foram automaticamente colocados em quarentena. Isso pode ser útil se você tiver certeza de que um item seguro foi removido.
Abra o prompt de comando
Pressione Iniciar e, em seguida, digite Prompt de comando. Com a ferramenta selecionada, pressione “Executar como administrador” no lado direito.
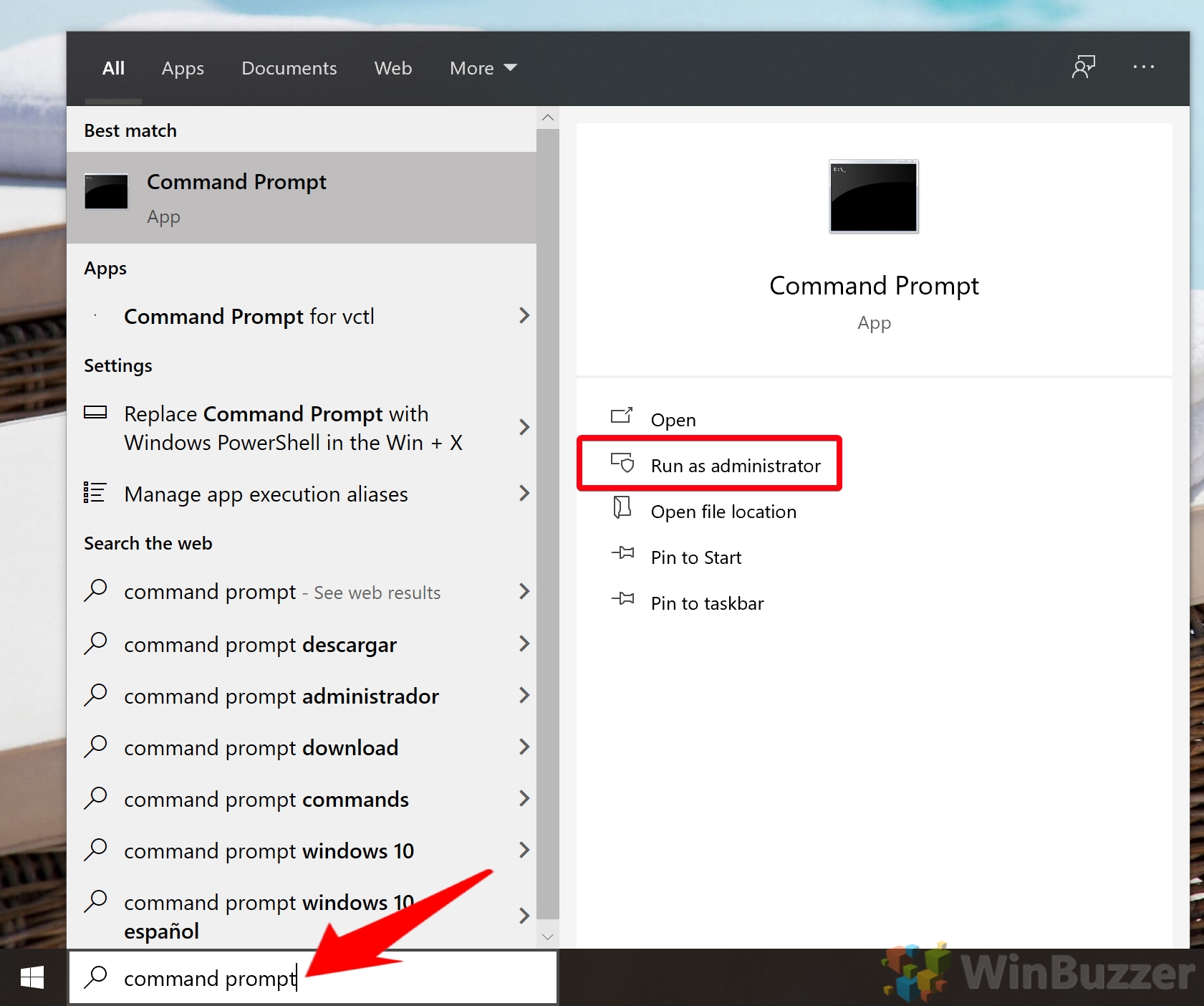 Restaurar itens em quarentena
Restaurar itens em quarentena
Navegue até a pasta Microsoft Defender com o seguinte comando:
cd C:\ProgramData\ Microsoft\Windows Defender\Platform\4.18*
Agora você pode executar o seguinte comando para visualizar seus itens em quarentena:
MpCmdRun-Restore-ListAll
Faça referência ao list e digite o seguinte para restaurar um item específico em quarentena:
MpCmdRun-Restore-Name ITEM-NAME
Como alternativa, restaure um arquivo para um caminho específico com:
MpCmdRun-Restore-Name ITEM-NAME-FilePath PATH\TO\RESTORE
Seus itens serão devolvidos ao local original ou especificado.
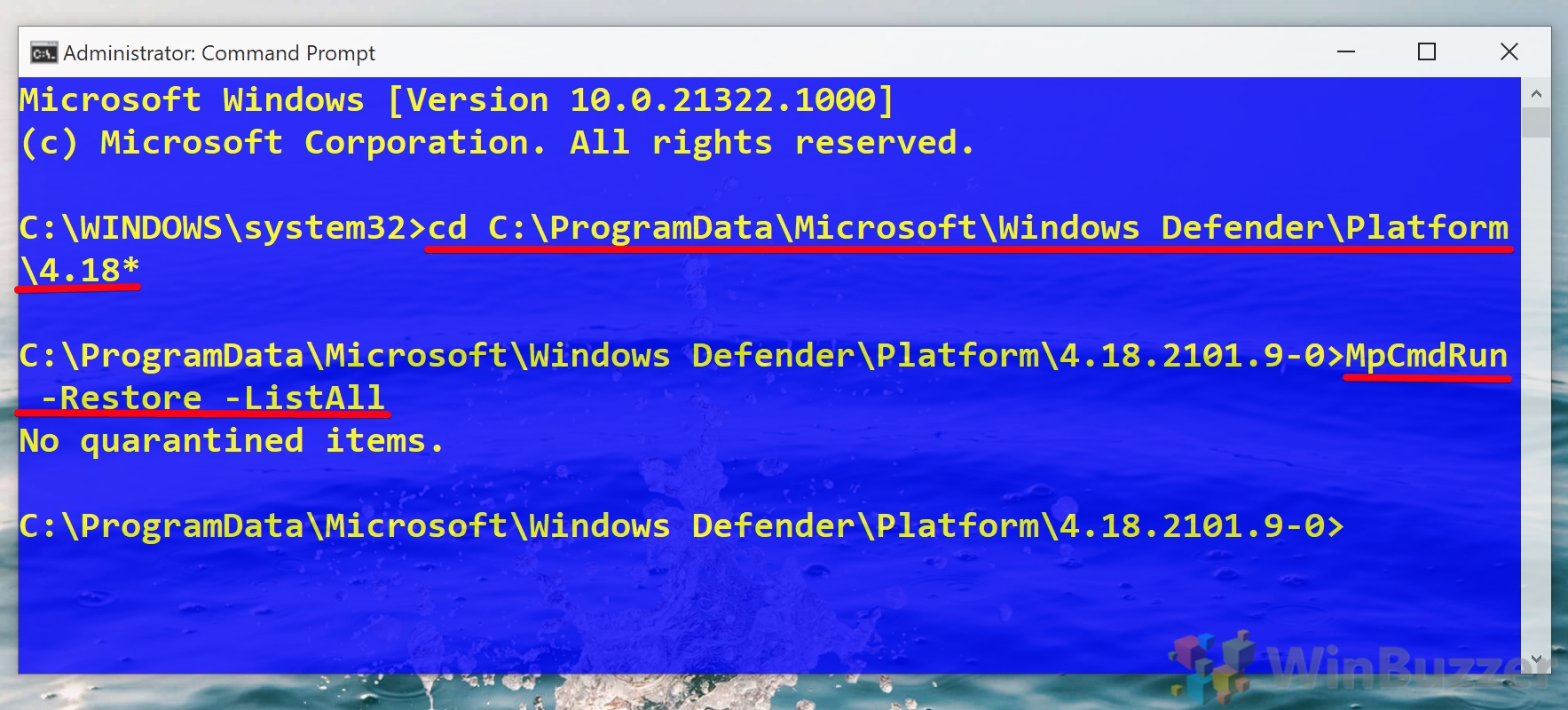
Com isso, você deverá ter todas as ferramentas necessárias para realizar atividades antivírus de linha de comando. No entanto, para aproveitar ao máximo o Windows Defender, você pode aprender como realizar uma verificação agendada ou ativar o verificador de adware oculto.
FAQ – Perguntas frequentes sobre o uso do CMD do Microsoft Defender
Como posso agendar verificações regulares do Microsoft Defender usando CMD?
Use o Agendador de Tarefas do Windows para criar uma tarefa que execute o comando MpCmdRun apropriado na frequência desejada. Isso não é abordado no tutorial, mas aproveita os comandos mostrados.
Quais são as diferenças entre assinaturas dinâmicas e atualizações regulares?
Assinaturas dinâmicas são definições atualizadas com frequência para responder a ameaças emergentes , enquanto as atualizações regulares são atualizações mais abrangentes, mas menos frequentes, do banco de dados de ameaças do Defender.
Posso usar o CMD para definir as configurações de proteção em tempo real do Microsoft Defender?
O CMD não permite diretamente você pode alterar as configurações de proteção em tempo real. Essas configurações normalmente são ajustadas por meio do aplicativo de Segurança do Windows ou do Editor de Política de Grupo.
Como posso verificar a integridade e o status do Microsoft Defender via CMD?
Execute “MpCmdRun-GetFiles” no CMD. Isso gera um relatório com informações sobre a integridade e o status do Defender, incluindo atividades recentes e estatísticas de detecção.
É possível atualizar o Microsoft Defender offline usando o CMD?
Sim, você pode baixar o pacote de atualização mais recente em outro computador, transferi-lo para a máquina off-line e usar o CMD para aplicar a atualização manualmente.
Como desativo o Microsoft Defender usando o CMD?
h3>
Desativar o Defender via CMD não é recomendado e normalmente requer alterações na Política de Grupo. No entanto, ele pode ser temporariamente desativado por meio do aplicativo Segurança do Windows.
Os comandos CMD podem ser usados para gerenciar o Microsoft Defender no computadores remotos?
Gerenciar diretamente o Defender em computadores remotos via CMD não é simples. Geralmente envolve ferramentas de gerenciamento de rede ou área de trabalho remota.
Como interpreto os resultados da verificação fornecidos pelo CMD ?
A saída do CMD listará as ameaças detectadas e as ações tomadas. Para uma análise detalhada, consulte os logs de segurança do Defender no Visualizador de Eventos do Windows.
Posso usar o CMD para adicionar ou remover exclusões no Microsoft Defender?
Adicionar ou remover exclusões via CMD não é não é suportado diretamente. Use o aplicativo Segurança do Windows para gerenciar exclusões.
Como restauro o Microsoft Defender para as configurações padrão usando o CMD?
Não há comando CMD direto para redefinir o Defender para as configurações padrão. Isso normalmente requer ajustes manuais no aplicativo Segurança do Windows.
É possível usar o CMD para visualizar o histórico de atualizações do Microsoft Defender?
O CMD não fornece uma maneira direta de visualizar histórico de atualização. Essas informações podem ser encontradas no aplicativo Segurança do Windows, na seção de atualizações de proteção contra vírus e ameaças.
Posso usar o CMD para verificar qual versão do Microsoft Defender estou executando?
Sim, navegue até a pasta Defender no CMD e execute “MpCmdRun-GetFiles”; isso gera um relatório que inclui informações de versão.
Como faço para solucionar problemas do Microsoft Defender usando o CMD?
Use “MpCmdRun-GetFiles” para gerar um relatório detalhado para solução de problemas. Para problemas mais complexos, o Visualizador de Eventos do Windows ou o aplicativo Segurança podem fornecer informações adicionais.
O CMD pode ser usado para gerenciar a proteção baseada em nuvem do Microsoft Defender?
Gerenciar configurações de proteção baseada em nuvem não é diretamente possível através do CMD. Essas configurações normalmente são definidas no aplicativo Segurança do Windows.
Existe uma maneira de usar o CMD para visualizar todas as configurações ativas do Defender no momento?
O CMD não fornece uma visão abrangente de todas configurações ativas do Defender. Para uma visão geral completa, use o aplicativo Segurança do Windows ou o Editor de Política de Grupo.
O Microsoft Defender, anteriormente conhecido como Windows Defender, é incrivelmente útil como uma ferramenta gratuita, fornecendo aos usuários do Windows 10 tecnologia antivírus competitiva e proteção contra rootkits, ransomware, programas indesejados e muito mais. No entanto, ocasionalmente, o programa continuará sinalizando um arquivo ou pasta que você sabe que é seguro. Nesses casos, é útil saber como excluir uma pasta das verificações do Microsoft Defender.