O prompt de comando continua sendo uma porta de entrada poderosa no sistema operacional Windows para entusiastas e novatos em computadores. É uma região onde comandos sofisticados comandam o sistema operacional e uma de suas principais funções é a criação de arquivos.
Neste artigo, veremos vários métodos para recuperar arquivos do abismo digital, fornecendo aos usuários experientes e iniciantes interessados um guia completo para aprender esse talento necessário.

Tabela de conteúdo
Métodos para criar um arquivo usando o prompt de comando no Windows
1. O método null >
O comando type nul > serve como uma ferramenta de criação no amplo vazio do mundo digital. Este comando curto converte o nada do dispositivo nul (um arquivo inexistente que significa vazio) em um novo arquivo de sua escolha. Substitua o nome do arquivo pelo nome e extensão desejados; por exemplo,
digite nul > filename
E então um arquivo impecável aparece, pronto para ser preenchido com sua tinta digital. Este método é ideal para gerar rapidamente arquivos de texto ou estabelecer espaços reservados para tarefas futuras.
2. O comando echo
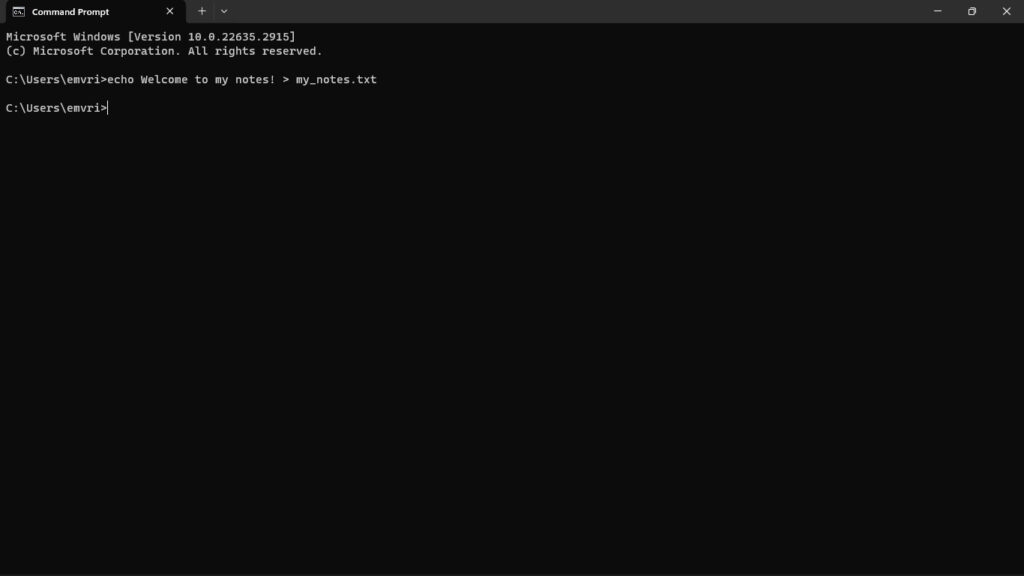
Considere o echo um megafone digital para suas palavras. Ele transmite tudo o que vem depois na tela, mas a verdadeira mágica acontece quando você redireciona esse eco para um arquivo usando o operador maior que (>):
echo Bem-vindo às minhas anotações! > my_notes.txt
Isso preenche imediatamente seu novo arquivo com o texto fornecido. Estenda isso digitando diversas linhas após echo, separadas por espaços ou caracteres de nova linha, para criar seu arquivo linha por linha.
3. Método Copy Con
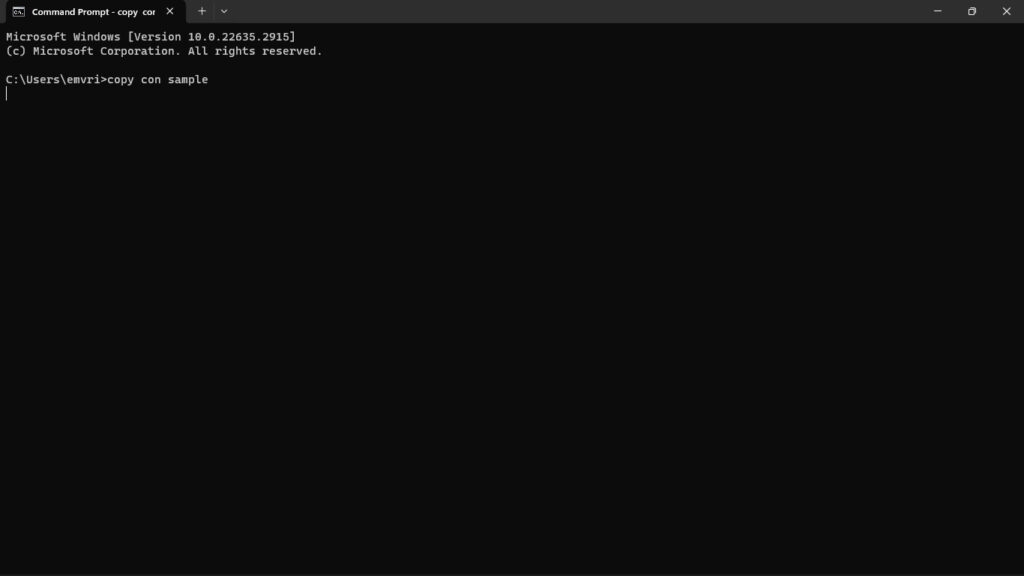
O comando copy con é útil para uma experiência de criação de arquivos mais interativa. Este comando inicia um minieditor onde você pode inserir seu conteúdo diretamente, pressionar Enter para novas linhas e, em seguida, pressionar Ctrl+Z seguido de Enter para finalizar seu trabalho e fechar o editor. A sintaxe é a seguinte:
copy con filename
Este método é ideal para entradas de texto mais longas ou situações onde a formatação precisa é menos crucial.
4. Arquivos em lote
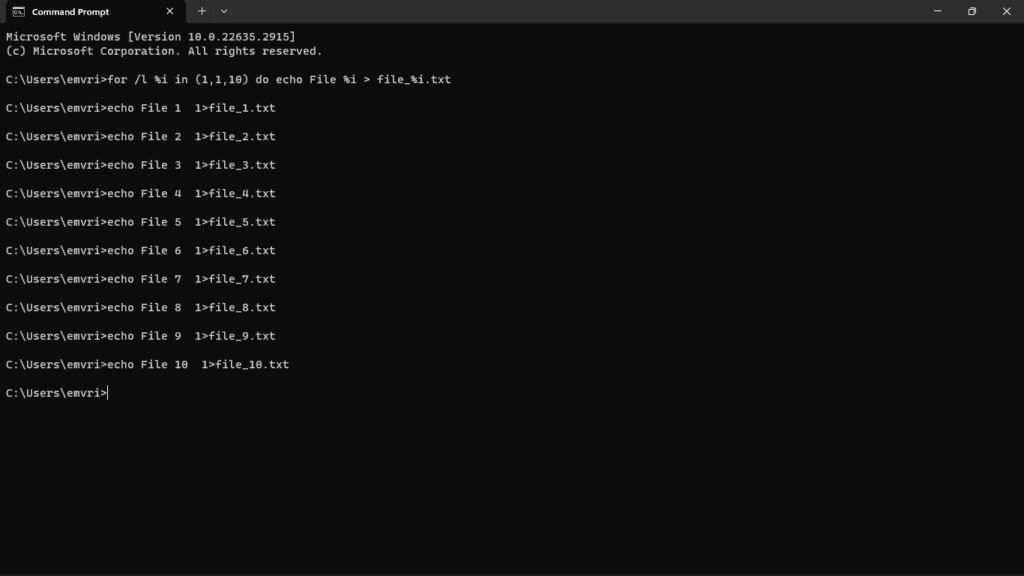
Arquivos em lote são programas em miniatura escritos em texto simples. Eles agrupam comandos para execução automatizada, tornando a criação de arquivos um ajuste natural. Com técnicas como loops e variáveis, você pode gerar vários arquivos com nomes sequenciais ou conteúdo específico:
for/l %i in (1,1,10) do echo File %i > file_ %i.txt
Ou crie arquivos com base na entrada do usuário ou em instruções condicionais:
set/p filename=Digite o nome do arquivo:
echo Sua entrada foi salva! > %filename%
Os arquivos em lote liberam o verdadeiro poder da criação de arquivos de linha de comando, proporcionando aos usuários experientes flexibilidade e automação.
5. Arsenal Avançado
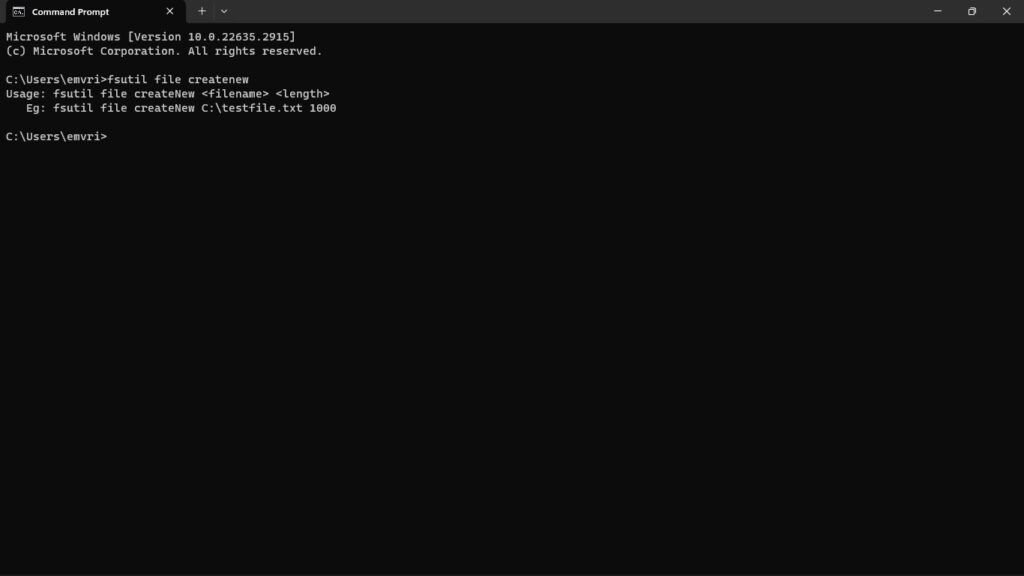
O Windows oculta recursos mais avançados em alguns casos. O comando ‘fsutil file createnew’ permite que você forneça o tamanho preciso do seu arquivo em bytes, o que é útil para pré-alocar espaço.
Enquanto isso, attrib +a oculta seu arquivo recém-formado, tornando-o indetectável à inspeção casual. Investigue essas opções avançadas para um trabalho mais específico.
Como criar arquivos via prompt de comando?
Etapa 1: abrir o prompt de comando
Movimento de acesso rápido: pressione Win + S para abrir a barra de pesquisa.  Invoque o prompt de comando: Digite “cmd“e clique em “Prompt de comando“para abrir o espaço mágico da linha de comando.
Invoque o prompt de comando: Digite “cmd“e clique em “Prompt de comando“para abrir o espaço mágico da linha de comando. 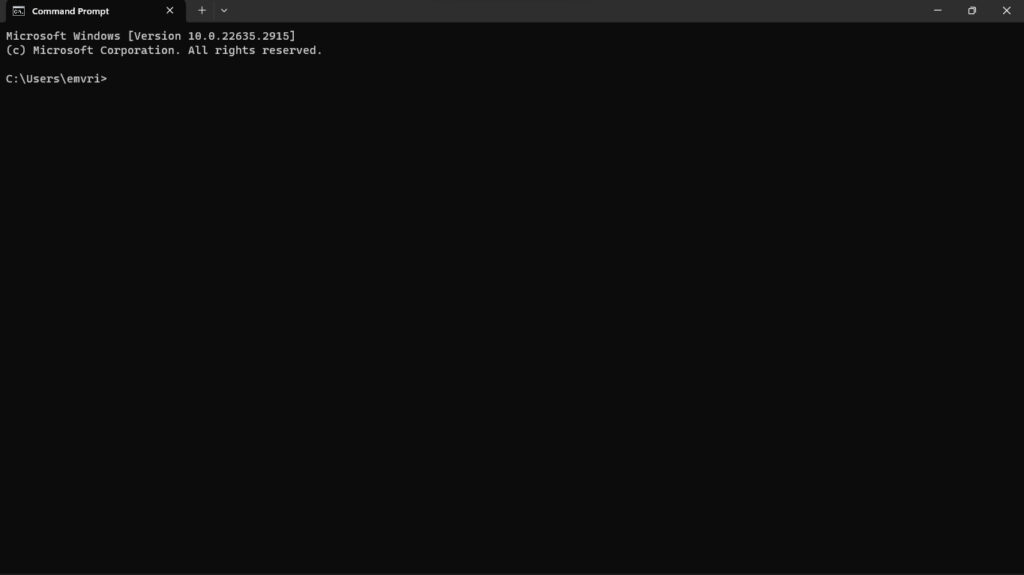
Etapa 2: Vá para onde quiser
Viaje para sua pasta: Você normalmente começa em “C:UsersYourName.”Para ir para outro lugar, use “ cd”seguido pelo caminho da pasta, como “cd Documents.”
Etapa 3: Crie um arquivo em branco
Crie um novo arquivo: Digite “type nul > filename.txt”para criar um arquivo vazio. Escolha seu nome e extensão.
Etapa 4: Adicione suas palavras
Editor de texto simples: Use “copy con filename.txt”para um editor de texto básico. Digite seu texto, pressione Enter para novas linhas e finalize com Ctrl+Z.
Entrada direta de texto: Como alternativa, use “echo”para adicionar texto diretamente: “echo Seu texto aqui > nome do arquivo.txt.”
Etapa 5: Crie arquivos com tamanhos específicos (opcional)
Comando de tamanho: Se você precisar de um tamanho específico, tente “fsutil file createnew filename.txt 1000“para criar um arquivo de 1000 bytes.
Além dos fundamentos
Navegar e usar: Aprenda como usar o comando cd para mudar de diretório e criar arquivos onde você precisar. Unleashed Wildcards: Para criar muitos arquivos com um único comando, use curingas como * e? nos nomes dos arquivos. Fluxo sem erros: use 2>nul para suprimir mensagens de erro e manter a saída do comando limpa. Vantagem de usar um alias: para simplificar seu fluxo de trabalho, crie aliases personalizados para comandos usados com frequência.
Lembre-se: experimentar é essencial! O prompt de comando é um playground para exploração e aprendizado.
Não tenha medo de testar e experimentar; quanto mais você praticar, mais confortável e engenhoso você se tornará com a criação de arquivos desta poderosa ferramenta.
Envolvendo tudo
Em poucas palavras, torne-se um profissional na criação de arquivos no formato O prompt de comando do Windows é como ter uma ferramenta digital super útil.
Quer você esteja usando o método de digitação rápida nul > ou o truque prático de copiar, cada maneira é como adicionar um recurso interessante à sua ferramenta.
É como ter uma varinha mágica para criar coisas digitais! O guia também dá algumas dicas inteligentes, facilitando o uso.
Leitura adicional: