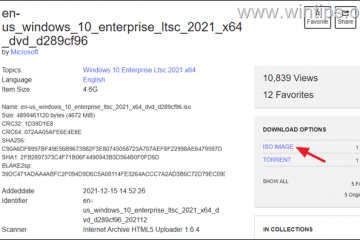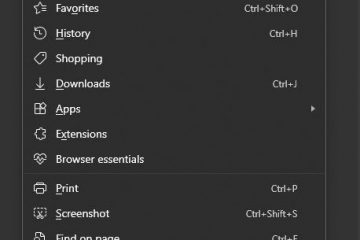Este artigo fornece um guia sobre como listar e exportar serviços no Windows 11. Ele explica a importância do gerenciamento de serviços e fornece comandos para listar serviços em execução e interrompidos, bem como exportá-los para arquivos TXT ou CSV usando PowerShell ou prompt de comando no Windows Terminal.
Este artigo explica como listar e exportar serviços que estão em execução ou interrompidos no Windows 11.
No Windows, um serviço é um programa executado em segundo plano e fornece funcionalidade para outros programas e para o sistema operacional. Os serviços geralmente são iniciados quando o computador é inicializado e executados continuamente até que o computador seja desligado.

Você pode ativar ou desativar serviços para que eles não sejam iniciados automaticamente quando o computador for inicializado.
Com a linha de comando ou o console do PowerShell, você pode listar serviços, mesmo aqueles que estão parados, e exportá-los para um arquivo de texto.
Aprender como listar e exportar serviços no Windows pode ser útil por vários motivos. Por exemplo, pode ajudá-lo a solucionar problemas relacionados a um serviço que não está sendo executado corretamente ou a determinar quais serviços consomem muitos recursos do sistema.
Além disso, se você for um profissional de TI ou administrador de sistema, saber como listar e Os serviços de exportação podem ajudá-lo a gerenciar e monitorar serviços em vários computadores em uma rede. Ao exportar a lista de serviços para um arquivo de texto, você também pode manter um registro do estado atual dos serviços em seu sistema, o que pode ser útil para fins de documentação e relatórios.
Listar todos os serviços em execução e interrompidos
Conforme mencionado acima, aprender como listar e exportar serviços no Windows pode ajudá-lo a solucionar problemas.
Veja como fazer isso.
Primeiro, abra o Windows. Terminal e selecione a guia PowerShell.
Liste todos os serviços (em execução e parados)
Digite o comando abaixo para listar todos serviços em execução e interrompidos no console de comando.
Get-Service | Selecione StartType, Status, Nome, DisplayName | Format-Table-AutoSize
Listar apenas serviços em execução
Para listar apenas serviços em execução, execute o comando abaixo.
Get-Service | Selecione StartType, Status, Nome, DisplayName | Where-Object {$_.Status-eq’Running’} | Format-Table-AutoSize
Listar apenas serviços interrompidos
Para listar apenas serviços que estão parados, execute o comando abaixo.
Get-Service | Selecione StartType, Status, Nome, DisplayName | Onde-Object {$_.Status-eq’Parado’} | Format-Table-AutoSize
Use as etapas abaixo para exportar os serviços para um arquivo TXT ou CSV.
Exportar para TXT file
Para exportar a lista para um arquivo TXT, anexe a linha abaixo.
| Out-File-filepath”$Env:userprofile\Downloads\Services.txt”
Exemplo:
Get-Service | Selecione StartType, Status, Nome, DisplayName | Formato-Tabela-AutoSize | Out-File-filepath”$Env:userprofile\Downloads\Services.txt”
Exportar para um arquivo CSV
Anexar a linha abaixo:
Exemplo:
Get-Service | Selecione StartType, Status, Nome, DisplayName | Export-Csv-path”$Env:userprofile\Downloads\Services.csv”
Listar e exportar serviços com Prompt de Comando
Se você preferir o Prompt de Comando com Terminal do Windows, use o comando abaixo.
Primeiro, abra o Terminal do Windows e selecione a guia Prompt de Comando.
No console do Prompt de Comando, digite o comando abaixo.
Listar todos os serviços (em execução e parados)
PowerShell Get-Service ^| Selecione StartType, Status, Nome, DisplayName ^| Format-Table-AutoSize
Listar apenas serviços em execução
PowerShell Get-Service ^| Selecione StartType, Status, Nome, DisplayName ^| Where-Object {$_.Status-eq’Running’} ^| Format-Table-AutoSize
Listar apenas serviços interrompidos
PowerShell Get-Service ^| Selecione StartType, Status, Nome, DisplayName ^| Where-Object {$_.Status-eq’Parado’} ^| Format-Table-AutoSize
Exportar para um arquivo TXT
Se você deseja exportar a lista para um arquivo TXT, anexe o comando com uma linha abaixo.
Exemplo:
PowerShell Get-Service ^| Selecione StartType, Status, Nome, DisplayName ^| Format-Table-AutoSize ^| Out-File-filepath”$Env:userprofile\Downloads\Services.txt”
Exportar para um arquivo CSV
Para exportar para um arquivo CSV, anexe a linha abaixo.
^| Export-Csv-path”$Env:userprofile\Downloads\Services.csv”
Exemplo:
PowerShell Get-Service ^| Selecione StartType, Status, Nome, DisplayName ^| Where-Object {$_.Status-eq’Running’} ^| Format-Table-AutoSize ^| Export-Csv-path”$Env:userprofile\Downloads\Services.csv”
Isso deve bastar!
Conclusão:
Esta postagem mostrou como listar e exportar serviços no Windows 11. Use o formulário de comentários abaixo se encontrar erros ou tiver algo a adicionar.