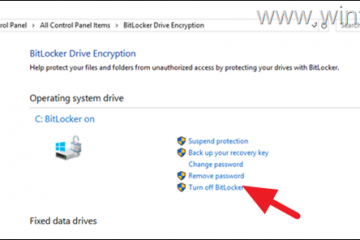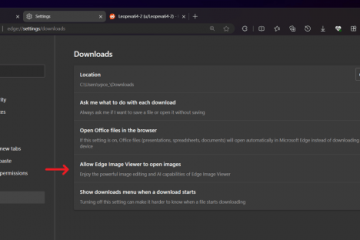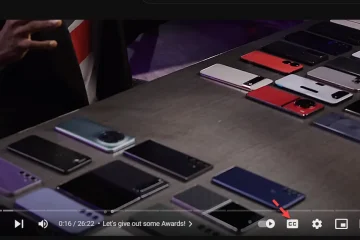Para proteger seu computador contra conexões não autorizadas, o Windows possui um firewall integrado que é ativado por padrão. Embora o Firewall do Windows funcione silenciosamente em segundo plano, pode haver situações em que você precise solucionar problemas do firewall do Windows. Esteja você usando o Windows 11 ou 10, neste tutorial mostraremos como verificar as configurações do firewall. Além disso, você também aprenderá sobre perfis, conexões de entrada e saída e como identificar quais políticas estão habilitadas/desabilitadas. Isso não apenas ajudará você nas tarefas de solução de problemas, mas também permitirá que você entenda melhor as configurações do firewall.
Observação: as etapas mostradas abaixo foram testadas para funcionar no Windows 11, 10, 8 e 7.
Etapas para verificar as configurações do Firewall
Abrindo o Firewall do Windows
Primeiro, você precisa abrir o aplicativo Firewall do Windows. Existem várias maneiras de fazer isso, mas a mais fácil é através do menu Iniciar. Então, clique no logotipo do Windows na barra de tarefas, procure por Firewall do Windows Defender e clique no resultado superior para abrir o Firewall do Windows.
Identificar perfil de firewall ativo
Assim que a janela do firewall abrir, você verá seus perfis de rede. O perfil ativo será marcado como Conectado e expandido por padrão. No perfil ativo, você verá o estado atual do firewall (ligado/desligado), política de conexões de entrada, redes ativas e estado de notificação.
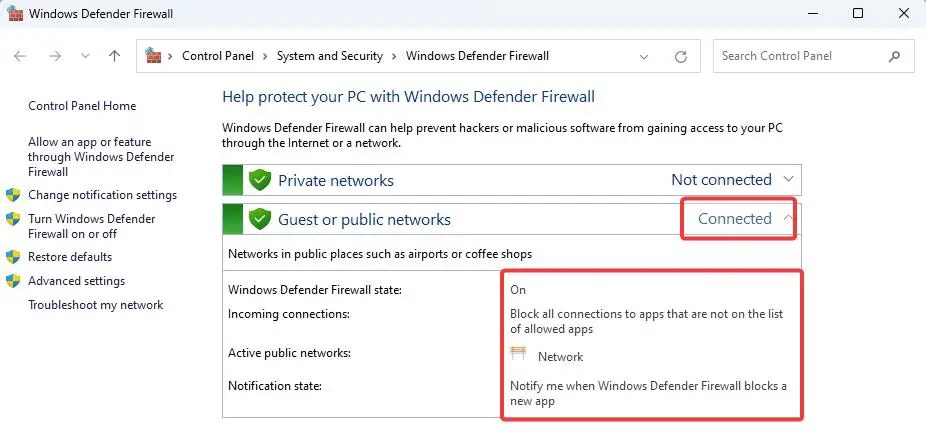
Nota: Se você estiver usando um firewall ou software antivírus de terceiros com recursos de firewall, o Firewall do Windows será desativado automaticamente. Você também verá um banner informando que seu firewall é gerenciado por outro aplicativo. Por exemplo, como meu firewall está sendo gerenciado pelo BitDefender, o Firewall do Windows é desativado com uma mensagem informando:’Essas configurações estão sendo gerenciadas pelo aplicativo do fornecedor BitDefender Firewall.’
Acessando configurações avançadas de firewall
Na mesma janela, clique no link Configurações avançadas na barra lateral para abrir as Configurações avançadas de firewall janela.
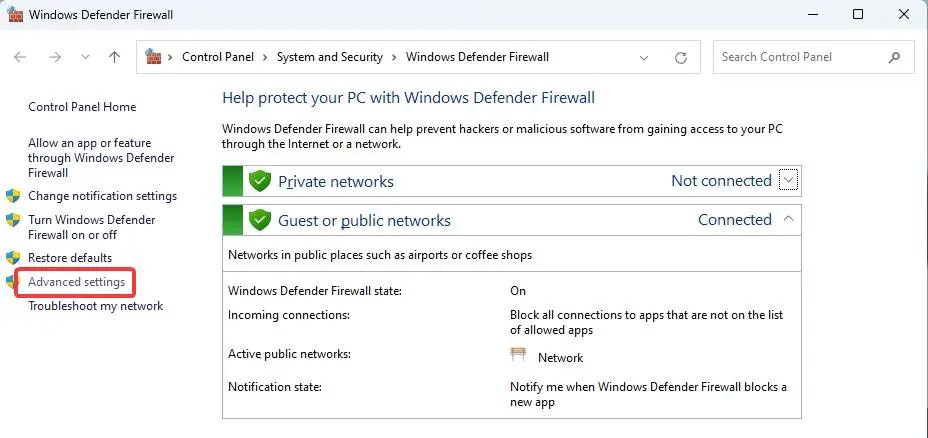
Gerenciamento de regras de entrada e saída
Na janela Configurações avançadas, você pode gerenciar as regras de entrada e saída e monitorar sua atividade de firewall.
Clique na opção Regras de entrada na barra lateral para ver todas as políticas e regras que controlam as conexões de entrada em seu computador. Para ver as regras de conexão de saída, clique na opção Regras de saída.
As regras/políticas habilitadas e ativas são indicadas com uma marca de seleção verde e rotuladas como Sim na coluna Ativado. Se uma regra estiver desativada, você não verá uma marca de seleção verde e ela será rotulada como Não na coluna Ativada.
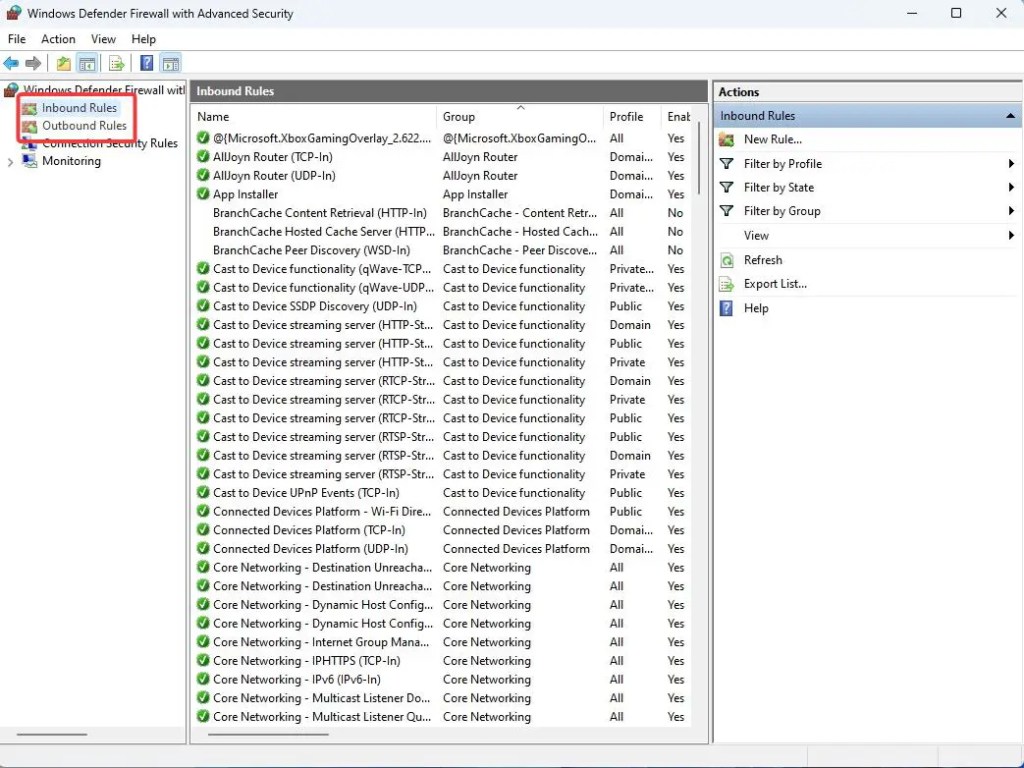
Você também pode importar ou exportar regras de firewall clicando nas opções Importar política ou Exportar política na janela principal.
Modificar regras de firewall
Para desativar uma regra existente , basta clicar com o botão direito nela e escolher Regra desativada.
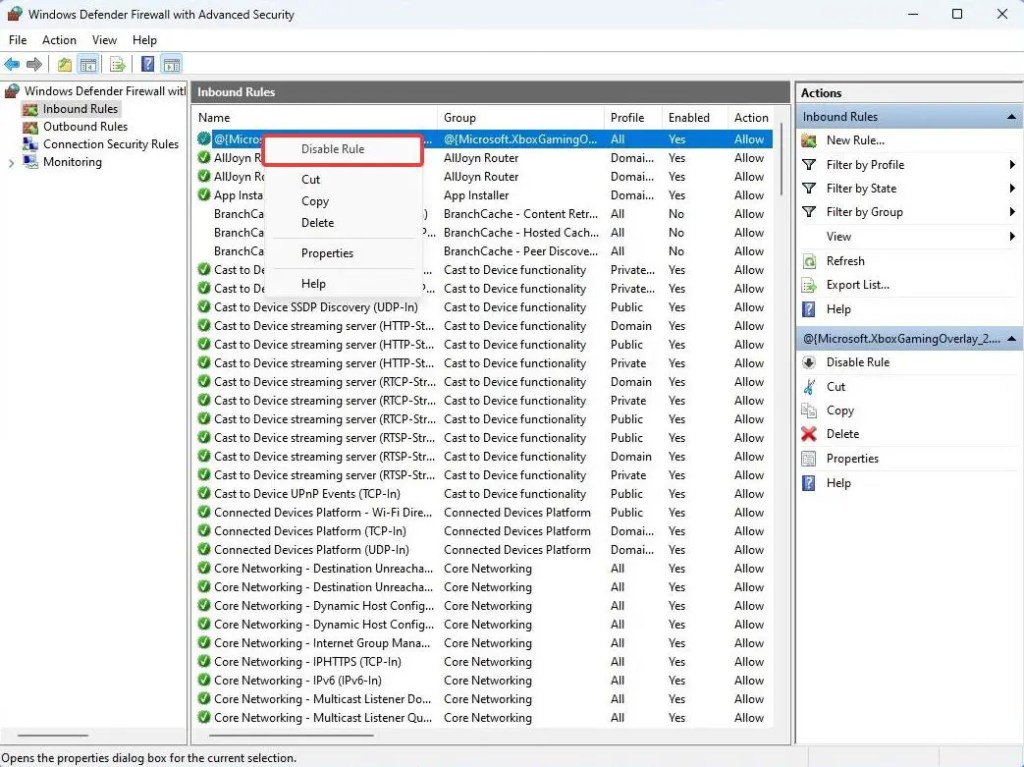
Para ativar uma regra já desativada, clique com o botão direito e escolha Ativar regra.
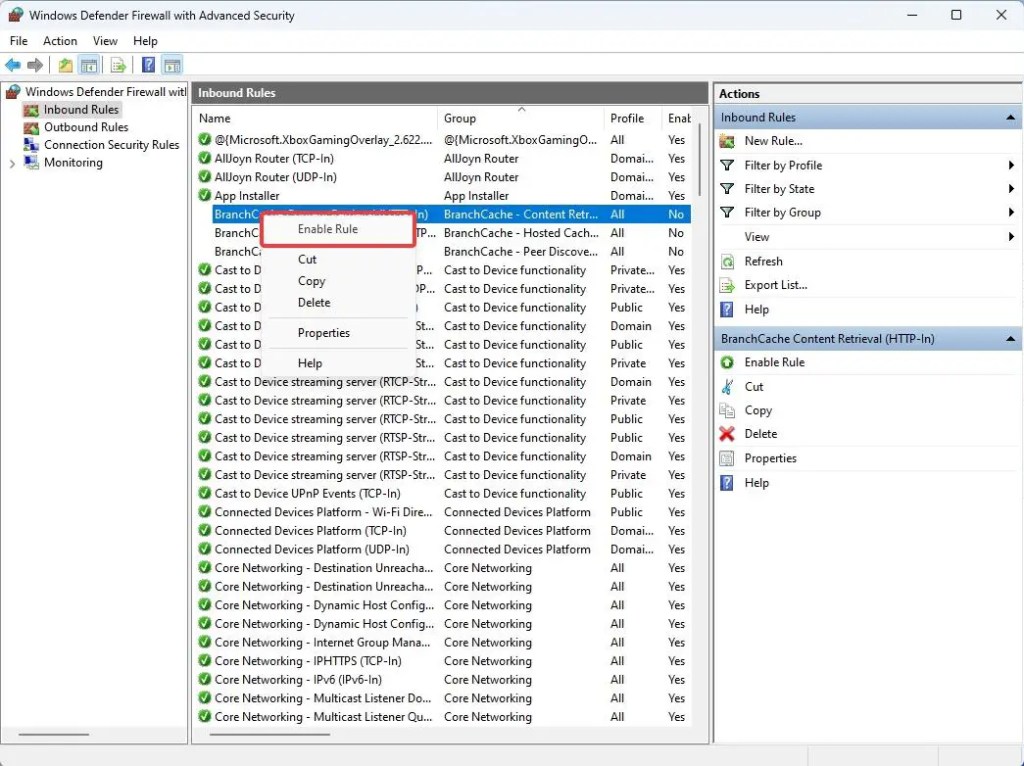
Se desejar criar uma regra de firewall personalizada, selecione Regra de entrada ou Regra de saída na barra lateral esquerda e clique na opção Nova regra na barra lateral direita. Siga o assistente de novas regras.
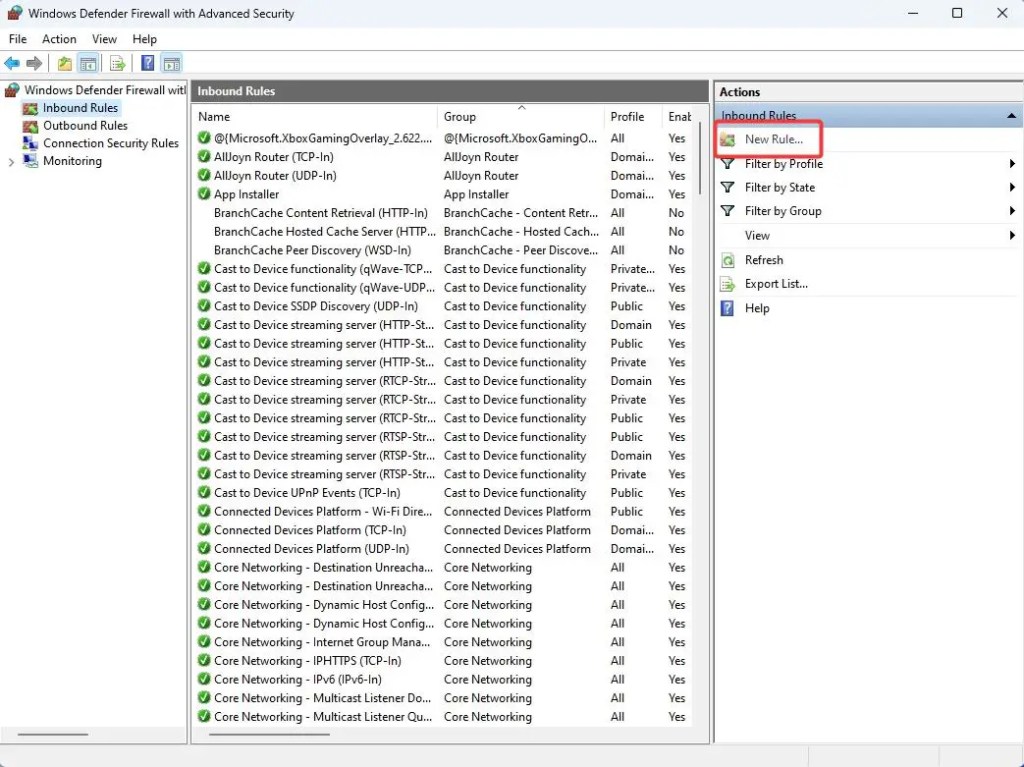
Para modificar uma regra de firewall existente, basta clicar com o botão direito nela e escolher Propriedades.
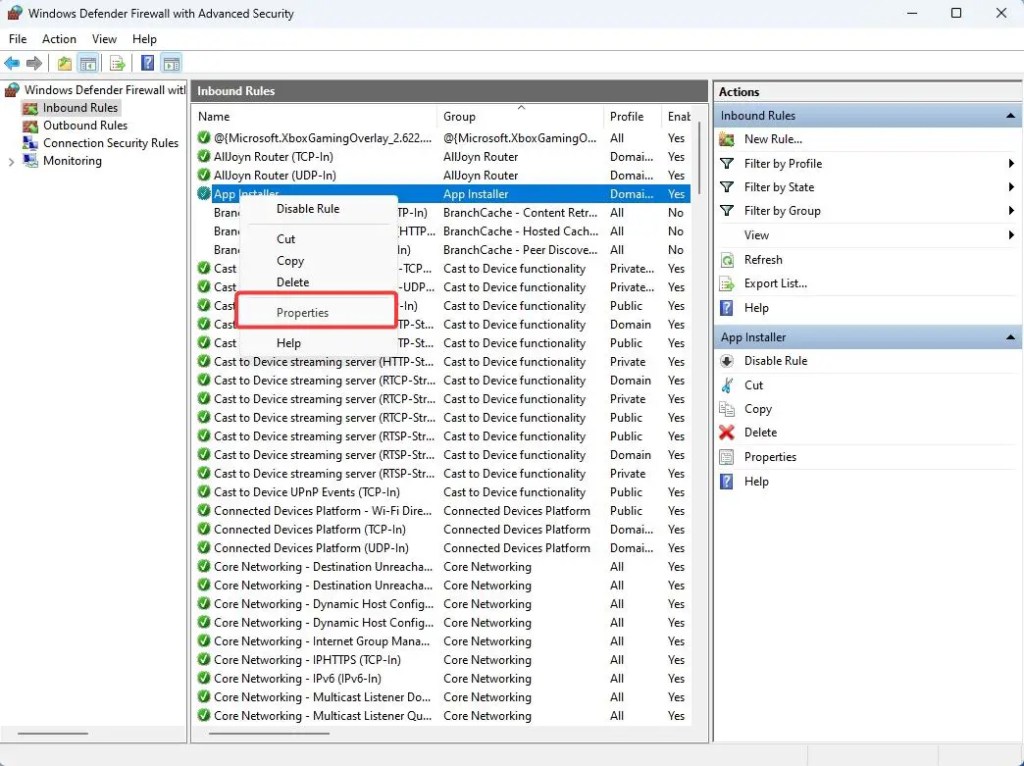
Na janela de propriedades da regra, vá para a guia apropriada, faça as alterações necessárias e clique em OK.
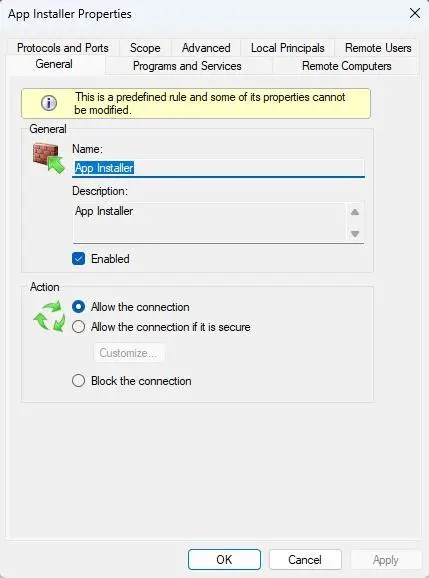
Monitorando a atividade do Firewall
Para monitorar a atividade do Firewall do Windows, clique na opção Monitoramento na barra lateral esquerda. Ele mostra o perfil atualmente ativo, o status das configurações gerais, as configurações de registro e a localização do arquivo de registro.
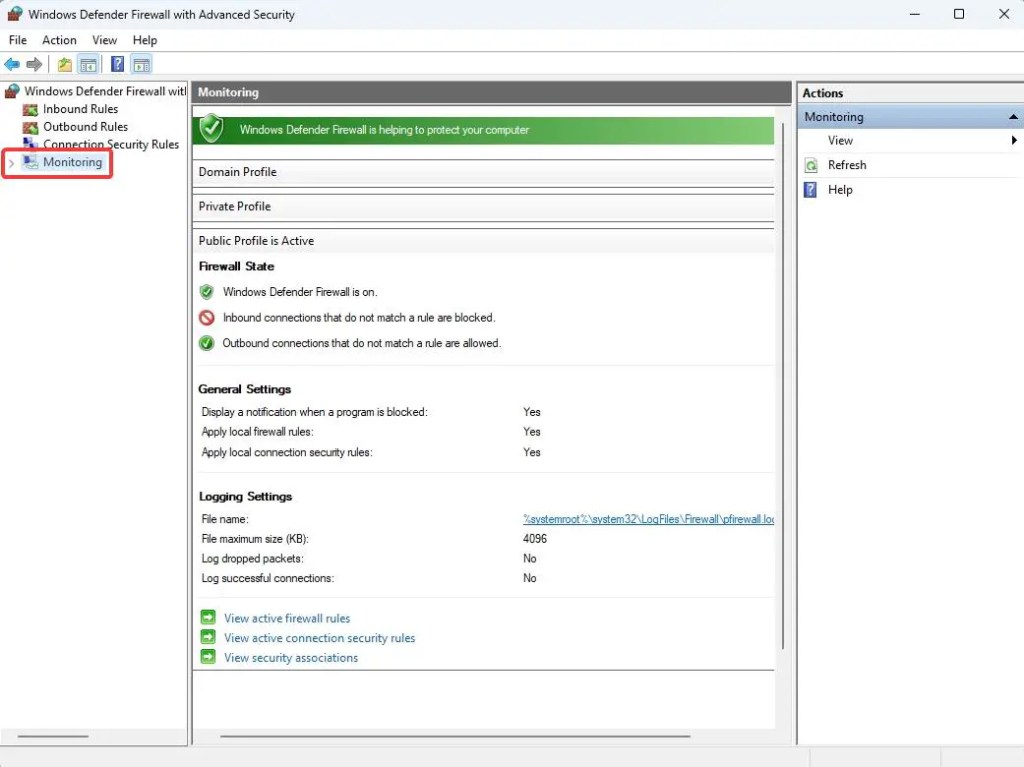
Desligar ou ligar o Firewall do Windows
Para desligar ou ligar Firewall do Windows, clique em Ativar ou desativar o Firewall do Windows Defender na janela principal e selecione as seguintes opções nos perfis Privado e Público:
Ativar o Firewall do Windows Defender para ativar o firewall.Desative o Firewall do Windows Defender para desativar o firewall.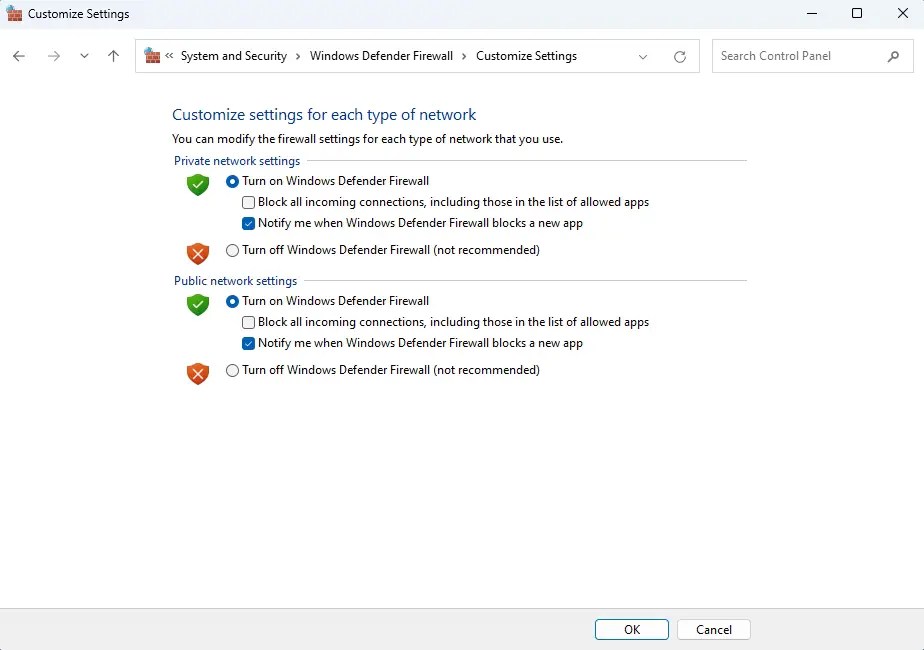
Restaure o Firewall para as configurações padrão
Se desejar para restaurar as configurações padrão do firewall, basta clicar na opção Restaurar padrões na janela principal de configurações do firewall.
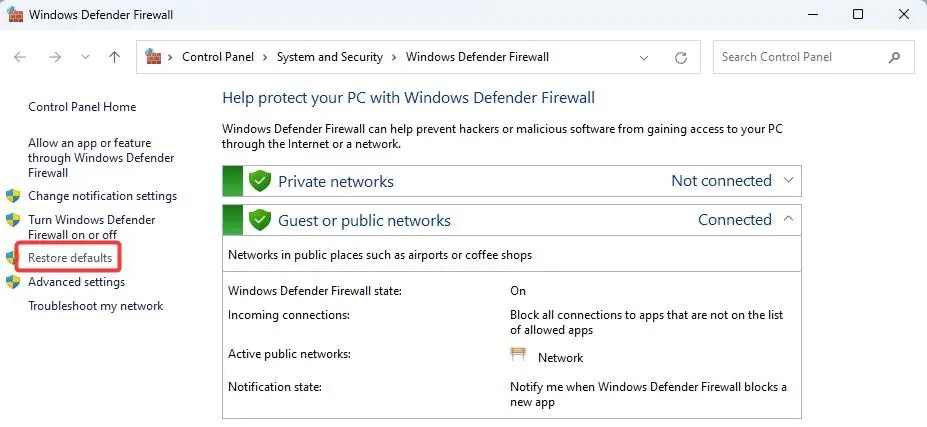
E aí está ! É muito simples verificar e compreender as configurações do firewall do Windows. Para ajudá-lo ainda mais, também incluí termos comuns do glossário que são importantes para entender seu firewall.
Termos do glossário de firewall
1. O que são’perfis’de rede no Firewall?
Em termos simples, perfis de rede como Domínio, Privado e Público (também chamados de Convidado) controlam a segurança do firewall e as configurações de compartilhamento com base na rede em que você está. conectado.
Perfil privado: use para redes confiáveis, como sua rede doméstica, onde é seguro compartilhar e acessar arquivos entre dispositivos.
Perfil público: deve ser selecionado quando você estiver em redes públicas menos seguras, como Wi-Fi de aeroporto ou cafeteria. Ele aumenta a segurança, impedindo que outros dispositivos na mesma rede acessem seu computador.
Perfil de domínio: normalmente é usado em ambientes de trabalho. Quando seu dispositivo está conectado a uma rede gerenciada por um controlador de domínio — um servidor que controla a segurança da rede — o perfil Domínio é aplicado para gerenciamento de segurança apropriado.
2. O que são regras de entrada e saída?
As regras de entrada e saída controlam como os dados podem entrar e sair do seu computador em uma rede.
Regras de entrada: Essas regras controlam como as conexões ou dados recebidos da Internet ou de outras redes são tratados. As regras de entrada podem permitir ou bloquear o acesso de dados de fontes externas ao seu computador. Por exemplo, você pode ter uma regra de entrada que permita conexões apenas de um dispositivo específico e bloqueie todos os outros.
Relacionado: Como permitir um programa através do firewall
Regras de saída: essas regras controlam como seu dispositivo pode enviar dados para a Internet ou outras redes. As regras de saída podem permitir ou impedir que seu dispositivo inicie determinados tipos de conexões. Por exemplo, se não quiser que um aplicativo se conecte à Internet, você pode criar uma regra de saída para bloquear todas as conexões de saída desse aplicativo.
Relacionado: como bloquear todas as conexões de saída
3. O que é uma porta no firewall?
Você pode pensar em uma porta em um firewall como uma porta virtual que permite que tipos específicos de tráfego de rede entrem e saiam do seu dispositivo. Cada porta é identificada por um número. Alguns números de porta são automaticamente associados a tipos específicos de atividade de rede. Por exemplo, as portas 80 e 443 são usadas para navegação na web e a porta 25 para e-mail. No Firewall do Windows, você pode abrir e fechar essas portas para controlar o tráfego da rede.
Relacionado: Como verificar se uma porta está bloqueada
4. O que é um protocolo no Firewall?
Protocolos são um conjunto de regras que determinam como os dados são transmitidos em uma rede. Existem vários protocolos para diferentes tipos de dados. Por exemplo, para navegação na web usamos HTTP, para transferências de arquivos usamos FTP e TCP/IP para comunicação geral pela Internet. Em geral, um firewall usa protocolos para identificar e gerenciar o tipo de tráfego de rede que é permitido ou bloqueado.
Espero que este artigo simples tenha ajudado você a verificar melhor as configurações do seu firewall e usá-las.
Relacionado: Como fazer backup e restaurar configurações de firewall