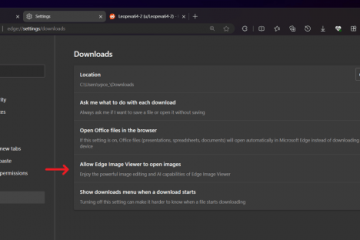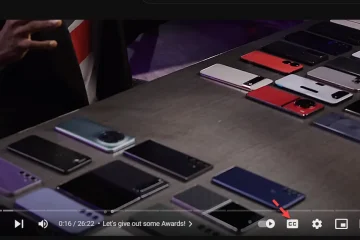.single.post-author, Autor: Konstantinos Tsoukalas , Última atualização: 20 de dezembro de 2023
Neste guia, mostraremos como restaurar seu Windows com segurança 11 PC para suas configurações originais sem perder arquivos, mesmo que o Windows não inicie ou não funcione corretamente
Às vezes, é necessário redefinir um computador Windows de volta às configurações padrão por vários motivos. Por exemplo, quando encontramos problemas que não podem ser resolvidos com métodos comuns, ou quando o computador fica mais lento, ou porque queremos apenas vender nosso computador e precisamos deletar tudo que estiver nele.
Em versões anteriores do Windows (até Windows 8/8.1), a única maneira de restaurar as configurações padrão de um computador era fazer uma instalação limpa do Windows. No entanto, agora com o Windows 10 e o Windows 11, todos os usuários podem facilmente restaurar seu PC para um”estado limpo”usando o recurso”Redefinir este PC”.
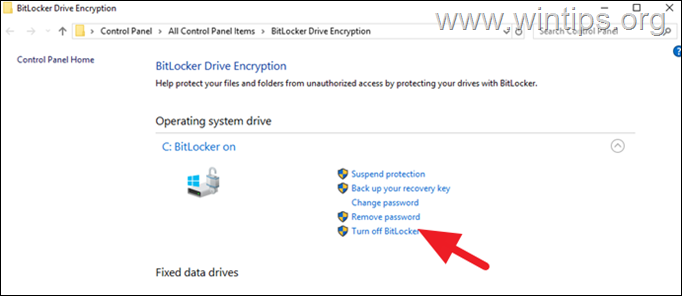
O recurso”Redefinir este PC”no Windows 10/11 é uma funcionalidade integrada que permite os usuários devem reinstalar o sistema operacional enquanto mantêm seus arquivos pessoais ou removem tudo para começar do zero, mesmo que o Windows não inicialize.
Como reinstalar o Windows 11 usando o recurso”Reiniciar este PC”.
Para restaurar o sistema operacional Windows 11 às configurações padrão usando o recurso”Redefinir este PC”, siga as instruções nos métodos listados abaixo. No entanto, antes de prosseguir com a redefinição do seu PC e se você conseguir fazer login no Windows, aplique as etapas de precaução listadas abaixo para evitar problemas.
Reinstale o Windows 11 redefinindo este PC nas configurações do Windows. Redefina o Windows 11 no menu de opções de inicialização avançada. Redefina o Windows 11 se o Windows não puder iniciar.
ETAPAS DE PRECAUÇÃO SE VOCÊ PODE INICIALIZAR NO WINDOWS.
1. Faça backup de seus dados: Como mencionado acima, o recurso Redefinir este PC no Windows 11 permite que você mantenha seus arquivos pessoais, configurações e aplicativos ou remova tudo do seu computador.
No entanto, antes ao prosseguir com o processo de restauração, é recomendável fazer backup de seus dados em outro dispositivo de armazenamento externo (por exemplo, uma unidade USB) como medida de precaução. Esta ação garantirá que você não perderá seus dados mesmo que o processo de restauração não seja concluído com êxito.
2. Desinstale software de segurança de terceiros: Se você estiver usando qualquer aplicativo de segurança de terceiros (por exemplo, antivírus, firewall, etc.), sugerimos desinstalá-lo antes de redefinir seu PC e reinstalá-lo quando o processo de restauração for concluído.
3. Desative a criptografia do dispositivo ou do BitLocker. A última etapa de precaução, antes de prosseguir com a redefinição do Windows 11, é desabilitar a criptografia do dispositivo BitLocker (se estiver habilitada), pois pode causar problemas durante o processo de”Redefinição”. Para verificar se a criptografia está ativa em seu sistema:
No Windows 11 Home: vá para Iniciar-> Configurações-> Privacidade e segurança-> Criptografia do dispositivo. Se a criptografia do dispositivo estiver ativada, coloque o botão em DESLIGADO e aguarde até que o dispositivo seja descriptografado. No Windows 11 Pro: vá para Painel de Controle -> Sistema e Segurança -> Criptografia de Unidade de Disco BitLocker. Em seguida, clique em Desativar BitLocker para desativar a criptografia, se estiver ativada.
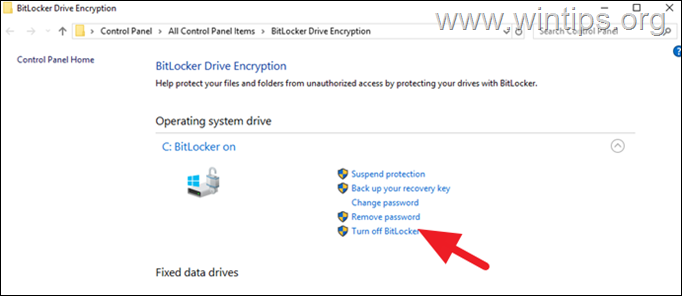
Método 1. Redefinir o PC com Windows 11 nas configurações.
Se o seu PC inicializar no Windows normalmente, a maneira mais fácil de reinstalar o Windows 11 sem perder seus arquivos e configurações é usando o recurso”Redefinir este PC”. Para fazer isso:
1. Clique com o botão direito no menu Iniciare selecione Configurações. (Como alternativa, pressione as teclas Windows + I para abrir Configurações diretamente).
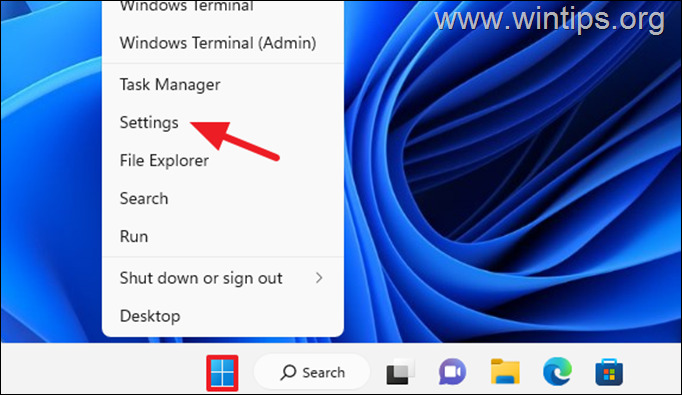
2. Em seguida, navegue até Sistema > Recuperação e clique no botão Reiniciar PC.
3. Na próxima janela, serão apresentadas duas opções de redefinição: Manter meus arquivos e Remover tudo. Clique na opção que melhor se adapta às suas necessidades para continuar.
Manter meus arquivos: esta opção redefinirá o Windows 11 enquanto preserva seus arquivos pessoais, mas removerá os aplicativos instalados e redefinirá as configurações para o padrão. (Esta é a forma preferida e mais segura de restaurar o Windows 11 sem perder seus arquivos). Remover tudo: Esta opção realizará uma redefinição mais abrangente, removendo todos os seus arquivos pessoais, aplicativos e configurações, proporcionando uma lousa em branco. (Esta opção é útil se você planeja vender ou doar seu PC). *
* Atenção: Se você selecionar a opção”Remover tudo”, certifique-se de ter uma cópia recente de todos os seus arquivos para outro dispositivo de armazenamento (por exemplo, para um disco USB), caso contrário, todos os seus arquivos os arquivos serão removidos.
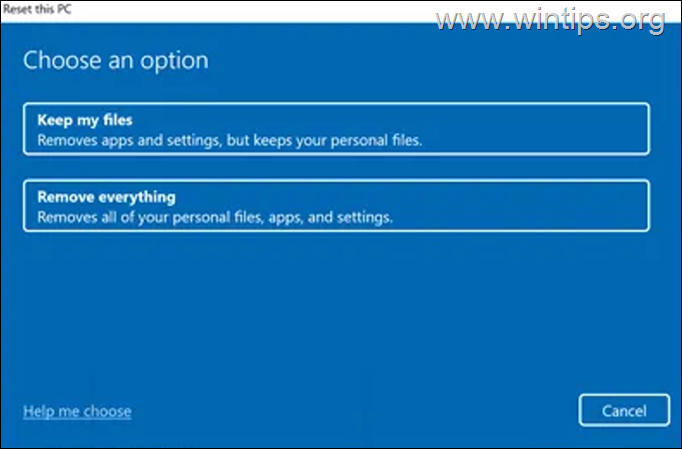
4. Em seguida, escolha entre download na nuvem ou reinstalação local.
Download na nuvem: Ao selecionar esta opção, o Windows baixará os arquivos de instalação necessários (~ 4 GB), dos servidores Windows baseados em nuvem. Esta opção é a mais segura e recomendada se você tiver uma conexão rápida com a Internet e se achar que os arquivos locais de instalação do Windows estão corrompidos ou danificados. Reinstalação local: Se você escolher esta opção, o processo reinstalará o Windows 11 usando os arquivos de instalação existentes armazenados em seu computador. Apesar de mais rápida, esta opção nem sempre garante que o Windows 11 será reinstalado corretamente e de acordo com as atualizações mais recentes. Portanto, se você tiver conexões rápidas com a Internet, escolha”Download na nuvem”para obter melhores resultados. 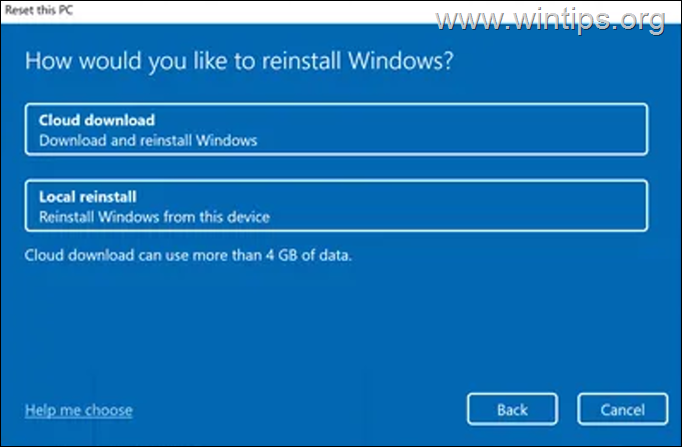
5. Depois de escolher uma das duas opções para Reinicializar este PC, a tela mostrará sob quais condições o Windows será reinstalado. Se você não concorda com as configurações atuais e deseja fazer alguma alteração, clique emAlterar configurações*; caso contrário, clique em Avançar para continuar.
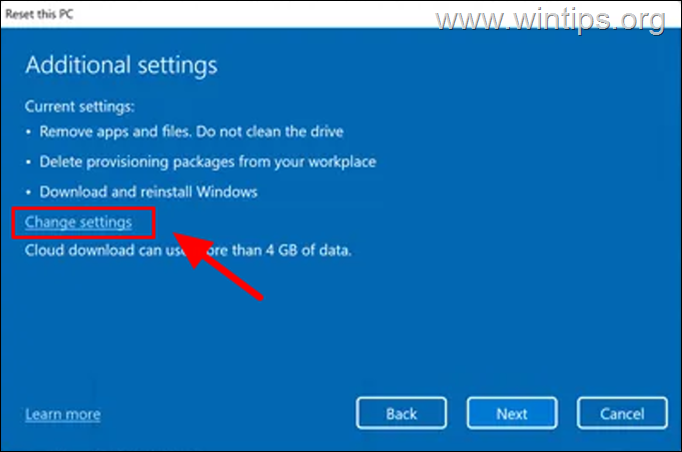
* Alterar configurações opções:
Se você escolheu a reinstalação local, poderá escolher se deseja restaurar os programas e configurações pré-carregados que acompanham o seu PC e terá a opção de reinstalar o Windows baixando uma nova cópia da instalação arquivos. 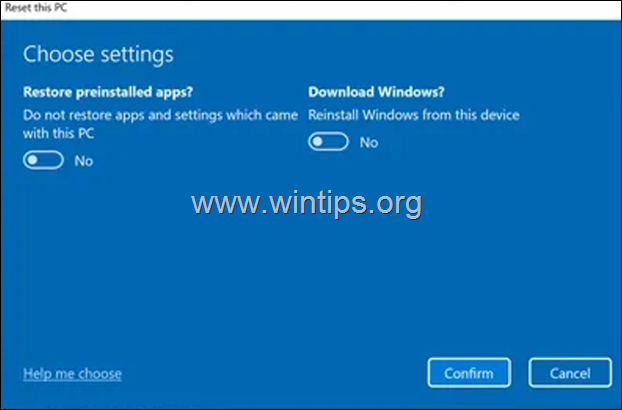 Se você selecionou download na nuvem, poderá escolha se deseja excluir dados e pacotes de provisionamento para limpar completamente seu computador. Além disso, você pode decidir se deseja baixar o Windows ou reinstalar a partir do dispositivo.
Se você selecionou download na nuvem, poderá escolha se deseja excluir dados e pacotes de provisionamento para limpar completamente seu computador. Além disso, você pode decidir se deseja baixar o Windows ou reinstalar a partir do dispositivo. 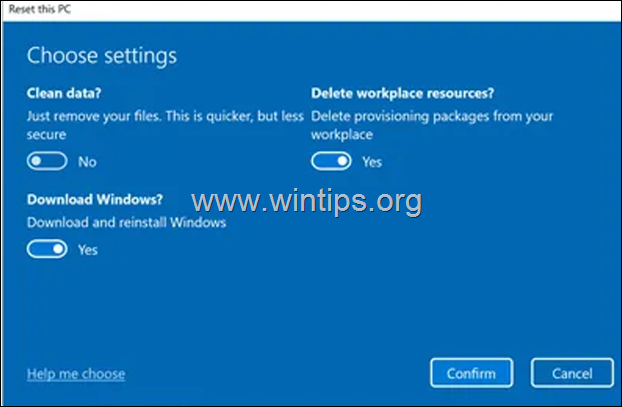
8. O Windows 11 iniciará agora o processo de redefinição. Isso pode levar algum tempo, dependendo da opção de redefinição selecionada e da velocidade do seu computador. Durante esse processo, seu computador será reiniciado várias vezes.
Método 2: redefina seu PC a partir das opções de inicialização avançada do WinRE.
Outro método para redefinir o Windows 11 de volta aos sistemas padrão é redefinir usando o recurso”RESET THIS PC”no menu de opções de’Inicialização avançada'(também conhecido como menu”Opções de inicialização avançadas”).
O”menu de opções de inicialização/inicialização avançadas”no Windows 10/11 é um recurso especial ambiente que fornece várias opções de solução de problemas e recuperação durante o processo de inicialização e é útil quando você não consegue consertar o PC de outras maneiras.
1. Para acessar o menu”Opções de inicialização avançadas”no Windows 11/10, use uma das seguintes maneiras:
A. Clique no menu Iniciar e pressione o botão/menu Ligar. Em seguida, mantenha pressionada a tecla SHIFT do teclado e clique em Reiniciar com o mouse. (Em seguida, solte a tecla SHIFT).
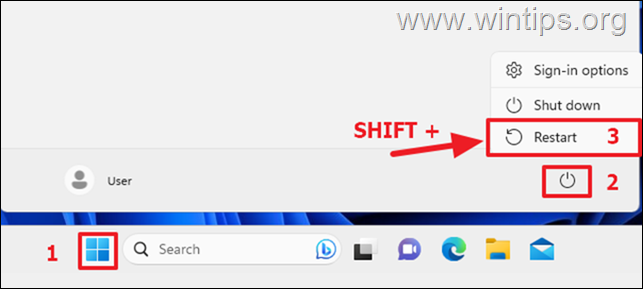
B. Na tela de login, clique no menu Power, mantenha pressionada a tecla SHIFT e clique em Reiniciar. (Em seguida, solte a tecla SHIFT).
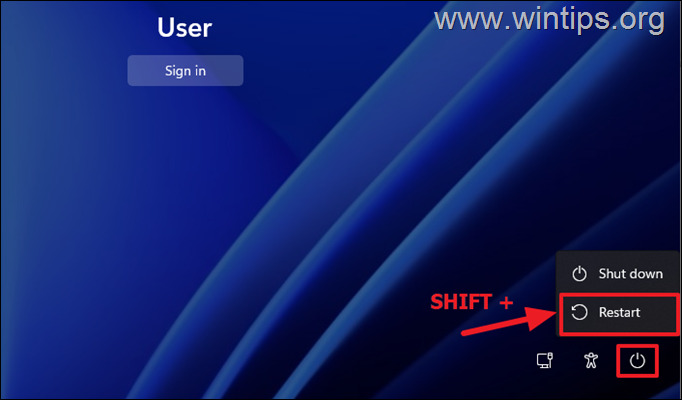
2. Após reiniciar, o Windows exibirá a tela”Escolha uma opção”. Clique em Solucionar problemas.
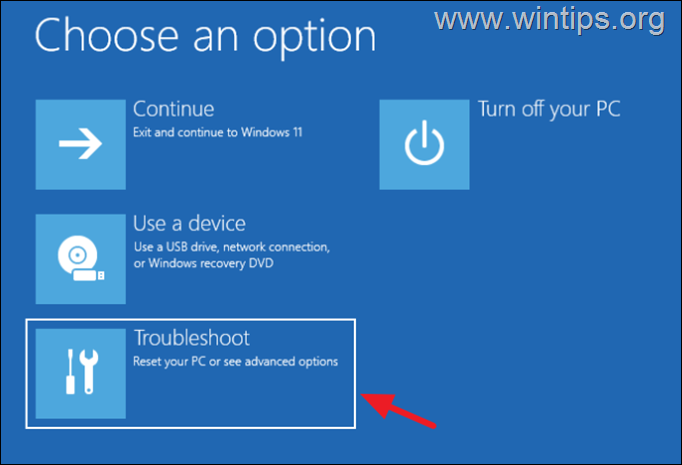
3. No menu Solução de problemas, clique em Redefinir este PC.
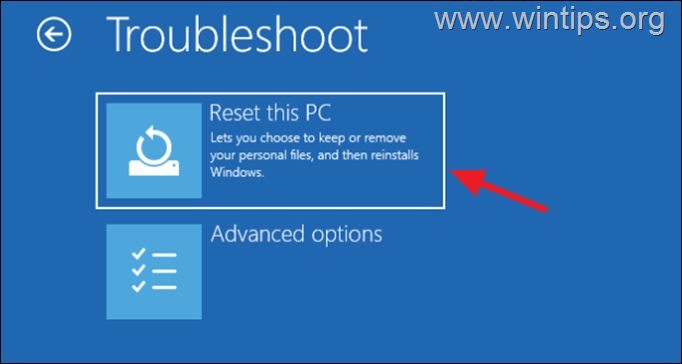
4. Na próxima tela, escolha como deseja redefinir o Windows 11:
Manter meus arquivos: Ao selecionar esta opção, o processo “Redefinir este PC” irá reinstalar o Windows 11 enquanto mantém seus arquivos pessoais, mas remove seus aplicativos e configurações. Remover tudo: Ao escolher esta opção, o processo”Reiniciar este PC”irá reinstalar o Windows e excluir todos os arquivos do computador.*
* Importante: Selecione esta opção somente se você tiver feito backup dos arquivos do seu computador em uma unidade USB externa.
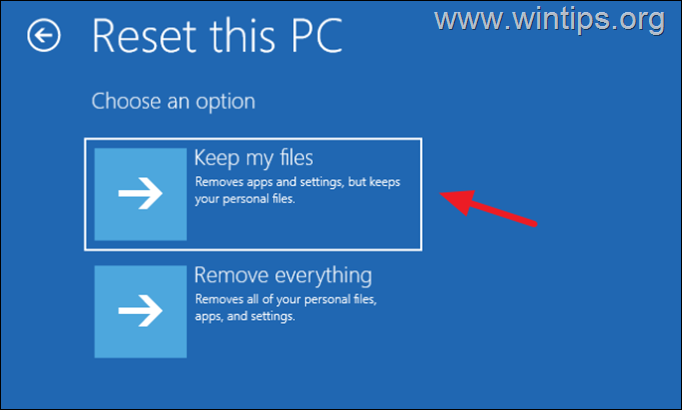
5. Agora escolha como deseja instalar o Windows no seu computador: download na nuvem ou reinstalação local.
Se você selecionar Download na nuvem, o “Restaurar este processo” baixará uma nova cópia dos arquivos de instalação do Windows 11 da Internet e, em seguida, reinstalará o Windows a partir desses arquivos. Se você selecionar Reinstalar local, o”Restaurar este processo”usará os arquivos de instalação do Windows 11 armazenados localmente para reinstalar o Windows. 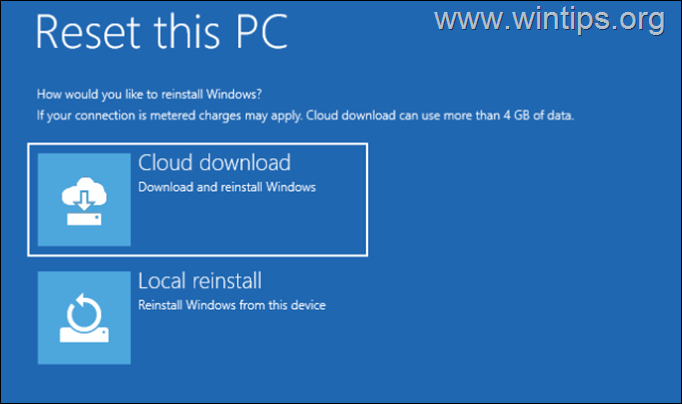
6. Por fim, leia atentamente quais ações serão tomadas durante o processo de redefinição e, se concordar, clique no botão Redefinir para continuar o processo.
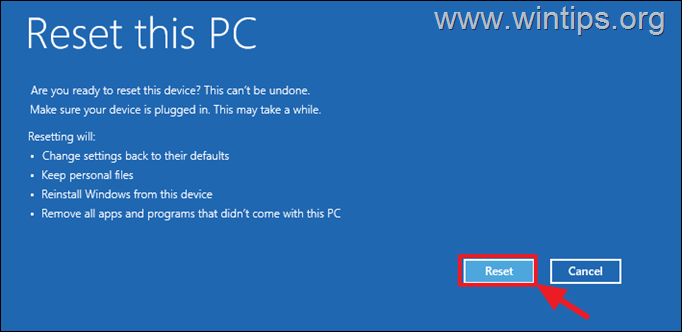
7. Agora relaxe e seja paciente enquanto o Windows é reinstalado. Durante o processo, seu computador será reiniciado várias vezes. Quando o processo for concluído, você terá reinstalado o Windows com sucesso.
Método 3. Reinicie o seu PC se o Windows não inicializar a partir do Windows RE.
Se o Windows não puder iniciar normalmente, então você pode forçar a inicialização do Windows no Ambiente de Recuperação do Windows (WinRE) e, em seguida, redefinir seu PC com Windows 11, usando as seguintes etapas:
1. Desligar ou Desligue seu PC pressionando o botão liga/desliga por 3 a 5 segundos.
2. Ligue seu PC e quando você vir os pontos/ciclos girando, mantenha pressionado o botão liga/desliga novamente por 3 a 5 segundos para desligar seu PC.
3. Repita a etapa acima mais duas (2) vezes e saia do Windows para iniciar o processo de”Reparo Automático”e diagnosticar seu PC.
4. Quando a tela”Reparo Automático”aparecer, clique em Opções Avançadas.
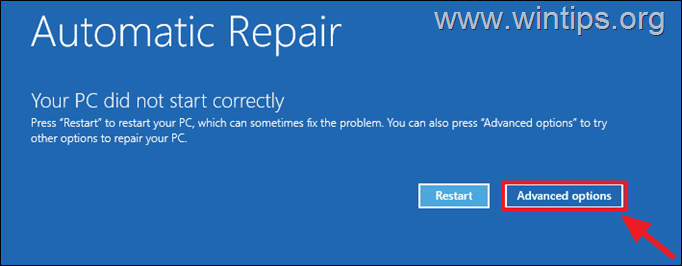
5. Em seguida, clique emSolucionar problemas.
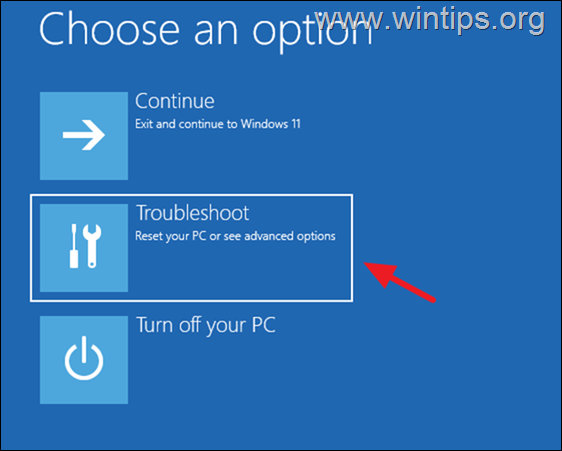
6. Por fim, clique em Reiniciar este PC e siga as mesmas etapas (4-7) do método 2 acima para reinstalar o Windows 11.
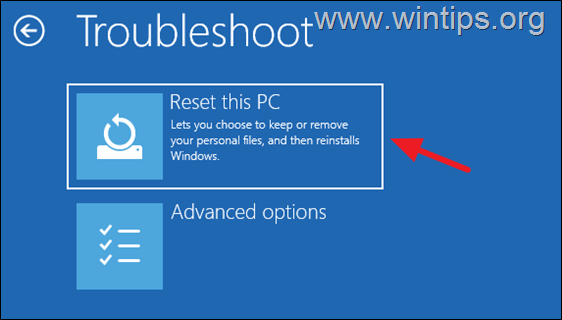
É isso aí! Qual método funcionou para você?
Deixe-me saber se este guia o ajudou deixando seu comentário sobre sua experiência. Por favor, curta e compartilhe este guia para ajudar outras pessoas.
Se este artigo foi útil para você, considere nos apoiar fazendo uma doação. Até mesmo US$ 1 pode fazer uma grande diferença para nós em nosso esforço para continuar ajudando outras pessoas e, ao mesmo tempo, manter este site gratuito: 
 Konstantinos é o fundador e administrador do Wintips.org. Desde 1995 atua e presta suporte de TI como especialista em informática e redes para pessoas físicas e grandes empresas. É especializado na resolução de problemas relacionados ao Windows ou outros produtos Microsoft (Windows Server, Office, Microsoft 365, etc.). Últimos posts de Konstantinos Tsoukalas (ver todos)
Konstantinos é o fundador e administrador do Wintips.org. Desde 1995 atua e presta suporte de TI como especialista em informática e redes para pessoas físicas e grandes empresas. É especializado na resolução de problemas relacionados ao Windows ou outros produtos Microsoft (Windows Server, Office, Microsoft 365, etc.). Últimos posts de Konstantinos Tsoukalas (ver todos)