Para alterar a região no Windows 10, abra Configurações > Hora e idioma > Região e escolha o país e os formatos regionais.
ATUALIZADO EM 22/12/2023: No Windows 10, as configurações de região permitem que o sistema e os aplicativos (como a Microsoft Store) personalizem a experiência, mostrando conteúdo com base em sua localização. Além disso, com base na sua localização, o Windows 10 também pode mostrar o formato correto para datas, horas e moeda automaticamente.
No passado, você precisava usar o Painel de Controle para alterar essas configurações (como o primeiro dia da semana, moeda e formatos de data e hora), mas essa configuração agora pode ser feita na página de configurações “Região” usando o aplicativo Configurações.
Neste guia, vou te ensinar as etapas para alterar o local no Windows 10 e definir os formatos regionais corretos.
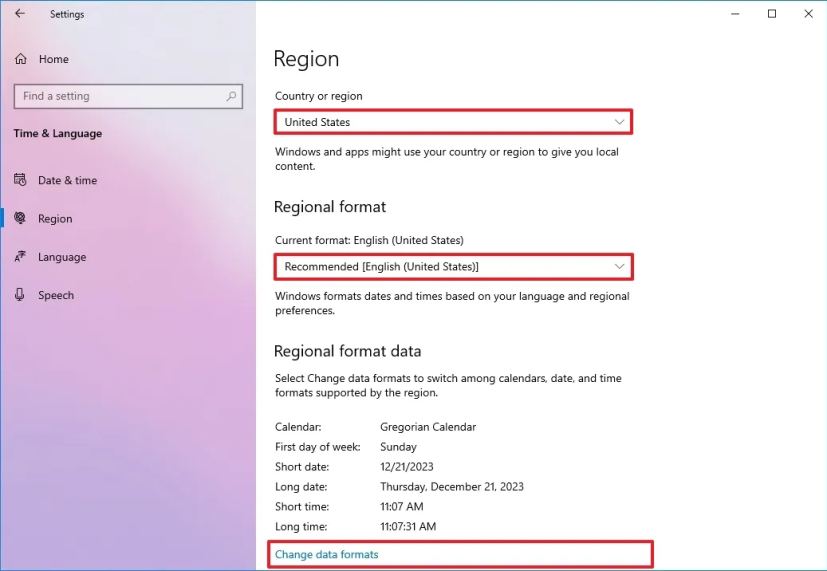
Alterar formatos regionais e de país no Windows 10
Para ajustar as configurações de região no Windows 10, siga estas etapas:
Abra Configurações no Windows 10.
@media only screen e (min-width: 0px ) e (altura mínima: 0px) { div[id^=”bsa-zone_1659356505923-0_123456″] { largura mínima: 336px; altura mínima: 280px; } } Tela somente @media e (largura mínima: 640px) e (altura mínima: 0px) { div[id^=”bsa-zone_1659356505923-0_123456″] { largura mínima: 728px; altura mínima: 280px; } }
Clique em Hora e idioma.
Clique em Região.
Escolha o país correto em “ Seção”Região”.
Escolha o formato de data e hora com base em seu idioma e configurações regionais na seção”Formato regional”.
Clique em “Alterar formatos de dados” na seção”Dados de formato regional”.
Selecione suas opções de idioma:
Calendário. Primeiro dia da semana. Encontro curto. Data longa. Tempo curto. Muito tempo. Moeda.
Depois de concluir as etapas, as configurações de região refletirão suas preferências. No entanto, pode ser necessário fechar e reiniciar alguns aplicativos para que as configurações tenham efeito. (Se possível, a melhor opção seria reiniciar o computador para concluir a aplicação das alterações.)
Embora a página inclua a maioria das configurações de região, se você precisar ajustar o idioma para programas não-Unicode ou precisar faça uma cópia das configurações, no lado direito da página “Região”, em “Configurações relacionadas”, clique em “Data, hora e configurações regionais adicionais” opção. A opção abrirá as configurações de “Relógio e região” no Painel de controle, onde você pode acessar as configurações para alterar as preferências “Administrativas”.
Alterar região do PowerShell
Para alterar a região com comandos, siga estas etapas:
Abra Iniciar.
Pesquisar para PowerShell, clique com o botão direito no resultado superior e abra o aplicativo.
Digite o seguinte comando para alterar a configuração da região e pressione Enter:
Set-WinHomeLocation-GeoID 242
No comando, o número identificador “242″altera as configurações para “Reino Unido”. Ao usar este comando, substitua “242″ pelo número que corresponde à sua localização geográfica. Você pode confirmar seu identificador de localização geográfica nesta página da Microsoft . Você também pode alterar essas configurações no prompt de comando usando o comando PowerShell Set-WinHomeLocation-GeoID 242.
(Opcional) Digite o seguinte comando para alterar o formato regional (como data e hora) e pressione Enter:
Set-Culture en-GB
No comando, altere “en-GB” para o identificador da sua região. Por exemplo, o “en-GB”é para o Reino Unido e a opção “en-US”é para os Estados Unidos. Você pode confirmar seu identificador de cultura neste página da Microsoft. Você também pode alterar essas configurações no prompt de comando usando o PowerShell Set-Culture pt-GB comando.
Depois de concluir as etapas, as informações da região no Windows 10 serão alteradas para aquela que você especificou no comando.
Atualização em 22 de dezembro de 2023: Este guia foi atualizado para refletir as alterações na versão mais recente do Windows 10.
@media only screen and (min-width: 0px) and (min-height: 0px) { div[id^=”bsa-zone_1659356403005-2_123456″] { largura mínima: 336px; altura mínima: 280px; } } Tela somente @media e (largura mínima: 640px) e (altura mínima: 0px) { div[id^=”bsa-zone_1659356403005-2_123456″] { largura mínima: 728px; altura mínima: 280px; } }