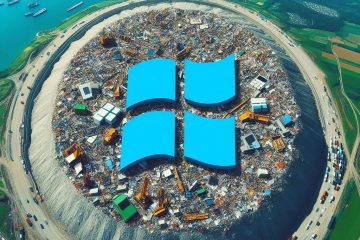Plataformas de streaming como o Steam são populares para distribuição digital de videogames e software. Além de comprar, baixar e jogar, os usuários podem se comunicar com outros usuários.
É possível que bots criem contas Steam ou acessem a plataforma usando CAPTCHAs. Os humanos podem resolver CAPTCHAs facilmente, mas os bots têm dificuldade em resolvê-los.
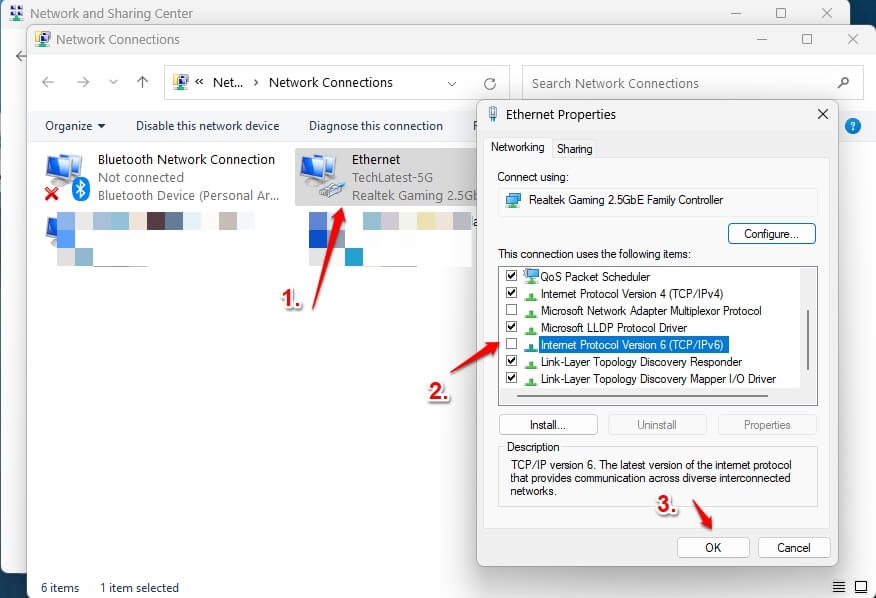
Os CAPTCHAs podem, no entanto, não funcionar corretamente ocasionalmente, impedindo que os usuários do Steam acessem o serviço. Mesmo assim, alguns jogadores relataram que o Steam CAPTCHA não estava funcionando, impedindo-os de fazer login ou se cadastrar.
Bem, essa é a razão pela qual estamos aqui. Neste artigo, você aprenderá como consertar se o Captcha não estiver funcionando no Steam. Então, vamos começar com o guia.
Tabela de conteúdo
O que causa o erro “Captcha não funciona”no Steam?
Inserir o CAPTCHA incorretamente faz com que o Steam exiba “Sua resposta ao CAPTCHA aparece inválido. Verifique novamente se você não é um robô abaixo“. Também pode ser devido a um problema com sua conexão com a Internet, um bloqueio de IP ou um bloqueio de IP. strong>Cache DNS ou problema do navegador.
Como corrigir o problema de captcha do Steam que não funciona?
Se você tiver problemas ao se inscrever no Steam , você pode seguir as etapas abaixo para solucionar o problema e resolvê-lo:
Correção 1: use um navegador diferente
É importante observar que a verificação do Steam Captcha é executada por um fork do Chrome que frequentemente falha em navegadores baseados no Chromium, como o Chrome.
Usar um navegador diferente ao criar a conta Steam pode permitir que você conclua a verificação se você usa o Chrome ou outro navegador baseado no Chrome.
Você você deve passar para a próxima correção potencial abaixo se você tentou vários navegadores diferentes, mas ainda está enfrentando o mesmo problema de Captcha.
Correção 2: desativar IPv6
Foi relatado que alguns problemas de usuários afetados com IPv6 no adaptador de rede foram resolvidos depois que eles desabilitaram o IPv6 em seus computadores. Dessa forma, eles poderiam concluir o processo de verificação de Captcha do Steam com êxito.
Até concluir a verificação de captcha, considere desativar temporariamente o IPV6 se não estiver se conectando por IPv6. Aqui estão instruções passo a passo sobre como fazer isso:
Primeiro, para abrir a caixa de diálogo Executar, pressione a tecla Windows + R. Digite ncpa.cpl‘e pressione Enter para abrir Conexões de rede. Dentro do menu Conexões de rede , clique com o botão direito no adaptador de rede atual e selecione Propriedades no menu de contexto. Vá para a guia Rede na tela Propriedades do adaptador de rede. Na próxima etapa, desmarque a caixa associada ao Protocolo de Internet versão 6 (TCP/IPv6) da lista de itens usados. Depois, clique em OK para salvar as alterações e reinicie o computador para ver se o problema de captcha do Steam que não funciona foi resolvido.
Correção 3: limpar o cache do navegador
Seu navegador principal pode precisar ser limpo de cookies recentes e dados do site se você não conseguir acessar um navegador diferente.
Clique no ícone do menuhambúrguerno canto superior direito do Chrome. A partir daqui, clique em configurações. Depois, na página Privacidade e Segurança , clique na opção Limpar dados de navegação . Para limpar os dados, defina o Intervalo de tempo para pelo menos os últimos sete dias e marque as caixas Cookies e outros dados do site. Em muitos casos, isso já corrige o problema de não funcionamento do captcha do Steam. 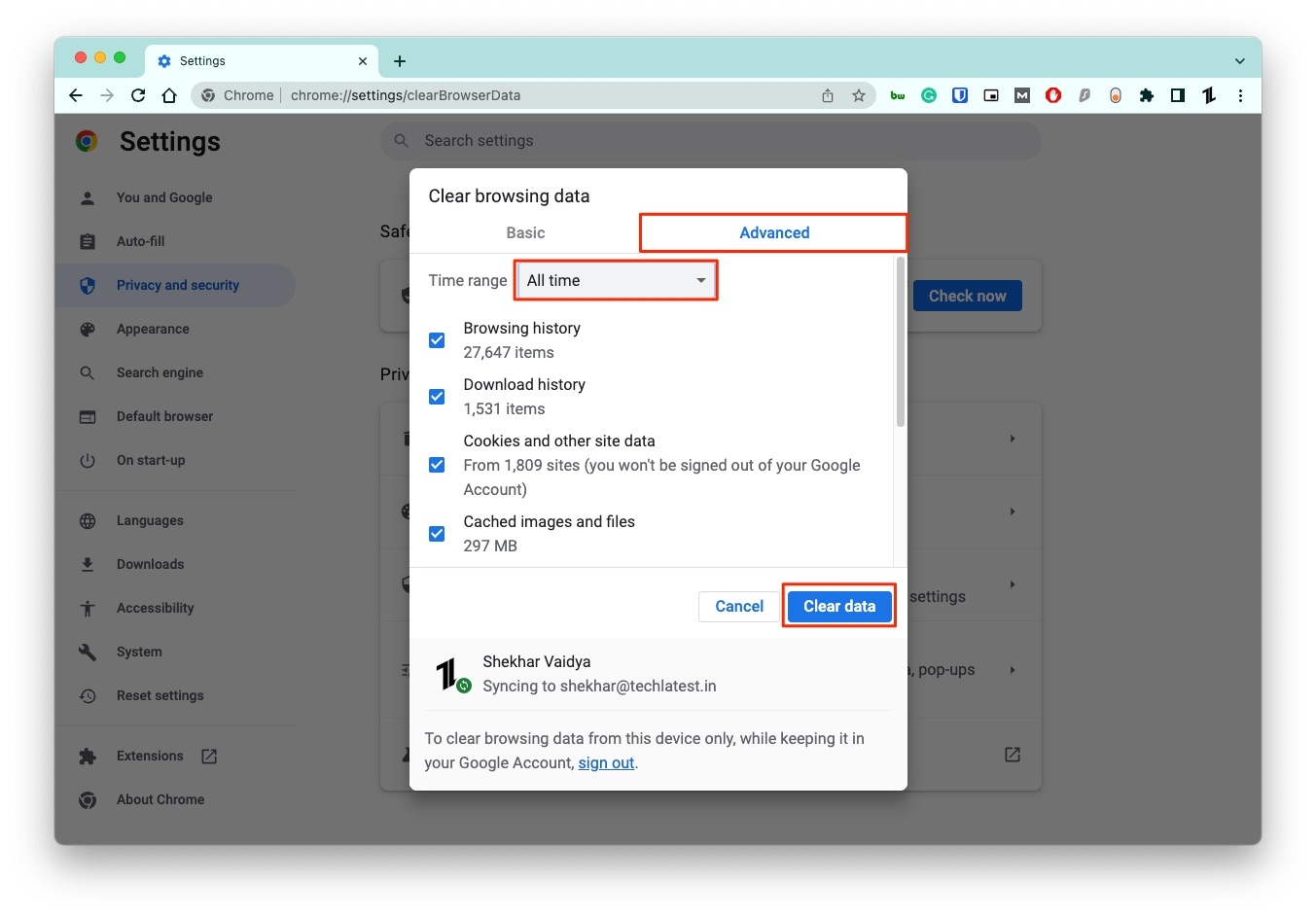
Correção 4: verifique sua conexão com a Internet
O Steam pode sofrer muitos problemas devido a uma conexão lenta e ruim com a Internet, incluindo o Captcha que não funciona quando sua conexão com a Internet é lenta. Para tornar a conexão mais estável e confiável, tente redefinir seu roteador e/ou modem.
Teste de velocidade da Internet usando Ookla
Correção 5: desative o proxy
Em alguns casos, os pacotes de dados não conseguem passar pelas camadas de rede de um servidor proxy e são perdidos no meio do processo de troca.
No entanto, um servidor proxy pode atuar como firewall e filtro da web. Para resolver o problema de Captcha que não funciona no Steam, você pode tentar desativar as configurações de proxy.
Navegue até Configurações do Windows > Rede e Internet. Desative Configuração automática de proxy, Usar script de configuração e Usar um servidor proxy. 
Fix 6: Desativar conexão VPN
Dependendo da VPN de sua escolha, desabilitar sua conexão VPN ativa exigirá etapas diferentes. O ícone da barra de bandeja geralmente permite que você faça isso diretamente.
Só é possível desinstalar completamente o pacote VPN se esta não for uma opção no seu caso ou se você estiver usando uma VPN no nível do sistema:
Primeiramente, pressione a tecla Windows + R para abrir a caixa de diálogoExecutar. Portanto, para abrir o menu Programas e Recursos, digite ‘appwiz.cpl‘ na caixa de texto e pressione Enter. Selecione a VPN de terceiros que você suspeita estar causando o problema na lista de aplicativos instalados na tela Programas e Recursos. Depois de localizar a solução VPN problemática, você pode clicar com o botão direito nela e tocar em Desinstalar. 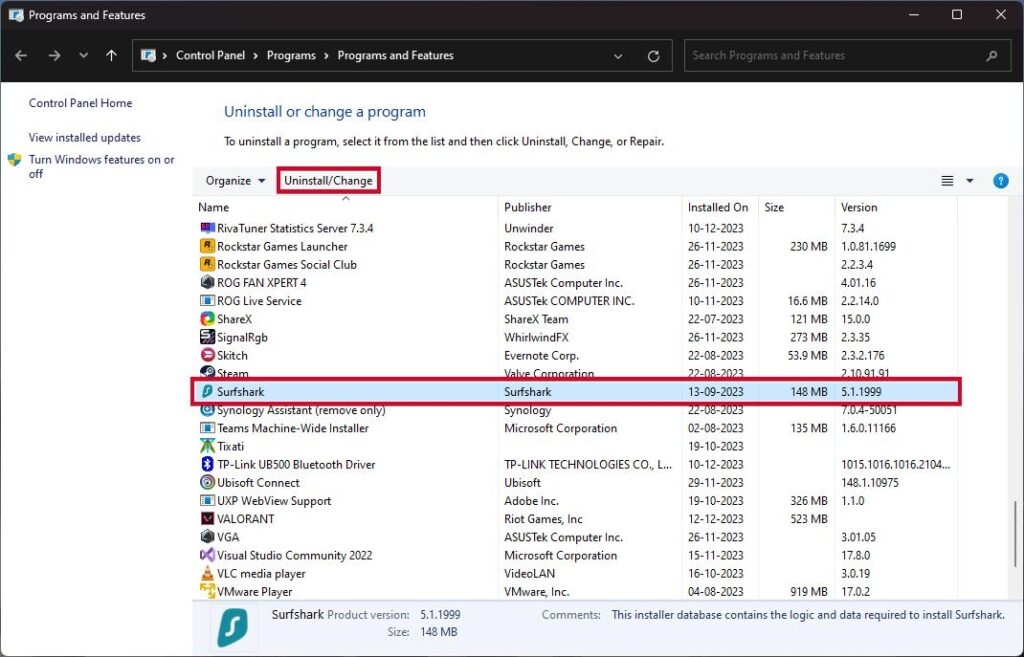 Se você não for solicitado automaticamente a reiniciar o computador após concluir o processo de desinstalação, siga as instruções na tela. Assim que o computador reiniciar, verifique se você pode criar uma nova conta Steam repetindo o processo de verificação Captcha.
Se você não for solicitado automaticamente a reiniciar o computador após concluir o processo de desinstalação, siga as instruções na tela. Assim que o computador reiniciar, verifique se você pode criar uma nova conta Steam repetindo o processo de verificação Captcha.
Correção 7: limpe seu cache DNS
É recomendável que você limpe o cache DNS periodicamente para evitar a ocorrência de grandes problemas de conectividade. O cache é liberado removendo endereços IP e registros DNS desatualizados.
Existe a possibilidade de que seus registros de cache DNS estejam interferindo na verificação CAPTCHA. Portanto, siga estas etapas para eliminá-lo e eliminar essa possibilidade:
Primeiramente, digite “Prompt de comando“na caixa de pesquisa do Windows, clique com o botão direito no aplicativo e selecione Executar como administrador. Para liberar seu DNS, digite ipconfig/flushdns. Em seguida, pressione Enter. 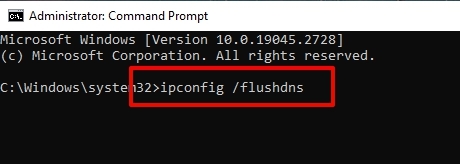 Aplique o seguinte comando se a limpeza do cache DNS não funcionar Para ajudar: netsh Winsock reset. Pressione a tecla Enter .
Aplique o seguinte comando se a limpeza do cache DNS não funcionar Para ajudar: netsh Winsock reset. Pressione a tecla Enter . 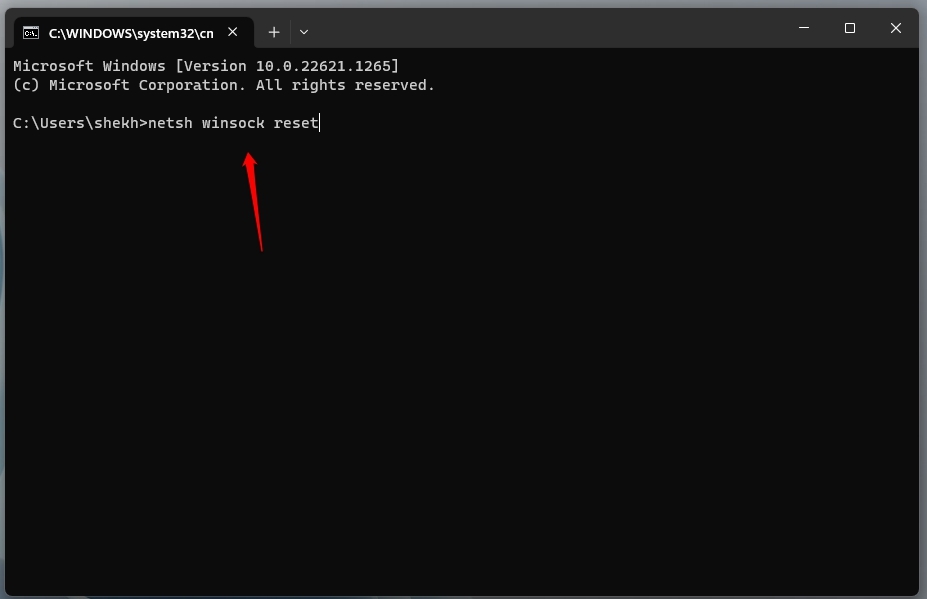
Correção 8: Captcha está fora do ar
Se o Captcha não estiver funcionando em seu navegador atual ou em um dispositivo totalmente novo, pode ser o próprio Captcha que está inativo. Na verdade, é mais comum que o Captcha trave e não funcione do que você imagina.
Para este caso específico, só temos que esperar para que o problema acabe se resolvendo. Pode ser mais fácil se inscrever e concluir o processo mais tarde, em vez de usar o Captcha agora.
Então, isso é tudo que temos para você sobre como consertar o Steam Captcha e não questão de trabalho. Esperamos que este guia tenha ajudado você. Enquanto isso, sinta-se à vontade para comentar abaixo se precisar de mais ajuda.
Leitura adicional: