Depois de conectar uma impressora ao computador, o Windows usa o nome padrão definido pelo fabricante como nome da impressora. Na grande maioria dos casos, o nome padrão funciona perfeitamente. No entanto, se você tiver várias impressoras com o mesmo nome ou não gostar do nome padrão, pode ser útil renomear a impressora para evitar confusão. Felizmente, existem várias maneiras de alterar o nome da impressora. Neste tutorial, mostraremos duas maneiras de renomear uma impressora. Vamos começar.
Observação: as etapas foram testadas para funcionar no Windows 11 e 10.
Observação: renomeação de impressora requer privilégios de administrador.
Aviso: renomear uma impressora em rede irá desconectá-la da rede. Você terá que reconectá-la com seu novo nome para usá-la.
Renomear a impressora usando o aplicativo Configurações do Windows
Primeiro, pressione a tecla Windows + I para abrir o aplicativo Configurações. Assim que abrir, clique na opção Bluetooth e Dispositivos na barra lateral e depois clique em Impressoras e Scanners no painel direito.
Você verá todas as suas impressoras nesta página. Clique na impressora que deseja renomear. Por exemplo, quero alterar o nome da impressora “Microsoft Print to PDF”.
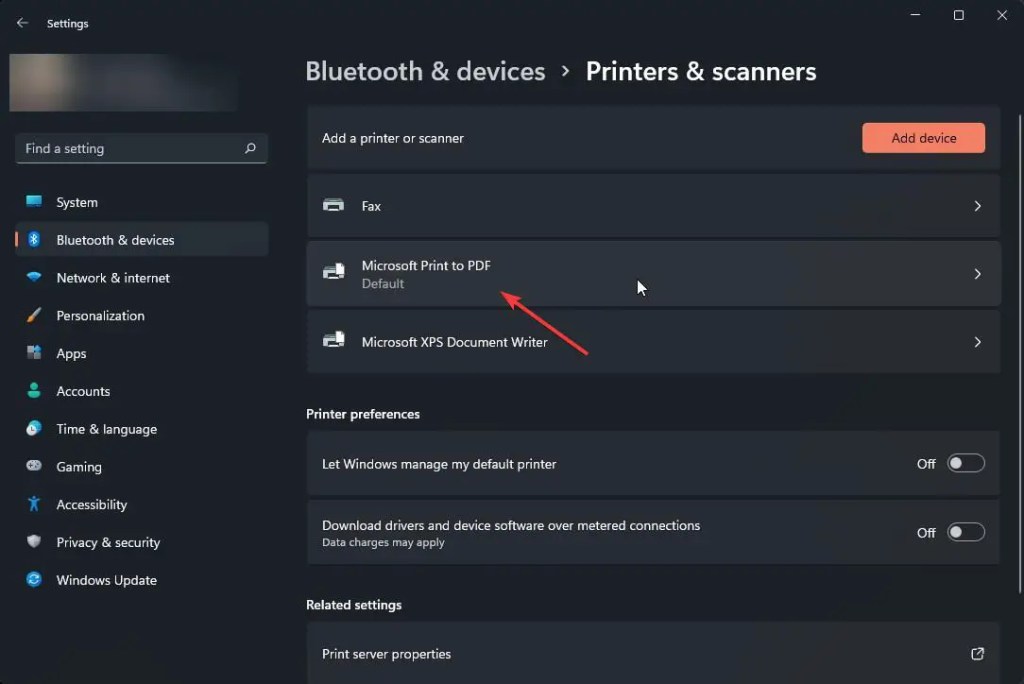
Na página de configurações da impressora, clique na opção Propriedades da impressora.
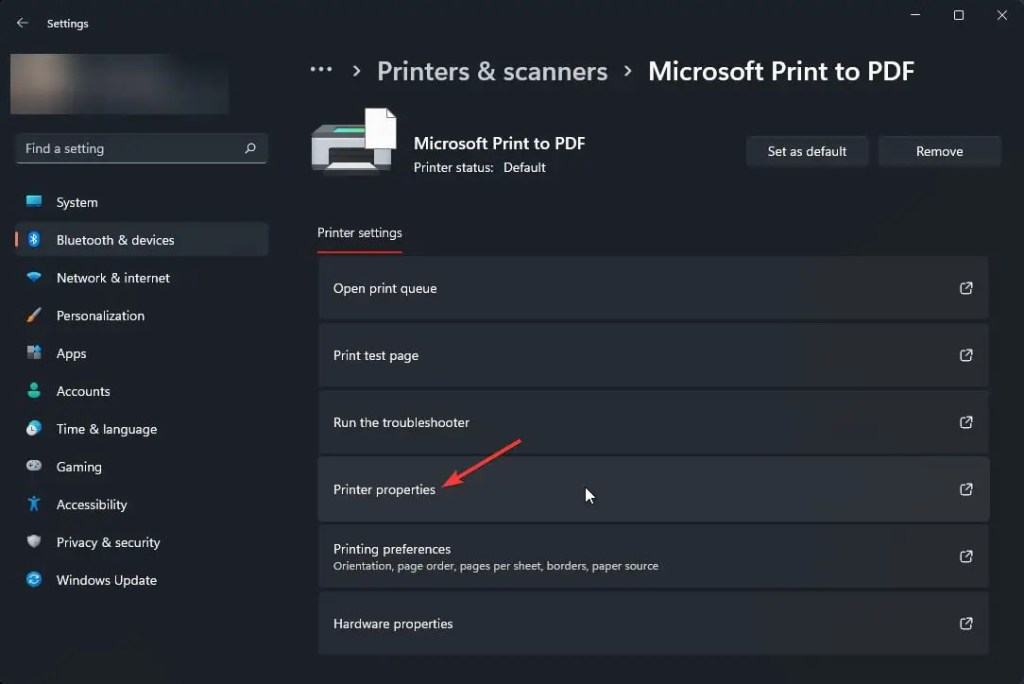
Clique na guia Geral e clique no botão Alterar propriedades na parte inferior.
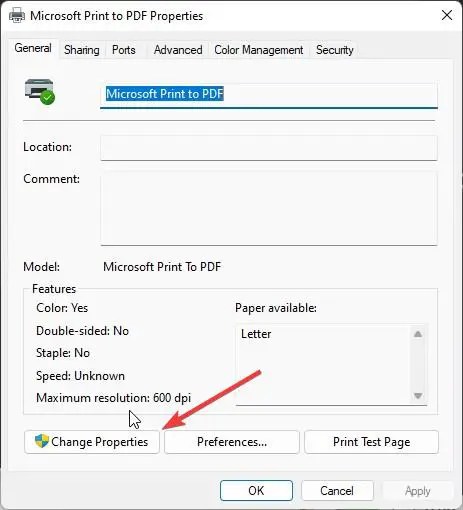
Agora, insira um nome de sua preferência no primeiro campo e clique em OK para salvá-lo.
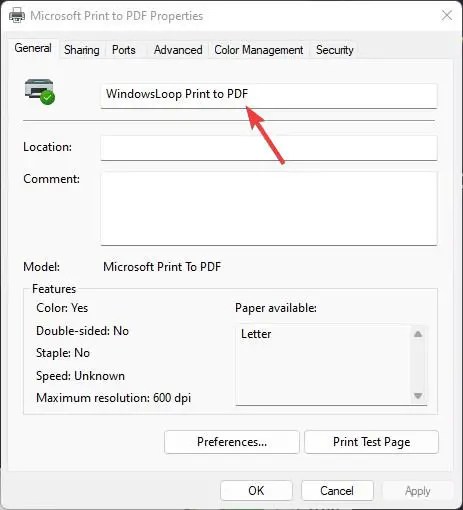
Finalmente, feche a janela Configurações e reinicie seu computador ou reconecte a impressora. Depois de fazer isso, a impressora será renomeada. Para verificar isso, abra novamente o aplicativo Configurações (pressione a tecla Windows + I) e navegue até a página Bluetooth e dispositivos > Impressoras e Scanners.
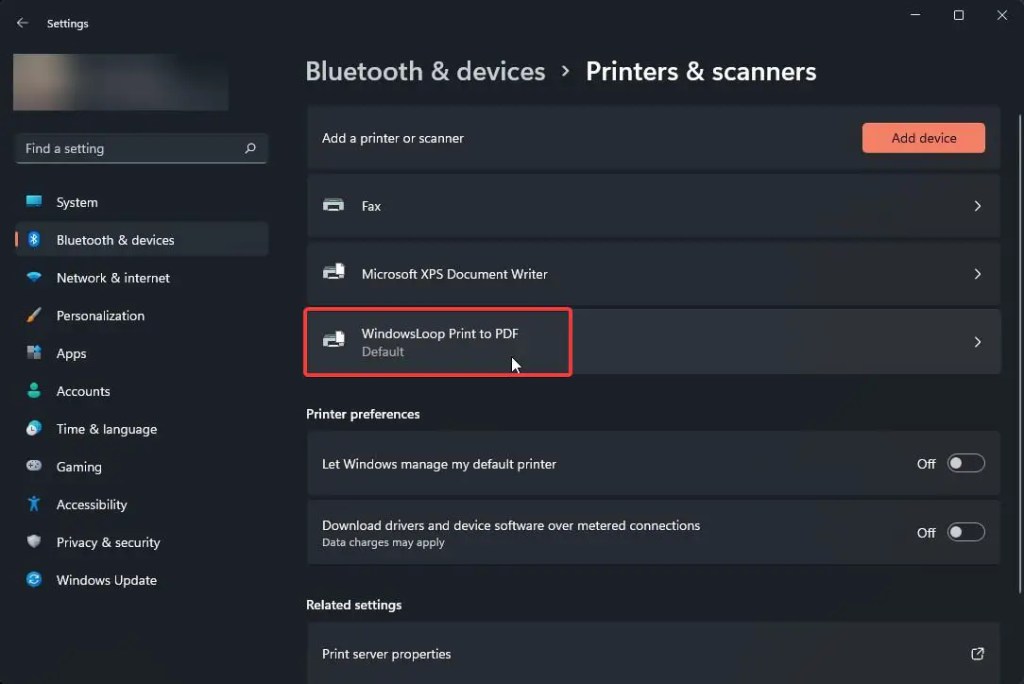
Comando PowerShell para alterar o nome da impressora
Se você está procurando um método alternativo, você também pode alterar o nome de uma impressora via terminal/PowerShell usando o comando Rename-Printer . Veja como:
Comece pressionando a tecla Windows + X para abrir o menu do usuário avançado e selecione Terminal (Admin). Os usuários do Windows 10 podem selecionar Windows PowerShell (Admin).
Observação: o terminal abre com a guia PowerShell aberta e ativa por padrão. Caso contrário, clique no ícone de seta para baixo na barra de título do terminal e escolha Windows PowerShell.
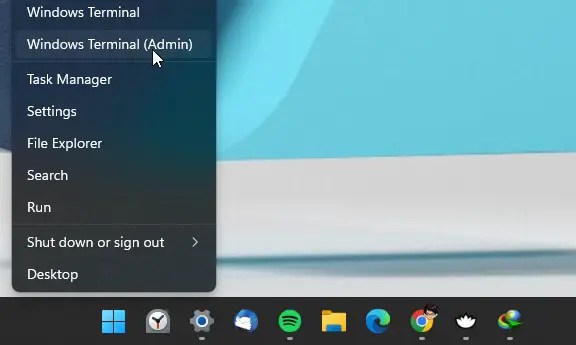
Na janela do terminal/PowerShell, execute o comando abaixo para obter os nomes de todas as suas impressoras conectadas. Identifique a impressora que deseja renomear e anote seu nome.
Get-Printer | Nome da lista de formatos
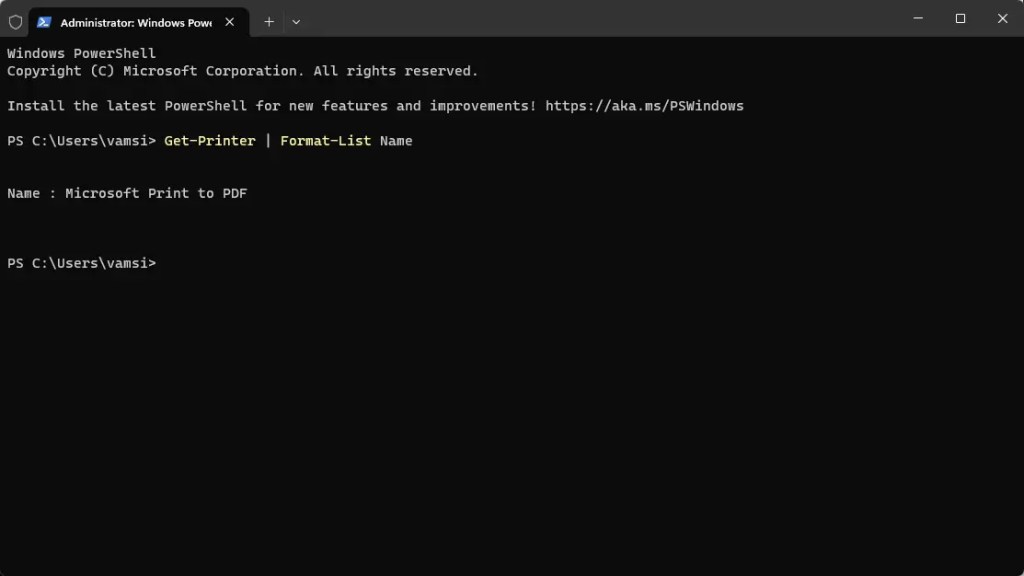
Assim que tiver o nome da impressora, execute o comando abaixo substituindo Old_Name pelo nome que você obteve anteriormente e New_Name pelo novo nome que você deseja atribuir.
Rename-Printer-Name”Old_Name”-NewName”New_Name”
Após executar o comando, feche a janela do terminal/PowerShell. Opcionalmente, reinicie o seu computador. Sua impressora foi renomeada. Para verificar isso, abra o aplicativo Configurações (pressione a tecla Windows + I) e navegue até a página Bluetooth e dispositivos > Impressoras e Scanners.
E aí está! É muito simples alterar o nome da sua impressora no Windows. Espero que este pequeno guia tenha ajudado você.
Tutorial relacionado: