Os erros de BSOD são um tipo de alerta para o usuário sobre possíveis corrupção de arquivos do sistema ou problemas de hardware. Embora essa mensagem de erro possa afetar seu fluxo de trabalho, ela também evita danos adicionais ao sistema.
Além disso, esse BSOD específico com um código de erro 0x000000CE ocorre quando o sistema tenta desmontar o driver enquanto o processo ainda está em andamento corrida. Ele pode aparecer aleatoriamente enquanto você estiver usando o computador, indicando alguns problemas de driver no sistema.
Neste artigo, primeiro verificaremos o que causa esse erro e, em seguida, orientaremos você pelas correções para resolvê-lo.
O que causa driver_unloaded_without_cancelling_pending_operations Stop Error?
De acordo com a Microsoft, esse problema ocorre quando os drivers não param processos como threads de trabalho, listas de lookaside e chamadas de procedimento adiadas (DPC).
Algumas outras causas para este erro são:
Arquivos de sistema corrompidosVírus e MalwareCorrupt setor de disco
Como corrigir driver descarregado sem cancelar operações pendentes Stop Error?
Desde que isso erro BSOD específico está relacionado a problemas de driver, é aconselhável resolver isso primeiro para resolver o erro. A maioria dos usuários do Windows que encontram esse erro BSOD encontraram a solução gerenciando os drivers da tecnologia de som inteligente. Vamos discutir em detalhes como você pode fazer isso e sugerir algumas outras correções que podem funcionar para você.
Antes de começar, verifique se o código de erro que você notou na tela azul é 0x000000CE, pois há muitos erros BSOD com correções diferentes. Agora, tente inicializar o computador normalmente. Se você ainda receber a mensagem de tela azul, inicialize o computador no modo de segurança. No entanto, se você inicializar normalmente sem a tela de erro, continue com as correções abaixo.
Aqui está como inicializar no modo de segurança:
Clique no botão reiniciar enquanto segura o Shift para reiniciar o sistema no ambiente de recuperação. Agora, vá para Solucionar problemas. Clique em Opções avançadas > Configurações de inicialização.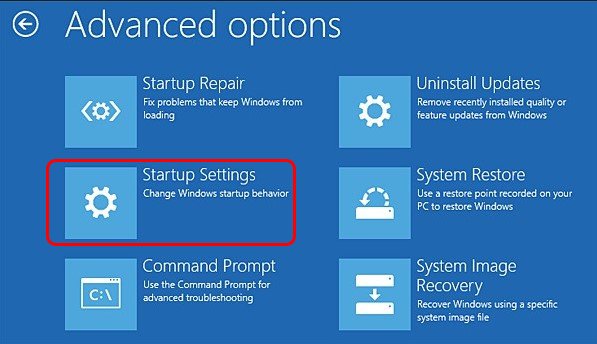
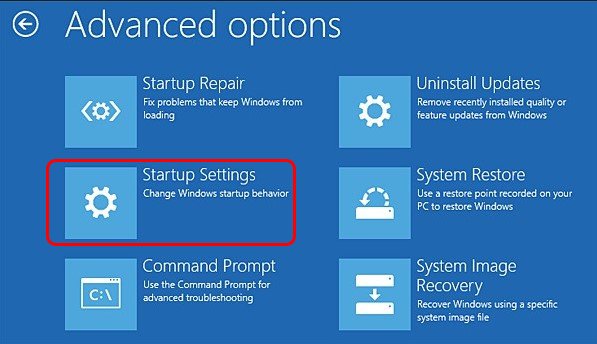 Clique em Reiniciar. Quando o sistema for reiniciado, pressione F5 ou 5 para Ativar o modo de segurança com rede.
Clique em Reiniciar. Quando o sistema for reiniciado, pressione F5 ou 5 para Ativar o modo de segurança com rede. 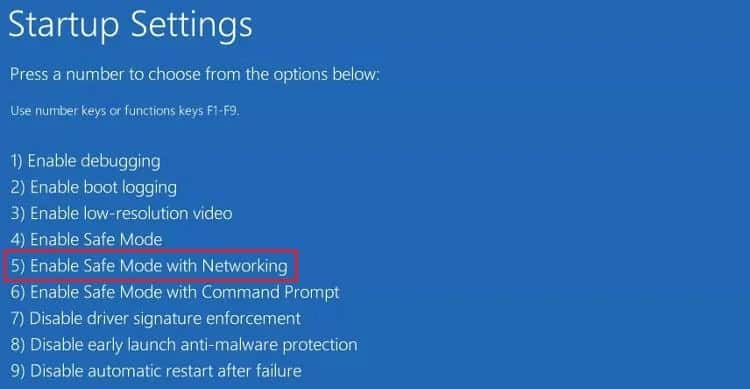
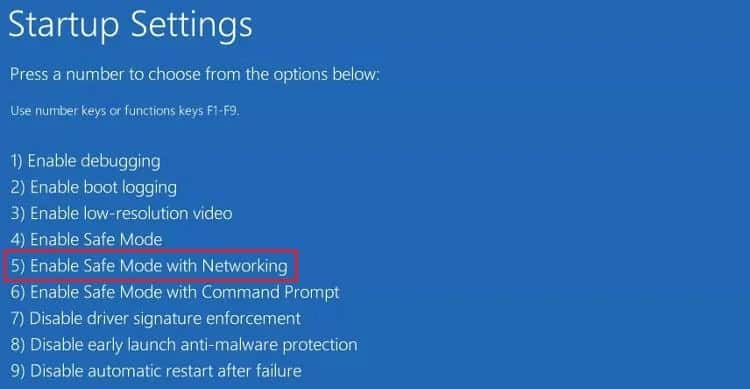
Agora, quando o sistema inicializar, podemos iniciar as correções reais.
Atualizar driver
Se você notar algum ponto de exclamação amarelo sobre o driver no gerenciador de dispositivos, é aconselhável atualizar esses drivers. Esta marca indica que o driver não está funcionando conforme o esperado. Se isso acontecer, pode trazer esse erro BSOD específico.
Para resolver isso, você pode atualizar esse driver específico. Aqui estão as etapas que você precisa seguir.
Pressione a tecla Windows + X e clique em Gerenciador de dispositivos. Procure qualquer driver com um ponto de exclamação. Clique com o botão direito do mouse e clique no botão Atualizar driver.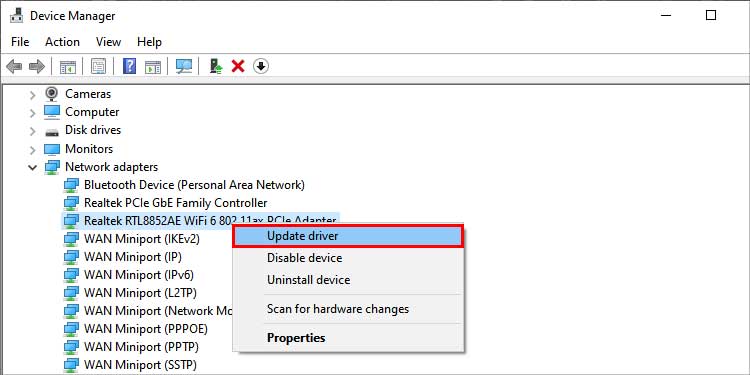
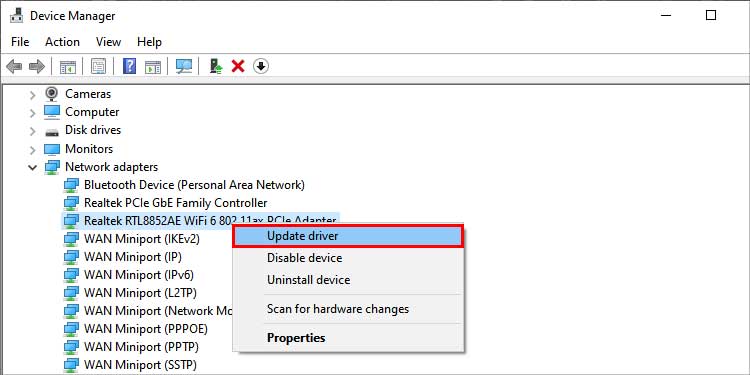 No novo No Windows, serão oferecidas duas opções de atualização.Pesquisar drivers automaticamente: se você selecionar isso, o Windows procurará automaticamente os drivers para vocêProcurar drivers no meu computador: Se você já tiver baixado os drivers em seu dispositivo, escolha esta opção.
No novo No Windows, serão oferecidas duas opções de atualização.Pesquisar drivers automaticamente: se você selecionar isso, o Windows procurará automaticamente os drivers para vocêProcurar drivers no meu computador: Se você já tiver baixado os drivers em seu dispositivo, escolha esta opção.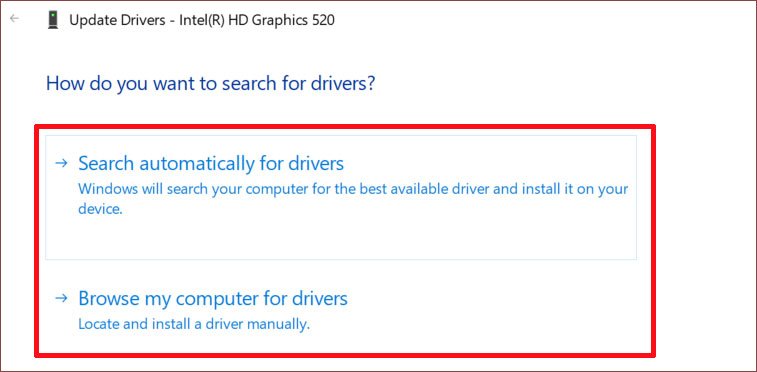 Siga as instruções e atualize os drivers para a versão mais recente.
Siga as instruções e atualize os drivers para a versão mais recente.
Desinstalar e reinstalar o driver
Muitos usuários relataram que o problema está nos drivers SST OED da Intel, e a desinstalação do driver parece ter resolvido o problema para eles. Este driver Intel provavelmente deve ser incompatível com o Windows 10/11. Também o orientaremos na instalação de um driver de substituição estável na parte posterior desta correção.
Para desinstalar o driver, siga estas etapas:
Abra o Gerenciador de dispositivos. Role para baixo e procure por Controladores de som, vídeo e jogos. Expanda a lista de drivers abaixo dela e clique com o botão direito do mouse em Intel(R) Smart Sound Technology (Intel(R) SST)OED. Clique em Desinstalar dispositivo.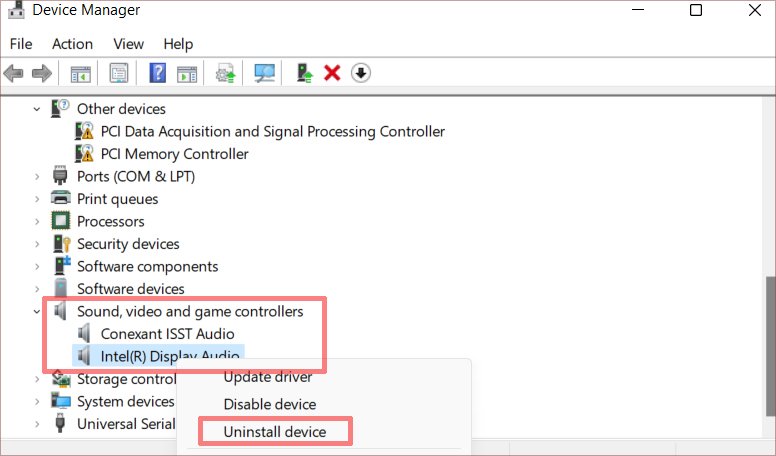
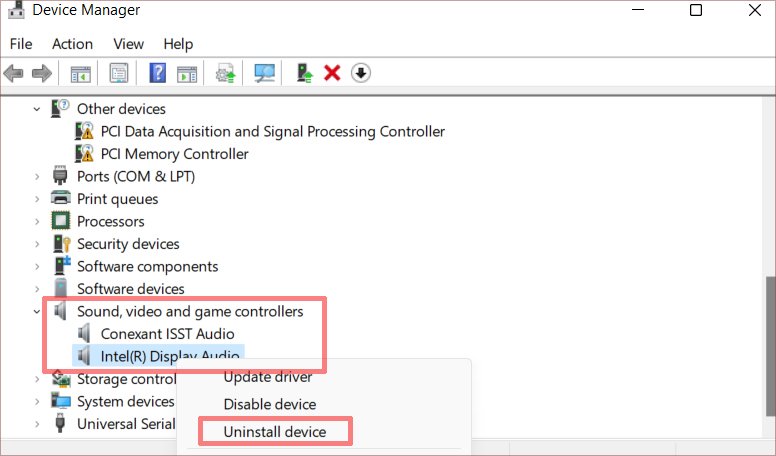 Quando solicitado para confirmação, clique em Desinstalar. Certifique-se de marcar a opção Tentativa de remover o driver deste dispositivo.
Quando solicitado para confirmação, clique em Desinstalar. Certifique-se de marcar a opção Tentativa de remover o driver deste dispositivo.
A desvantagem dessa correção é que ela pode causar problemas com o som do seu dispositivo Windows. Para corrigir isso, você deve baixar drivers de substituição para os desinstalados. Siga estas etapas para baixar e instalar manualmente os drivers.
Vá para centro de download e selecione o driver para download de acordo com as especificações do sistema (arquitetura e sistema operacional de 32 ou 64 bits). 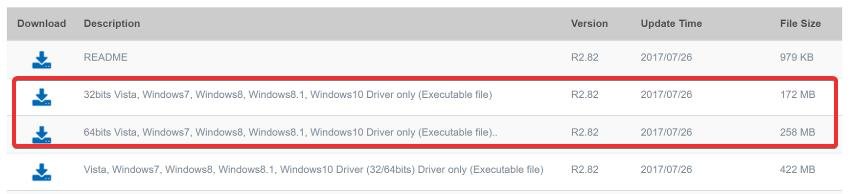
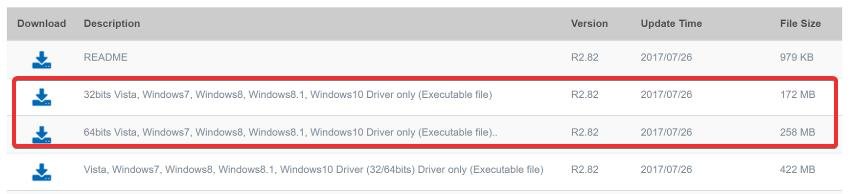 Clique no botão Download . Após o arquivo downloads, vá para o diretório de download e abra o arquivo executável do driver. Siga as etapas para instalar os drivers e reinicie o sistema quando concluído.
Clique no botão Download . Após o arquivo downloads, vá para o diretório de download e abra o arquivo executável do driver. Siga as etapas para instalar os drivers e reinicie o sistema quando concluído.
Executar varreduras DISM e SFC
Este erro BSOD pode ocorrer se houver alguma corrupção de arquivo do sistema. Esses danos podem ocorrer devido a malware ou vírus. Você pode usar as funções de linha de comando DISM e SFC para reparar esses arquivos.
Para usar varreduras DISM e SFC, siga estas etapas:
Pressione a tecla Windows + X e clique em terminal do Windows ( Admin). Agora, digite esta linha de comando para iniciar as verificações e reparar os arquivos DLL corrompidos. DISM/Online/Cleanup-Image/CheckHealth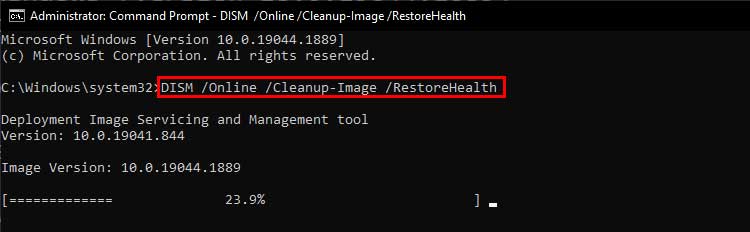
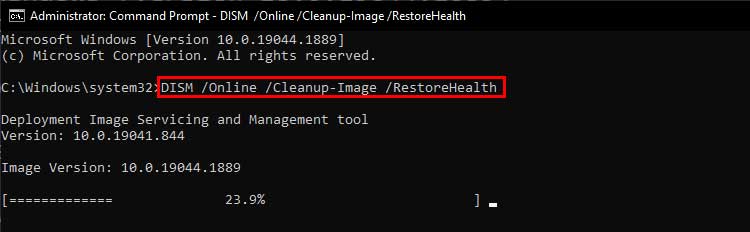 Agora execute varreduras SFC usando este comando.
Agora execute varreduras SFC usando este comando.
sfc/scannow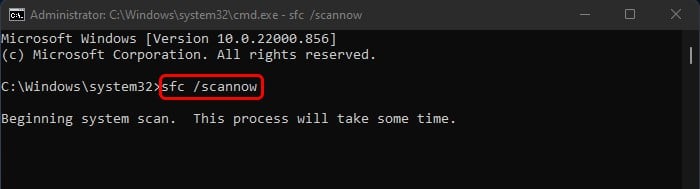
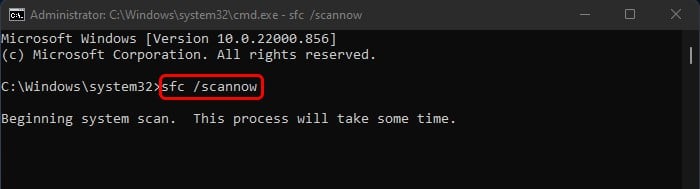 Reiniciar o sistema após a conclusão do reparo. Além disso, você pode usar os comandos CHKDSK para localizar quaisquer problemas relacionados ao disco rígido e corrigi-los. Execute este comando para iniciar a verificação e o reparo da unidade caso alguns problemas sejam encontrados. chkdsk/r/x
Reiniciar o sistema após a conclusão do reparo. Além disso, você pode usar os comandos CHKDSK para localizar quaisquer problemas relacionados ao disco rígido e corrigi-los. Execute este comando para iniciar a verificação e o reparo da unidade caso alguns problemas sejam encontrados. chkdsk/r/x
 Você será perguntado para uma confirmação para verificar o volume na próxima reinicialização. Pressione’Y’. Por fim, reinicie o sistema para iniciar a verificação de volume.
Você será perguntado para uma confirmação para verificar o volume na próxima reinicialização. Pressione’Y’. Por fim, reinicie o sistema para iniciar a verificação de volume.
Excluir arquivos temporários
Os arquivos temporários são criados para backups pelo sistema e pelos aplicativos em execução no sistema. Se esses arquivos temporários forem corrompidos, isso poderá causar o erro BSOD. Você pode tentar excluir os arquivos temporários para recuperá-los.
Aqui está como excluir os arquivos temporários:
Abra Executar pressionando Tecla Windows + R. Digite %temp% e pressione Enter. Selecione todos os arquivos na pasta Temp e exclua-os.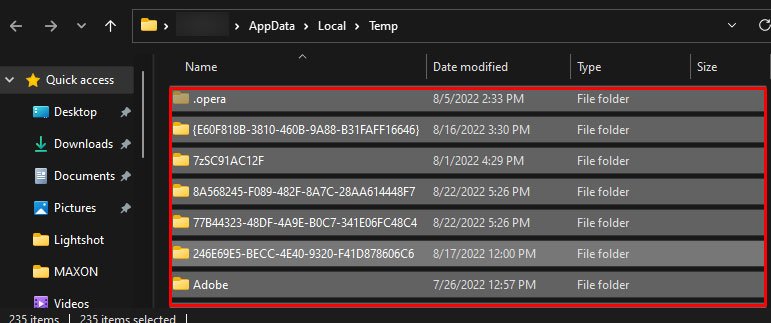
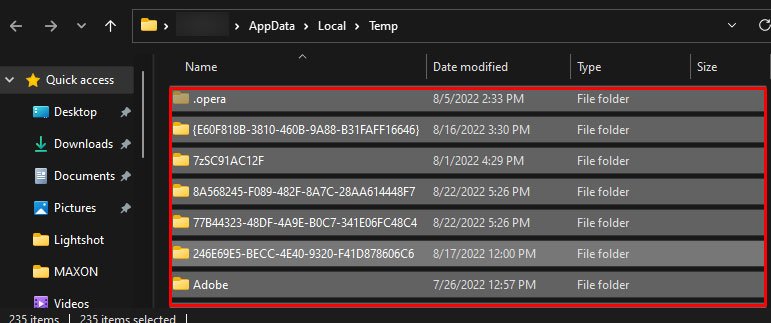 Agora, novamente, abra o run. Digite Temp e pressione Enter. Exclua o conteúdo dessa pasta também. Você também pode excluir os arquivos temporários do Utilitário de limpeza de disco. Para fazer isso, execute cleanmgr.
Agora, novamente, abra o run. Digite Temp e pressione Enter. Exclua o conteúdo dessa pasta também. Você também pode excluir os arquivos temporários do Utilitário de limpeza de disco. Para fazer isso, execute cleanmgr.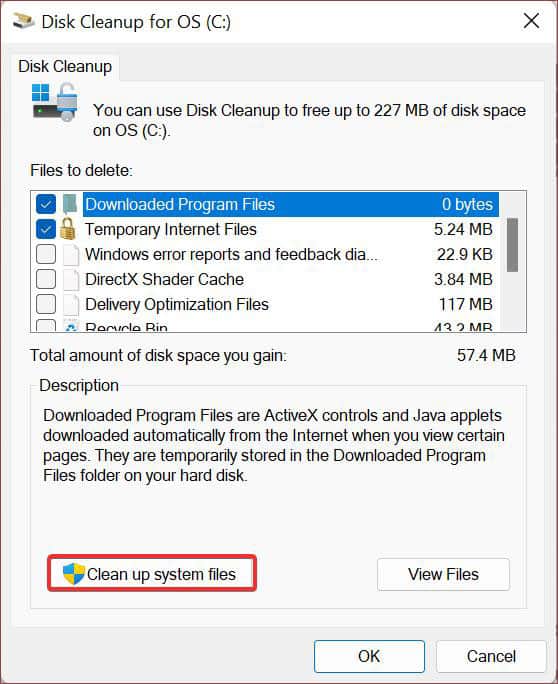
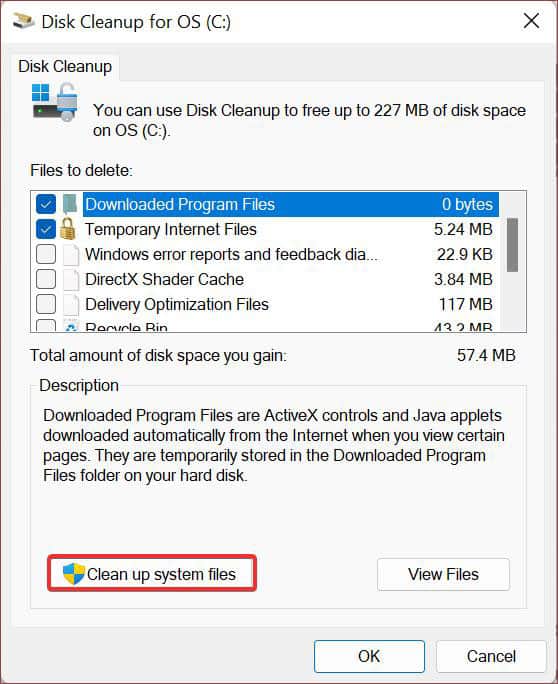 Em Arquivos a serem excluídos, selecione todos os arquivos disponíveis e clique em Limpar arquivos do sistema.
Em Arquivos a serem excluídos, selecione todos os arquivos disponíveis e clique em Limpar arquivos do sistema.
Executar restauração
Você pode executar uma restauração do sistema para reverter o sistema de volta ao ponto de restauração definido anteriormente. Esta é uma opção viável se você não encontrar um motivo adequado para esse erro BSOD.
Aqui está como você pode executar a restauração do sistema no Windows.
Pressione a tecla Windows + R no teclado para abrir Executar. Digite rstrui.exe e pressione Enter.Na janela de restauração do sistema, você terá duas opções para escolher.Restauração recomendada: Você pode escolher esta opção se você quiser voltar ao ponto anterior às últimas atualizações do sistema que podem ter causado o problema.Escolha um ponto de restauração diferente: você pode escolher um ponto de restauração diferente criado anteriormente e reverter para esse ponto. Agora, escolha uma dessas opções e clique em Próximo. Siga as instruções e restaure o sistema ao ponto. 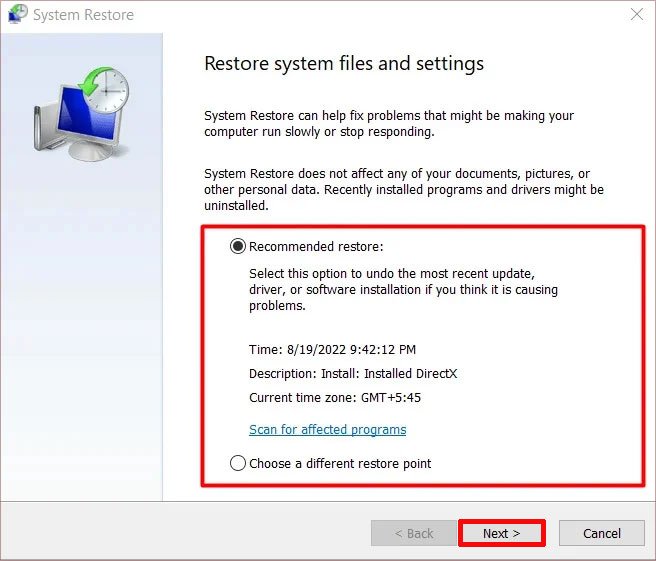
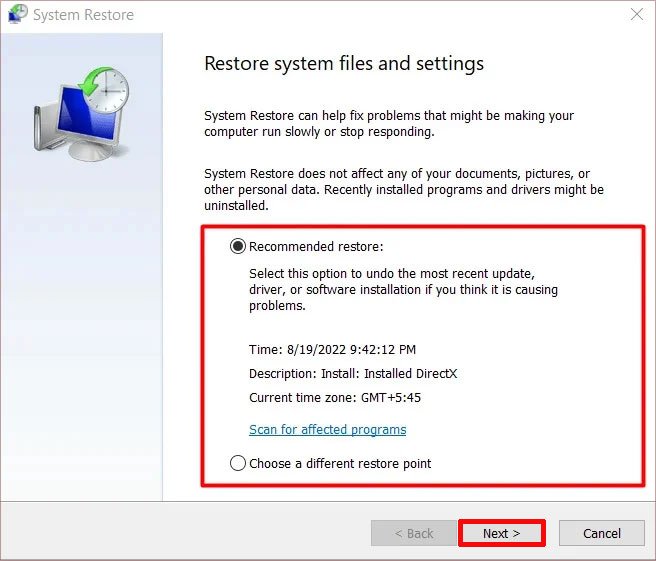
Redefinir seu PC
Se nenhuma das correções funcionar para você e o erro BSOD ainda incomodar, use este processo para redefinir o dispositivo. No entanto, antes de realizar a redefinição do sistema, faça backup de todos os seus arquivos com segurança.
Redefinir o sistema reverterá para as configurações padrão e resolverá a maioria dos bugs e erros existentes. Veja como fazer uma reinicialização do sistema.
Pressione a tecla Windows + I para abrir as Configurações. Agora, vá para Sistema > Recuperação forte>.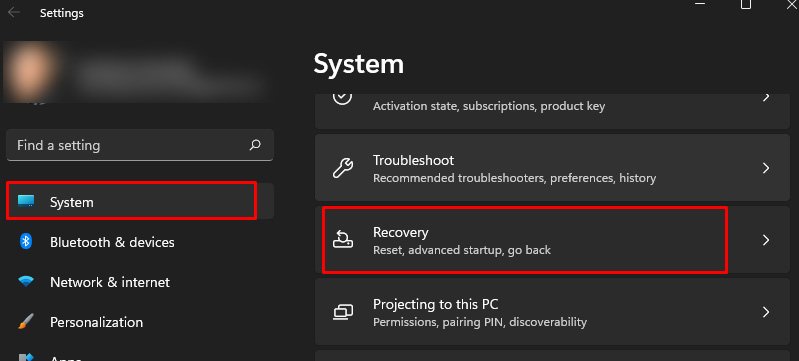
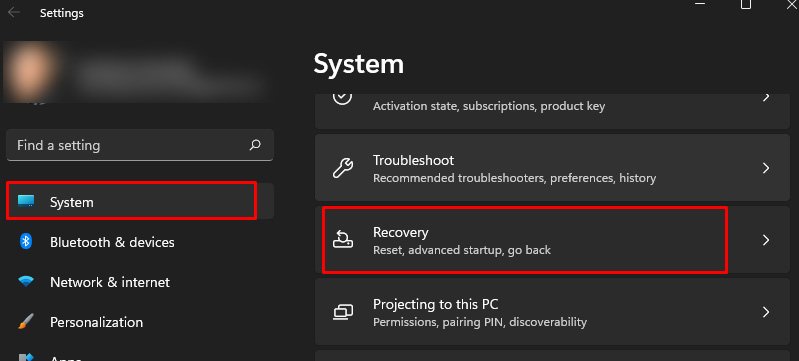 No página de recuperação, clique em Redefinir. Escolha as opções Manter meus arquivos . No entanto, se você quiser limpar seu computador e fazer backup de todos os arquivos, escolha Remover tudo.
No página de recuperação, clique em Redefinir. Escolha as opções Manter meus arquivos . No entanto, se você quiser limpar seu computador e fazer backup de todos os arquivos, escolha Remover tudo.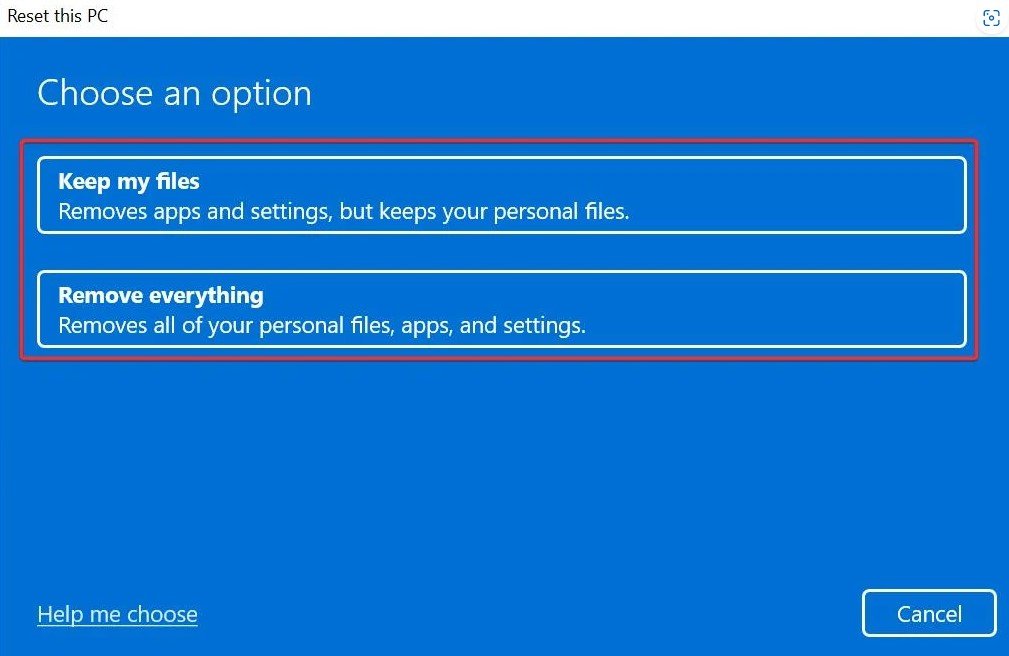
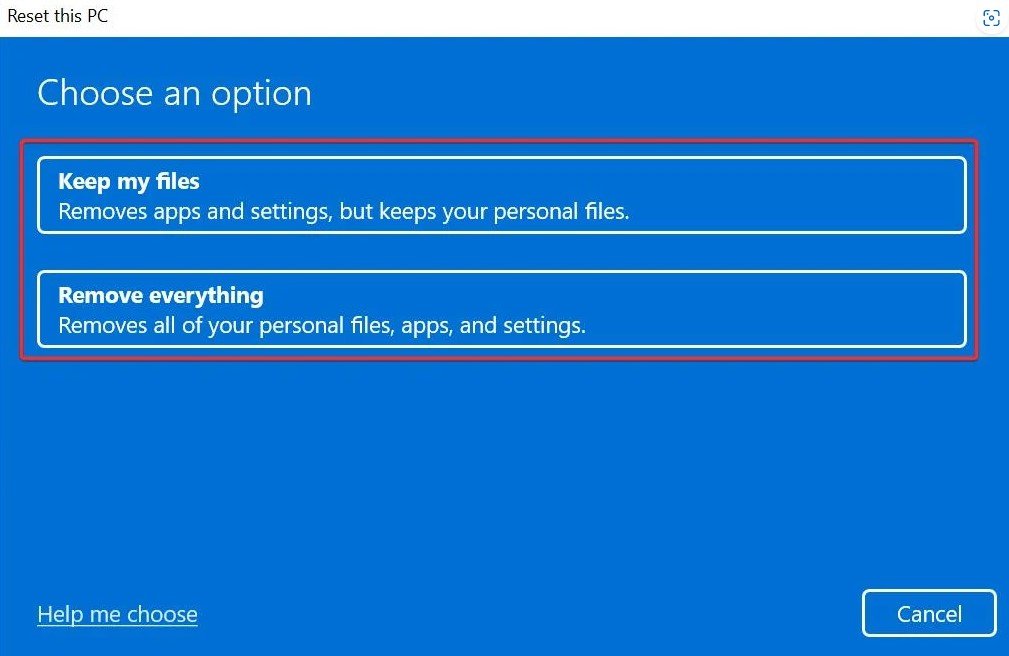 Novamente, você terá duas opções para escolher; Download na nuvem e reinstalação local. Recomenda-se escolher Download na nuvem para a instalação mais recente do Windows.
Novamente, você terá duas opções para escolher; Download na nuvem e reinstalação local. Recomenda-se escolher Download na nuvem para a instalação mais recente do Windows. 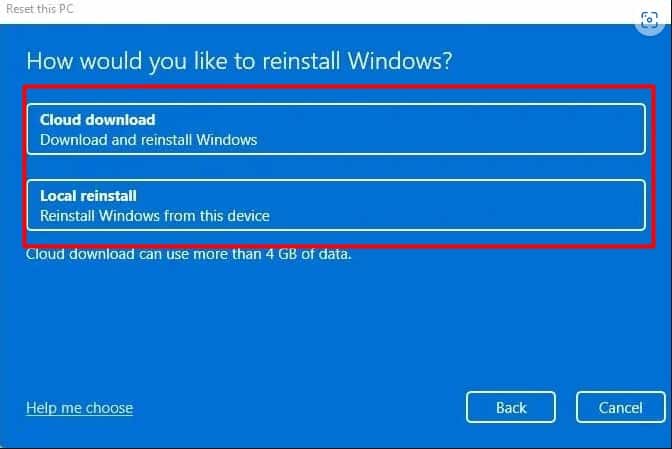
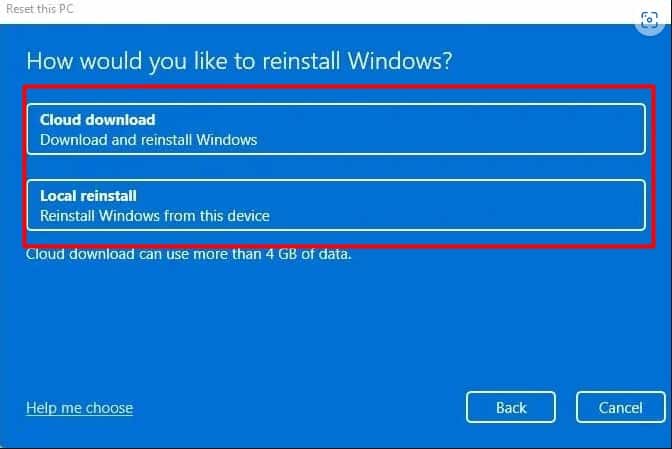 Siga o prompt e ele redefinirá seu dispositivo Windows
Siga o prompt e ele redefinirá seu dispositivo Windows
Você também pode verificar este outro artigo do nosso site, que apresenta diferentes maneiras de redefinir seu dispositivo Windows.


