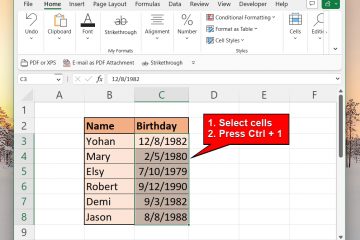Reconhecido como um dos aplicativos mais úteis, o Google Maps permite que os usuários marquem locais”colocando um alfinete”, um ícone patenteado em forma de gota invertida que rotula locais no mapa. Esse recurso é especialmente útil para salvar endereços, marcar locais sem endereços ou corrigir endereços incorretos. Um alfinete no Google Maps serve como uma trilha digital, orientando os usuários por vários locais e melhorando a experiência geral de mapeamento.
A funcionalidade dos alfinetes vai além de apenas marcar locais. Eles podem ser usados para diversas finalidades, como planejar encontros, compartilhar coordenadas exatas com amigos e familiares e criar mapas personalizados. Seja você um usuário de Android, iOS ou desktop, saber como colocar um alfinete no Google Maps abre um mundo de possibilidades. Desde compartilhar seus lugares favoritos até navegar em territórios desconhecidos, o uso de alfinetes transforma a navegação em uma experiência personalizada e eficiente, tornando o Google Maps uma ferramenta indispensável.
Como colocar um alfinete no Google Maps para celular
Marcar um local específico no aplicativo do Google Maps para celular é ideal quando você está em trânsito e precisa salvar ou compartilhar um localização precisa.
Encontre o local e solte o alfinete
Depois de encontrar o local desejado, pressione e segure na área do mapa onde deseja que o alfinete seja colocado. Um alfinete deve aparecer nesse local. Depois de soltar o alfinete, uma barra na parte inferior da tela exibirá detalhes sobre o local fixado. Você pode tocar nesta barra para ver mais informações, como endereço, coordenadas ou lugares próximos.
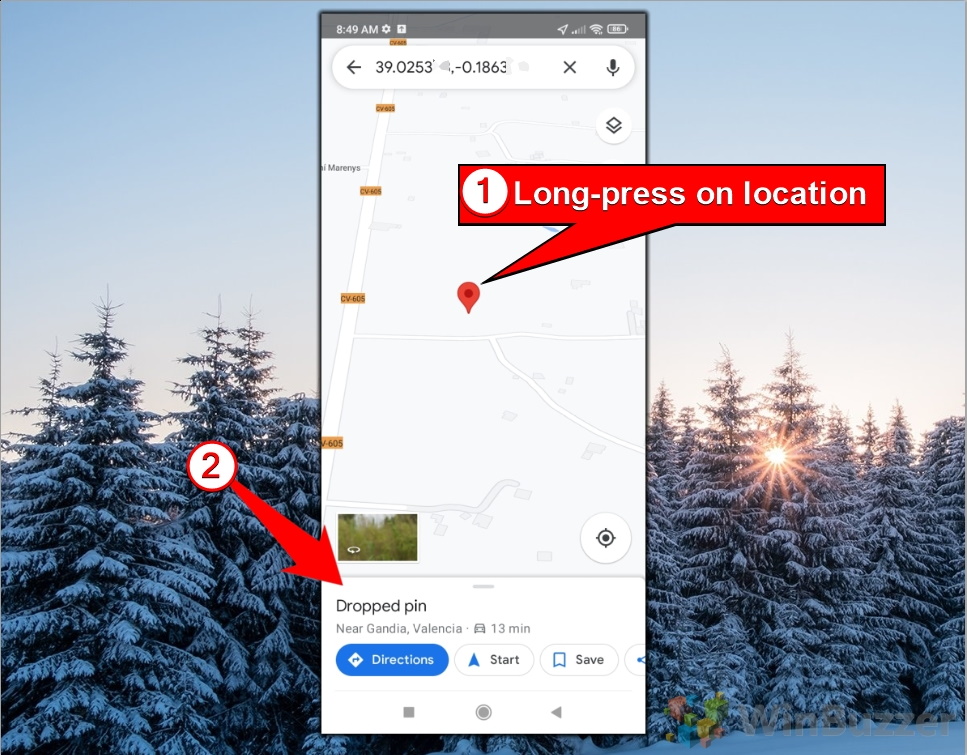
Navegar de ou para o alfinete colocado
Toque em “Rotas” para alternar para o modo de navegação do Google Maps.
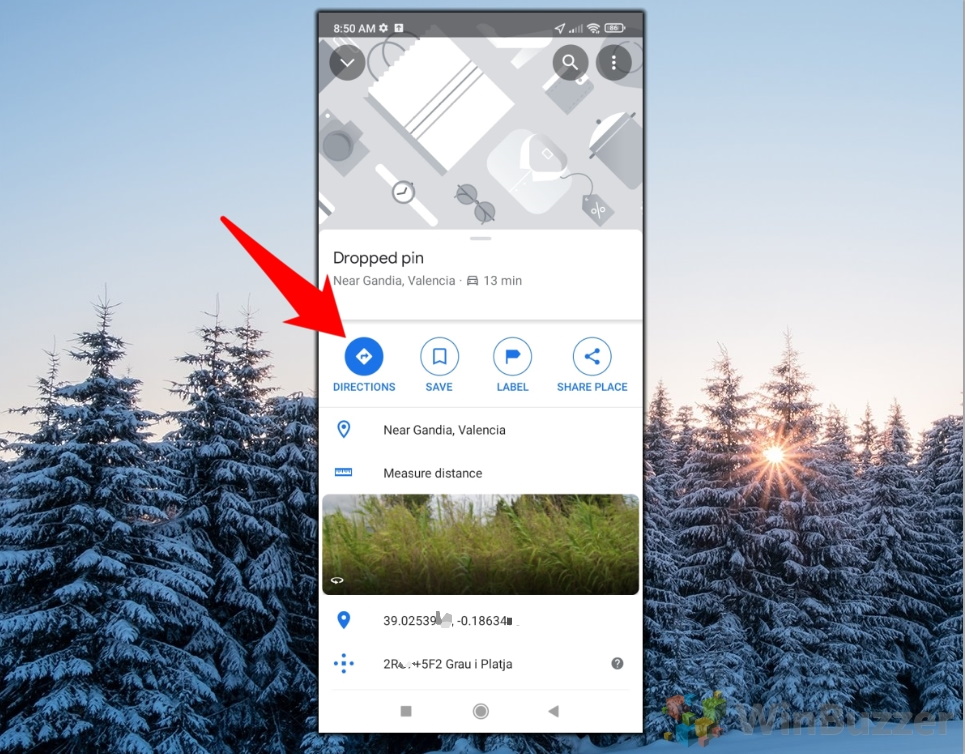
Revise a rota sugerida
O Google Maps usará o local fixado como destino por padrão. Você pode clicar na seta dupla ao lado do campo de destino para inverter a rota e usá-la como ponto de partida.
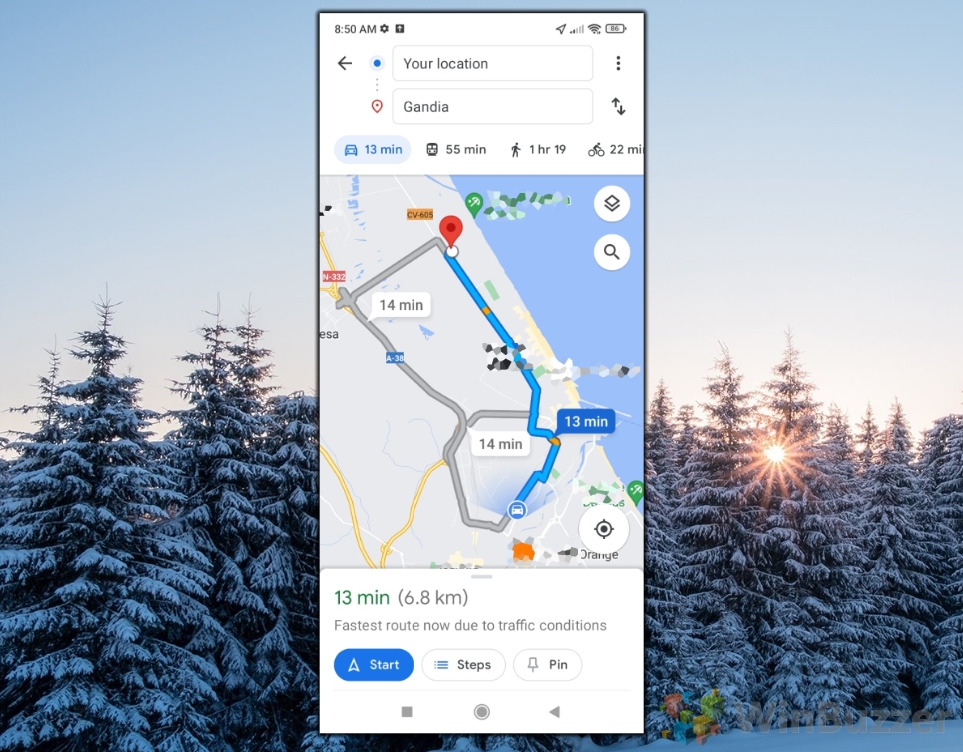
Como colocar um alfinete no Google Maps para Web/Desktop
Este método mostra como identificar um local no Google Maps ao usar um computador, o que é útil para planejamento detalhado em uma tela maior.
Encontre o local e solte o alfinete
Use a barra de pesquisa para encontrar um endereço ou ponto de referência específico. Como alternativa, você pode navegar manualmente pelo mapa clicando e arrastando-o até o local desejado.
Clique com o botão esquerdo no local exato onde deseja colocar o alfinete. Um pequeno ícone de alfinete cinza aparecerá e uma caixa na parte inferior ou lateral da tela mostrará detalhes sobre o local.
Clique na caixa exibida para ver mais detalhes sobre o local. o local, edite os detalhes ou obtenha rotas de ou para esse ponto.
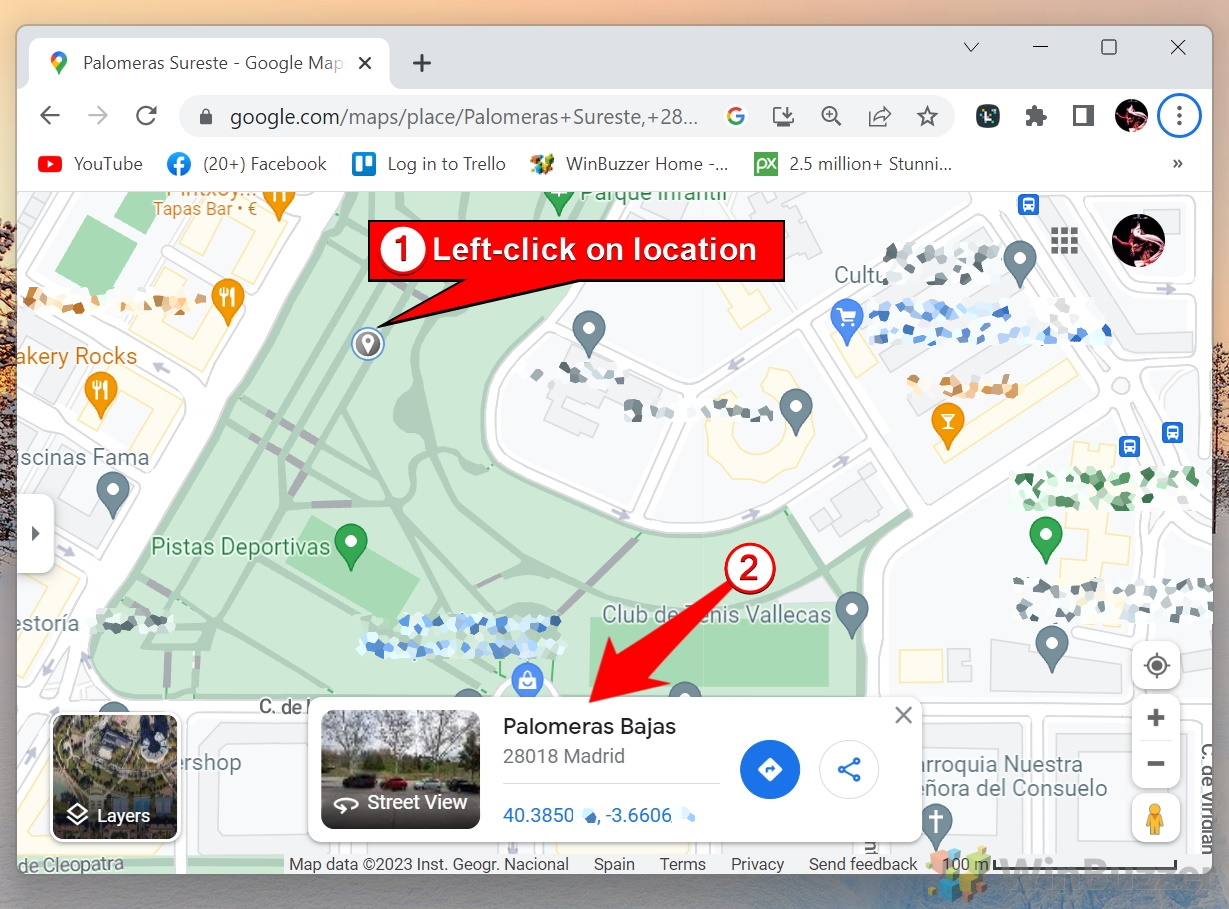
Clicando no na caixa com a localização do alfinete serão mostradas mais opções
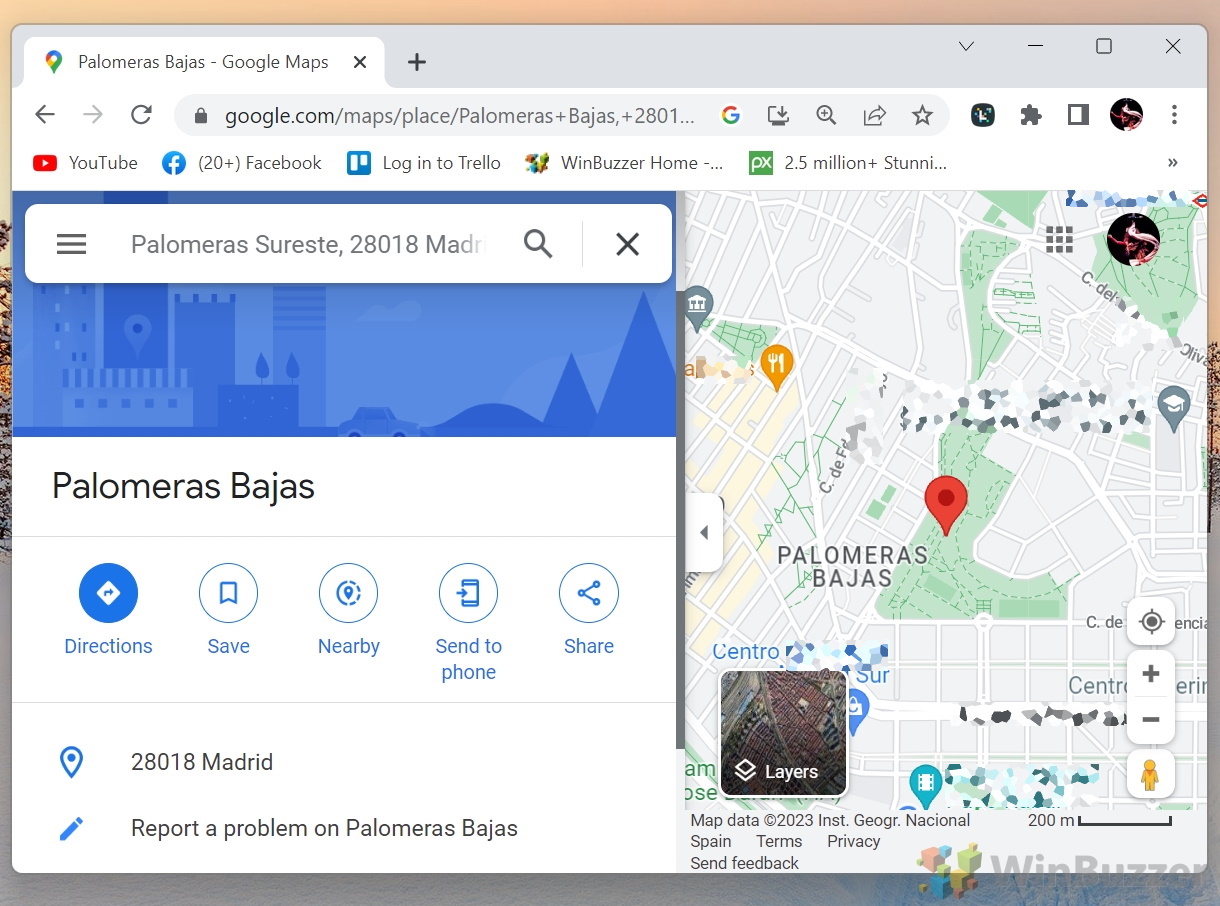
Como usar um alfinete para obter rotas no Google Maps para celular
Navegar de ou para um alfinete usando o Google Maps em seu dispositivo móvel é fácil com as etapas simples a seguir.
Coloque um alfinete e toque em”Rotas”para começar a navegar
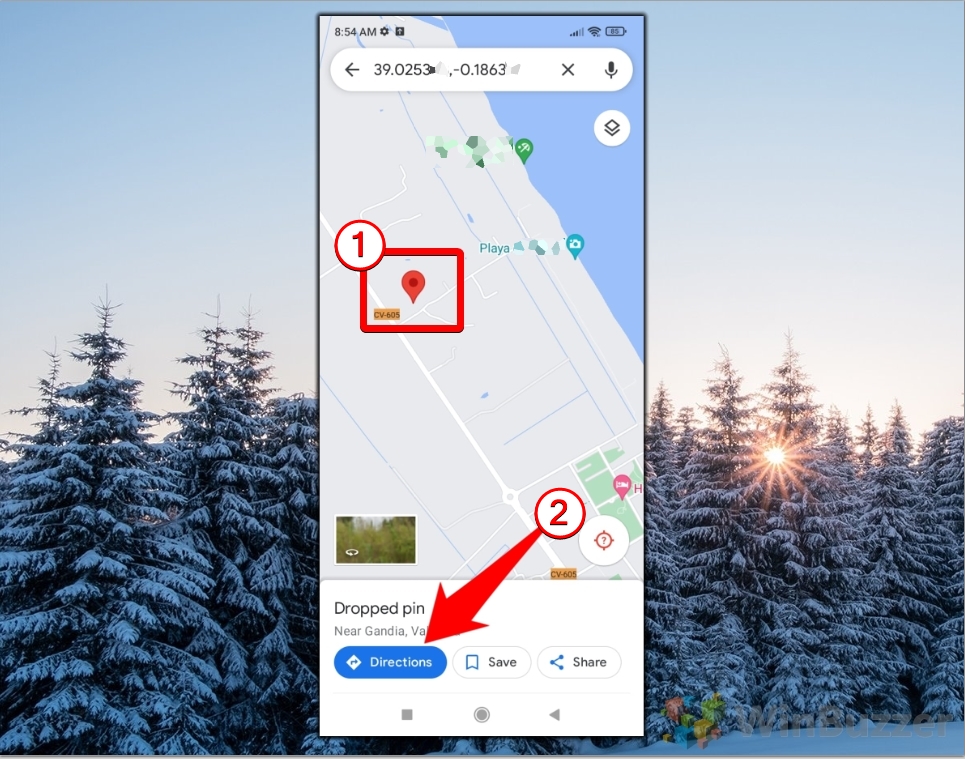
Toque em “Escolher ponto de partida”
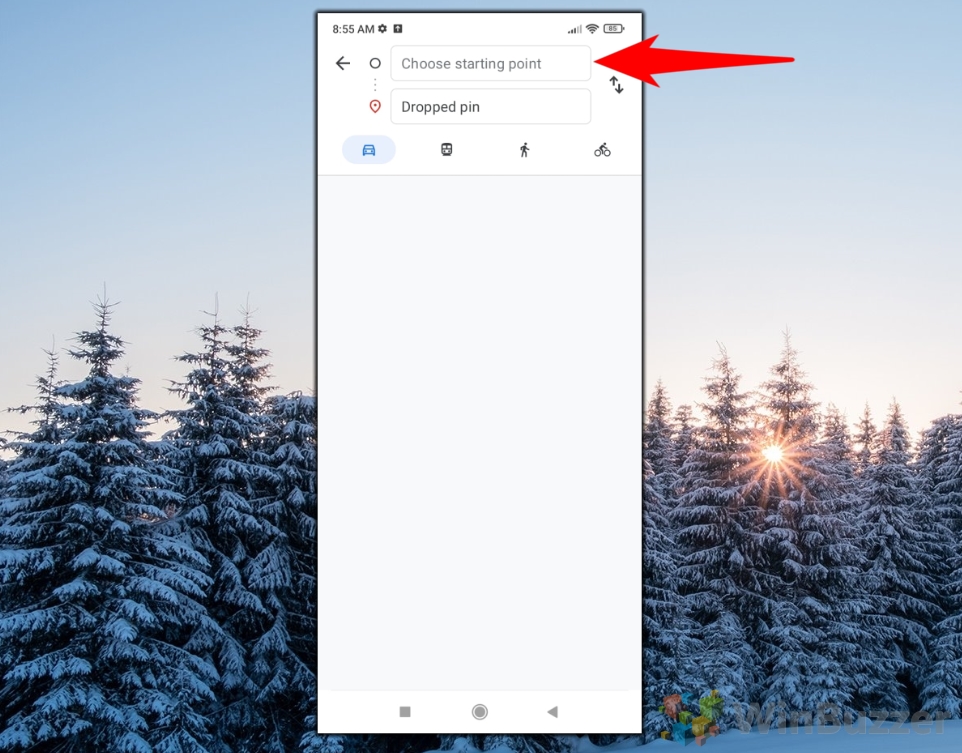
Selecione o que usar como ponto de partida
Você você pode digitar um endereço ou ponto de referência, usar “Sua localização” ou tocar em “Escolher no mapa” para colocar um alfinete no ponto de partida também.
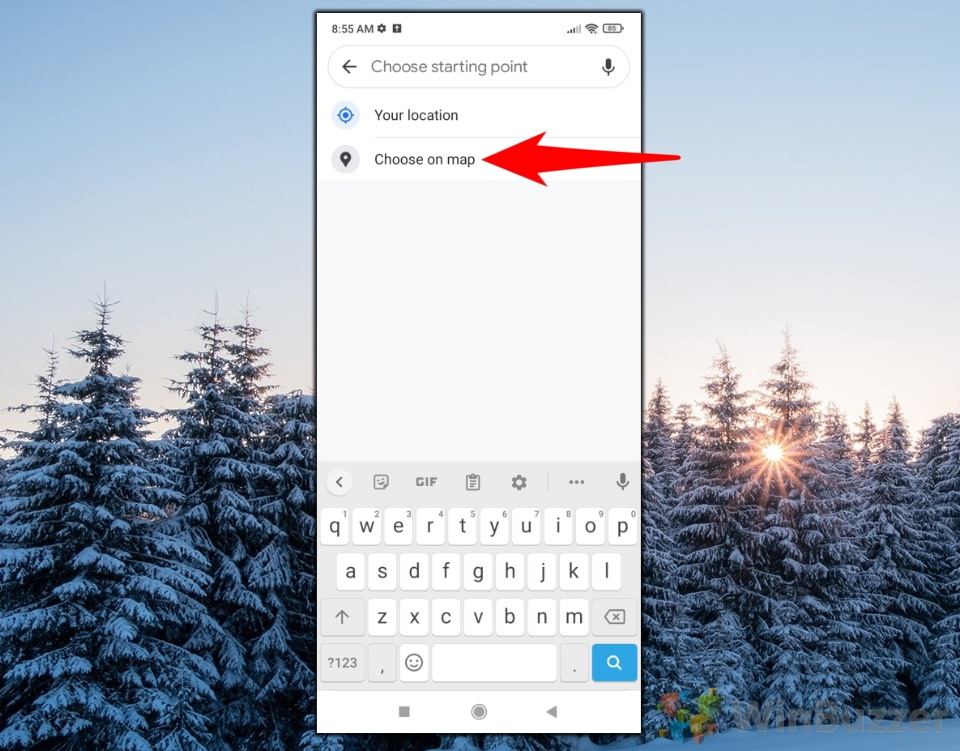
Pressione e segure no mapa se você soltar um alfinete como ponto de partida
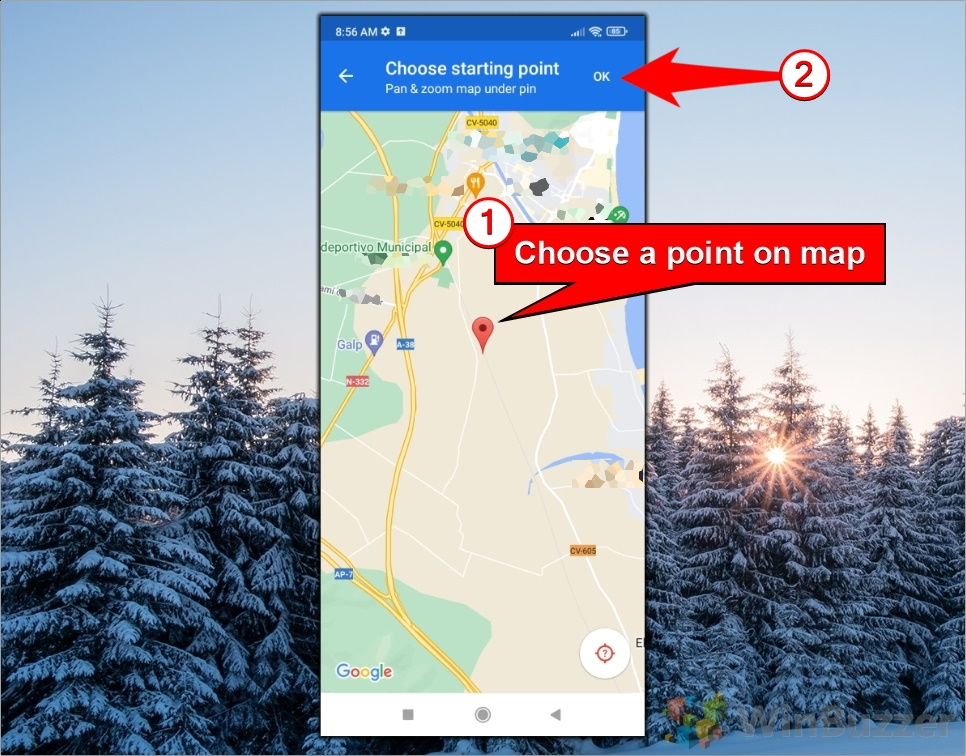
Revise a rota sugerida
Google Maps usará o local fixado como destino por padrão. Você pode clicar na seta dupla ao lado do campo de destino para inverter a rota e usá-la como ponto de partida.
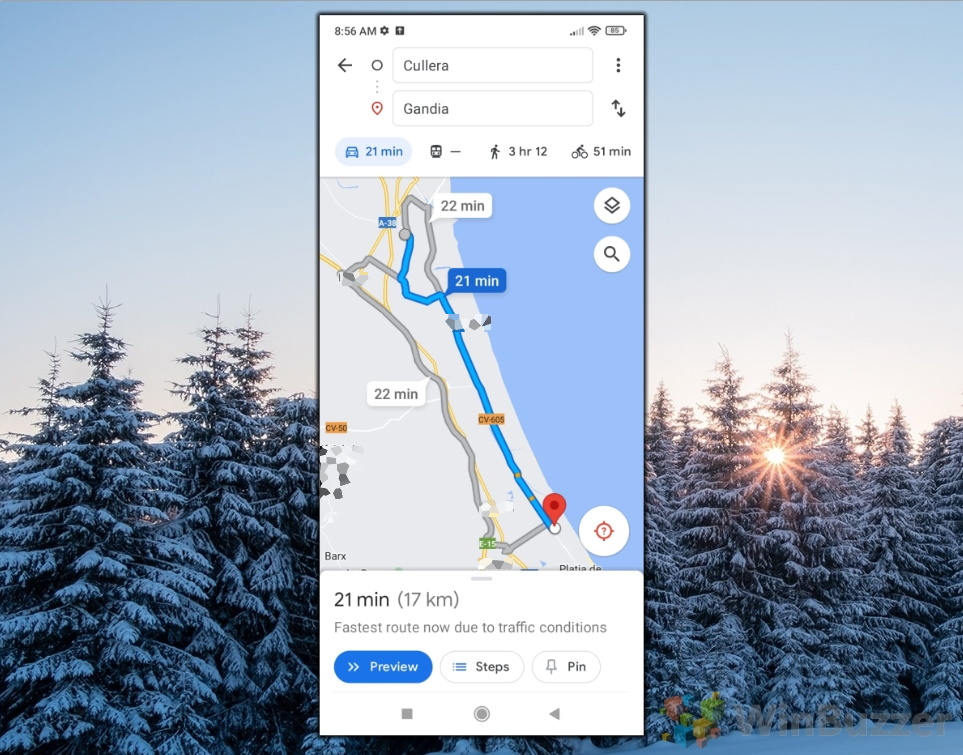
Como Use um alfinete para rotas no Google Maps para Web/computador
Obter rotas de ou para um alfinete na versão para computador do Google Maps funciona de forma semelhante ao aplicativo para dispositivos móveis.
Opção 1: coloque um alfinete e clique no botão de navegação
Clique no mapa para colocar um alfinete no local desejado. Um ícone de alfinete cinza aparecerá e detalhes sobre o local com o botão de navegação serão exibidos.
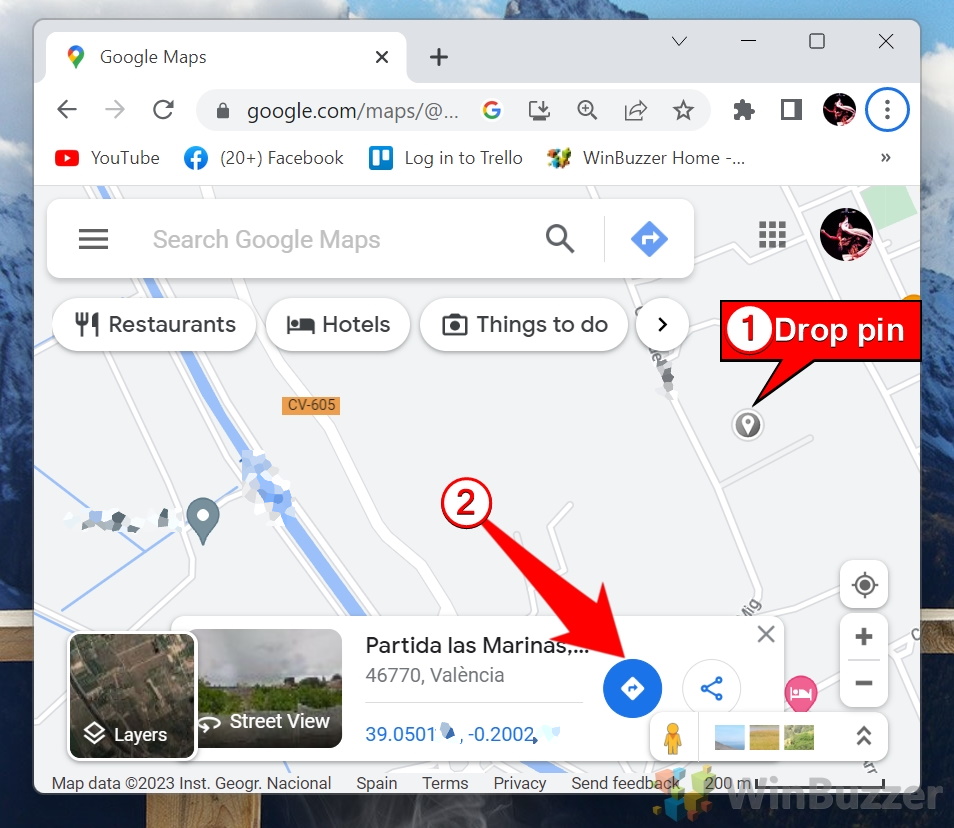
Clique em “Escolher ponto de partida”
Você pode digitar um endereço ou ponto de referência ou clicar no mapa para colocar um alfinete no ponto de partida também.
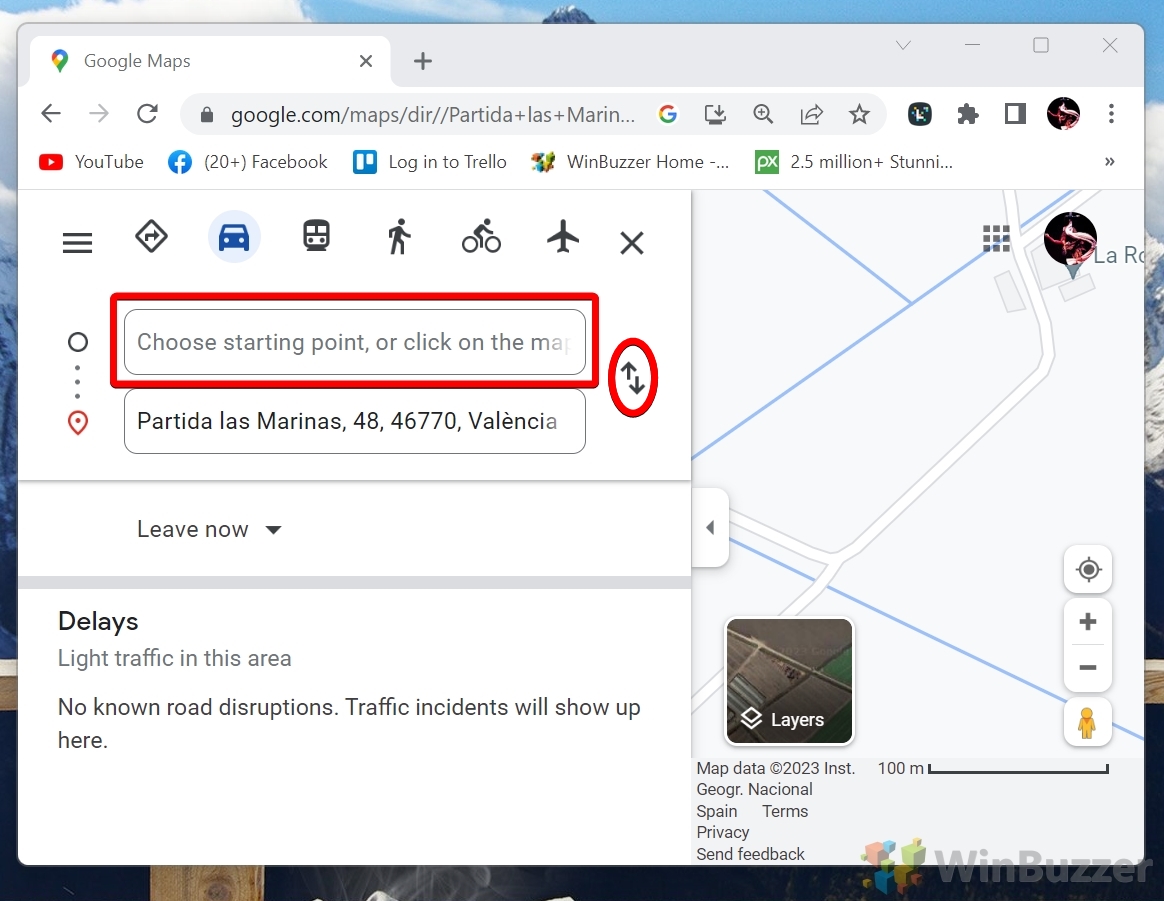
Opção 2: clique com o botão direito no mapa para selecionar um local para navegar de ou para
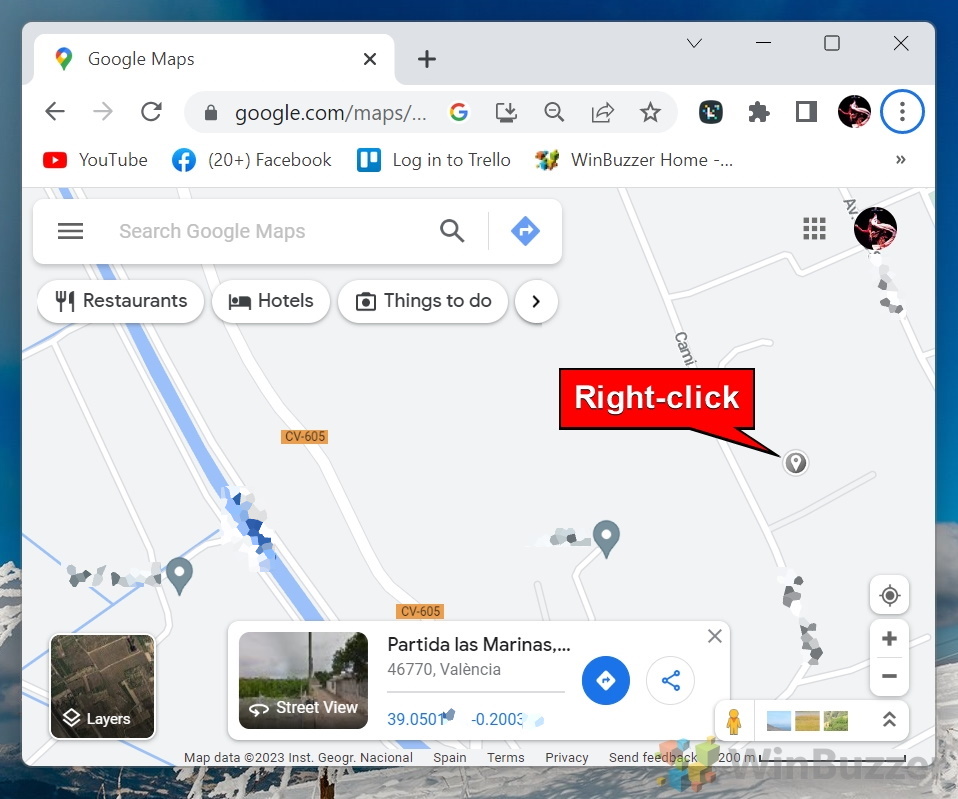
Selecione”Rotas a partir daqui”ou”Rotas até aqui”
Você pode fazer isso em duas etapas e usar o botão direito para selecionar um ponto de partida e um destino usando marcadores no mapa.
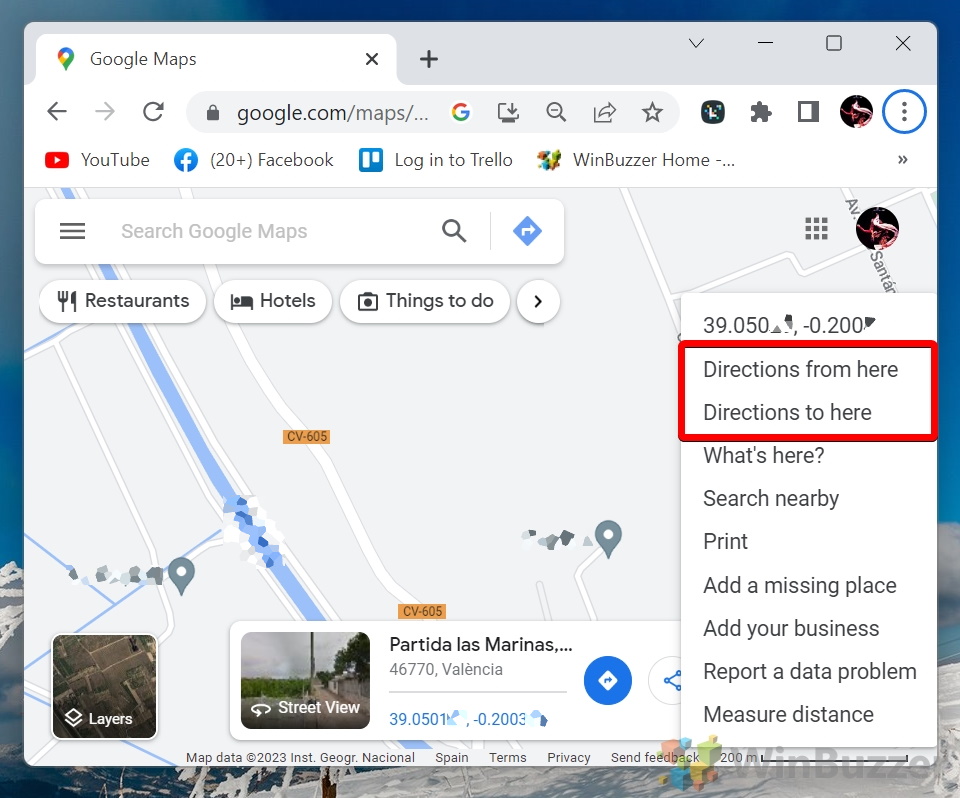
Escolha o tipo de transporte/navegação
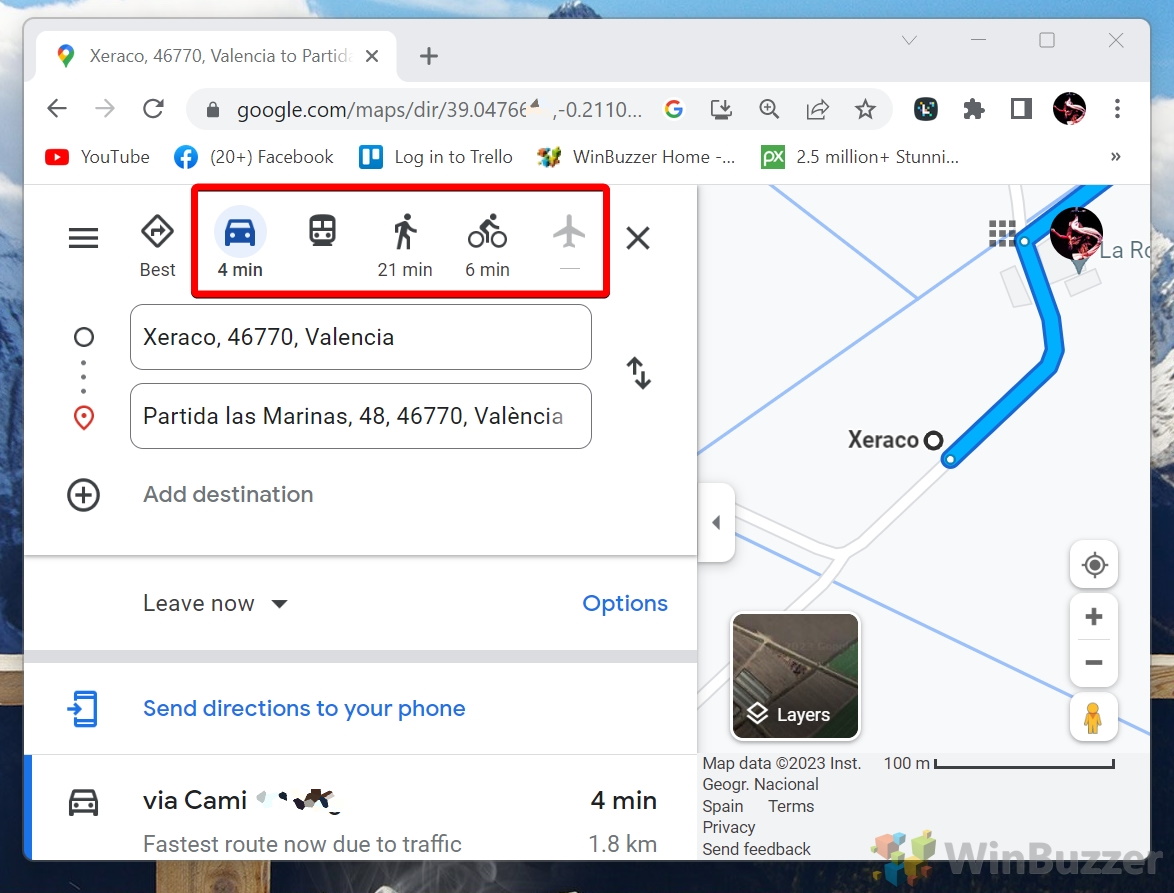
Como salvar um alfinete como um local no Google Maps para celular
Este método permite que você salve um alfinete como um local específico em seu dispositivo móvel para facilitar o acesso mais tarde.
Soltar um Pin e clique em “Salvar”
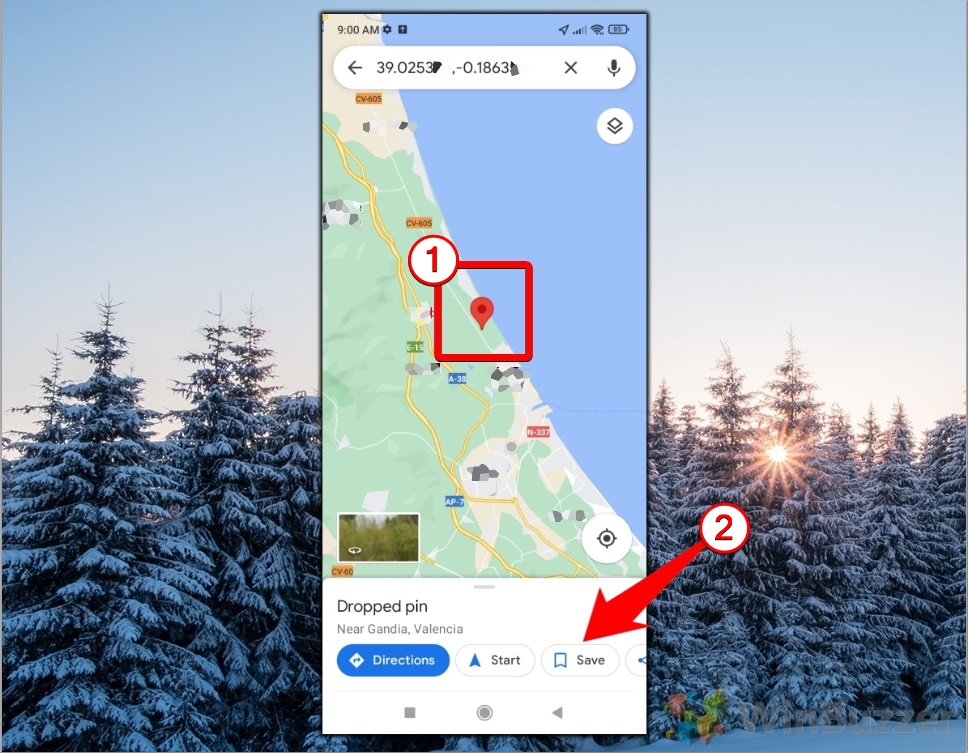
Escolher ou criar uma lista Você pode adicionar o local a uma lista existente (como “Favoritos” ou “Quero ir”) ou criar uma nova list para salvar este local.
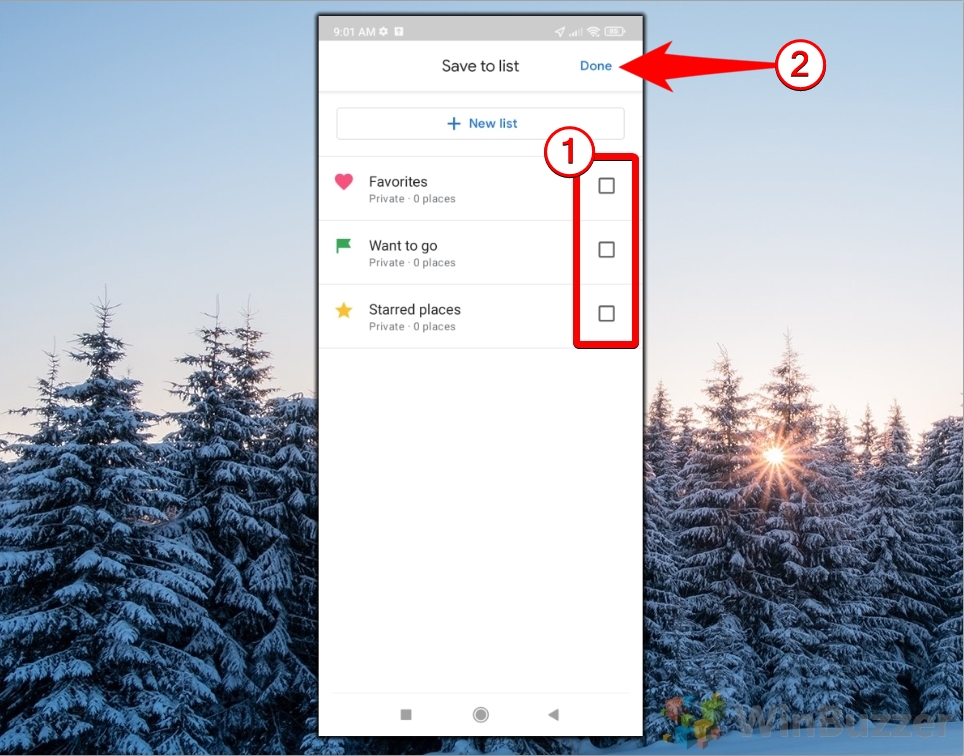
Clique em “Nova lista”se quiser criar uma categoria diferente
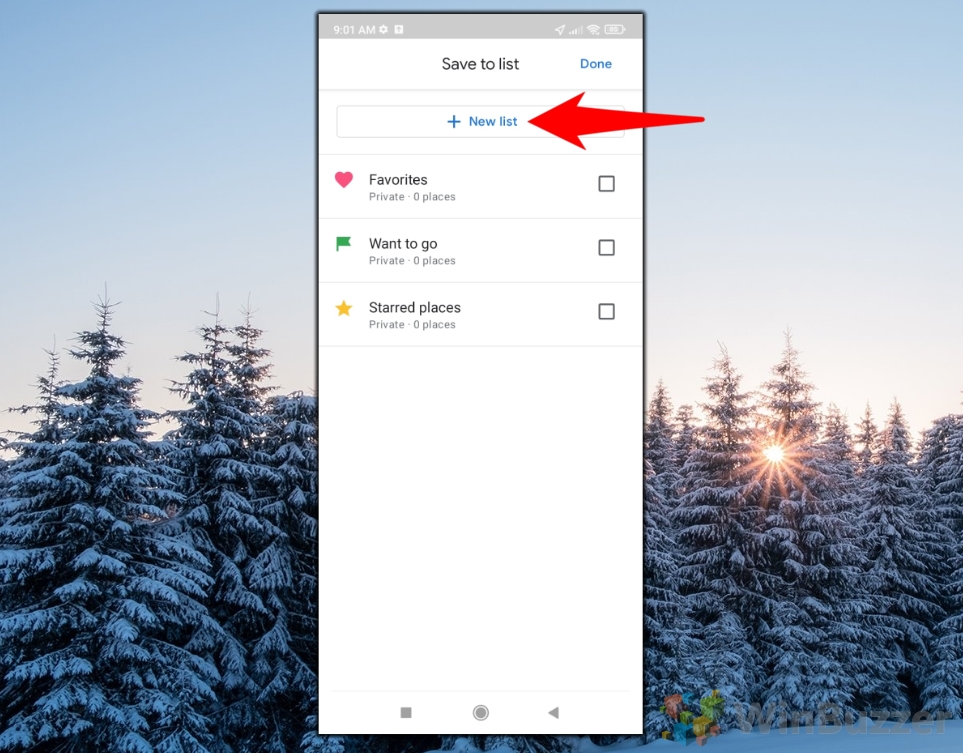
Escolha uma descrição e visibilidade da lista
Particular: Esta configuração mantém a lista visível apenas para você. É uma coleção pessoal de locais que você pode querer lembrar ou visitar, e ninguém mais pode visualizar ou acessar essa lista, a menos que você decida compartilhá-la.
Compartilhada: uma coleção compartilhada. lista pode ser visualizada por outras pessoas que você convidar especificamente. Você pode enviar um link para amigos ou familiares, e eles poderão ver a lista e também contribuir com ela. Essa configuração é ideal para planejamento colaborativo, como organizar viagens ou passeios em grupo.
Público: as listas públicas são visíveis para qualquer pessoa. Eles podem ser encontrados por outros usuários do Google Maps quando pesquisam lugares ou tópicos relacionados. Essas listas costumam ser usadas para compartilhar recomendações de forma ampla, como restaurantes favoritos em uma cidade, e podem ser uma forma de contribuir com a comunidade mais ampla do Google Maps.
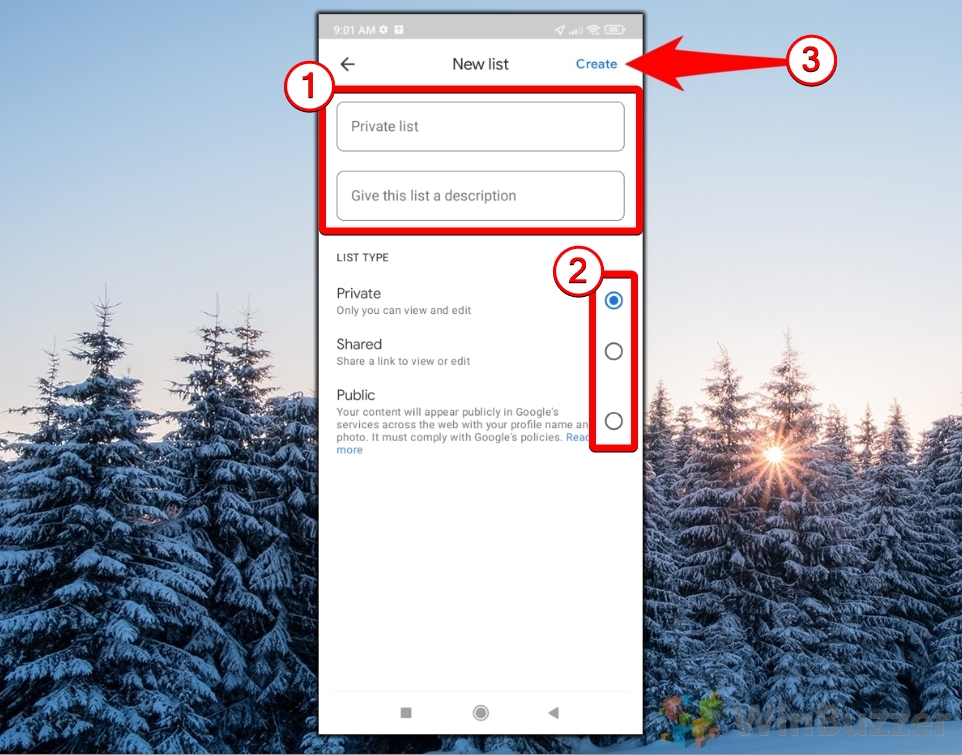
Como enviar um drop Fixar no Google Maps Web/Desktop no seu telefone
Com esse método, você pode enviar um alfinete colocado na versão desktop do Google Maps diretamente para o seu dispositivo móvel para continuar lá. Ele aparecerá como uma notificação na qual você só precisa tocar para continuar de onde parou no PC.
Solte um Pin e clique nos detalhes do Pin
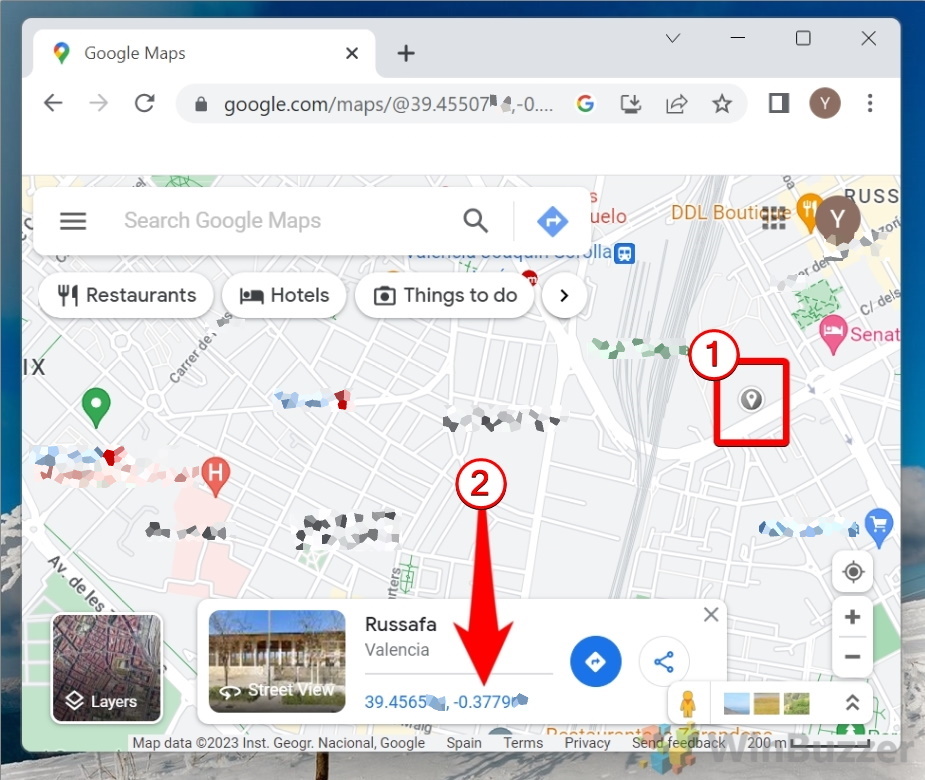
Clique em “Enviar para telefone”
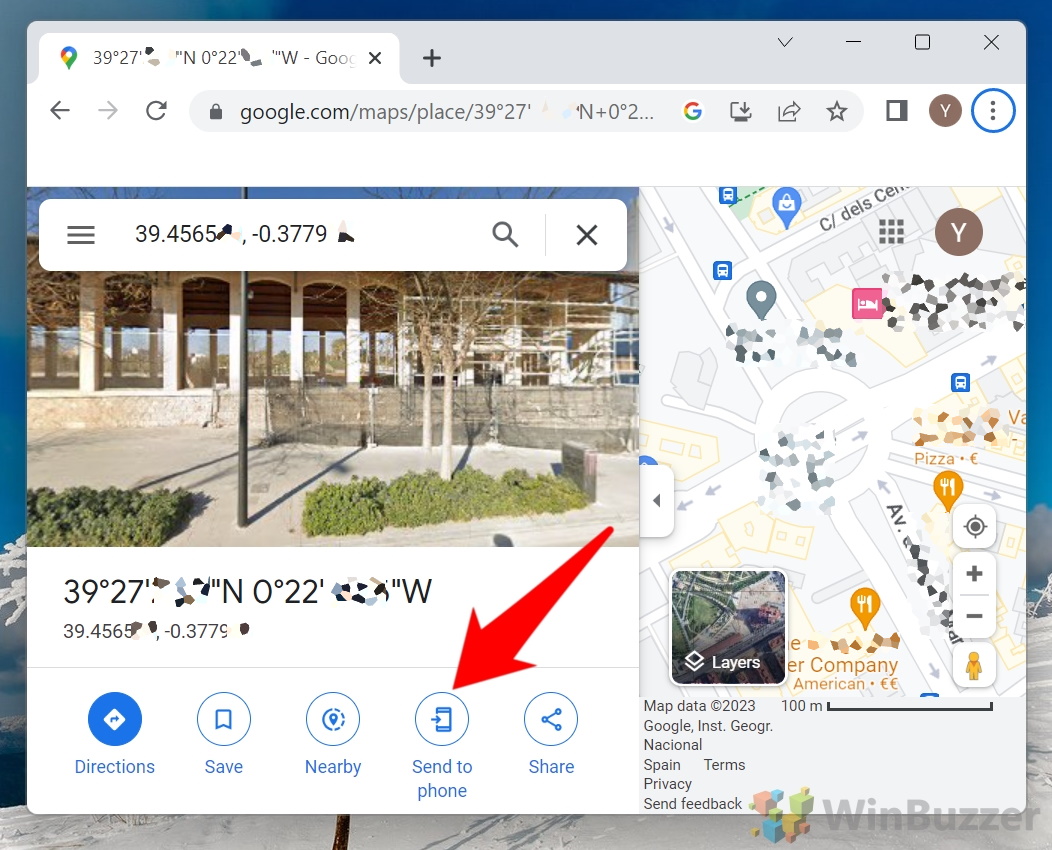
Escolha o telefone e o método de envio
Você pode optar por enviar o local por mensagem de texto, e-mail ou diretamente para o aplicativo Google Maps se estiver conectado com a mesma Conta do Google em ambos os dispositivos.
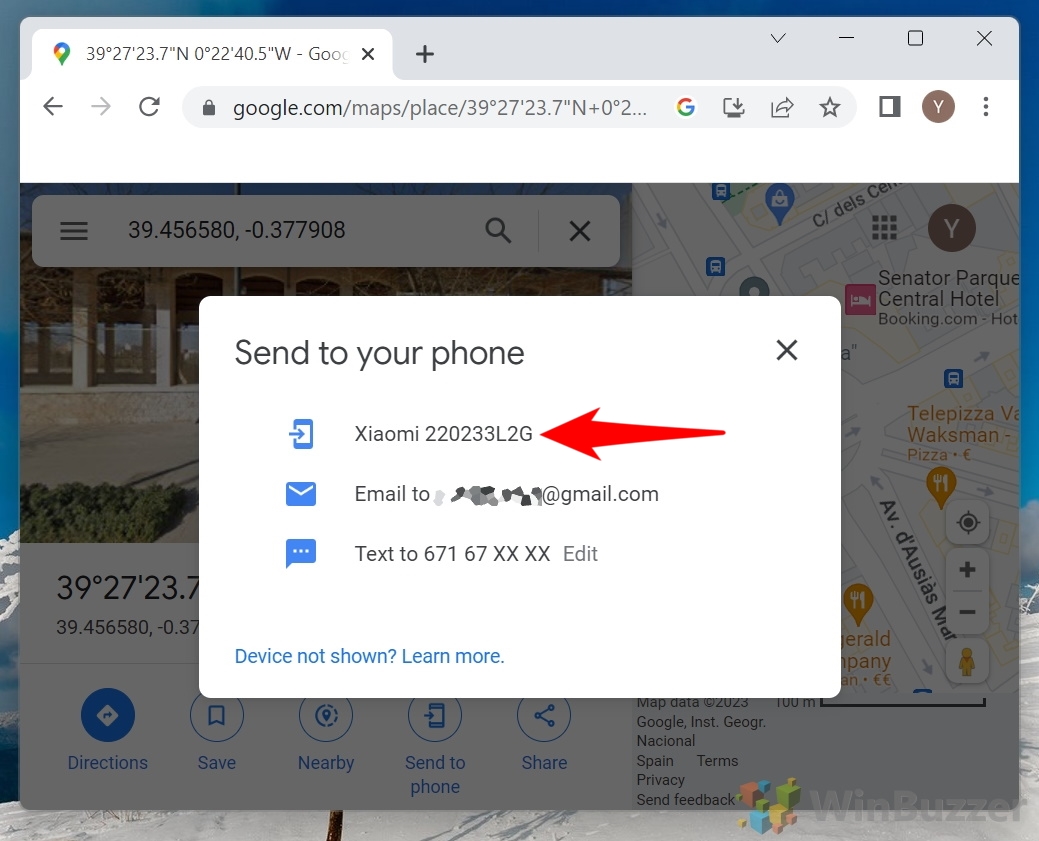 Se você clicou no seu telefone ele receberá uma notificação do Google Maps
Se você clicou no seu telefone ele receberá uma notificação do Google Maps
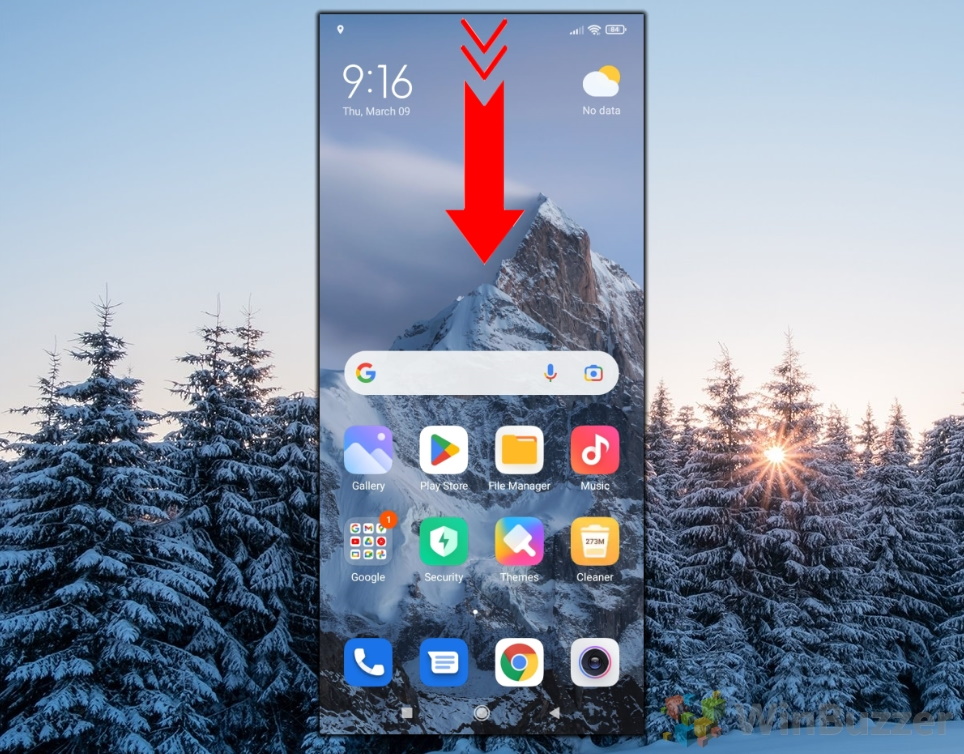
Toque na notificação para mostrar a localização do pin
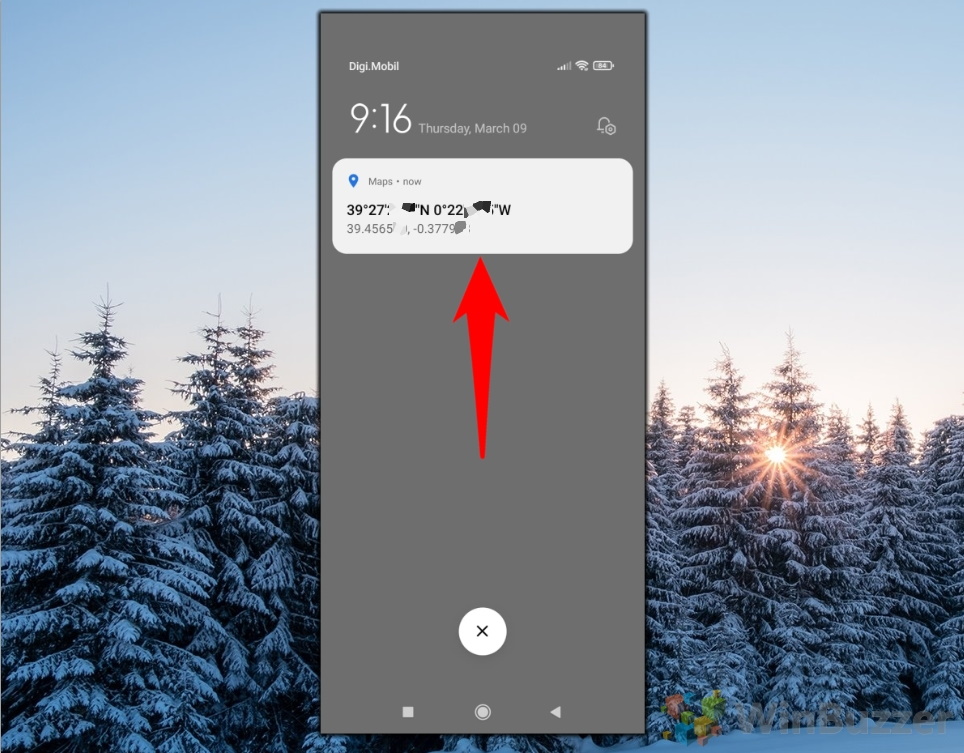
O local será aberto usando o endereço ou coordenadas exatas
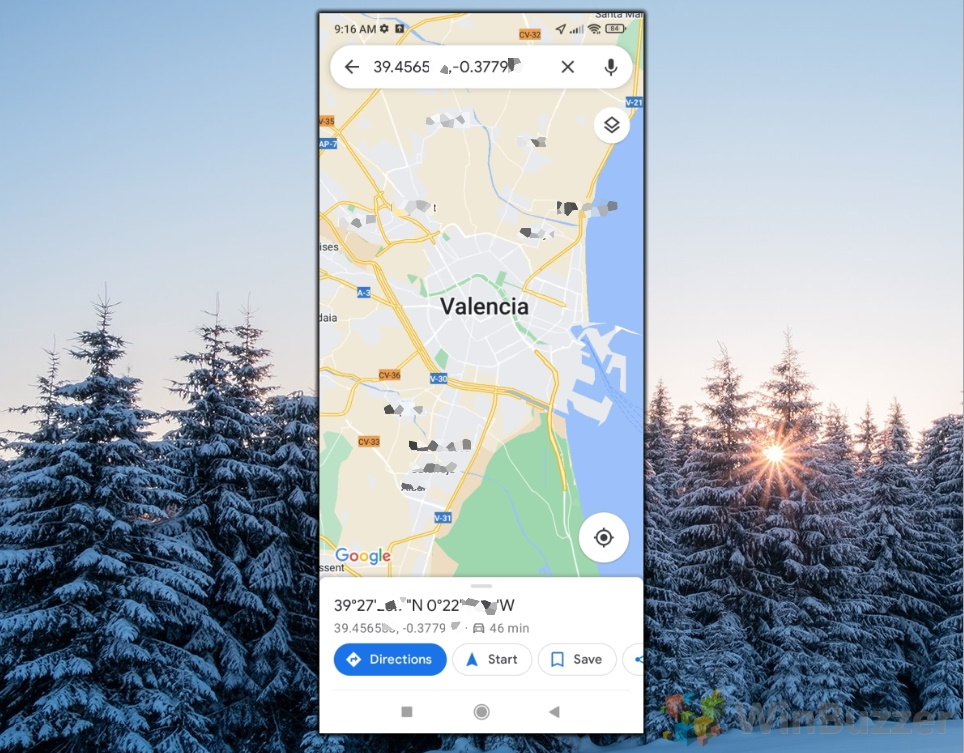
Como compartilhar um Alfinete/local colocado no Google Maps para celular
Este método mostra como compartilhar um alfinete para um local específico do seu dispositivo móvel com outras pessoas, o que é uma maneira mais fácil do que informar um endereço ou ponto de referência..
Coloque um alfinete e toque para acessar os detalhes do alfinete
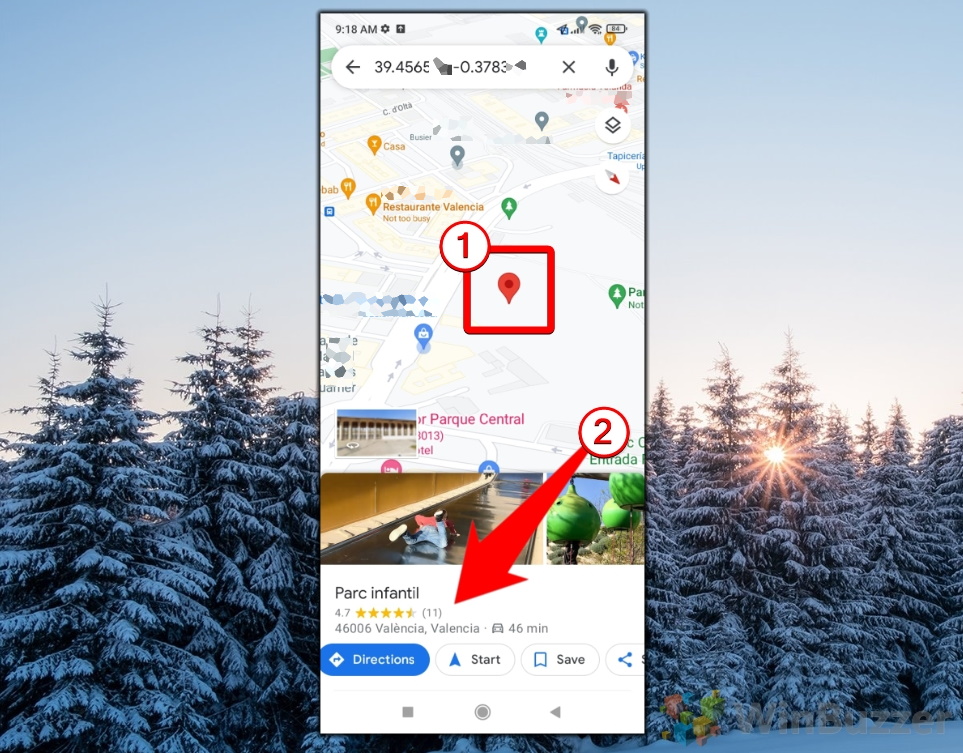
Toque em “Compartilhar lugar”
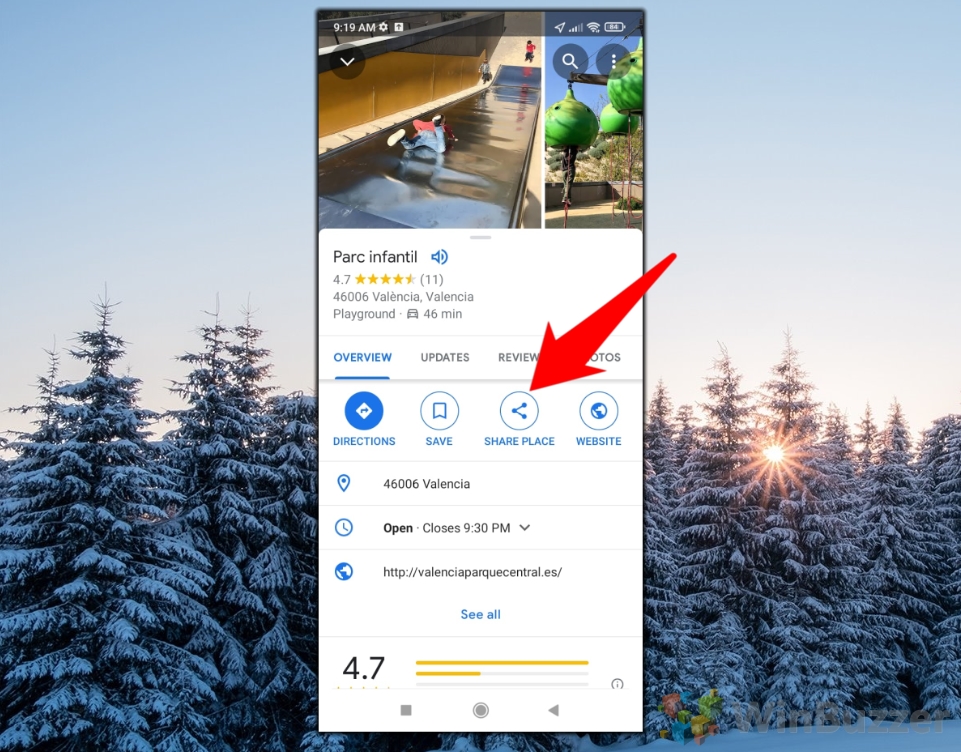
Selecione o aplicativo ou contato com o qual deseja compartilhar o local fixado
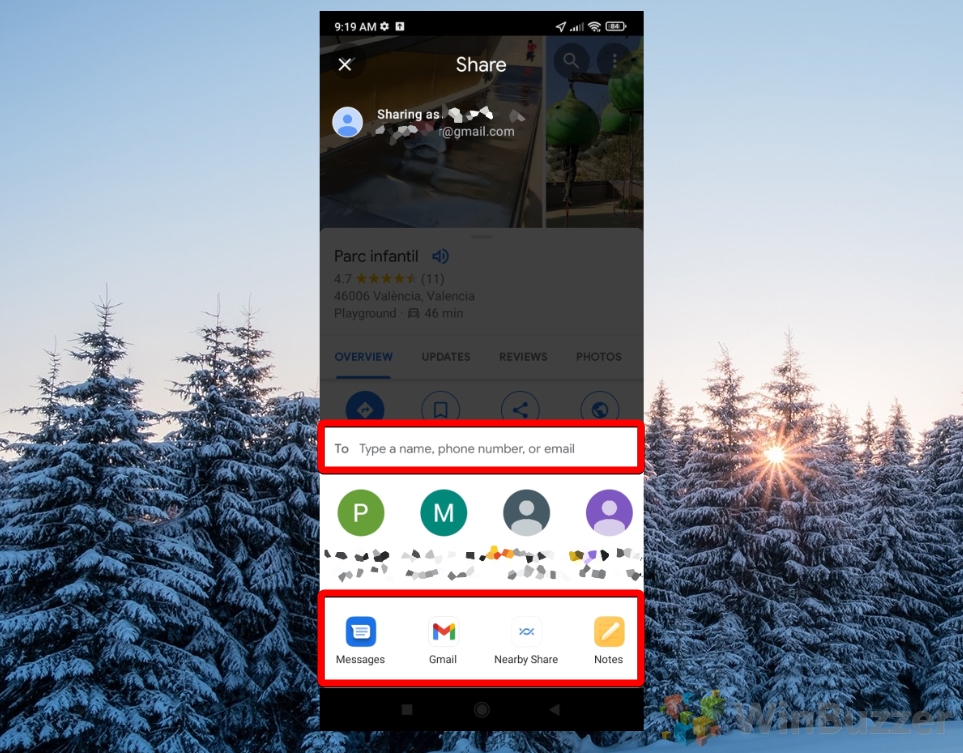
Como compartilhar um alfinete/local no Google Maps para Web/Desktop
Você também pode compartilhar um alfinete para um local específico do seu PC, o que é melhor do que apenas copiar e colar o URL muito longo da barra de endereço do seu navegador.
Soltar o alfinete e abra os detalhes do local
Clique na caixa exibida para ver mais detalhes sobre o local, editar os detalhes ou obter rotas de ou para esse ponto.
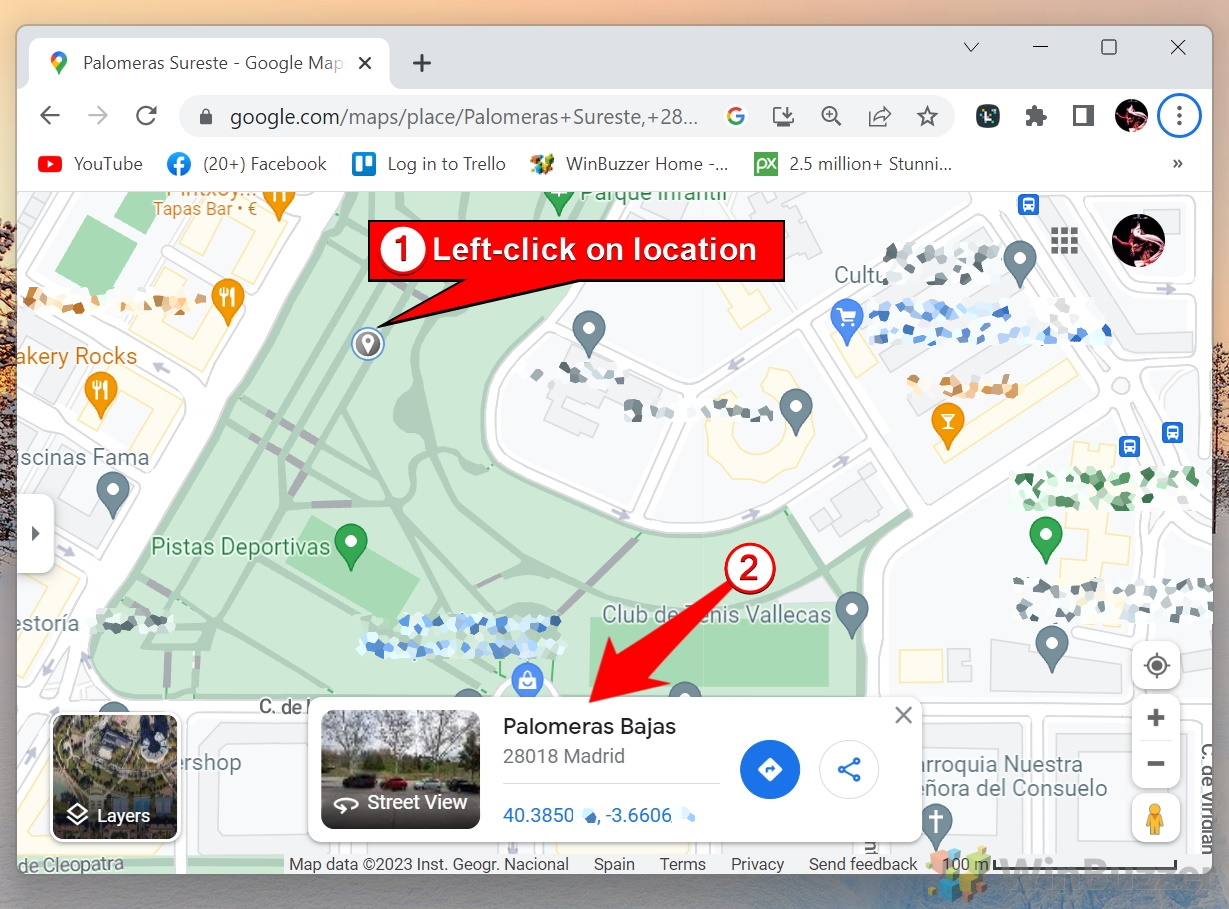 Clique em “Compartilhar”
Clique em “Compartilhar”
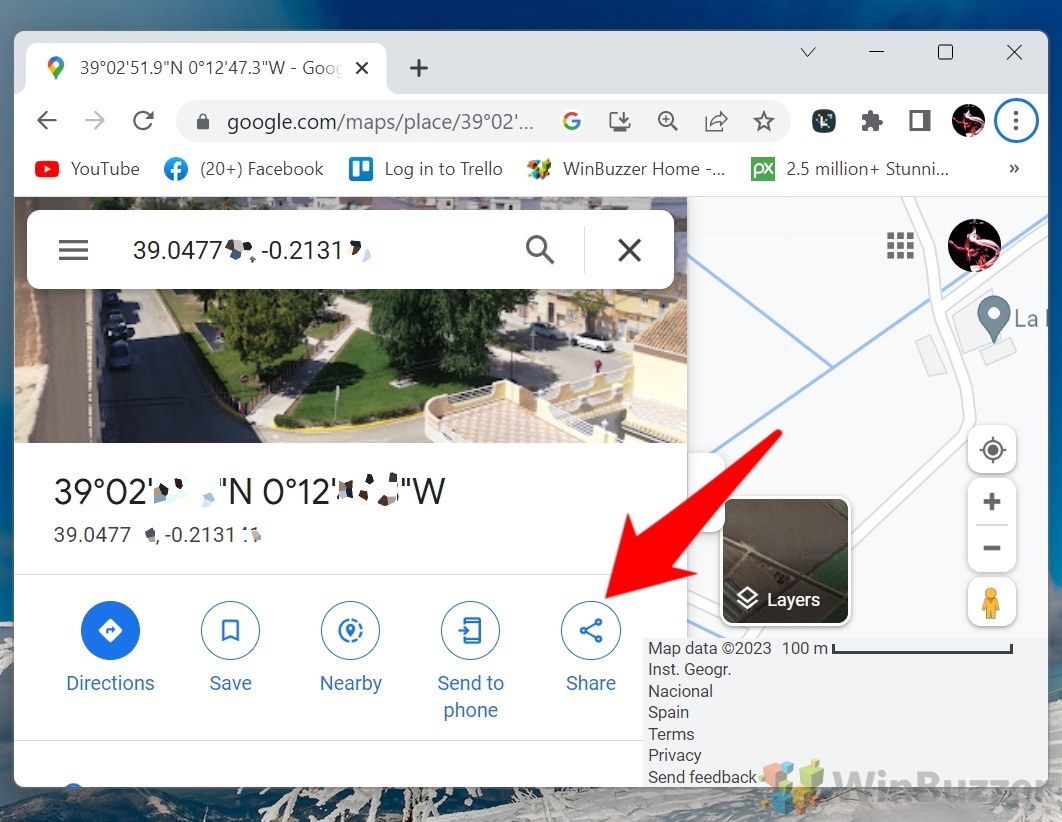
Clique em “Copiar link”para salvar um URL curto do Google Maps na sua área de transferência
Você você pode colar esse URL curto para a localização do PIN do Google Maps em outros aplicativos e serviços com a tecla de atalho “CTRL + V”ou clicando com o botão direito no menu de contexto.
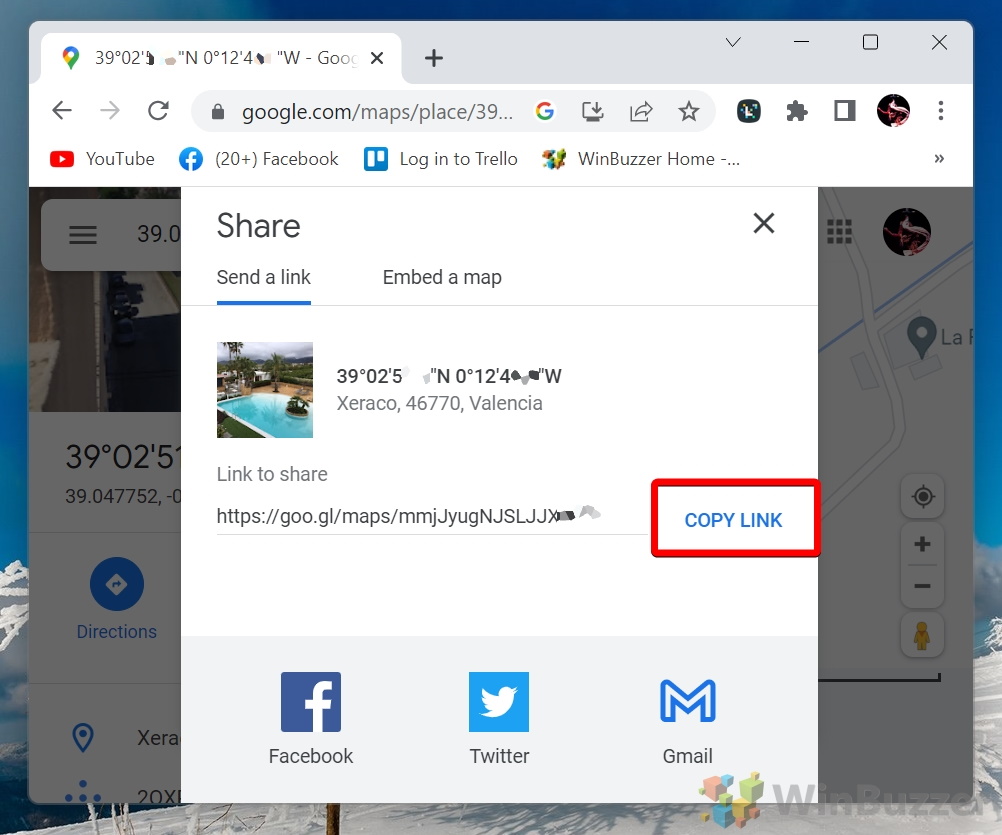
Como alternativa, você pode clique e compartilhe nos aplicativos abaixo
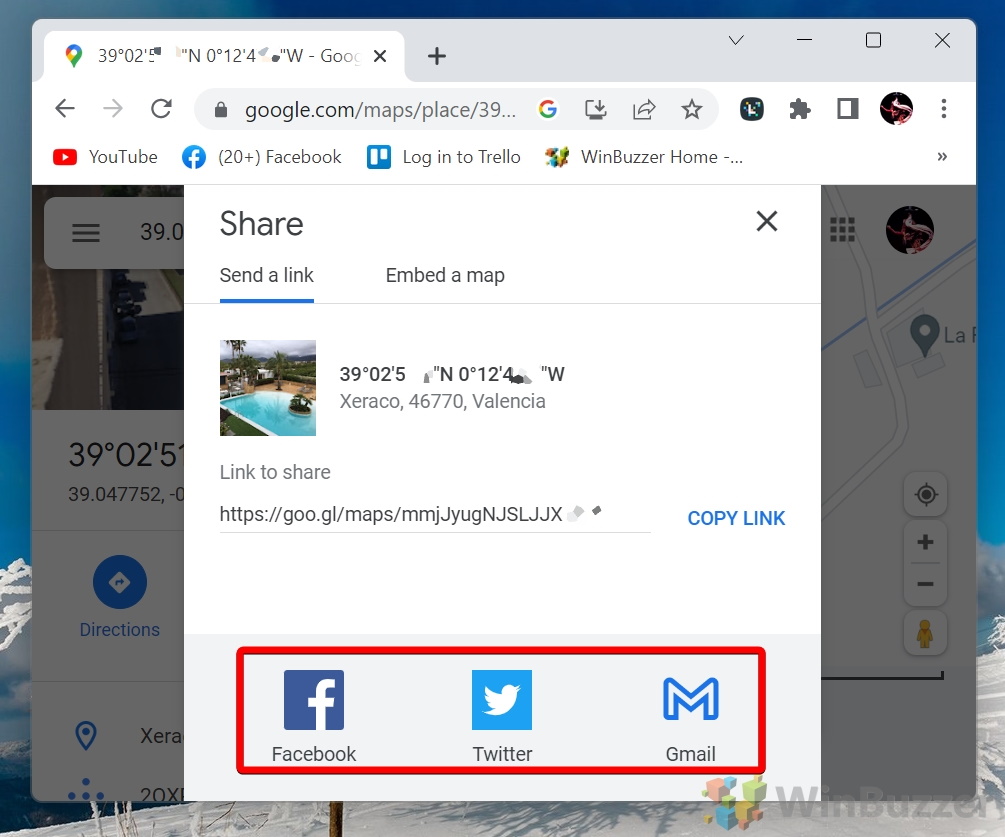
Como adicionar um rótulo a um alfinete colocado no Google Maps para celular
Este método mostra como adicionar rótulos personalizados a seus alfinetes soltos no celular app para melhor organização.
Coloque um alfinete e toque em “Alfinete solto” abaixo
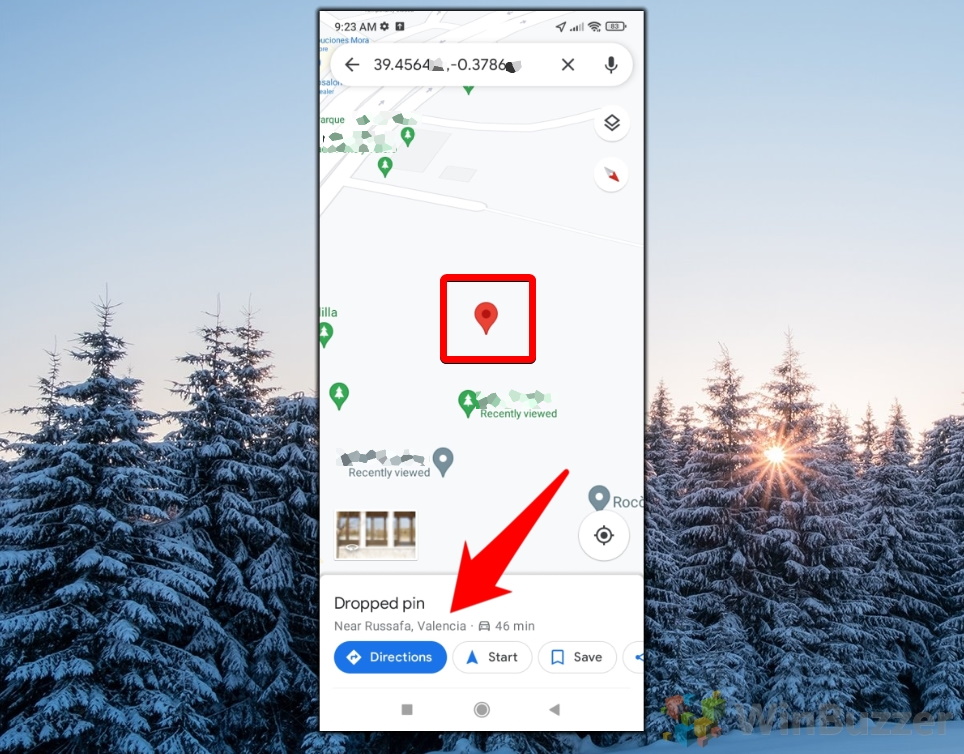
Toque em “Rótulo”
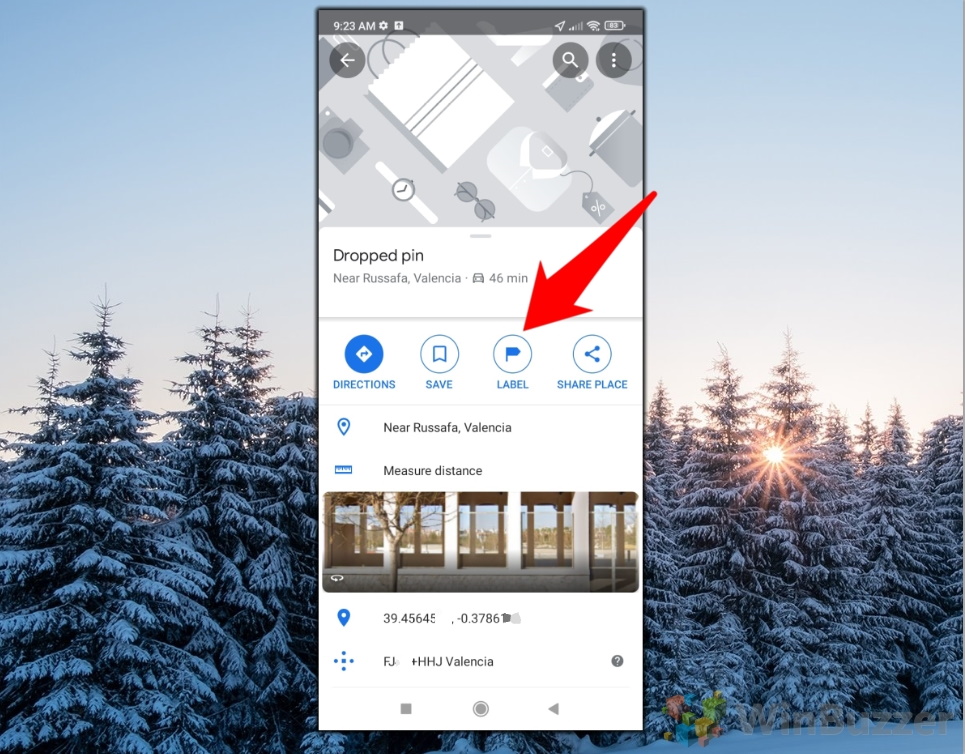
Insira um rótulo para o local
O Google Maps mostra os rótulos existentes e as sugestões “ Casa”, “Trabalho” e “Escola” abaixo para facilitar o acesso.
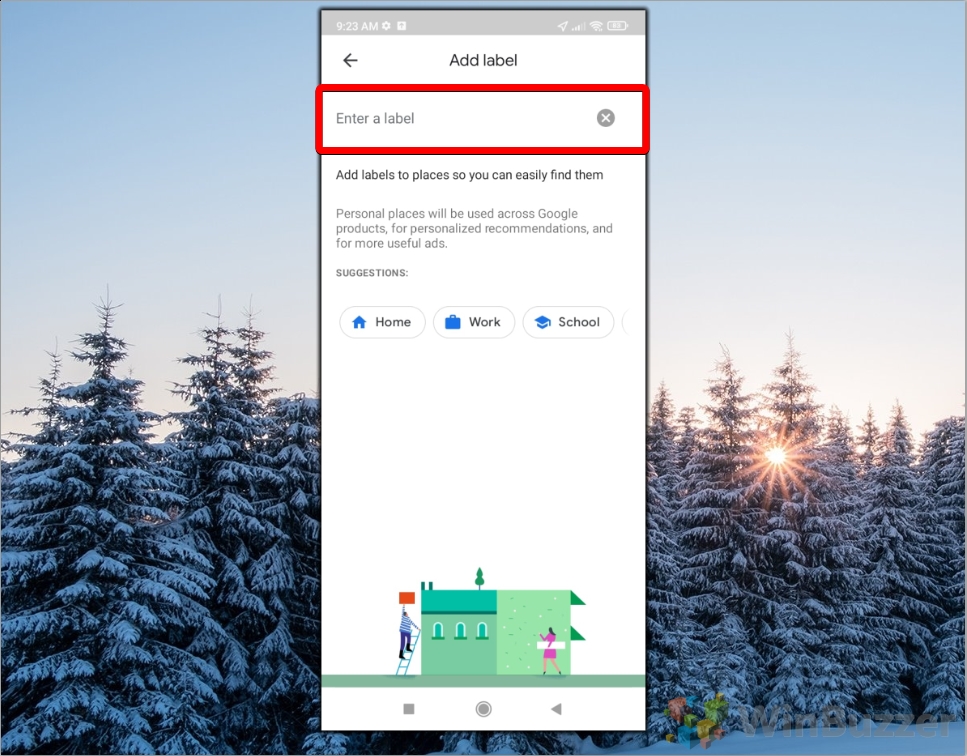
Confirme o rótulo para salvá-lo
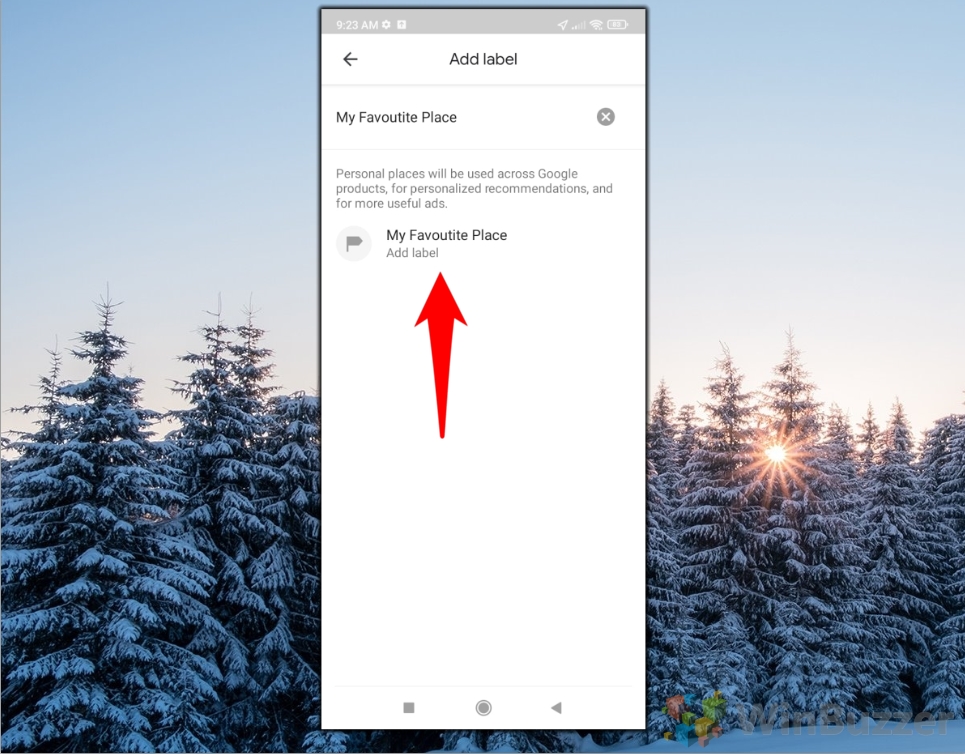
Os detalhes do local para este o alfinete exibido mostrará”Rotulado”
Você pode tocar em”Rotulado”e remover o rótulo de maneira semelhante.
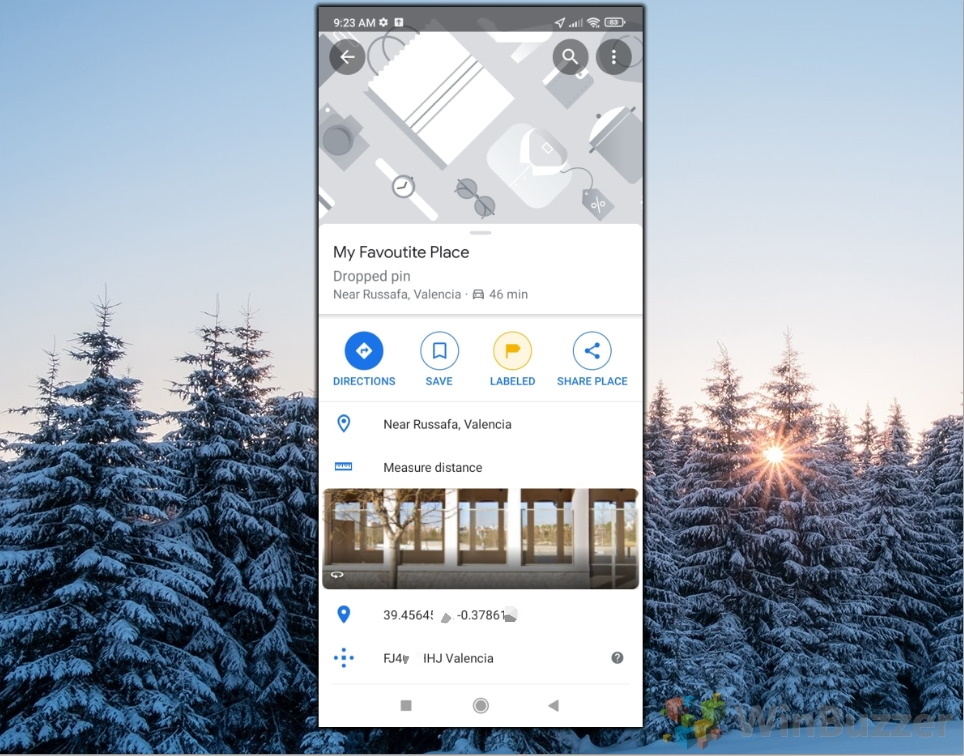
Como adicionar um rótulo a um alfinete solto no Google Maps para Web/Desktop
Este método demonstra a adição de rótulos a alfinetes na versão desktop do Google Maps para facilitar a identificação.
Clique com o botão direito no mapa para soltar um alfinete e opções de exibição
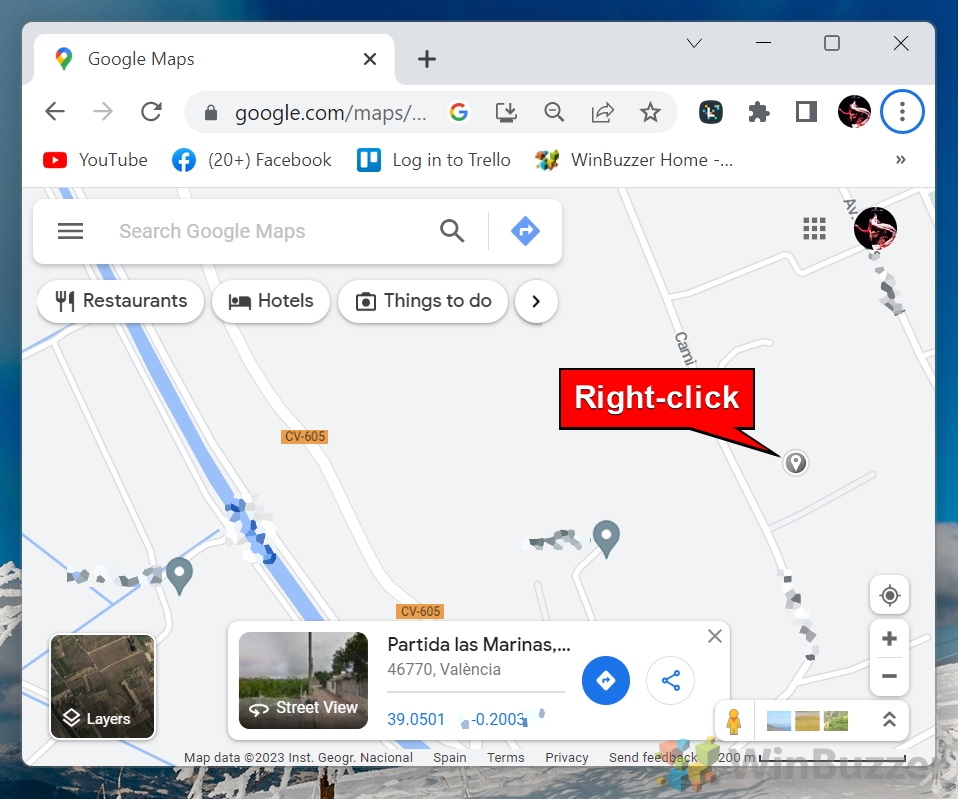
Selecione “Adicionar um local ausente”
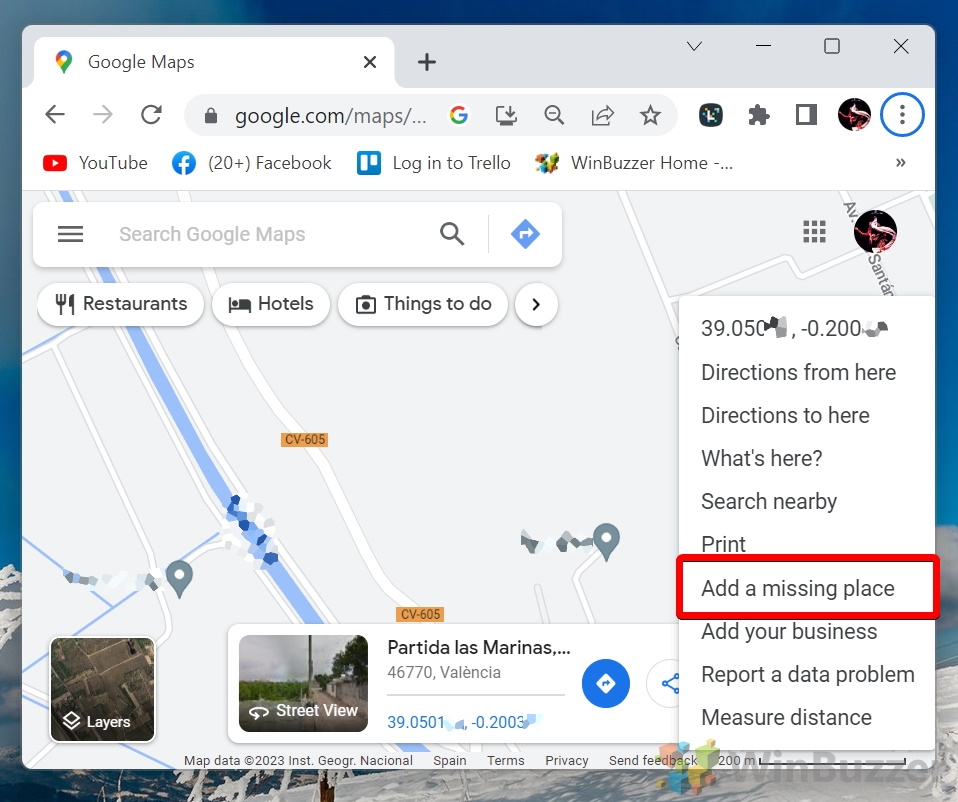
Adicione um “Nome do local” e selecione ou adicione o rótulo abaixo
Google Maps é uma ferramenta fantástica para navegação online e reconhecimento geográfico, mas pode começar a falhar quando você tenta planejar uma rota com mais de 10 destinos sem usar uma solução alternativa. Em nosso outro guia, mostramos como adicionar mais de 10 destinos no Google Maps usando o Bloco de Notas e um prático truque da barra de URL.
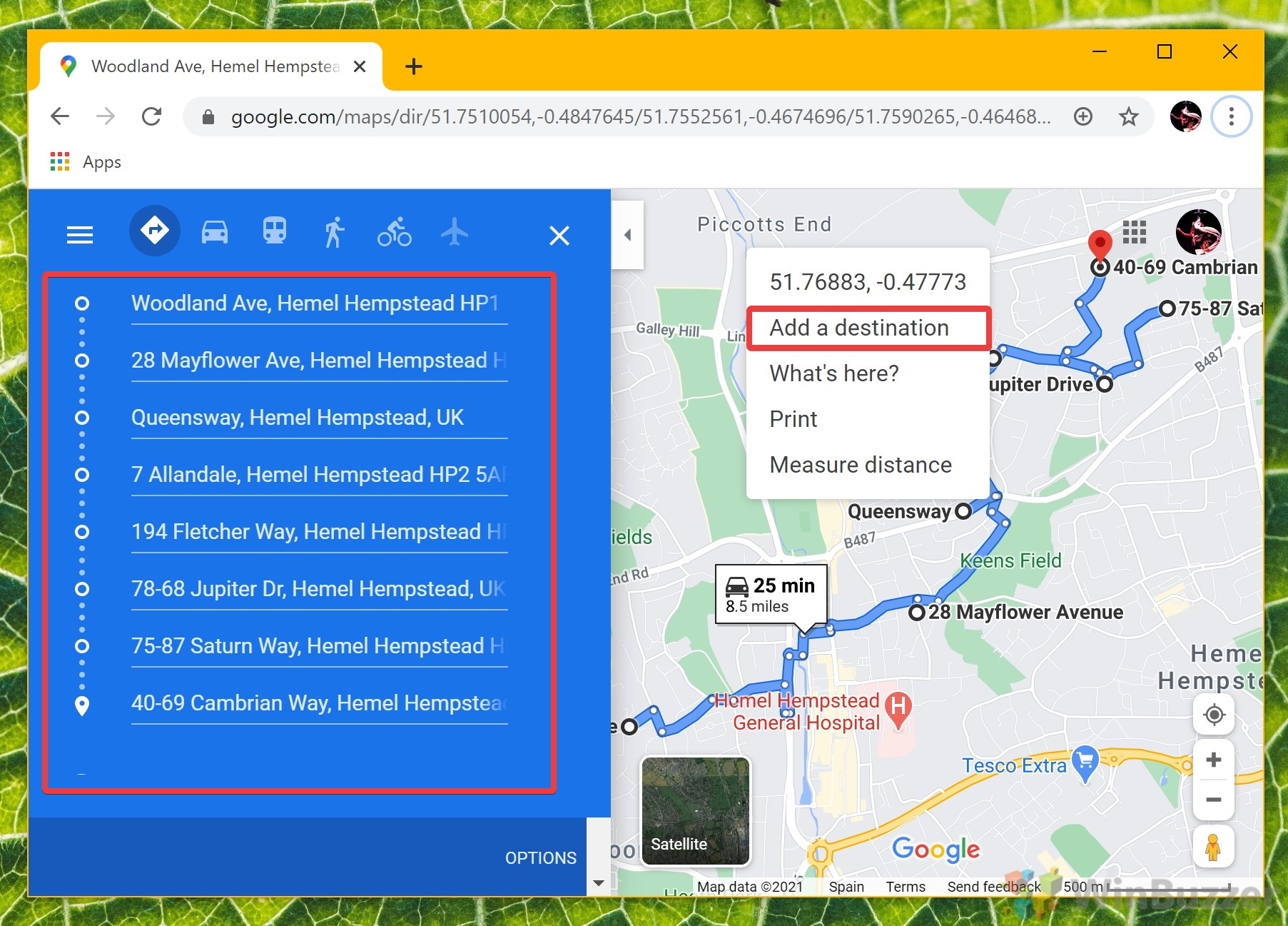
O Google Maps pode medir a distância em uma área ou em linha reta para ajudá-lo em diversas decisões e saciar sua curiosidade. Um bom uso da ferramenta é medir distâncias percorridas em trilhas, por exemplo, ou determinar o tamanho de uma propriedade. Em nosso outro guia, mostramos como medir distâncias no Google Maps para Android e na Web, seja em uma área, ao longo de uma rota ou em linha reta.