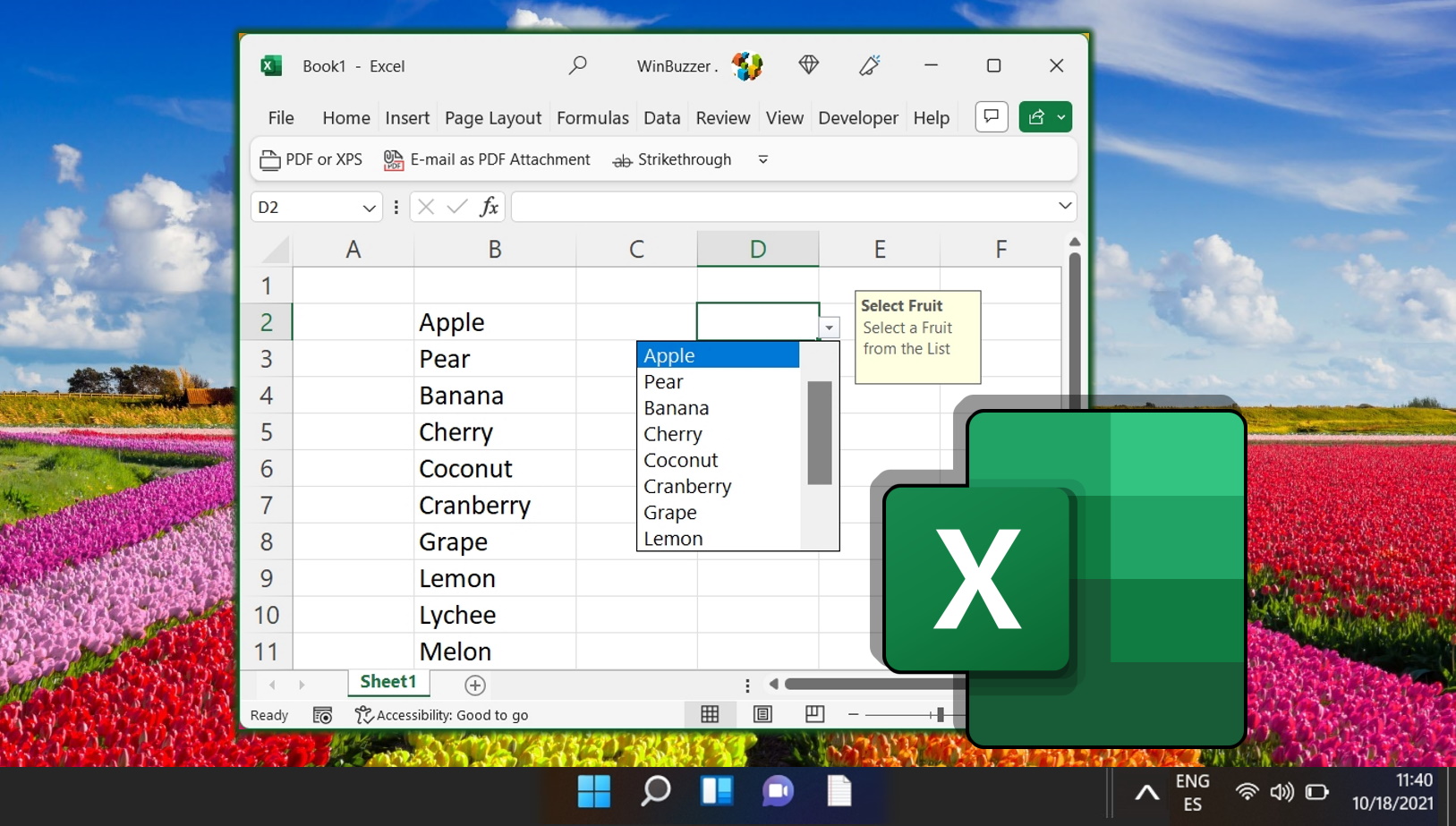Datas e horas não são apenas meros valores no Excel – são pontos de dados cruciais que orientam análises, relatórios e entrada de dados diários. O Excel reconhece isso, fornecendo uma infinidade de opções para formatar e personalizar esses valores. Esteja você preparando um relatório, analisando tendências ou simplesmente organizando seus dados, a maneira como você apresenta as informações de data e hora pode impactar significativamente a clareza e a eficácia dos seus dados.
No entanto, os usuários muitas vezes trabalham com dados que não se alinham com suas configurações regionais ou requisitos específicos de apresentação. É aqui que a capacidade de alterar os formatos de data no Excel se torna inestimável. Desde ajustes simples, como alternar entre os formatos de data dos EUA e da Europa, até a criação de formatos personalizados adaptados a necessidades específicas.
Como alterar o formato de data no Excel usando a lista de formatos de data
Este método é ideal para usuários que procuram uma maneira rápida e direta de formatar datas. A lista de formatos de data no Excel fornece uma variedade de formatos de data comuns que podem ser aplicados com apenas alguns cliques, seja para exibir datas em um estilo diferente para fins de relatório ou alinhá-las com padrões regionais.
Selecione as células com datas e abra a caixa de diálogo “Formatar células”
Selecione células:
Clique na célula ou intervalo de células que contém as datas que você deseja formatar. Você pode selecionar uma única célula, arrastar para selecionar um intervalo ou usar Ctrl+Clique para selecionar várias células não adjacentes.
Abra a caixa de diálogo “Formatar células”: Clique com o botão direito nas células selecionadas e escolha “Formatar células” no menu de contexto. Como alternativa, pressione “CTRL + 1″ como atalho.
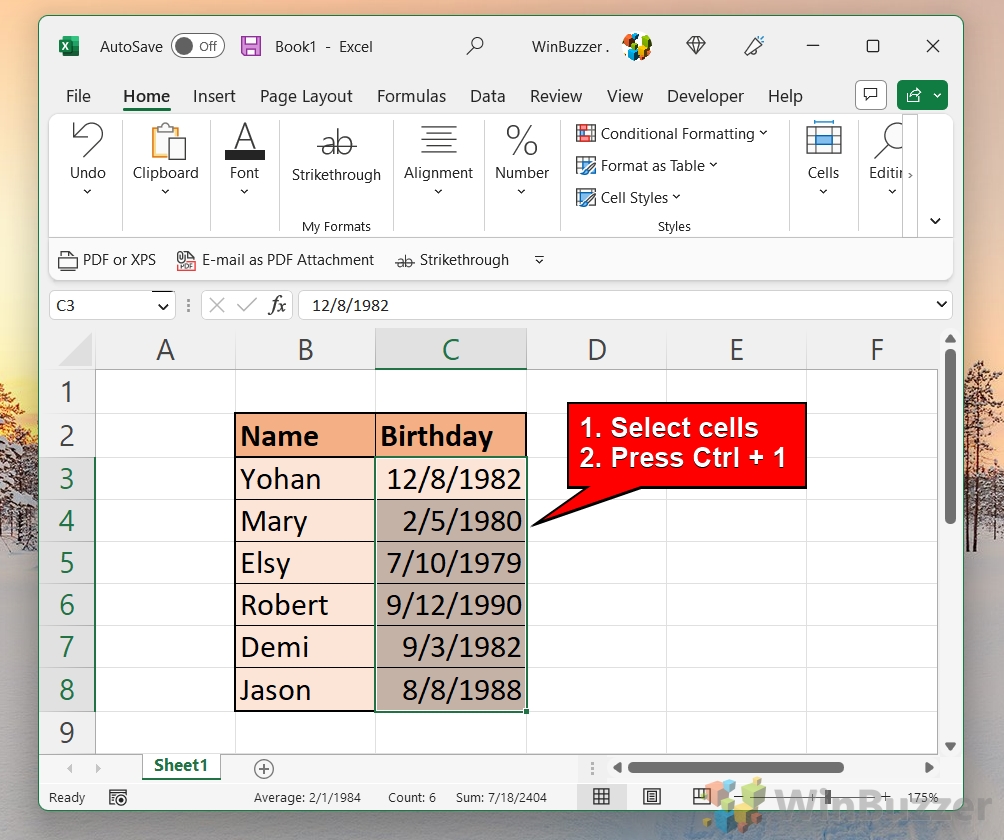
Selecione o tipo de data para as células selecionadas do Excel
Na guia “Número”, escolha “Data” como “Categoria” e selecione o “Tipo” que deseja usar. Você verá uma lista de diferentes formatos de data, que inclui uma variedade de formatos de data comuns com diferentes combinações de dia, mês e ano. Percorra esta lista para visualizar a aparência dos dados selecionados em vários formatos.
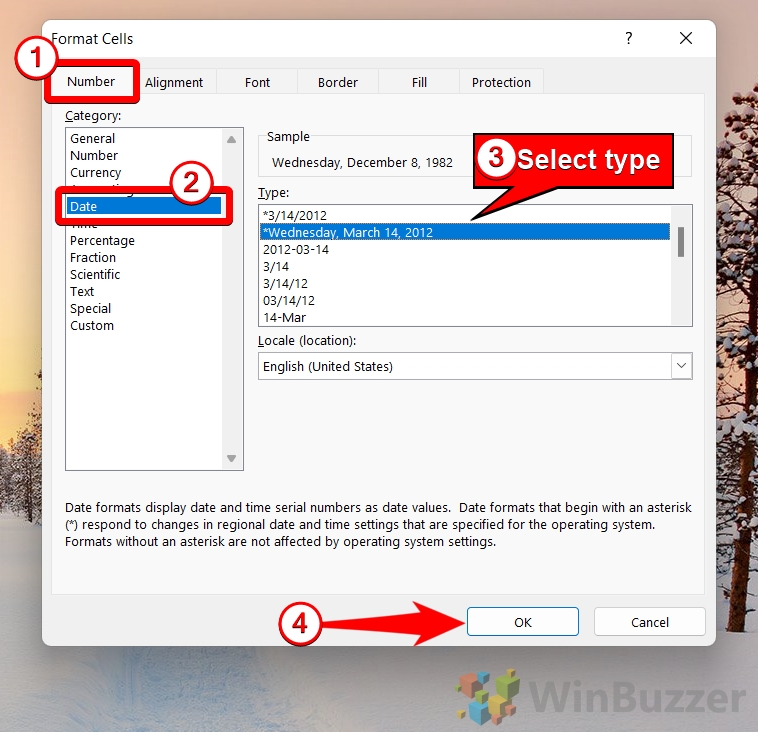
Revise o formato de data alterado em sua planilha
Depois de aplicar o novo formato de data, revise seus dados para garantir a as datas aparecem conforme o esperado. Se necessário, você pode voltar à caixa de diálogo Formatar células para escolher um formato diferente ou ajustar ainda mais a formatação.
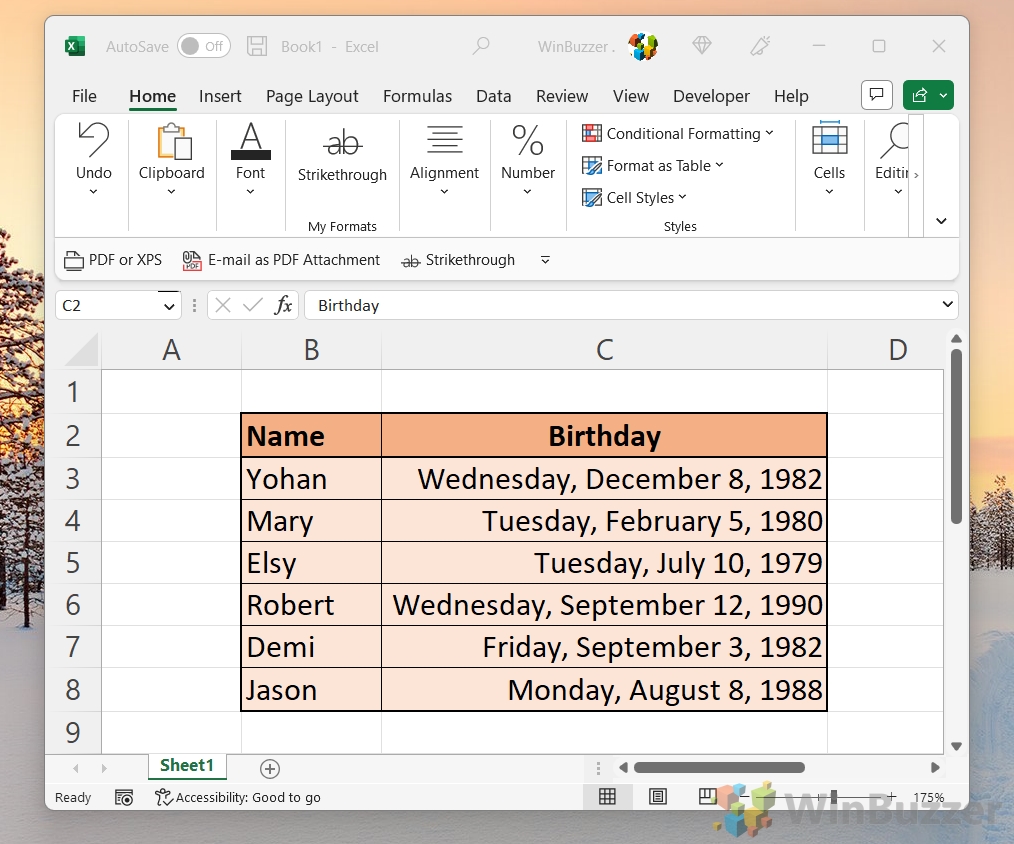
Como alterar o formato de data no Excel usando um formato personalizado
O Excel permite que os usuários criem seus próprios formatos de data personalizados, permitindo um controle preciso sobre como as datas são exibidas. Quer seja uma combinação única de dia, mês e ano ou um formato específico que se alinhe aos requisitos do seu negócio, a formatação personalizada abre novas possibilidades.
Selecione as células com datas e abra a opção “Formatar Células”caixa de diálogo
Selecionar células: clique na célula ou no intervalo de células que contém as datas que você deseja formatar. Você pode selecionar uma única célula, arrastar para selecionar um intervalo ou usar Ctrl +Clique para selecionar várias células não adjacentes.
Abra a caixa de diálogo”Formatar células”: Clique com o botão direito nas células selecionadas e escolha“Formatar células”” no menu de contexto. Como alternativa, pressione “CTRL + 1″ como atalho.
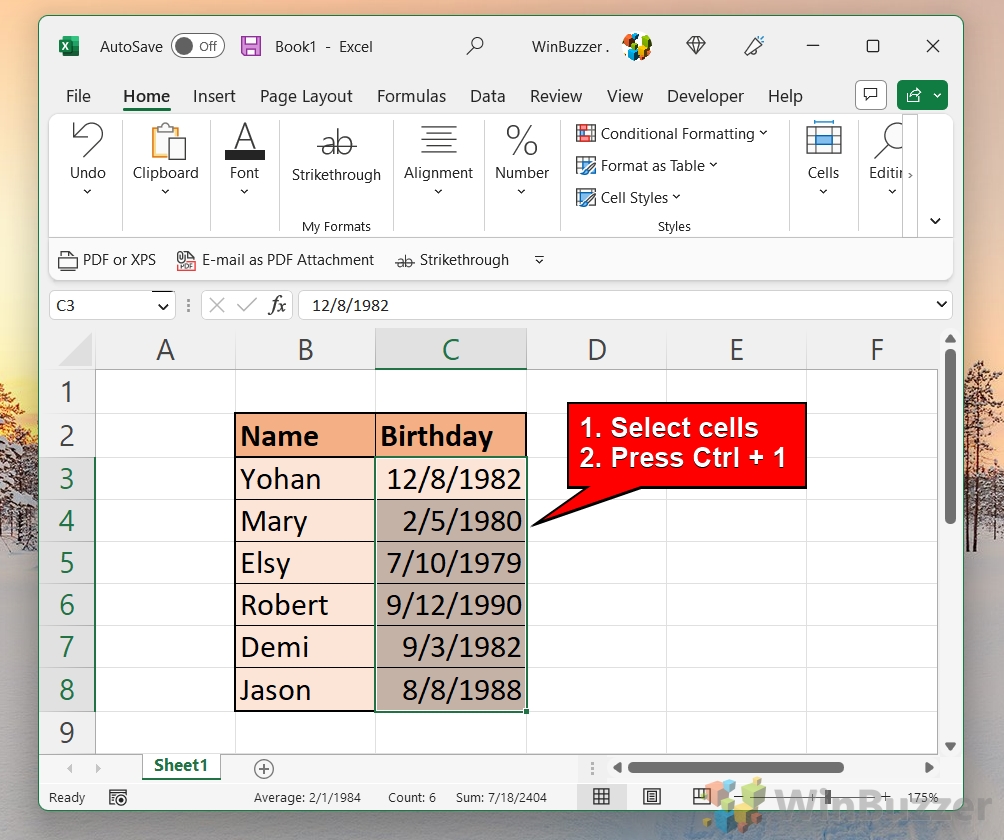 Aplicar uma categoria personalizada para datas nas células selecionadas do Excel
Aplicar uma categoria personalizada para datas nas células selecionadas do Excel
Na guia “Número”, escolha “Personalizado” como “Categoria” e insira o “Tipo” personalizado você deseja usar, como d-mmm-yy para um formato que mostra 06-Mar-99.
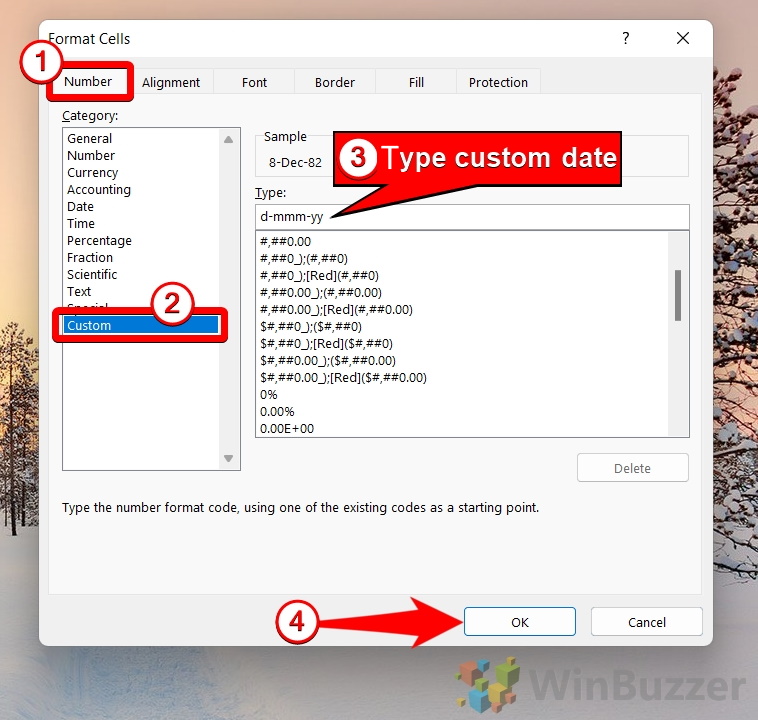
Revise o formato de data alterado em sua planilha
Depois de aplicar o novo formato de data, revise seu dados para garantir que as datas apareçam conforme o esperado. Se necessário, você pode voltar à caixa de diálogo Formatar células para escolher um formato diferente ou ajustar ainda mais a formatação.
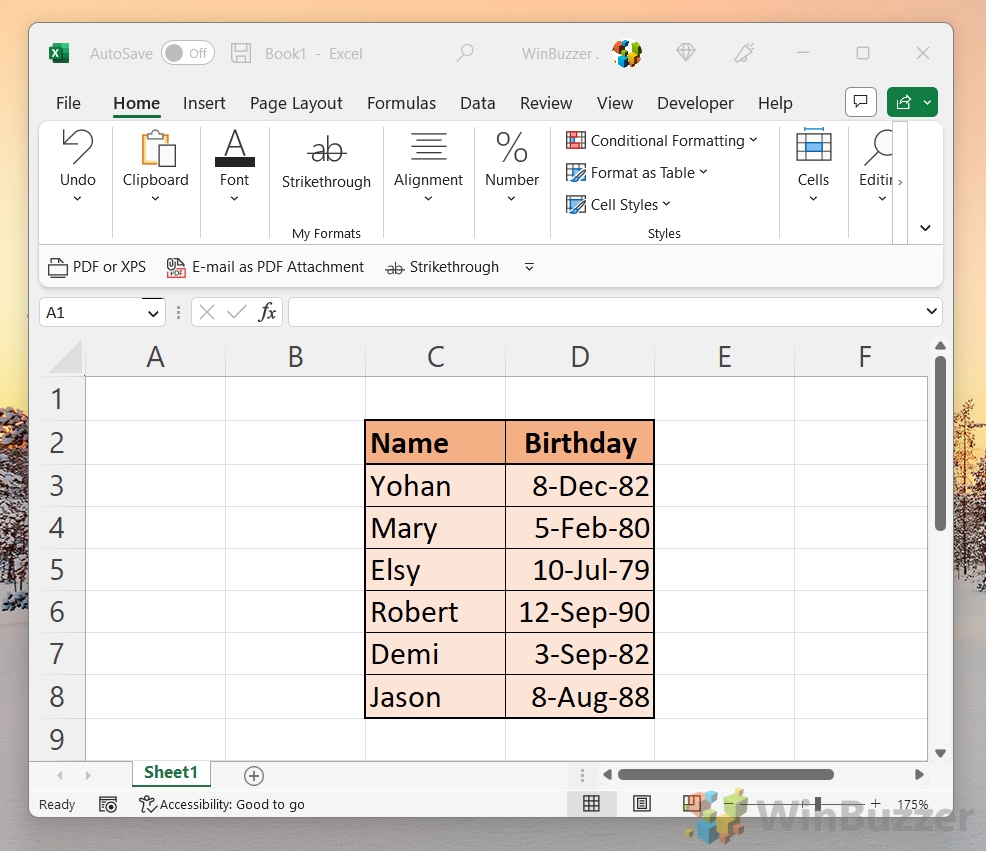
Como alterar o formato de data no Excel convertendo para outros formatos de data locais
Este método é particularmente útil ao trabalhar com dados provenientes de diferentes regiões ou sistemas, onde os formatos de data podem variar significativamente. Alterar o formato da data no Excel convertendo para outros formatos de data envolve algumas etapas específicas. Este processo é particularmente útil quando você precisa ajustar o formato de uma data para atender a requisitos específicos, como mudar do formato americano (MM/DD/AAAA) para o europeu (DD/MM/AAAA) ou vice-versa. Veja como fazer isso:
Selecione as células com datas e abra a caixa de diálogo”Formatar células”
Selecione células: Clique na célula ou intervalo de células que contém o datas que deseja formatar. Você pode selecionar uma única célula, arrastar para selecionar um intervalo ou usar Ctrl+Clique para selecionar várias células não adjacentes.
Abra o Caixa de diálogo “Formatar células”: clique com o botão direito nas células selecionadas e escolha “Formatar células” no menu de contexto. Como alternativa, pressione “CTRL + 1″ como um atalho.
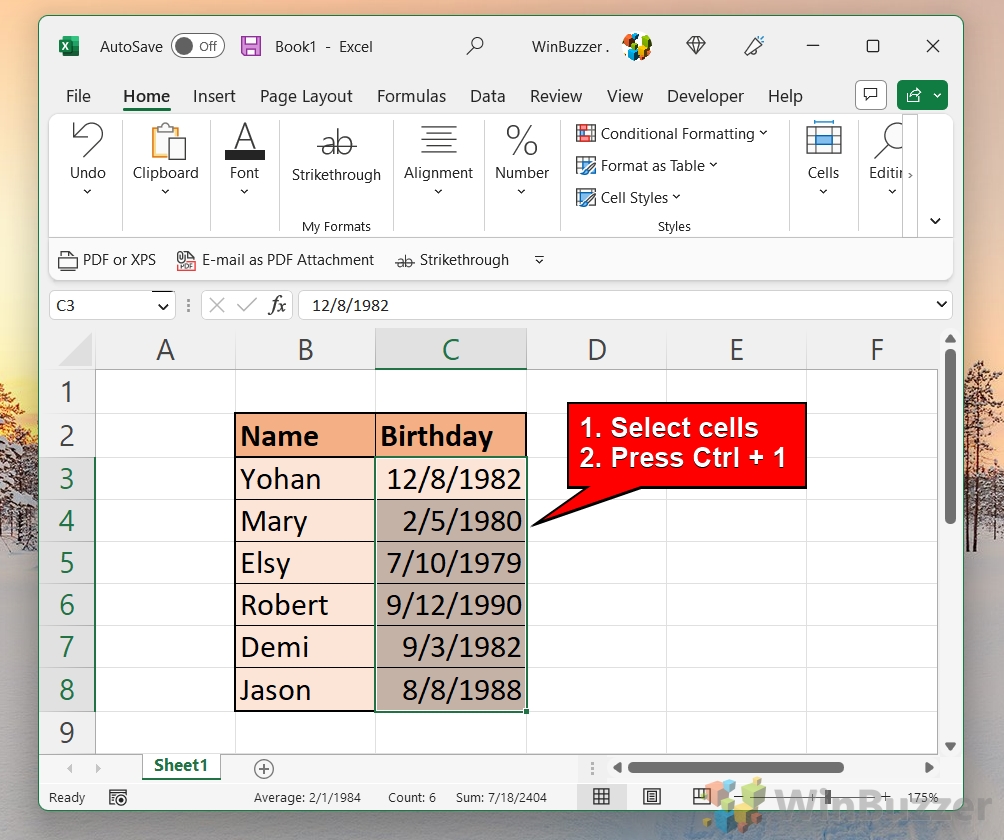 Selecione o local e o tipo de data para as células selecionadas do Excel
Selecione o local e o tipo de data para as células selecionadas do Excel
Na guia “Número”, escolha “Data” como “Categoria”e selecione o “Locale (local):”. Em seguida, escolha a data desejada “Tipo”. Você verá uma lista de diferentes formatos de data local para esta localidade escolher, com diferentes combinações de dia, mês e ano. Percorra esta lista para visualizar a aparência dos dados selecionados em vários formatos.
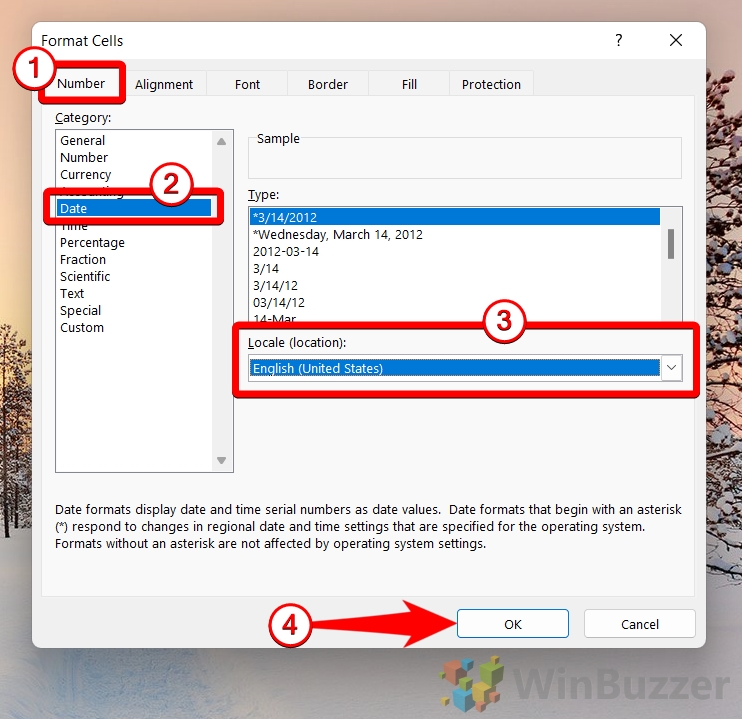
Revise o formato de data alterado em sua planilha
Depois de aplicar o novo formato de data, revise seus dados para garantir que as datas apareçam conforme o esperado. Se necessário, você pode voltar à caixa de diálogo Formatar células para escolher um formato diferente ou ajustar ainda mais a formatação.
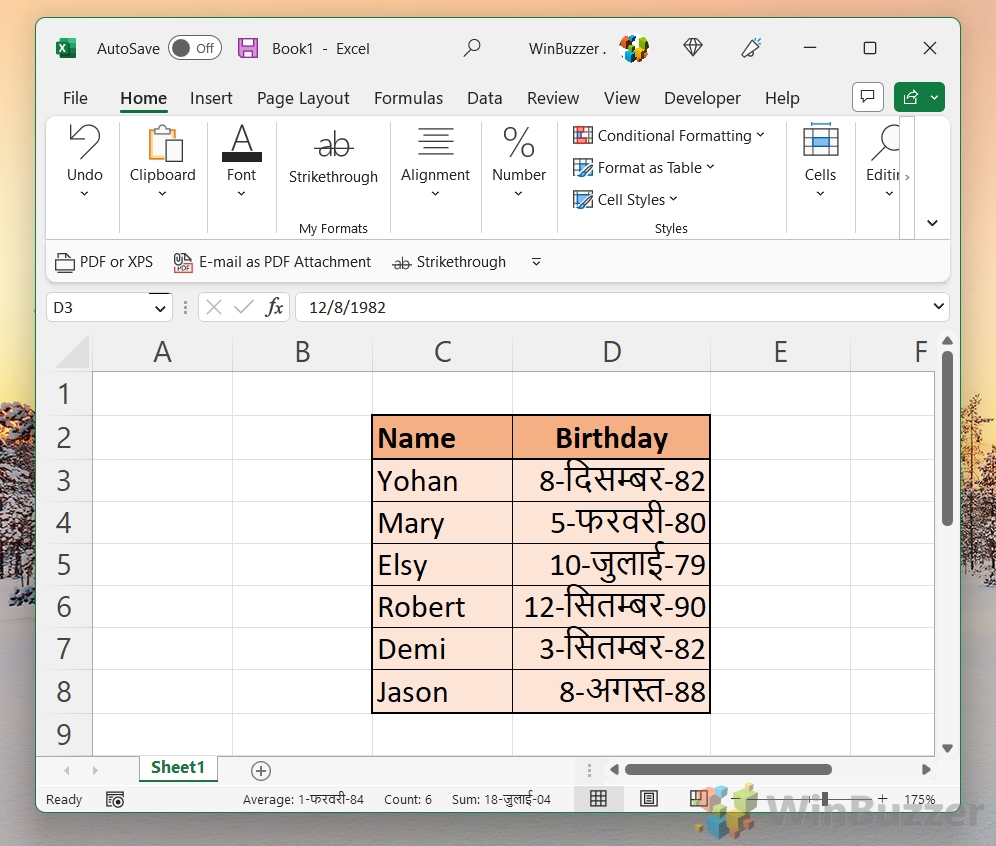
O que fazer se o Excel estiver sendo exibido as datas erradas após alterar o formato da data
Ao alterar o formato da data no Excel usando a lista de formatos de data, se as datas não estiverem aparecendo corretamente, pode ser por vários motivos:
Formato de texto em vez de formato de data: Se as células que contêm as datas forem formatadas como’Texto’, o Excel não as reconhecerá como datas. Conseqüentemente, ao tentar aplicar um formato de data, ele não funcionará corretamente. Certifique-se de que as células não estejam formatadas como texto antes de aplicar um formato de data.
Entrada de data incorreta: o Excel reconhece datas em um formato específico (geralmente com base nas configurações regionais do sistema). Se as datas forem inseridas em um formato que o Excel não reconhece como data, ele as tratará como texto e a formatação não será aplicada corretamente. Por exemplo, inserir’25/13/2021′ não será reconhecido como uma data válida porque não há 25 meses.
Incompatibilidade de configurações regionais: a interpretação de datas do Excel depende de configurações regionais do seu sistema. Por exemplo, nos EUA, o formato padrão é “mês/dia/ano”, enquanto em muitos países europeus é “dia/mês/ano”. Se os seus dados estiverem em um formato diferente das configurações do seu sistema, o Excel poderá interpretar mal as datas, levando à exibição incorreta após a formatação.
Zeros iniciais omitidos: às vezes, datas inseridas sem início zeros (como 02/01/2023 em vez de 02/01/2023) podem causar inconsistências na formatação de datas, especialmente em formatos personalizados.
Datas ambíguas: datas como’01/02/2023′ pode ser ambíguo – pode ser 2 de janeiro ou 1 de fevereiro, dependendo do formato regional. O Excel pode interpretar essas datas de maneira diferente do pretendido.
Corrupção de dados ou erros do Excel: em casos raros, problemas com o próprio arquivo do Excel ou erros no Excel podem causar problemas de formatação.
Para solucionar problemas, primeiro verifique o formato da célula e certifique-se de que esteja definido como’Data’ou um formato geral que o Excel possa interpretar como uma data. Em seguida, verifique as próprias entradas de data em busca de inconsistências ou erros. Se as configurações regionais puderem ser um problema, considere padronizar os formatos de data nos seus dados para corresponder às configurações do seu sistema ou vice-versa. Se o problema persistir, pode ser devido a um problema mais complexo com o Excel ou com a pasta de trabalho específica.
Uma caixa de seleção é um controle simples que tenho certeza que todos já encontraram online, geralmente como parte de uma caixa de diálogo de cookies ou onde você dirá a um site para lembrar que você está conectado. As caixas de seleção no Excel são praticamente a mesma coisa, mas você pode não estar ciente de como elas podem ser úteis. Em nosso outro guia, mostramos como adicionar caixas de seleção no Excel, demonstramos como elas funcionam como parte de uma planilha e como podem ser usadas para criar uma lista de tarefas pendentes.
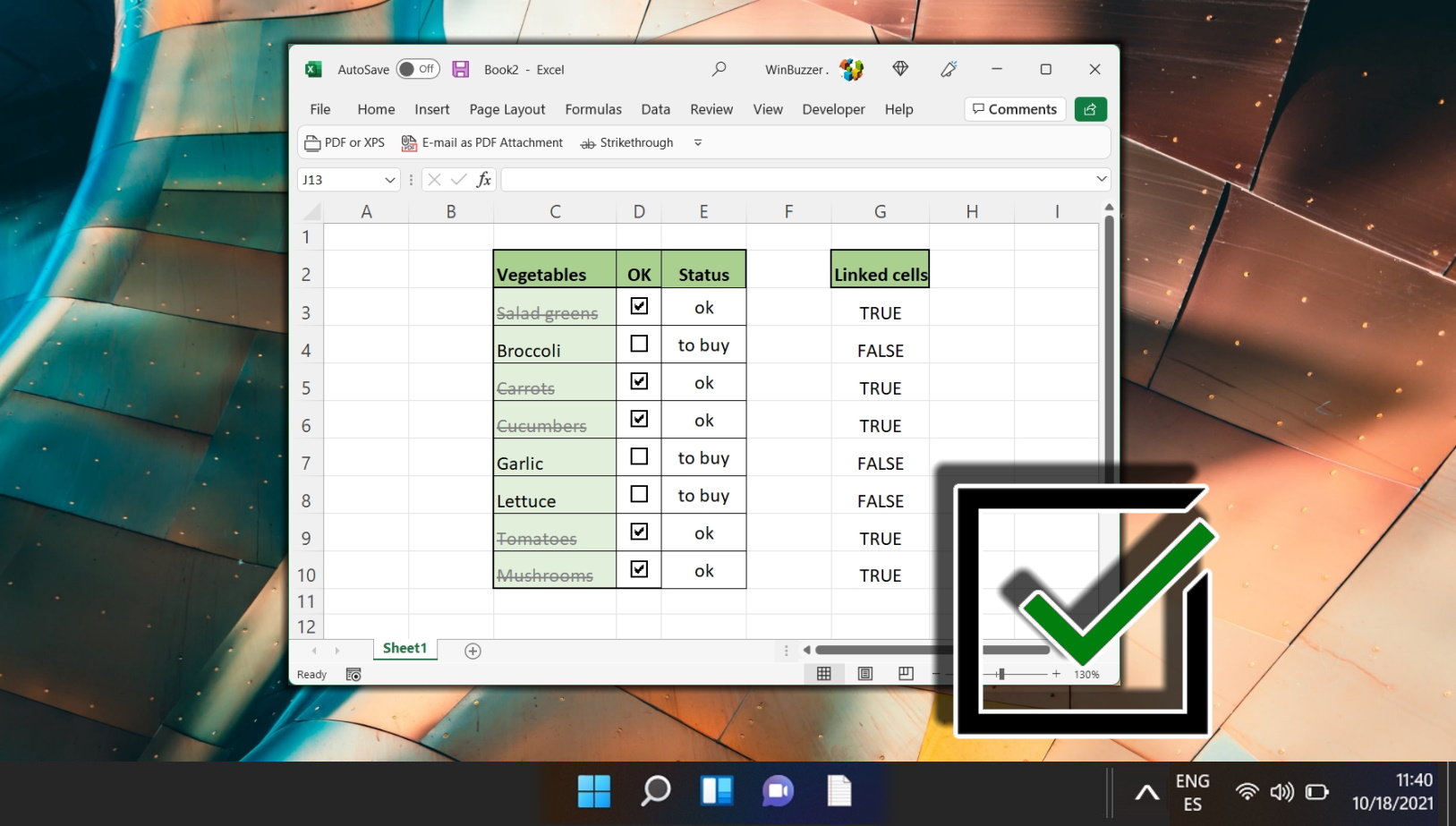
Extra: como criar, usar e editar uma lista suspensa no Excel
Criar uma lista suspensa no Excel é uma habilidade essencial para quem trabalha regularmente com planilhas. Esse recurso melhora a eficiência da entrada de dados, garante consistência e minimiza erros, tornando-o inestimável em diversas aplicações, como análise de dados, relatórios financeiros e gerenciamento de estoque. Em nosso outro guia, mostramos como usar listas suspensas no Excel: criando, aplicando, atualizando e ampliando-as.