Ativar macros no Excel pode agilizar significativamente seu fluxo de trabalho, especialmente se você executar repetidamente as mesmas tarefas. As macros são ferramentas poderosas do Excel, permitindo automatizar operações repetitivas, economizando tempo e reduzindo o potencial de erros. No entanto, embora sejam extremamente úteis, é crucial abordar o uso de macros com uma compreensão da sua funcionalidade e dos riscos potenciais. Este tutorial tem como objetivo fornecer uma visão aprofundada das macros no Excel, ajudando você a entender o que são, por que são úteis e as considerações que você deve ter em mente antes de ativá-las.
Compreender Macros no Excel
Uma macro no Excel é uma sequência de comandos ou ações gravadas para automatizar tarefas repetitivas. Quando você executa uma macro, o Excel replica os cliques e pressionamentos de teclas registrados, executando as tarefas automaticamente. Esse recurso pode economizar tempo significativamente, especialmente para tarefas complexas ou repetitivas. Por exemplo, se você gera frequentemente o mesmo tipo de relatório, uma macro pode fazer o trabalho pesado para você, executando uma série de comandos com um único clique.
Os riscos das macros do Excel
Embora as macros ofereçam benefícios consideráveis em termos de produtividade e eficiência, elas também trazem riscos. As macros podem modificar suas pastas de trabalho e, se não estiverem devidamente protegidas, podem ser usadas para executar códigos prejudiciais em seu computador. Este risco é particularmente prevalente quando se lida com macros de fontes externas, razão pela qual o Excel, por padrão, as desativa, oferecendo proteção contra códigos não autorizados ou maliciosos.
Compreender os recursos de segurança do Excel é fundamental para usar macros com segurança. O Excel oferece várias configurações para controlar como as macros são tratadas. Essas configurações, acessíveis por meio da Central de confiabilidade, permitem que você escolha se deseja desabilitar todas as macros, desabilitá-las com notificações ou habilitar apenas aquelas que são assinadas digitalmente por um editor confiável. A escolha da configuração dependerá de suas necessidades específicas e do nível de segurança necessário.
Como desbloquear um arquivo Excel para permitir a execução de macros
Desbloquear um arquivo Excel para permitir a execução de macros geralmente é a primeira etapa que você precisa realizar para utilizar macros de arquivos Excel externos não criados por você. Quando você recebe um arquivo Excel de uma fonte externa ou baixa-o da Internet, ele pode ser bloqueado como medida de segurança para evitar a execução de macros potencialmente prejudiciais.
Este é um cenário comum em organizações onde filtros de e-mail ou downloads da web marcam arquivos como potencialmente inseguros. O processo de desbloqueio é crucial para permitir a execução de macros nesses arquivos, principalmente se você tiver certeza da segurança do arquivo e da confiabilidade de sua origem.
Verifique a mensagem na parte superior para ver se você precisa desbloquear. o arquivo Excel
Se o arquivo Excel precisar ser desbloqueado para usar macros, você verá a seguinte mensagem na parte superior:
“RISCO DE SEGURANÇA – A Microsoft bloqueou macros seja executado porque a origem deste arquivo não é confiável.”
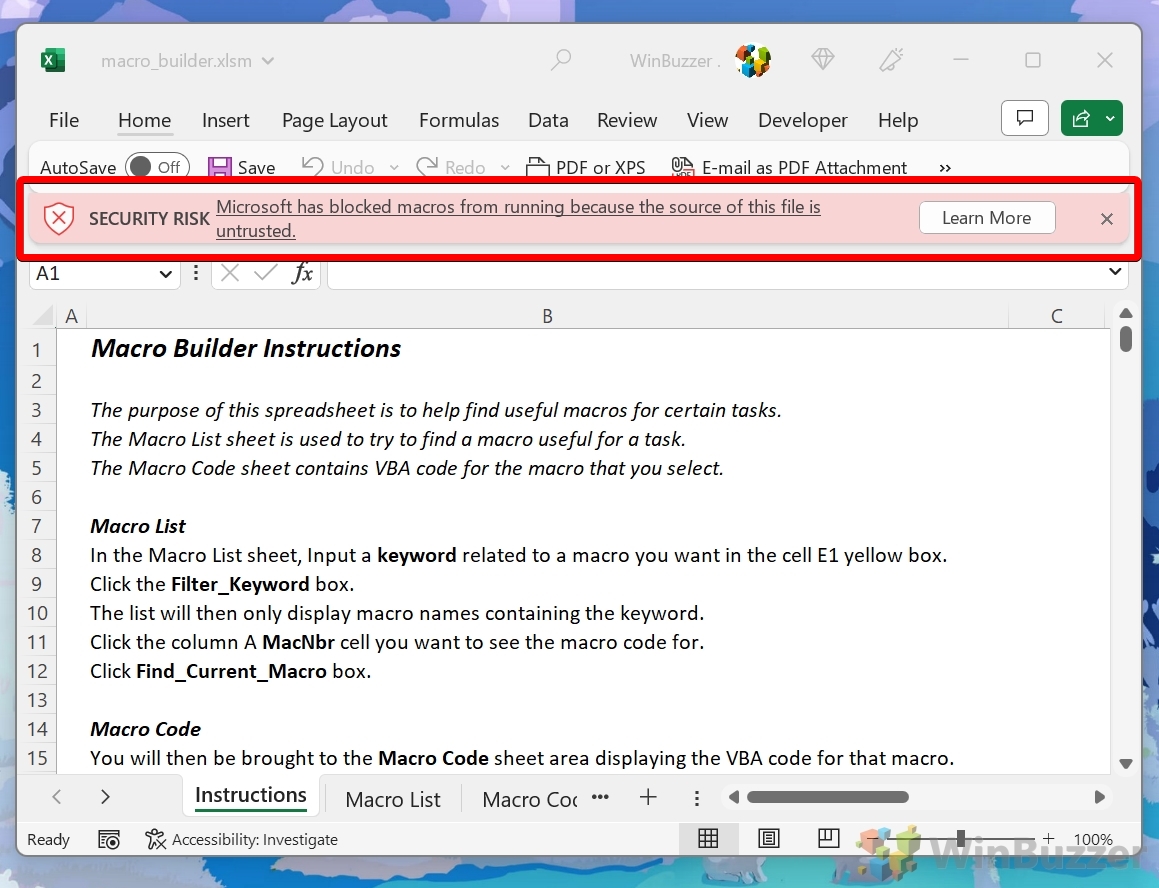
Feche o Excel, clique com o botão direito no arquivo e selecione “Propriedades”
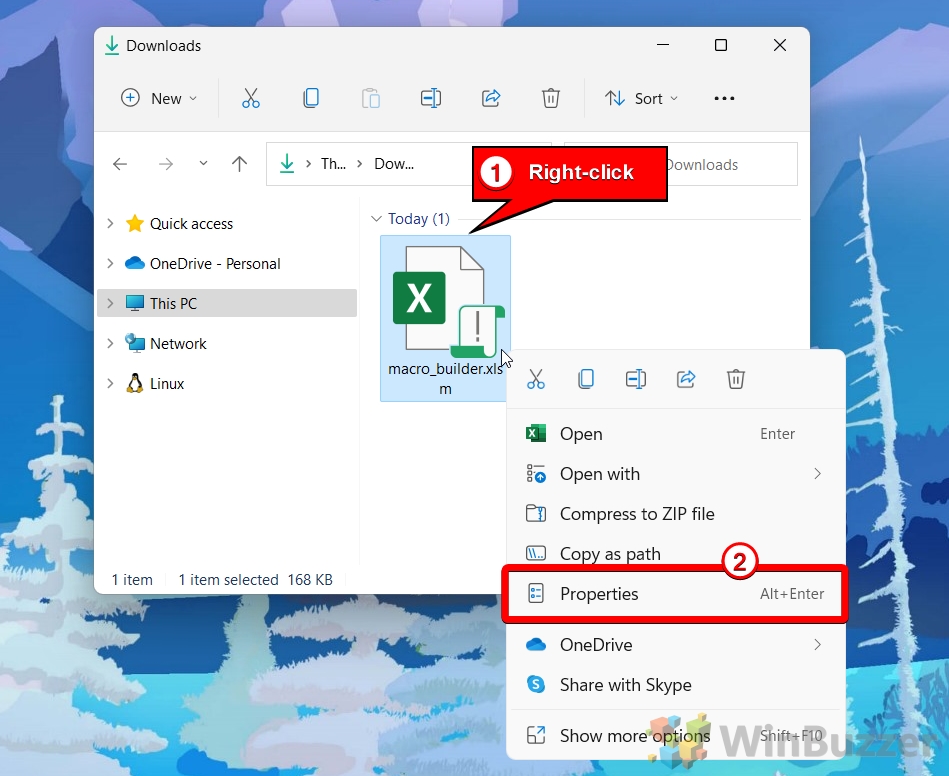
Desbloquear o arquivo Excel
Na parte inferior da guia Geral, haverá uma mensagem de segurança dizendo: “Este arquivo veio de outro computador e pode ser bloqueado para ajudar a proteger este computador”. Marque “Desbloquear” e clique em “OK”. Em seguida, abra o arquivo Excel novamente e use um dos dois métodos a seguir para ativar macros.
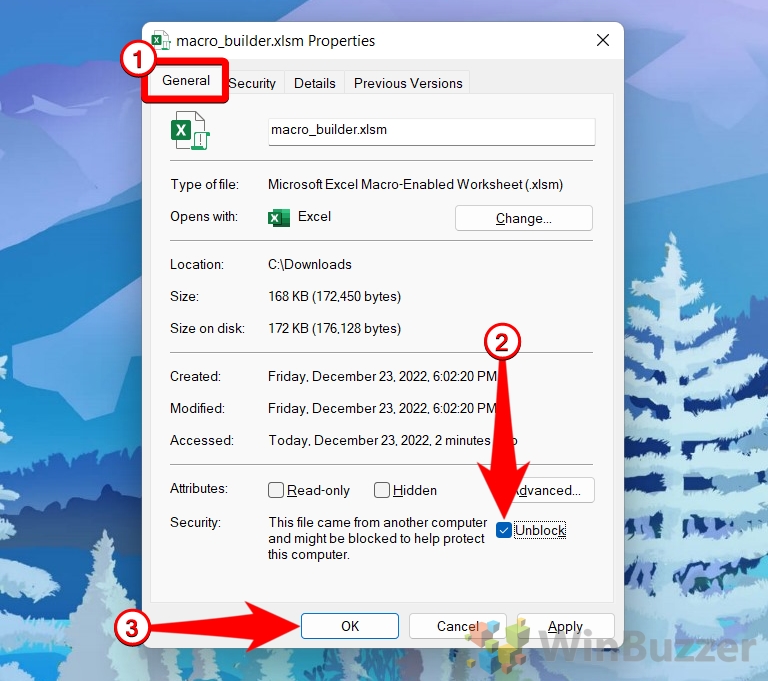
Como ativar macros para uma planilha específica do Excel
Este método é particularmente útil quando você precisa habilitar macros em arquivos individuais, em vez de aplicar uma configuração geral em todos os documentos do Excel. É a abordagem ideal para situações em que você trabalha frequentemente com uma planilha específica que requer macros para funcionar corretamente, mas deseja manter configurações de segurança de macro mais rígidas para outros documentos. Essa habilitação seletiva de macros ajuda a equilibrar eficiência operacional e segurança.
Se o arquivo contiver macros, o Excel normalmente exibirá uma barra de aviso de segurança abaixo da faixa de opções. Esta barra geralmente indica “Aviso de segurança: macros foram desativadas”com uma opção para “Ativar conteúdo”.
Clique no botão “Ativar conteúdo”na barra de segurança barra de aviso
Em alguns casos, a barra de aviso pode oferecer opções ou instruções adicionais, como permitir que você ative apenas macros específicas ou visualize mais detalhes sobre a origem da macro. Siga estas instruções conforme necessário , com base em suas preferências de segurança e na confiança na origem da macro.
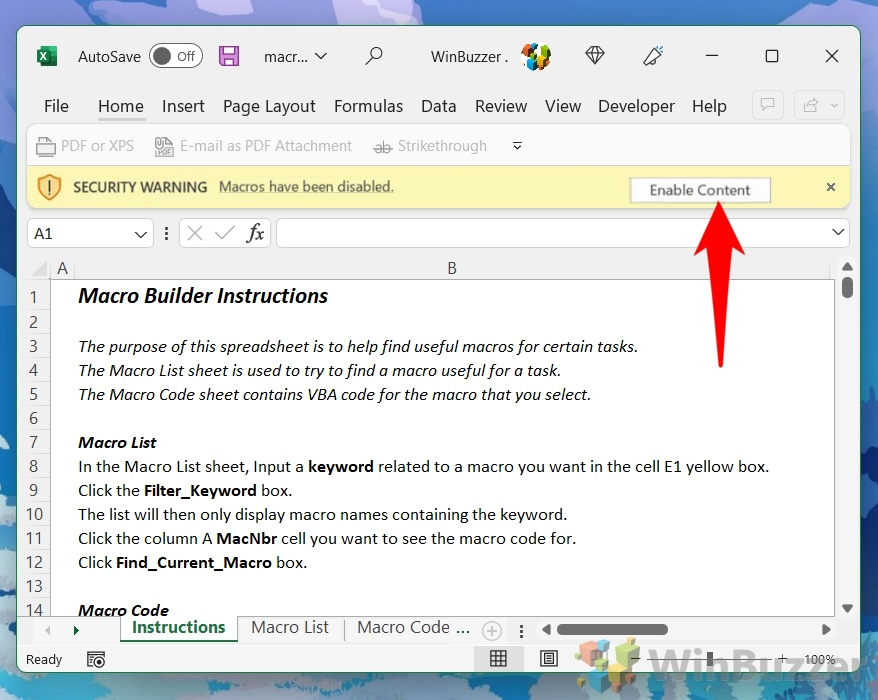
Como ativar macros para todas as planilhas do Excel
Este método envolve ajustar as configurações globais de macro no Excel para permitir a execução de macros em qualquer pasta de trabalho aberta. Essa abordagem é adequada se você trabalha regularmente com um grande número de arquivos Excel confiáveis que exigem funcionalidade de macro e prefere não ativar macros individualmente a cada vez.
Enquanto Embora esse método possa melhorar bastante a eficiência do fluxo de trabalho, é importante estar ciente das implicações de segurança, pois reduz as barreiras contra macros potencialmente maliciosas. Essa configuração deve ser usada com cautela e, de preferência, apenas em um ambiente de computação confiável e seguro.
Clique em “Arquivo”
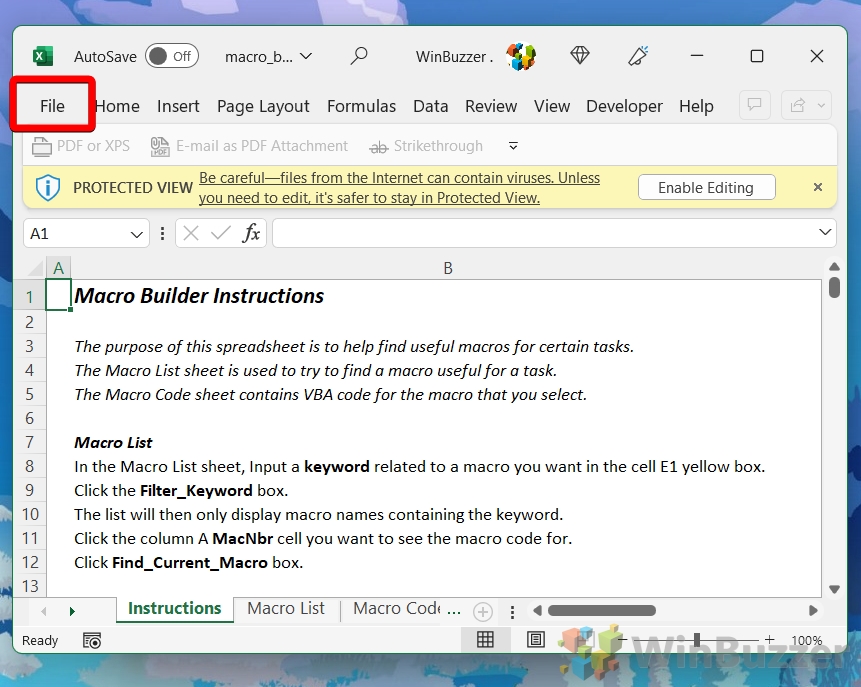
Selecione “Opções” na parte inferior para abrir as Opções do Excel
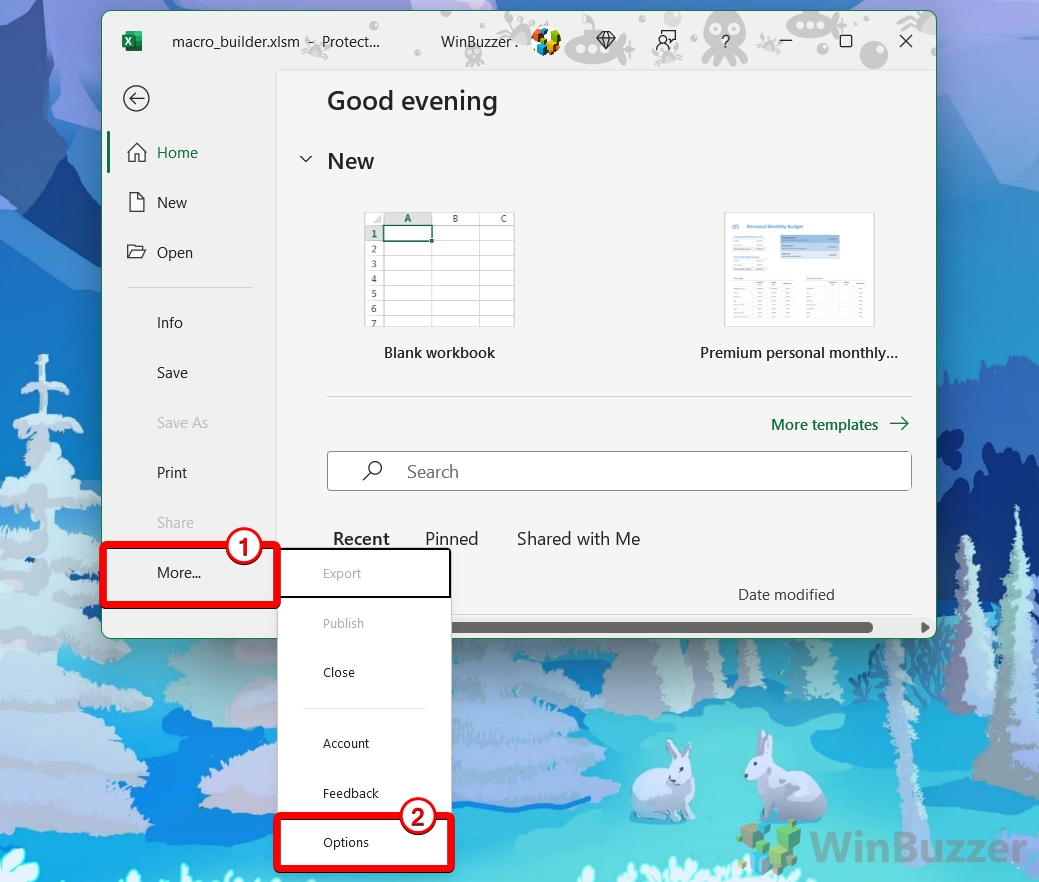
Clique em “Central de confiabilidade” e depois em “Configurações da Central de confiabilidade…”
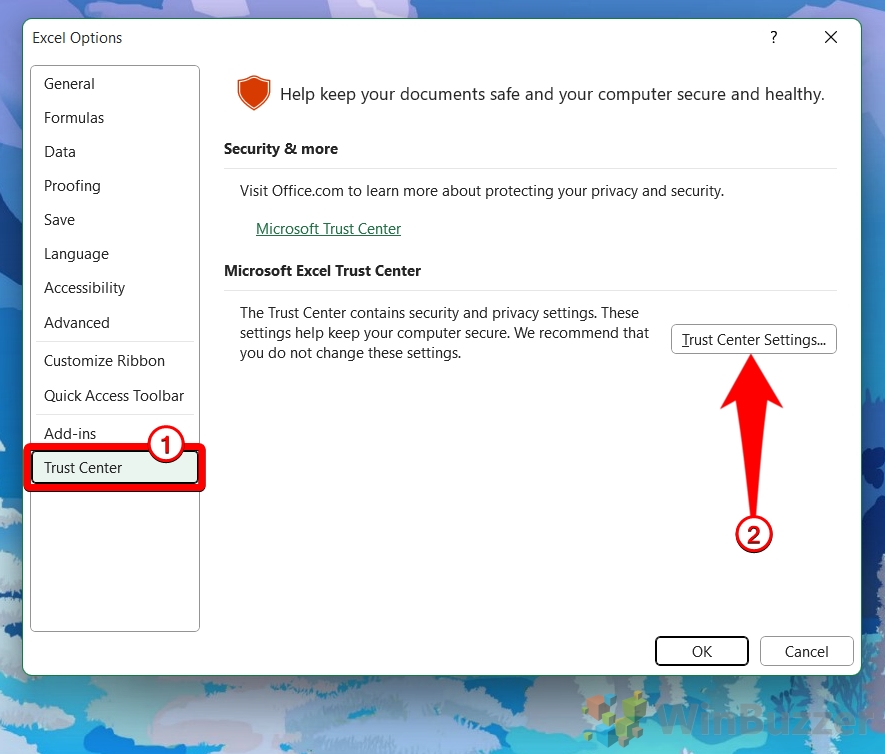
Ative macros do Excel para todas as pastas de trabalho usando a opção preferida
Desabilitar todas as macros, exceto as assinadas digitalmente:
Quando você abre uma pasta de trabalho com macros não assinadas, o Excel irá notificá-lo de que as macros foram desabilitadas. Se as macros estiverem assinadas e o editor ainda não for confiável, o Excel solicitará que você confie no editor. Uma vez confiáveis, as macros assinadas serão executadas no futuro sem avisos.
Ativar todas as macros (não recomendado, pois códigos potencialmente perigosos podem ser executados): esta configuração permite que todas as macros sejam executadas sem nenhuma solicitação. restrições ou avisos. É a opção menos segura e geralmente não é recomendada, pois deixa seu computador vulnerável a macros potencialmente maliciosas. Você só deve usá-lo se tiver certeza da segurança de todas as macros que serão executadas no seu sistema, normalmente em um ambiente controlado ou altamente seguro.
Confie no acesso a o modelo de objeto do projeto VBA: Esta configuração permite ou nega que aplicativos externos (como outros aplicativos do Office ou software de terceiros) acessem o código VBA no Excel. Essencialmente, rege o acesso programático ao projeto VBA. Quando esta opção está habilitada, permite que aplicativos externos interajam com o código VBA. Isso pode ser útil para determinadas tarefas de automação avançadas em que outro programa precisa modificar ou ler seus scripts VBA. No entanto, ativar esse acesso pode representar um risco à segurança, pois pode permitir que softwares mal-intencionados manipulem ou danifiquem seus projetos VBA.
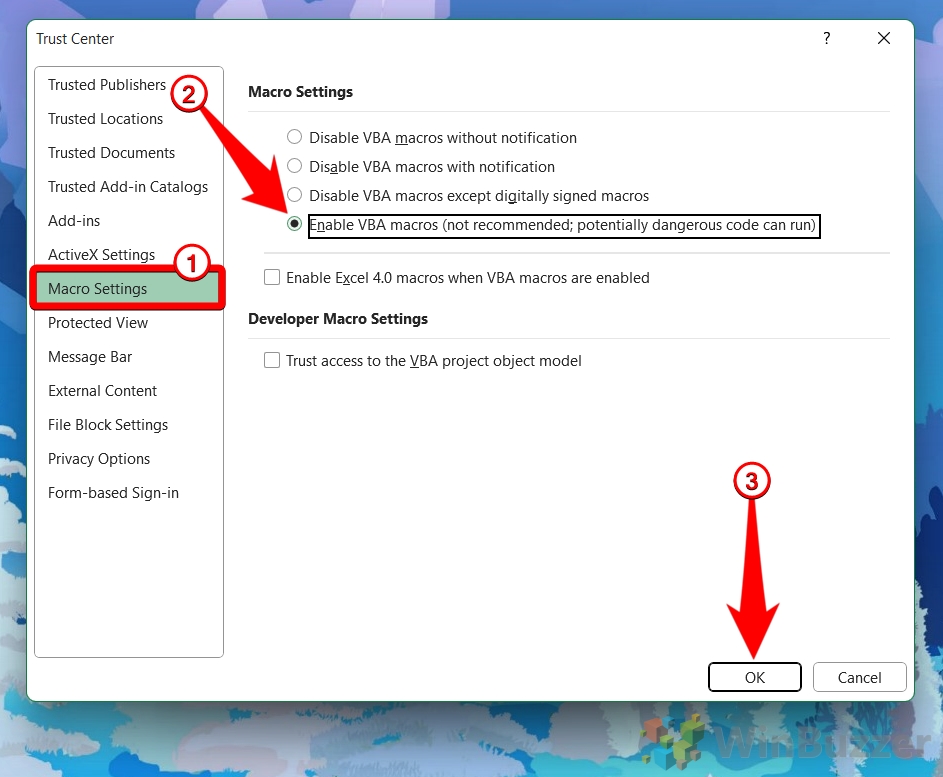
Feche com “OK para salvar a nova configuração de execução de macro
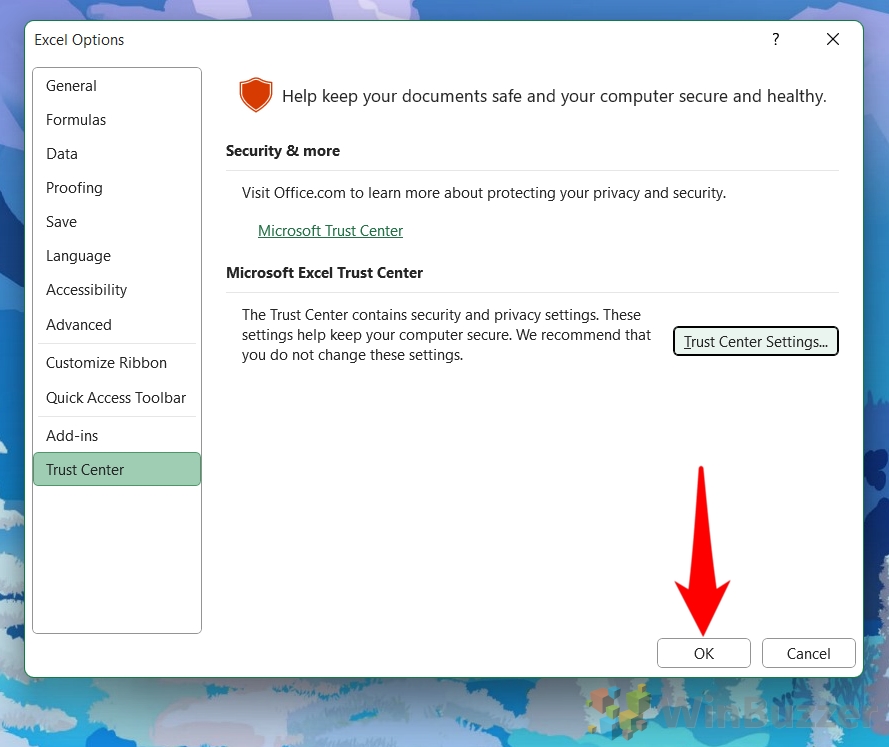
Mesmo que você não esteja compartilhando uma planilha, aprender como bloquear e desbloquear células específicas no Excel pode evitar muitos problemas. Você deve saber, entretanto, que a proteção de planilhas do Excel não foi projetada para impedir um determinado ataque. Em nosso outro guia, mostramos como bloquear células no Excel, desde todas as células da planilha até células específicas ou apenas células de fórmula.
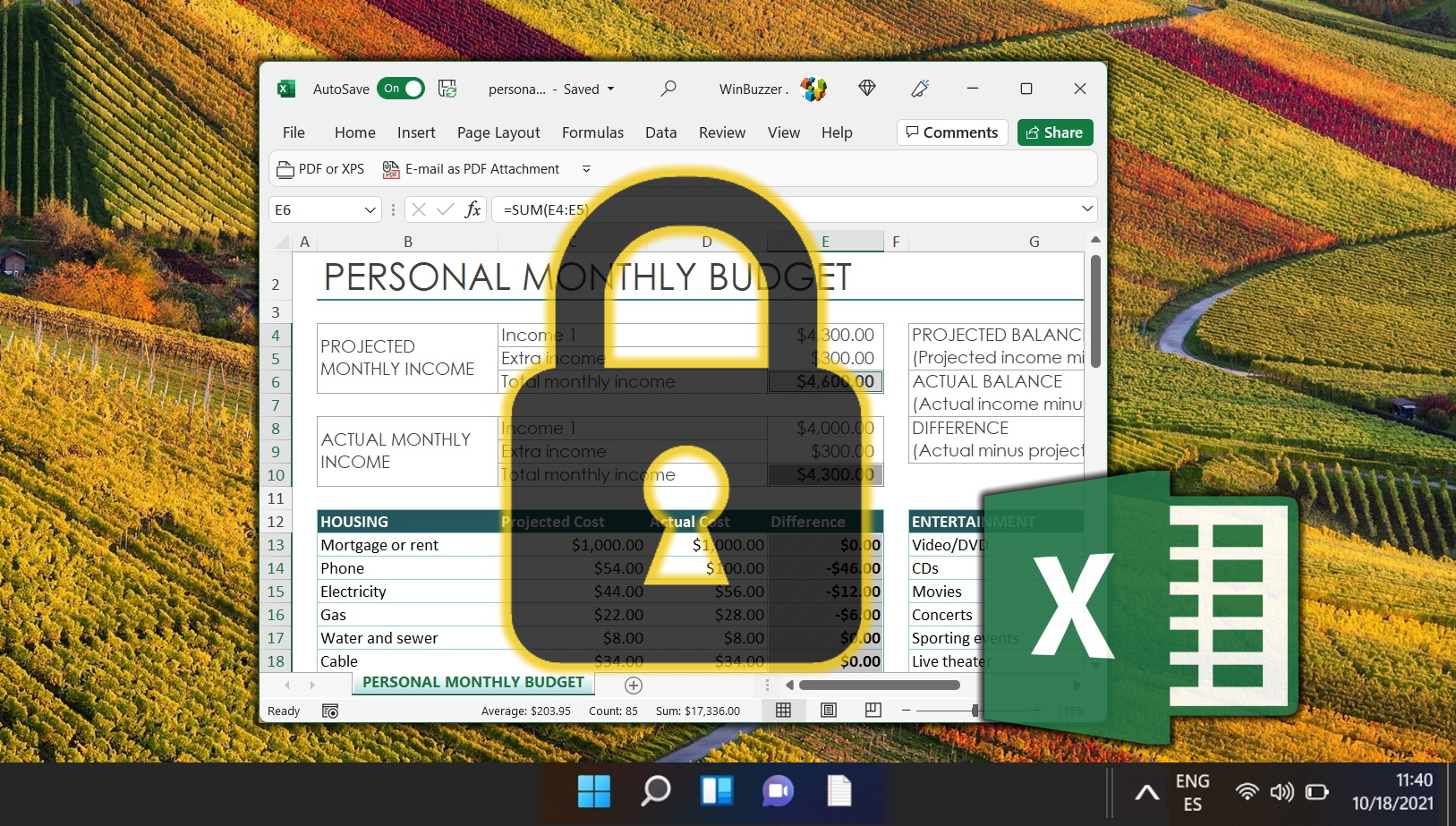
Além de proteger uma planilha do Excel com senha, você pode proteger o arquivo como um todo para que ninguém possa abri-lo. Para fazer isso, siga nosso tutorial sobre como proteger arquivos do Excel com o Microsoft Office.
Microsoft Defender, anteriormente conhecido como Windows O Defender é incrivelmente útil como ferramenta gratuita, fornecendo aos usuários do Windows 10 tecnologia antivírus competitiva e proteção contra rootkits, ransomware, programas indesejados e muito mais. No entanto, ocasionalmente, o programa continuará sinalizando um arquivo ou pasta que você sabe que é seguro. Nesses casos, é útil saber como excluir uma pasta das verificações do Microsoft Defender.


