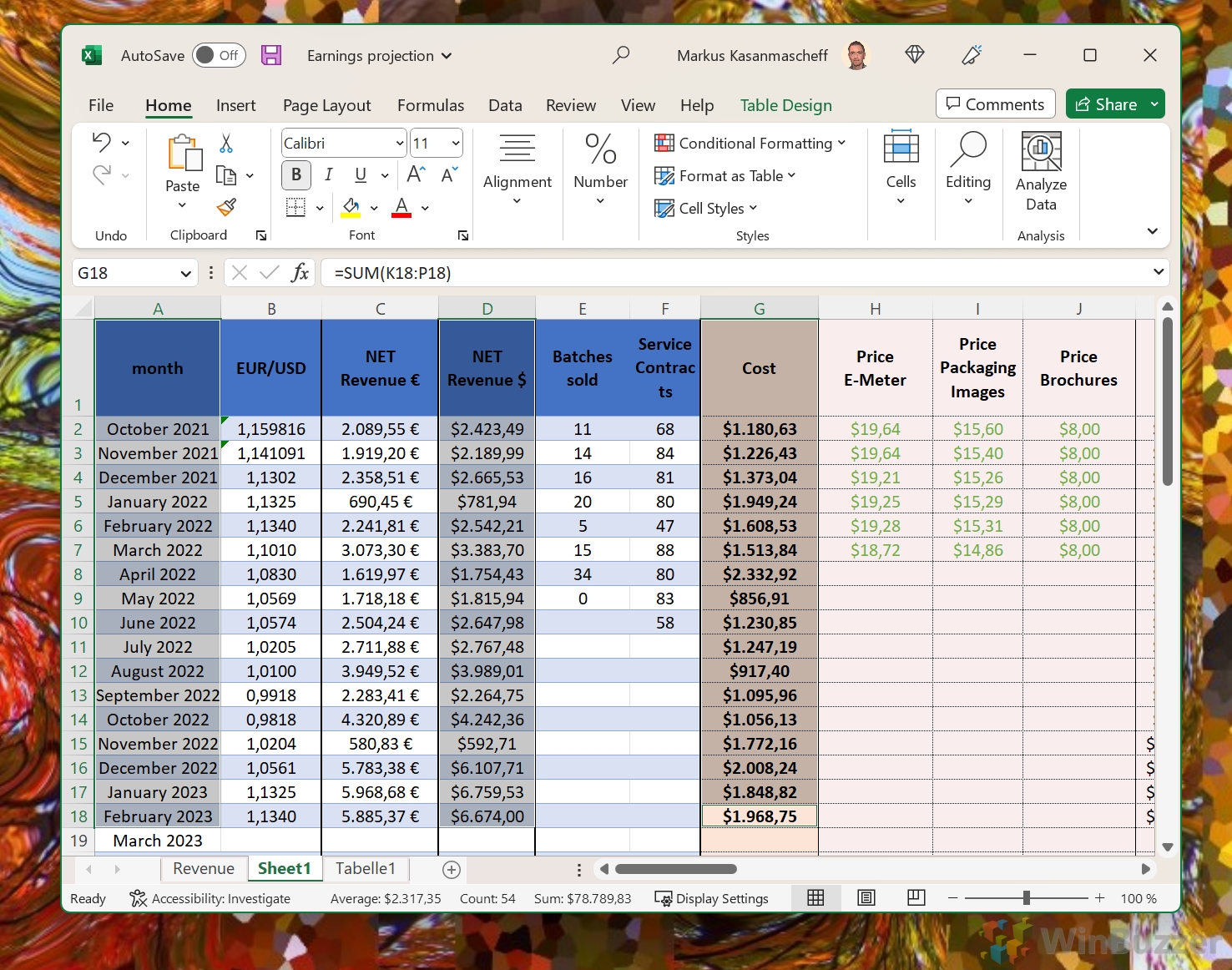Criar uma lista suspensa no Excel é uma habilidade essencial para quem trabalha regularmente com planilhas. Esse recurso melhora a eficiência da entrada de dados, garante consistência e minimiza erros, tornando-o inestimável em diversas aplicações, como análise de dados, relatórios financeiros e gerenciamento de estoque.
Como funcionam as listas suspensas no Excel
Em sua essência, uma lista suspensa no Excel é uma ferramenta de interface do usuário que limita a entrada do usuário a um conjunto específico de valores. Isto é particularmente útil em cenários onde os dados precisam ser padronizados, como em formulários, pesquisas ou modelos financeiros. Ao apresentar uma lista predefinida de opções, ele garante que os dados inseridos na planilha sejam uniformes e precisos.
Listas suspensas e validação de dados
A lista suspensa O recurso de lista descendente no Excel faz parte de um conjunto mais amplo de ferramentas conhecido como Validação de Dados. A validação de dados é crucial para manter a integridade dos dados em suas planilhas. Isso não apenas ajuda na criação de listas suspensas, mas também na configuração de regras para que tipo de dados podem ser inseridos em uma célula. Por exemplo, você pode restringir uma célula para aceitar apenas valores numéricos, datas ou um comprimento de texto específico. Este recurso é extremamente útil para evitar erros na entrada de dados e para garantir que os dados coletados por meio de planilhas Excel sigam determinados padrões.
Usos avançados de listas suspensas do Excel
Além da entrada básica de dados, as listas suspensas podem ser usadas para fins mais avançados. Por exemplo, podem ser combinados com outras funções do Excel para criar relatórios dinâmicos e interativos. Você também pode usá-los para controlar a entrada de fórmulas mais complexas, aumentando assim a interatividade e a funcionalidade dos seus modelos do Excel.
Como adicionar uma lista suspensa no Excel por meio da validação de dados
A validação de dados é um recurso poderoso do Excel que garante que os dados inseridos em uma célula atendam a critérios específicos. Ao utilizar esta ferramenta, você pode criar uma lista suspensa que restringe a entrada do usuário a um conjunto predefinido de opções. Este método é particularmente útil para padronizar a entrada de dados e garantir a precisão em cenários onde apenas determinadas entradas são válidas. Por exemplo, você pode usá-lo para limitar respostas em uma pesquisa, para categorizar itens em uma lista de inventário ou para controlar entradas em um modelo financeiro. Essa abordagem é ideal para usuários iniciantes e avançados que buscam manter a consistência e a confiabilidade em seus dados.
Crie uma lista de itens para a lista suspensa
Você precisa tenha uma lista de itens que deseja incluir no menu suspenso. Esses itens podem ser digitados em uma coluna ou linha na mesma planilha onde você deseja a lista suspensa ou em uma planilha diferente.
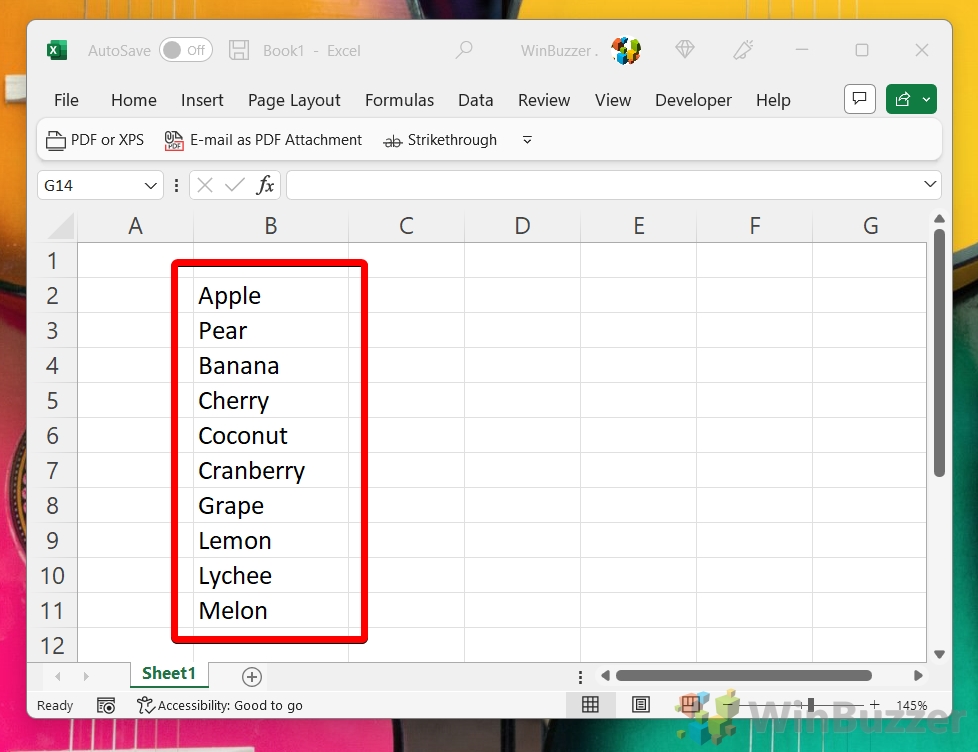
Selecione o Célula para a lista suspensa
Clique na célula onde deseja que a lista suspensa apareça e abra a guia “Dados”. Para ocultar esta lista da Na área principal da tabela, você pode usar uma coluna vazia à direita ou colocá-la em uma planilha Excel diferente.
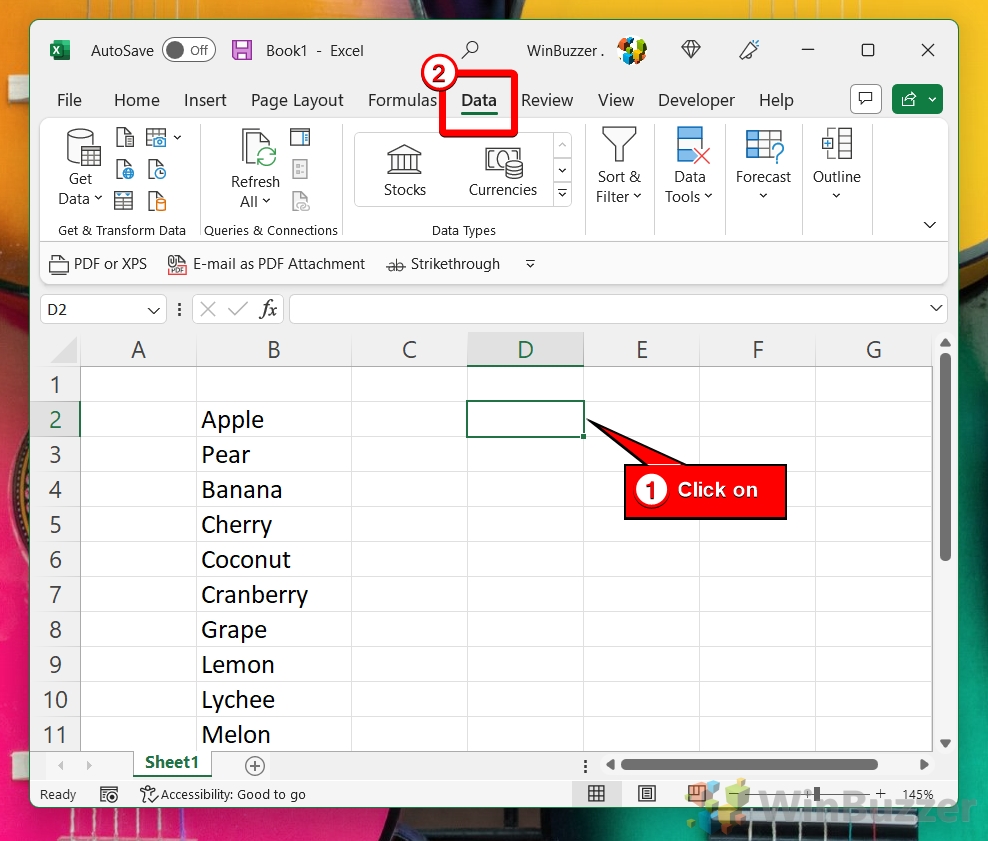
Abra a caixa de diálogo de validação de dados
Clique em “Validação de dados” no grupo “Ferramentas de dados”. Isso abre a caixa de diálogo Validação de dados.
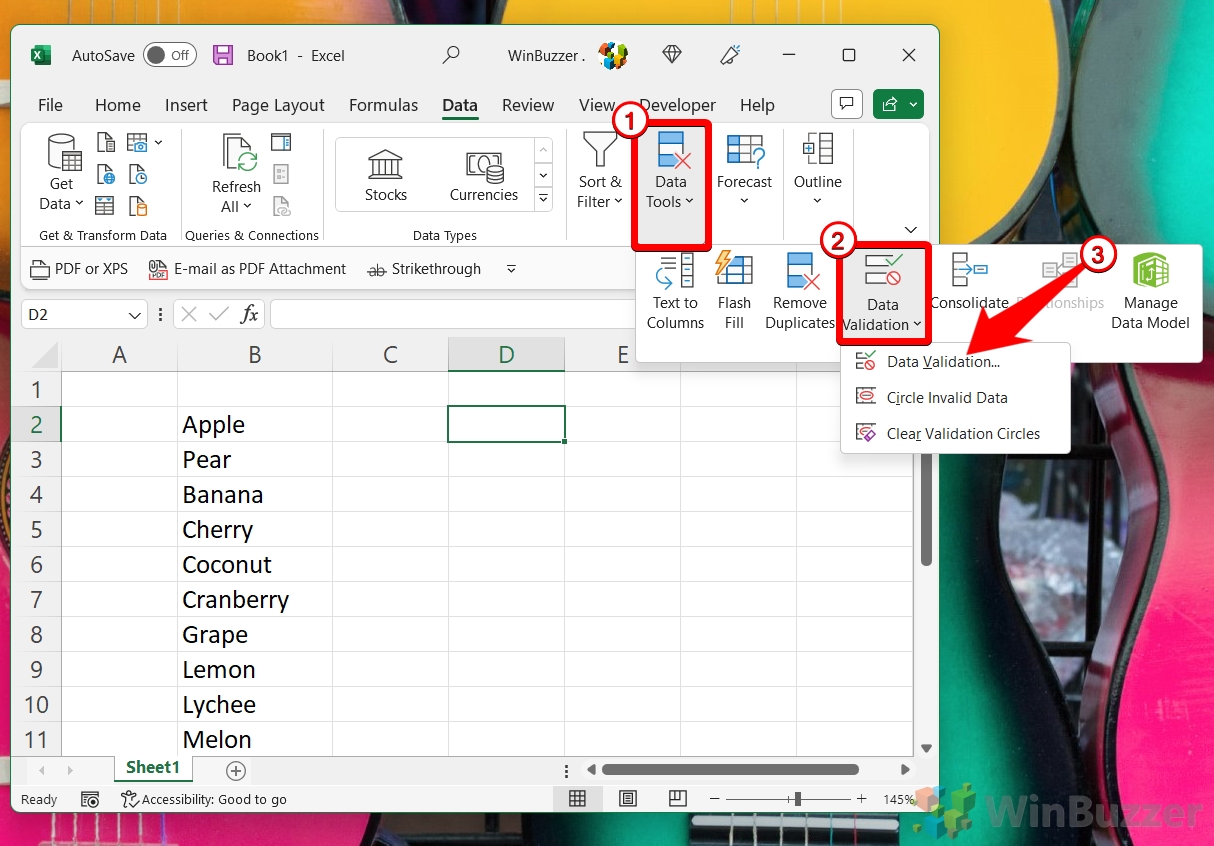
Selecione “Lista”em “Critérios de validação”
Na caixa de diálogo Validação de dados, na guia “Configurações”, você encontrará uma opção chamada “Permitir”. Clique nele e selecione “Lista” no menu suspenso. Se sua lista estiver nas células B2 a A10, você digitaria “=$A$1:$A$10″.
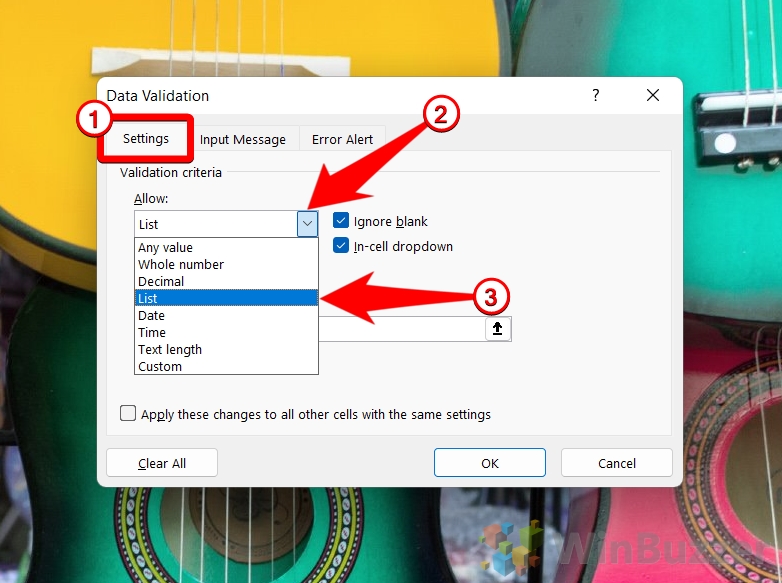
Marque”Lista suspensa na célula”e”Ignorar espaço em branco”para permitir a não seleção
“Lista suspensa na célula”” ativa a lista suspensa real na célula. Isso significa que quando você clica na célula, você verá uma pequena seta no lado direito da célula, indicando que há uma lista suspensa a partir da qual você pode selecionar valores.
“Ignorar espaço em branco” permite que os usuários deixem a célula vazia sem causar um erro de validação. Isso é útil quando a entrada na célula é opcional e você não quer forçar os usuários a fazer uma seleção na lista suspensa.
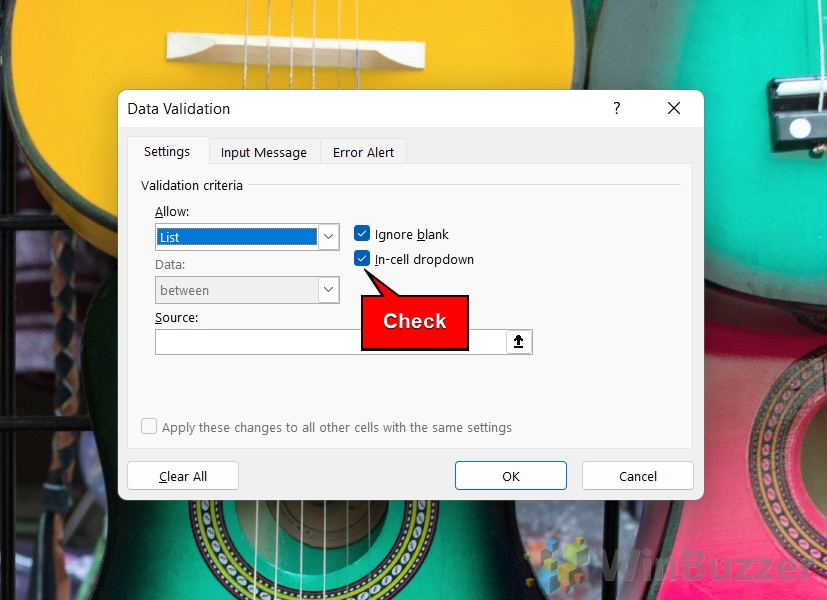
Clique em “Fonte” para selecionar o intervalo de itens da lista suspensa
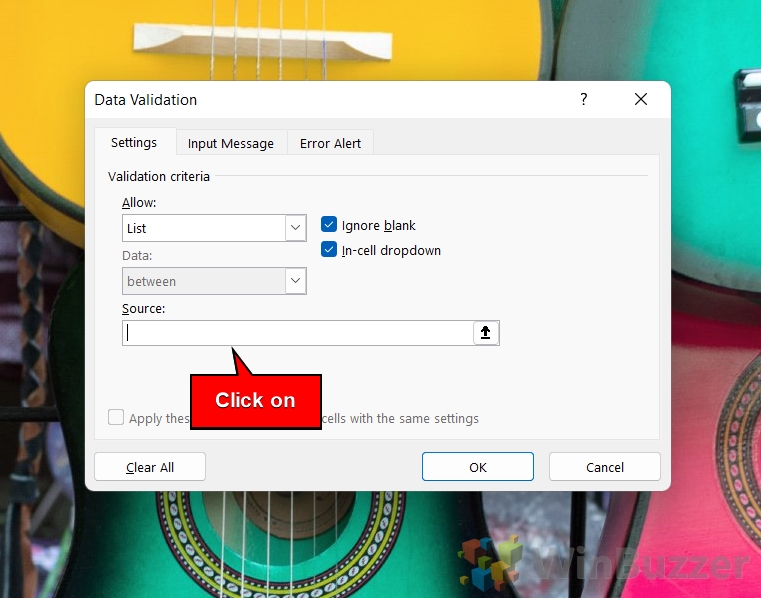
Selecione a lista suspensa de itens
Se sua lista estiver na mesma planilha, você pode simplesmente selecionar o intervalo usando o mouse ou digite o intervalo manualmente. se sua lista estiver nas células A1 a B11, você deverá inserir “=$B$2:$B$11″.
Se a lista estiver em uma planilha diferente, você precisa incluir o nome da planilha, por exemplo, “=Sheet2!$B$2:$B$11″.
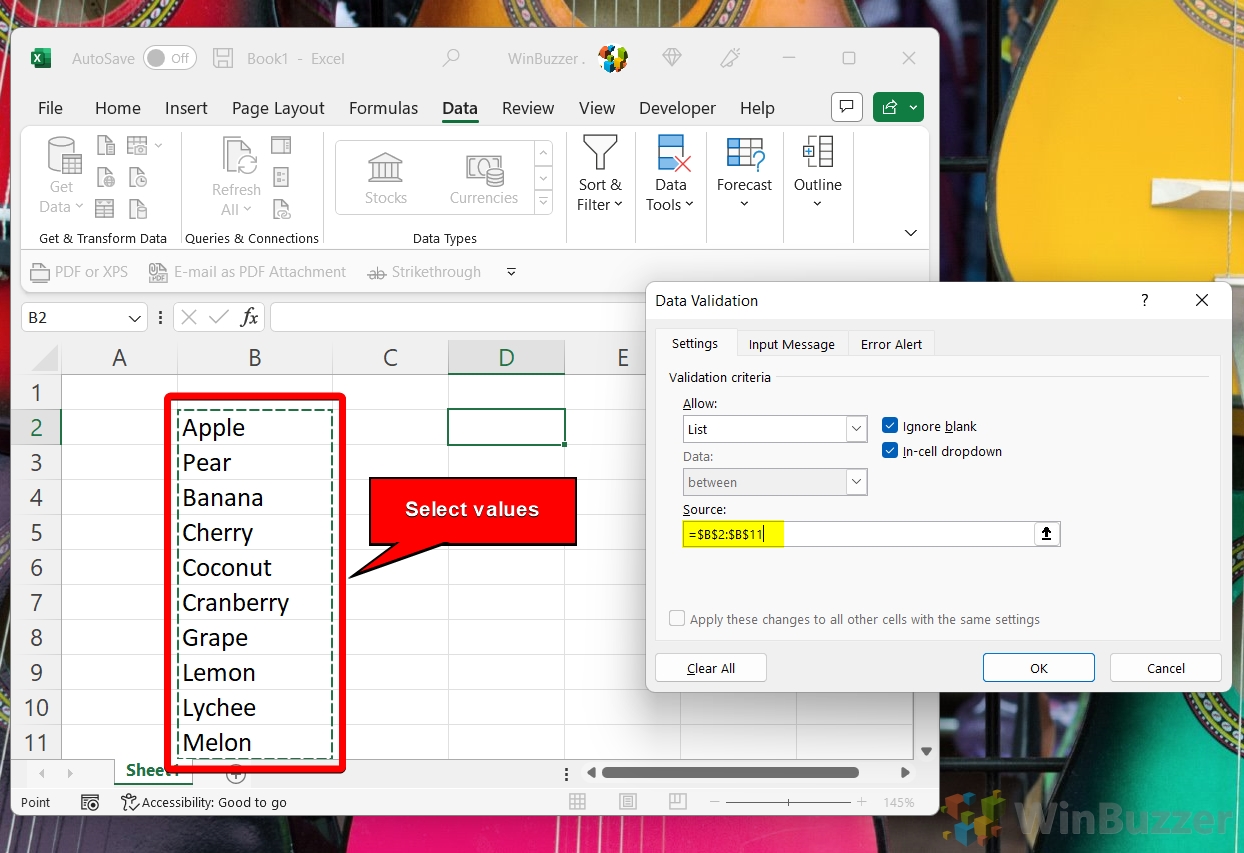
Como definir propriedades para uma lista suspensa no Excel
Depois que uma lista suspensa for criada no Excel, a próxima etapa importante é definir suas propriedades para otimizar sua funcionalidade e personalizar o comportamento e a aparência da lista suspensa para atender necessidades específicas. Aqui mostramos como modificar propriedades como permitir ou proibir entradas em branco, configurar mensagens de entrada para orientar os usuários e definir mensagens de erro a serem exibidas quando dados inválidos são inseridos.
Essas configurações são cruciais para melhorar a experiência do usuário. e garantir a integridade dos dados. A personalização dessas propriedades torna a lista suspensa mais interativa e fácil de usar, especialmente em ambientes onde vários indivíduos com níveis variados de proficiência em Excel usam a planilha.
Mude para “Mensagem de entrada” e “Marque “Mostrar”. mensagem de entrada quando a célula é selecionada”
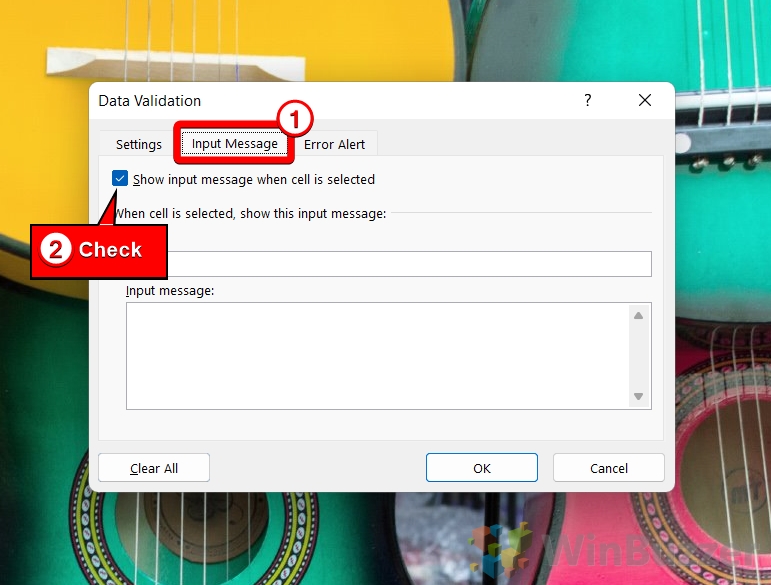
Insira a mensagem de entrada
Esta mensagem aparecerá quando a célula for selecionada, orientando os usuários sobre o que fazer. Preencha os campos “Título” e “Mensagem de entrada” com o texto desejado.
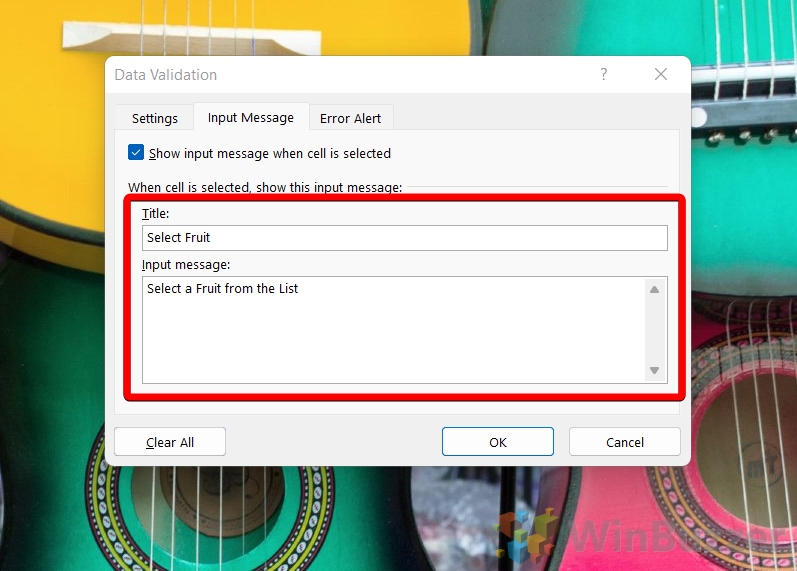
Mude para “Alerta de erro” e selecione “Mostrar alerta de erro após a inserção de dados inválidos”
Isso cria uma mensagem de erro personalizada que aparecerá se alguém inserir um valor que não esteja na lista suspensa.
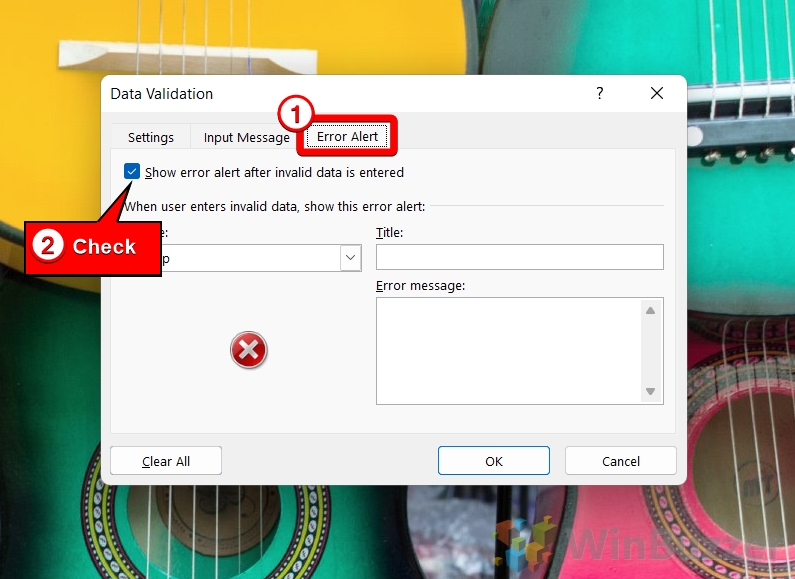
Selecione o tipo de alerta de erro que você deseja usar
Parar: quando um usuário insere dados inválidos, uma caixa de mensagem Parar é exibida com um ícone ‘X’ vermelho. Este estilo evita que o usuário saia da célula até inserir um valor válido ou desfazer sua entrada. É útil quando você precisa garantir que apenas dados válidos sejam inseridos e não pode permitir exceções.
Aviso: quando um usuário insere dados inválidos, a caixa de mensagem de aviso aparece com opções para ‘Sim’,‘Não’ ou ‘Cancelar’. Escolher ‘Sim’ permite que o usuário substitua a regra de validação e mantenha os dados inválidos. ‘Não’ retorna o usuário à célula para corrigir a entrada e ‘Cancelar’ desfaz a entrada. Esse estilo é útil quando você deseja desencorajar fortemente entradas inválidas, mas ainda permitir aos usuários a flexibilidade de substituir a regra, se necessário.
Informações: quando dados inválidos for inserido, a caixa de mensagem informativa aparecerá com as opções ‘OK’ e ‘Cancelar’. ‘OK’ permite que o usuário saia da célula com a entrada inválida, enquanto ‘Cancelar’ o retorna à célula para fazer uma correção. Esse estilo é apropriado quando você deseja lembrar gentilmente os usuários sobre a regra de validação, mas não tem problema se eles a ignorarem.
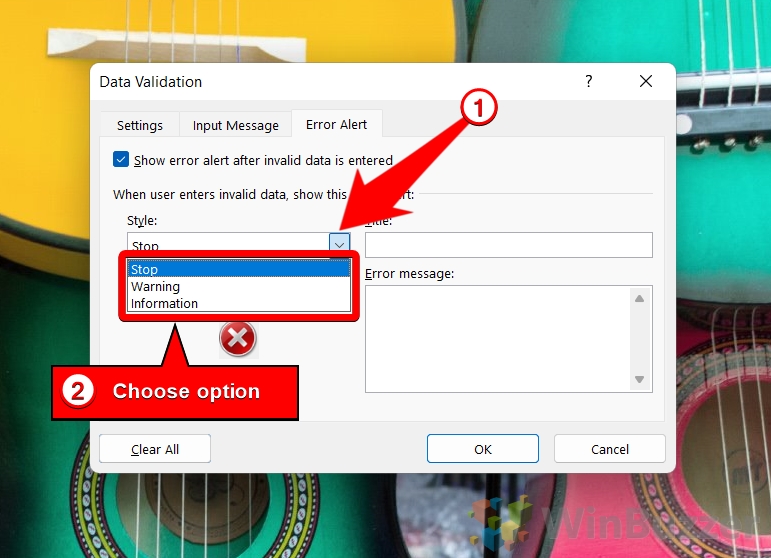
Escolha “Título”e a “Mensagem de erro”
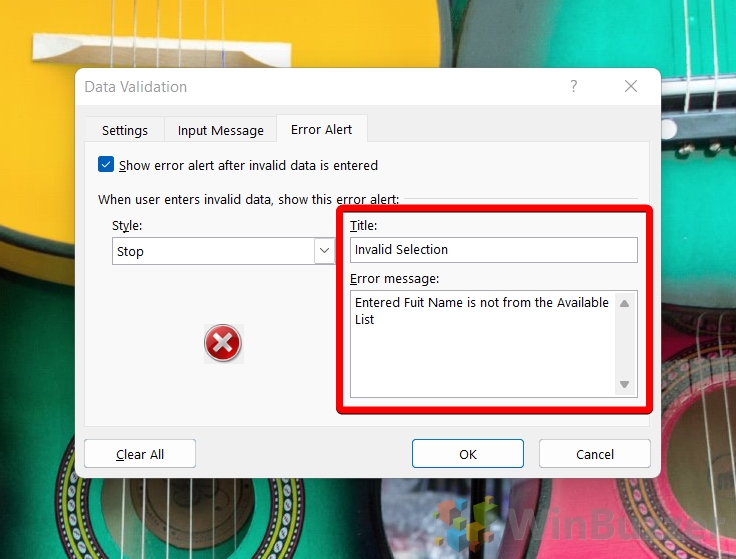
Salvar com “OK”
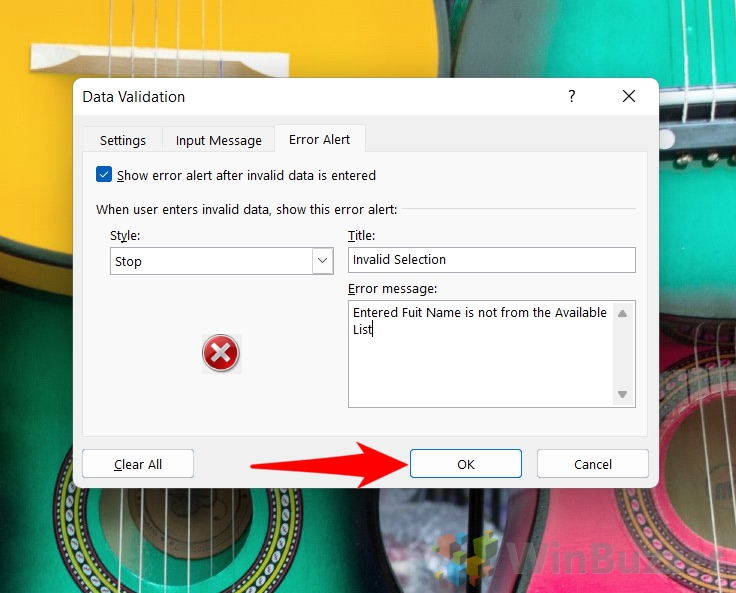
Como usar uma lista suspensa no Excel
Depois de configurado, os usuários podem clicar e selecionar os itens definidos na lista suspensa.
Passar o mouse sobre a célula mostra a “Mensagem de entrada”
Um clique no botão de seta mostra os itens da lista disponíveis.
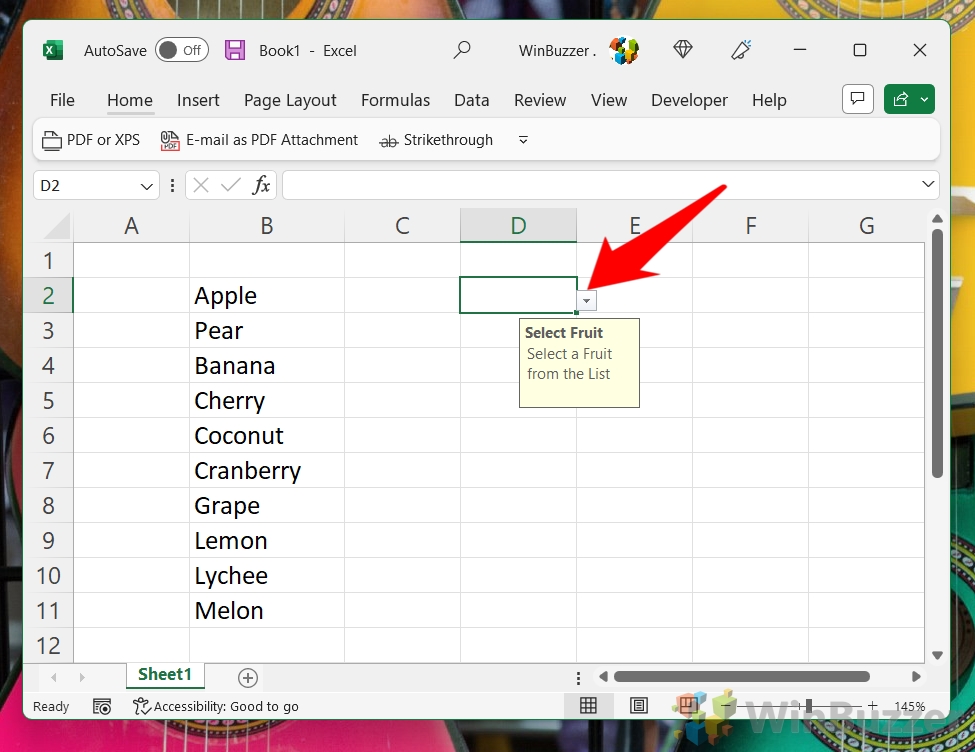
Os itens da lista suspensa podem ser selecionados com um clique para usá-los na respectiva célula
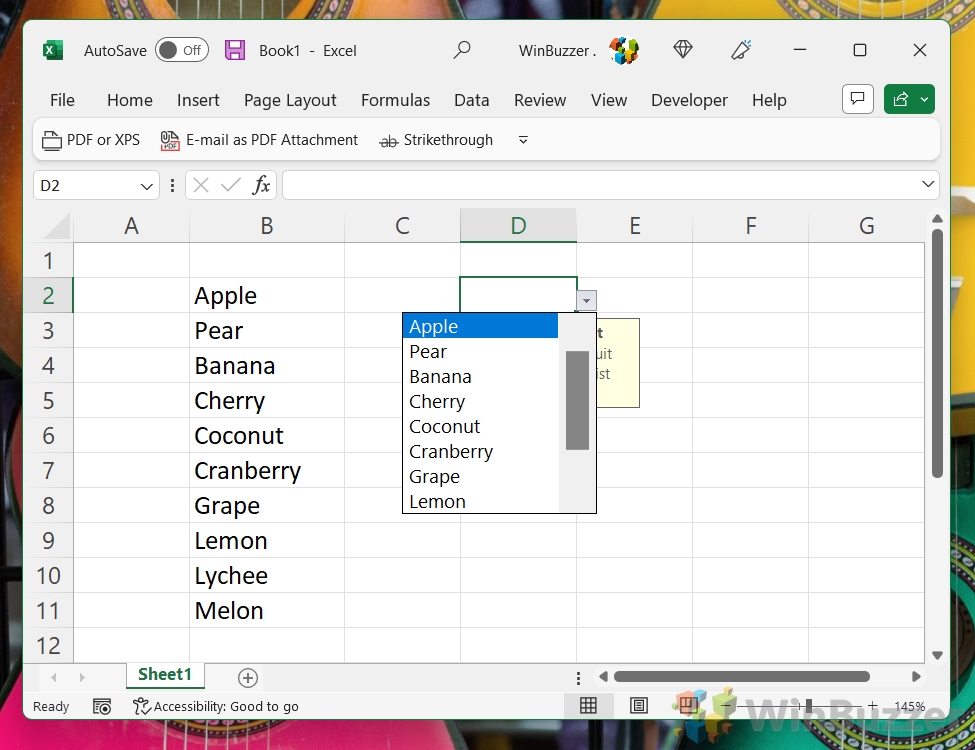
Como editar uma lista suspensa no Excel
Editar uma lista suspensa é fácil e consiste em duas etapas.
Localize a lista de itens na lista: Selecione a célula onde a lista suspensa aparece, abra a caixa de diálogo “Validação de dados” conforme descrito no método 1 e marque o campo “Fonte” onde é mostrado o intervalo de células com os itens. Edite os itens da lista suspensa do Excel: vá para o intervalo de células com os itens da lista suspensa e edite-o lá. Adicionar item à lista suspensa no Excel: você pode adicionar itens adicionais à lista suspensa do Excel estendendo a lista de itens e ajustando a “Fonte” em “Validação de dados”.
Extra: Como quebrar texto no Excel (automática e manualmente)
Saber como quebrar texto no Excel é importante para que sua planilha não fique mais larga do que precisa ser. A função de quebra de texto no Excel permite quebrar o texto em várias linhas, aumentando assim o comprimento da sua célula. Em nosso outro guia, mostramos como quebrar texto no Excel, usando quebras de linha do Excel e sua funcionalidade automática de quebra de linha.
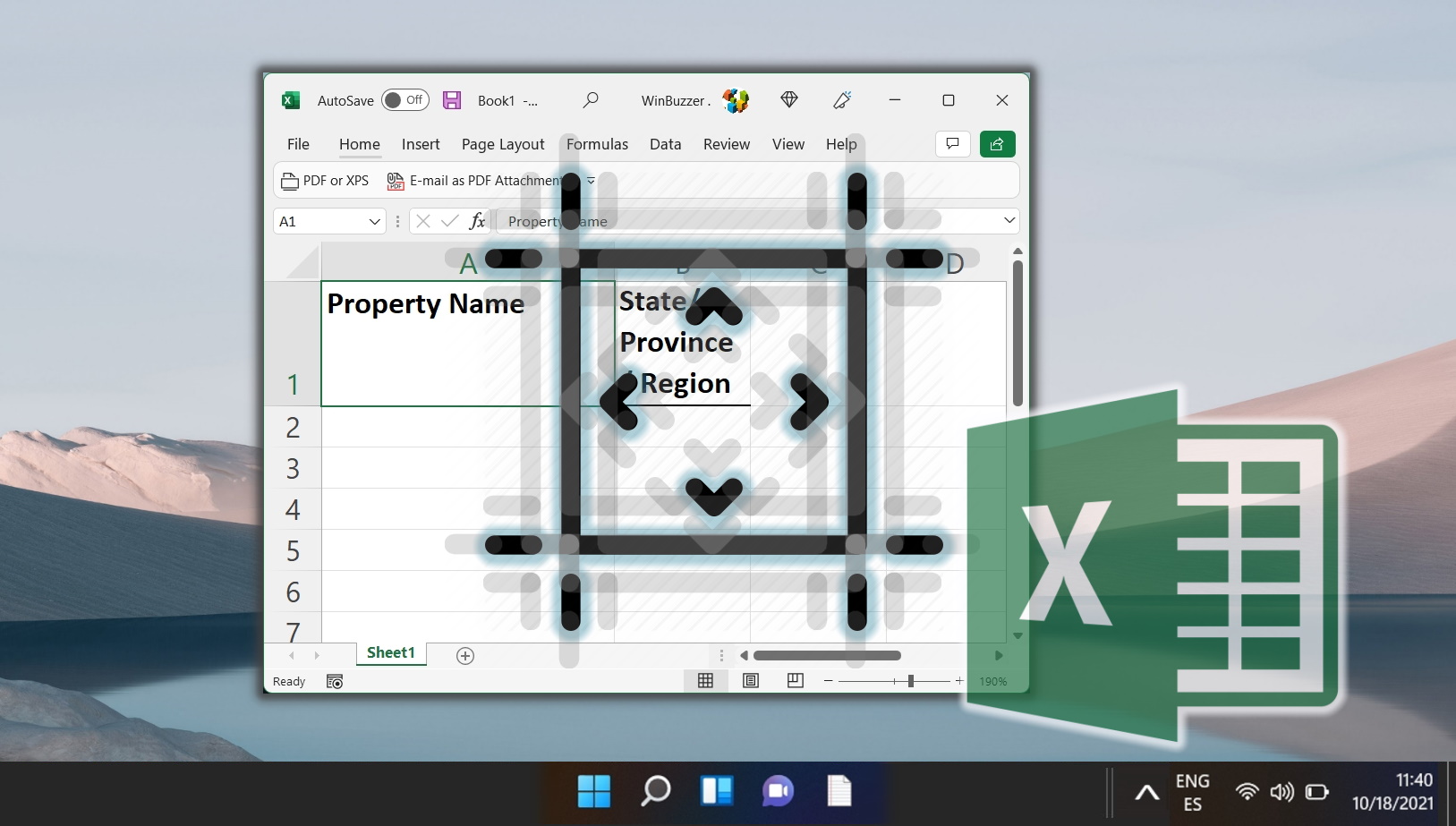
Extra: como alfabetizar Dados em colunas ou linhas do Excel
Um dos tipos mais comuns de classificação no Excel é a classificação alfabética. Quer seja uma lista de nomes, empresas ou endereços de correio, a classificação ajuda a organizar e controlar o que você está fazendo. Em nosso outro guia, mostramos como colocar linhas e colunas em ordem alfabética no Excel.
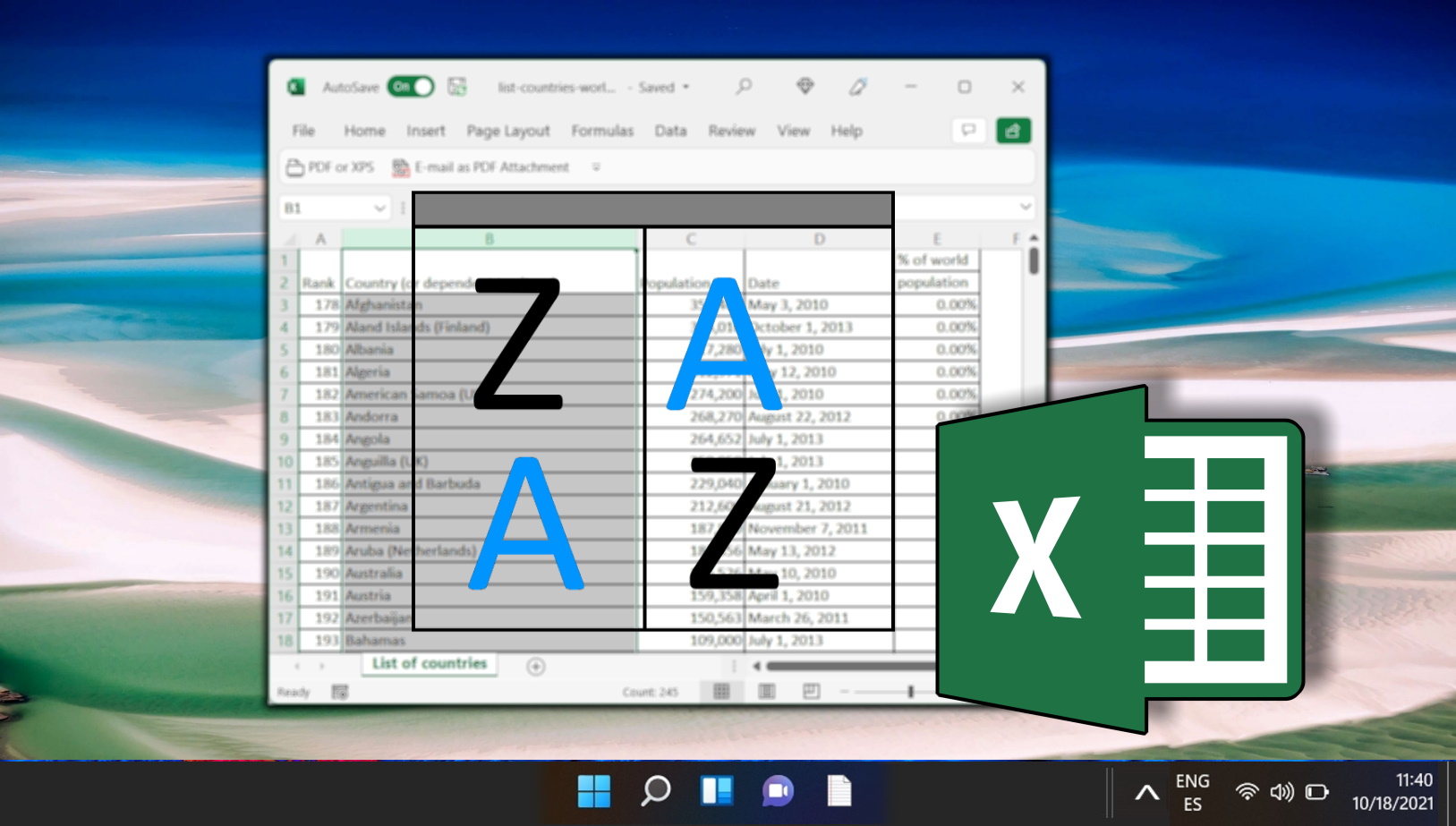
Para aproveitar ao máximo os recursos do Excel, você precisa estruturar seus dados corretamente. A estrutura de dados refere-se a como você organiza seus dados em uma planilha. Uma boa estrutura de dados facilita a realização de cálculos, filtragem e classificação de dados, criação de gráficos e tabelas dinâmicas e aplicação de fórmulas e funções. Em nosso outro guia, mostramos como estruturar os dados coletados no Excel usando algumas práticas recomendadas e dicas.