.single.post-author, Autor: Konstantinos Tsoukalas , Última atualização: 4 de dezembro de 2023
Se você configurou uma conta POP3 ou IMAP no Outlook e deseja para enviar respostas automáticas às mensagens que você recebe, continue lendo abaixo.
Se você estiver saindo de férias ou não conseguir responder aos e-mails, é uma boa ideia definir uma mensagem de resposta automática no Outlook.”Respostas automáticas”, também conhecidas como”Mensagens de ausência temporária”, são respostas automáticas por e-mail enviadas para pessoas que entram em contato com você quando você está fora do trabalho.
Com o Microsoft Outlook você pode enviar respostas automáticas de qualquer tipo. da conta de e-mail que você usa (Exchange, Microsoft 365, POP3 ou IMAP), mas neste guia explicaremos como criar uma mensagem de ausência temporária com uma conta de e-mail POP3/IMAP.
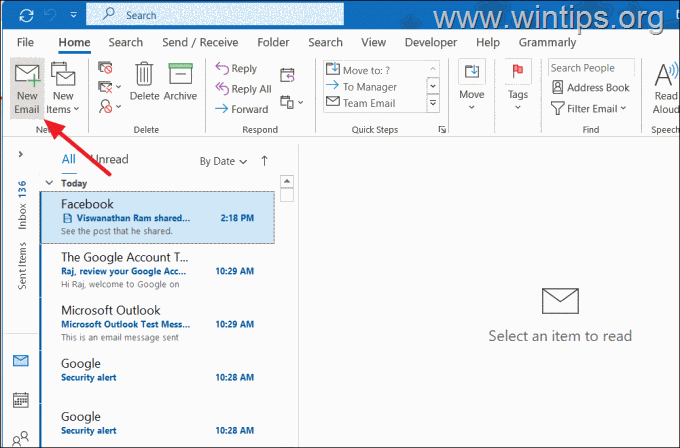
* Observação: Se você possui uma conta Microsoft365/Office365/Exchange, leia as instruções neste artigo: Como enviar respostas automáticas no Outlook com uma conta Office365/Exchange.
Como configurar uma mensagem de ausência temporária com uma conta IMAP ou POP3 no Outlook
A configuração de uma mensagem de resposta automática no Microsoft Outlook para contas POP3.IMAP pode ser feita através das seguintes etapas:
Etapa 1. Criar uma resposta automática Modelo de mensagem.
O primeiro passo para configurar uma mensagem de resposta automática no Outlook é criar um modelo de mensagem com a resposta que será enviada automaticamente para as pessoas que enviarem e-mails para você.
1. Abra o Outlook e clique no botão Novo e-mail na guia Página inicial.
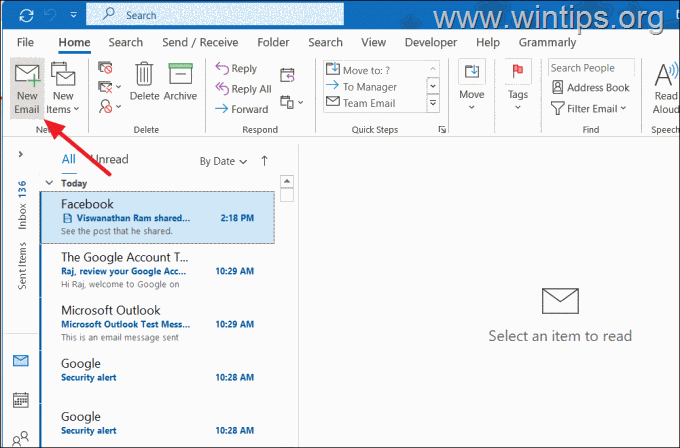
2. Insira o assunto do e-mail. (por exemplo,”Fora do escritório”ou”De férias”).
3. Em seguida, digite a mensagem que deseja enviar como resposta automática.
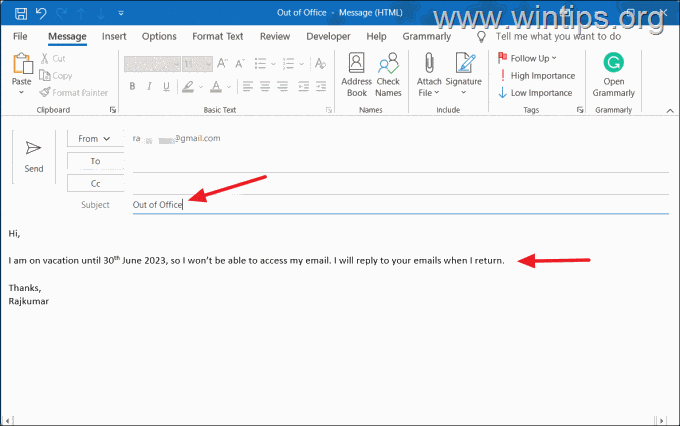
4a. Depois de digitar a mensagem, clique na guia Arquivo e selecione Salvar como na barra lateral esquerda.
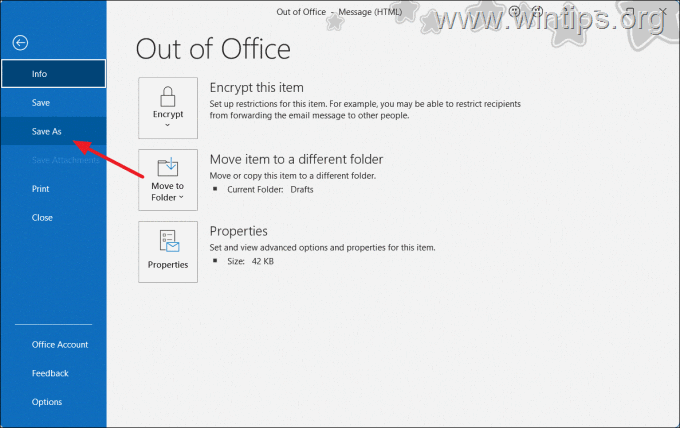
4b. Na caixa de diálogo’Salvar como’, escolha Modelo do Outlook (*.oft) no menu Salvar como tipo menu-down.
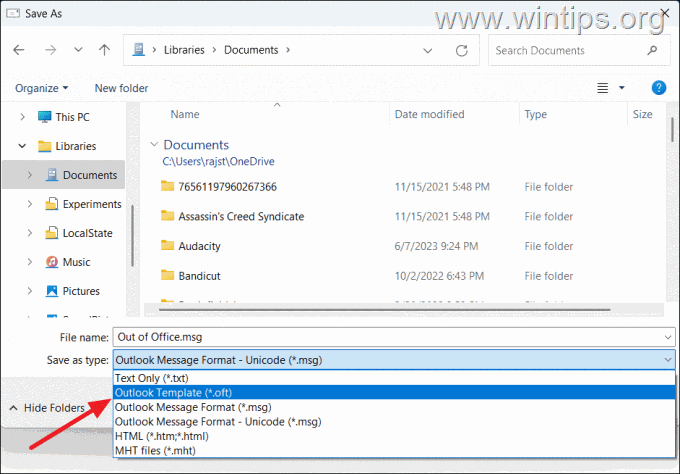
4c. Digite um nome para o modelo de mensagem na caixa de texto Nome do arquivo e clique em Salvar.
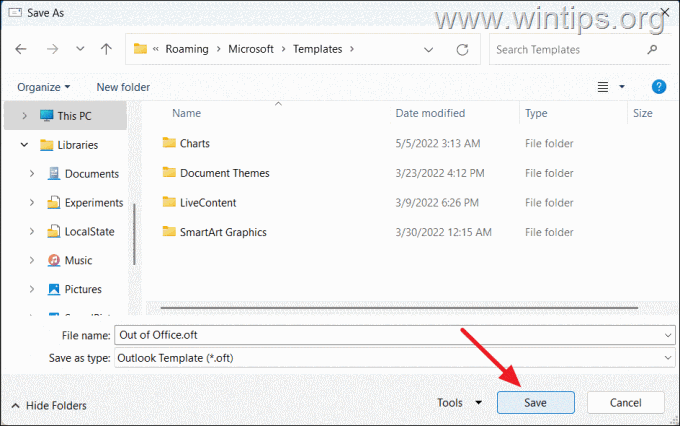
5. Feche a janela de mensagem”novo e-mail”.
Etapa 2. Configure a regra de mensagem de resposta automática.
Em seguida, você precisa configurar uma regra no Outlook para enviar sua mensagem de resposta de ausência temporária.
1. Na guia Página inicial, clique no menu Regras e selecione Gerenciar regras e alertas.
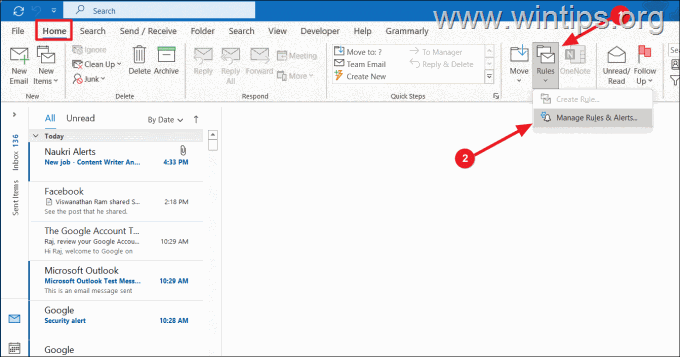
2. Na janela’Regras e Alertas’: se você tiver mais de uma conta definida no Outlook, selecione a conta de e-mail correta para a mensagem de resposta automática na seção”Aplicar alterações a esta pasta”e clique no botão Nova regra.
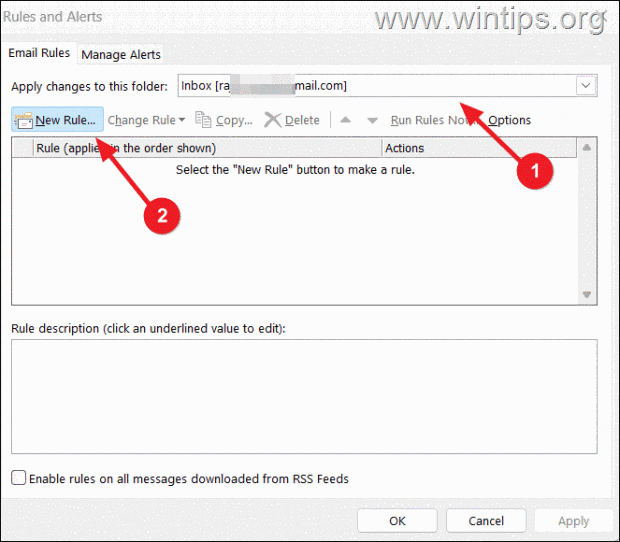
3. Na primeira etapa de’Assistente de regras’, selecione Aplicar regra nas mensagens que recebo na seção”Começar com uma regra em branco”e clique em Avançar.
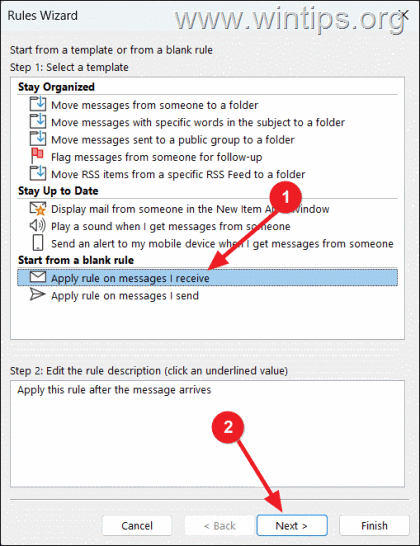
4. Na próxima etapa do assistente, especifique as condições do arquivo automático criado. regra de resposta e clique em Avançar.
Por exemplo: se você definir uma resposta automática para todas as mensagens”recebidas em um período específico”e”onde seu nome está no campo Para ou Cc box”*, marque as caixas de seleção correspondentes.
* Notas:
1. Se você estiver configurando uma resposta automática para todas as mensagens recebidas, deixe a caixa”onde seu nome está no Para ou Cc”desmarcada.
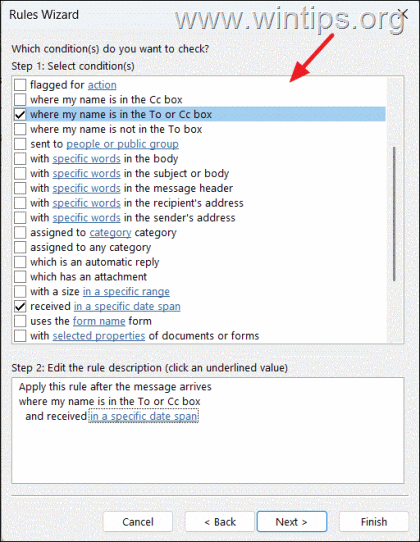
2. Se você quiser que sua mensagem de resposta automática seja enviada em um período específico (e não imediatamente), clique no link sublinhado em um período específico e edite o período.
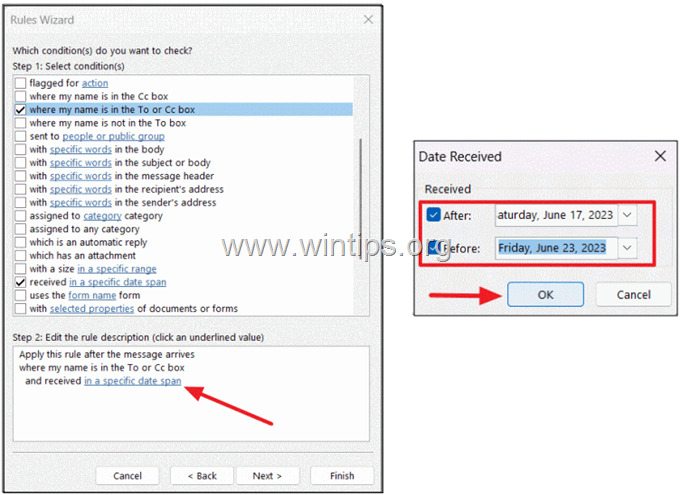
5a. Na próxima etapa, verifique a resposta usando uma opção de modelo específico e clique no link de um modelo específico.
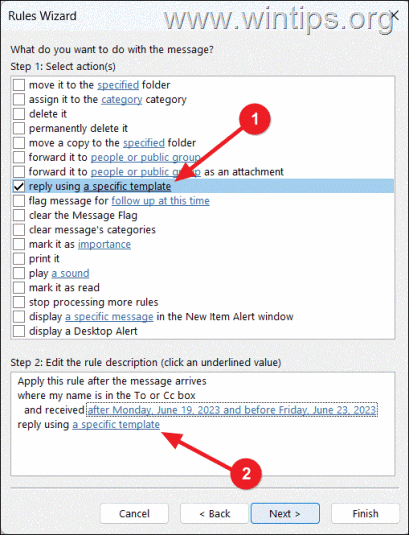
5b. Ao lado de’Look In’, selecione”Modelos de usuário opção no sistema de arquivos“.
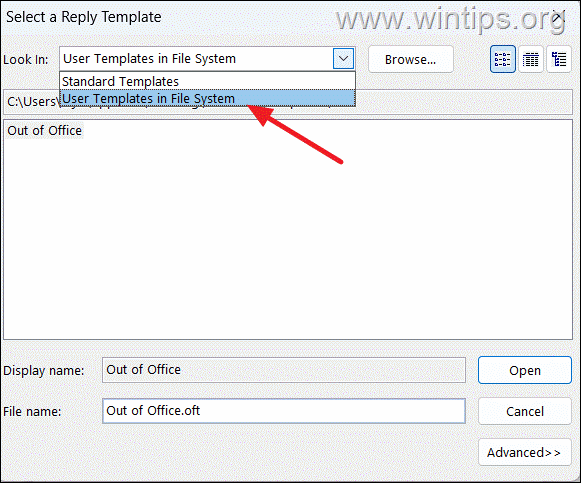
5c. Agora, selecione o modelo de mensagem que você criou na Etapa 1 e clique em Abrir.
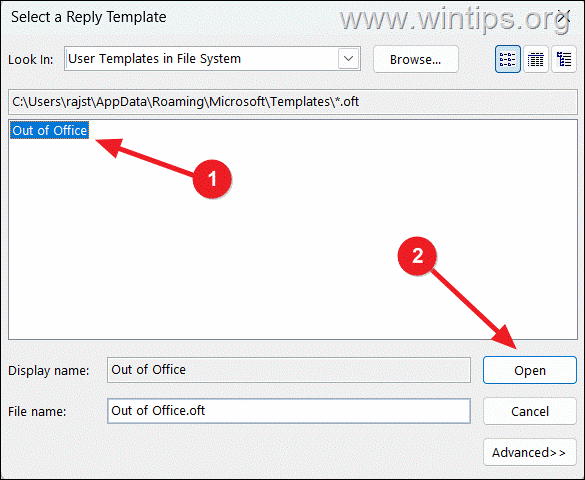
5d. Então clique emPróximo.
6. Nas opções”Exceções”, especifique as exceções desejadas para sua mensagem de resposta automática e clique em Avançar. *
* Observação: esta é uma etapa opcional e você pode ignorá-la se não quiser adicionar nenhuma exceção.
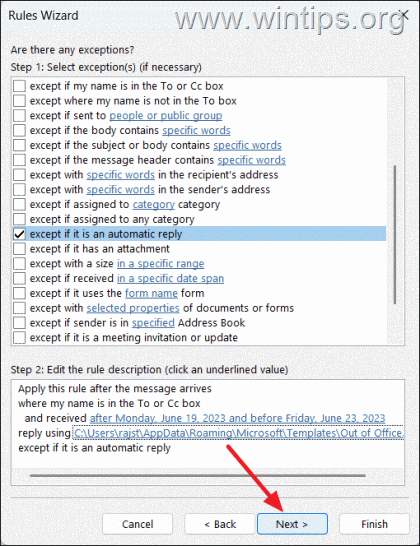
7. Em’Concluir configuração da regra’janela, faça o seguinte e clique em Concluir:
Na Etapa 1: Especifique um nome para esta regra, digite um nome para sua regra de resposta automática (por exemplo,”Mensagem de férias”). Na Etapa 2: Configurar opções de regras, selecione Ativar esta regra, para ativar imediatamente a regra de resposta automática, se desejar. 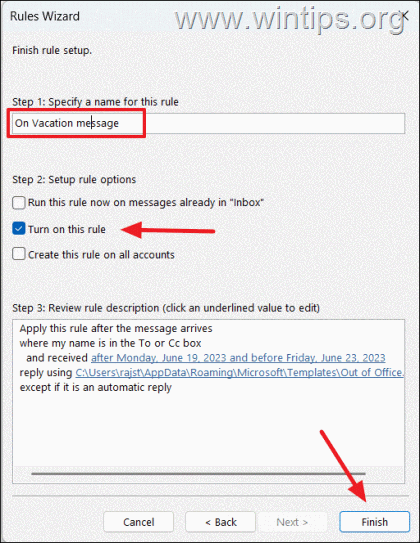
8. Por fim, clique em Aplicar e depois em OK para salvar as configurações.
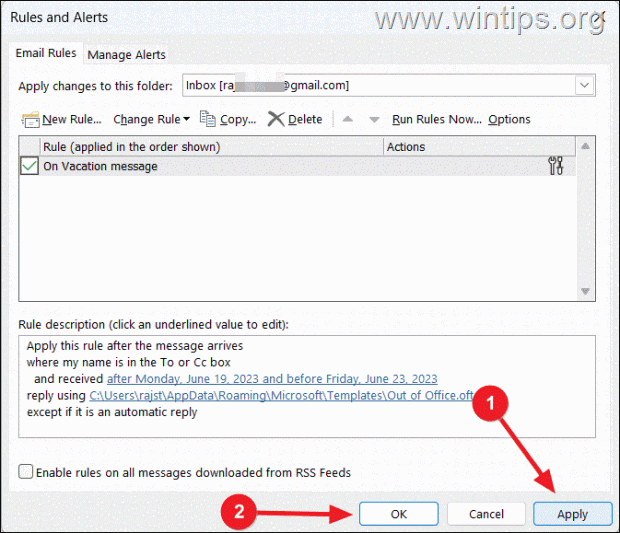
9. O Outlook agora começará a enviar respostas automáticas aos e-mails recebidos de acordo com as configurações que você definiu. Obviamente, seu computador deve permanecer ligado e o Outlook deve permanecer aberto para que as respostas automáticas sejam enviadas.
Como desativar as respostas automáticas no Outlook para contas IMAP/POP3.
Se você não precisa mais enviar respostas automáticas, você pode desativá-las com as seguintes etapas:
1. Vá para a guia Início, clique no botão Regras no grupo Mover e em seguida, selecione Gerenciar regras e alertas.
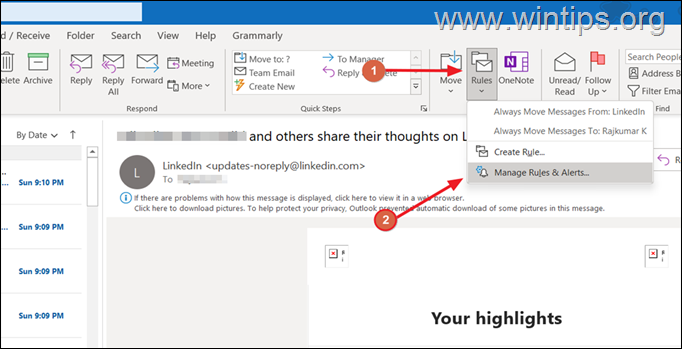
2. Na lista Regras, desmarque/desmarque a caixa de seleção da regra de resposta automática e clique em Aplicar e OK.
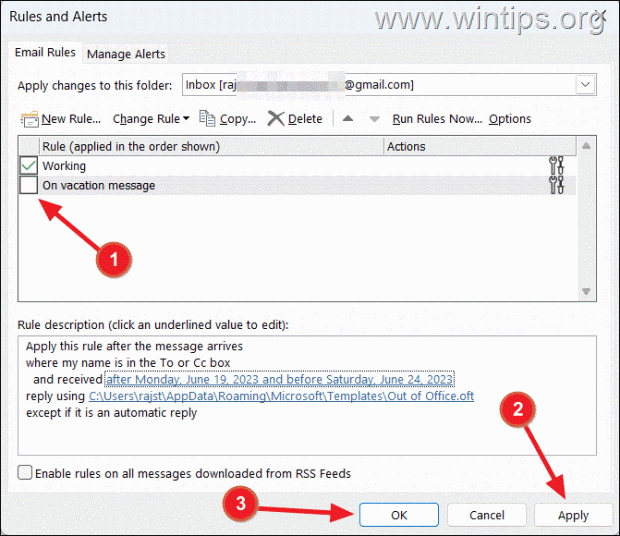
É isso aí! Deixe-me saber se este guia o ajudou, deixando seu comentário sobre sua experiência. Por favor, curta e compartilhe este guia para ajudar outras pessoas.
Se este artigo foi útil para você, considere nos apoiar fazendo uma doação. Até mesmo US$ 1 pode fazer uma grande diferença para nós em nosso esforço para continuar ajudando outras pessoas e, ao mesmo tempo, manter este site gratuito: 
 Konstantinos é o fundador e administrador do Wintips.org. Desde 1995 atua e presta suporte de TI como especialista em informática e redes para pessoas físicas e grandes empresas. É especializado na resolução de problemas relacionados ao Windows ou outros produtos Microsoft (Windows Server, Office, Microsoft 365, etc.). Últimos posts de Konstantinos Tsoukalas (ver todos)
Konstantinos é o fundador e administrador do Wintips.org. Desde 1995 atua e presta suporte de TI como especialista em informática e redes para pessoas físicas e grandes empresas. É especializado na resolução de problemas relacionados ao Windows ou outros produtos Microsoft (Windows Server, Office, Microsoft 365, etc.). Últimos posts de Konstantinos Tsoukalas (ver todos)