O Google Chrome precisa que os usuários concedam permissões antes de acessar qualquer configuração de segurança. Embora tedioso quando está com pressa, esta é uma boa medida de segurança. No entanto, alguns sites, por exemplo, um site de videoconferência, exigem acesso à sua webcam e microfone.
No Google Chrome, você tem o recurso de confiar em sites definidos. Isso economiza o tempo gasto com as permissões. Se você tiver certeza de que um site é confiável, poderá conceder a permissão necessária para o uso ideal.
Este artigo discutirá os critérios de um site confiável e como você pode definir um site como confiável no Google Cromada. Continue lendo para obter sites confiáveis em pouco tempo!
Como saber se um site é confiável?
É muito importante saber que o site em que você está disposto a confiar é realmente confiável. Há muitas indicações de sites fraudulentos ou fraudulentos que você pode procurar antes de tomar essa decisão.
Antes de confiar em um site, verifique se ele atende aos seguintes requisitos:
URL começa com HTTPSConnection is SecureHigh Domain AuthorityComment Seção EnabledReview Política de privacidade do site
Mesmo que essas sejam boas medidas para entender a confiabilidade de um site, entenda que elas podem nem sempre ser verdadeiras. Antes de conceder as permissões, pesquise em fóruns online para ver se há suspeita de alguma violação de segurança.
Como adicionar sites confiáveis no Chrome?
Depois de garantir que o site é confiável, dê um tapinha nas costas; você terminou com o passo difícil! Você pode confiar no site que está usando atualmente ou nos sites que usou recentemente.
Você pode usar esse recurso na versão desktop e no aplicativo móvel do Google Chrome.
Adicionar site atual
Você pode adicionar o site atualmente em uso como um site confiável. Este é um processo muito simples para adicionar o site como confiável em seu navegador Google Chrome.
Siga estas etapas para adicionar um site aberto como confiável em seu navegador Chrome:
Abra a guia que executa o site você deseja confiar.Na barra de endereço, selecione o ícone cadeado. Clique em Configurações do site.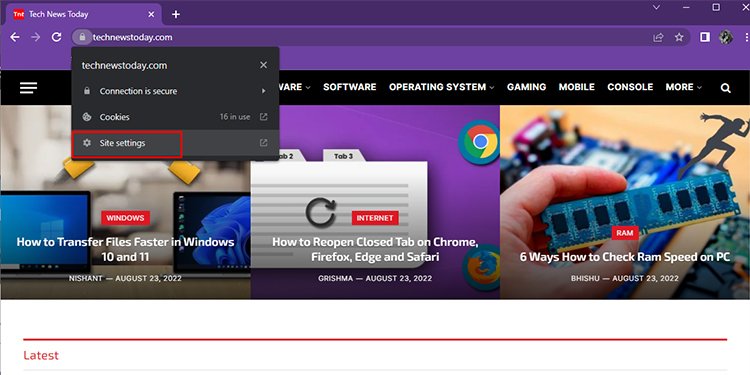
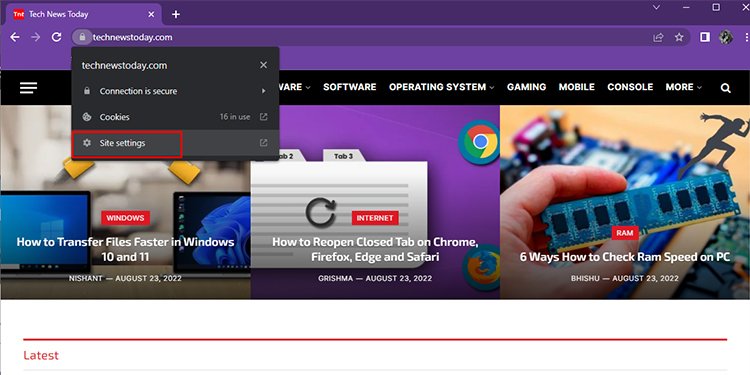 Na seção Permissões, abra o menu e defina a permissão para cada opção.
Na seção Permissões, abra o menu e defina a permissão para cada opção.
Usando as configurações do navegador
Você pode adicionar vários sites como confiáveis no Google Chrome. Se você deseja definir os sites que visita com frequência como confiáveis, acesse as configurações do navegador.
Consulte as etapas a seguir para adicionar vários sites como confiáveis no navegador Chrome:
Abra o Google Chrome. Selecione o menu vertical de três pontos no canto superior direito do navegador. Vá para Configurações.
 Na barra lateral, selecione Privacidade e configurações. Localize Configurações do site e clique nela. Em Atividade recente, localize o site e selecione-o. Defina as permissões de acordo.Se você não vir o site que deseja listar como confiável em Atividade recente, selecione “Visualizar permissões e dados armazenados nos sites.“
Na barra lateral, selecione Privacidade e configurações. Localize Configurações do site e clique nela. Em Atividade recente, localize o site e selecione-o. Defina as permissões de acordo.Se você não vir o site que deseja listar como confiável em Atividade recente, selecione “Visualizar permissões e dados armazenados nos sites.“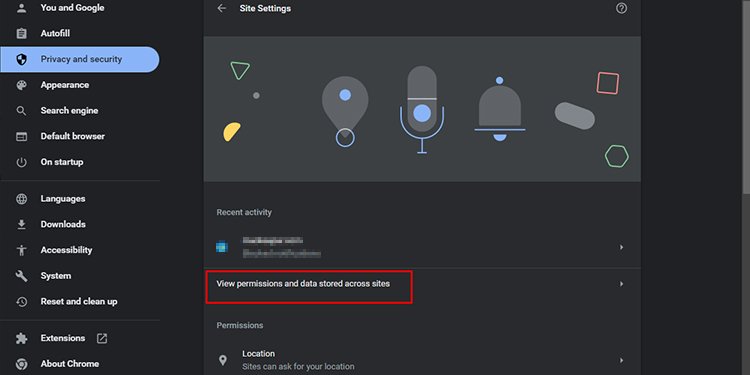
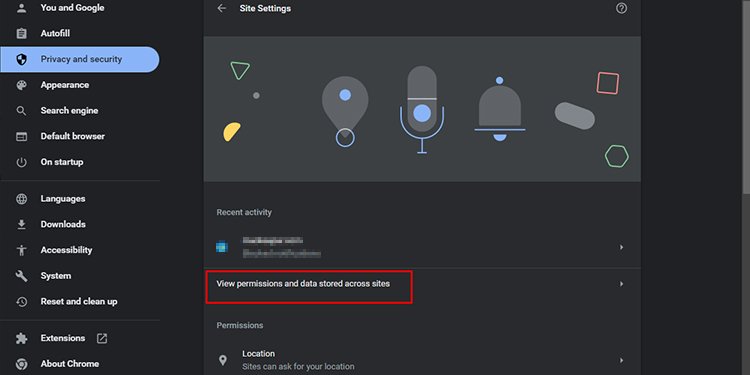 Localize e selecione o menu suspenso ao lado do site em que você deseja confiar.Selecione o site para definir as permissões de acordo.
Localize e selecione o menu suspenso ao lado do site em que você deseja confiar.Selecione o site para definir as permissões de acordo. 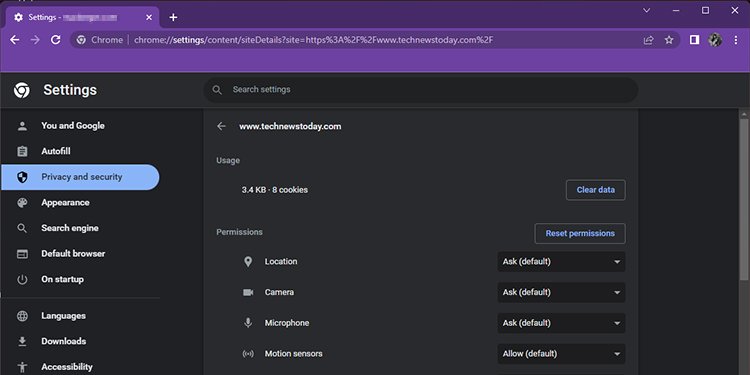
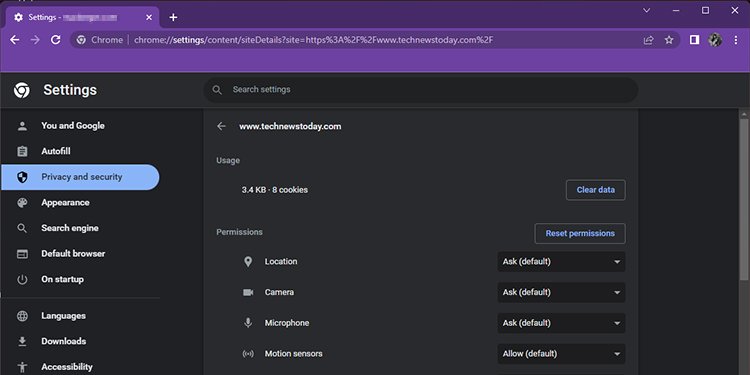
No Android
Você pode listar os sites que visita como confiáveis também o aplicativo móvel do Google Chrome. As etapas, no entanto, diferem de acordo com para o sistema do seu dispositivo.
Se você usa um dispositivo Android, siga estas etapas para listar um site como confiável no Google Chrome:
Abra o navegador Chrome em seu Android.Clique no menu vertical de três pontos.Selecione Configurações.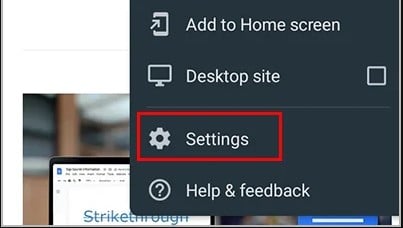
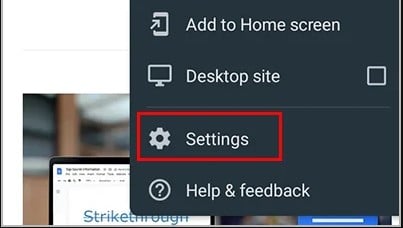 Role para baixo até Configurações do site na seção Avançado.
Role para baixo até Configurações do site na seção Avançado.
 Toque em Todos os sites.Selecione o ícone pesquisar e digite o nome do site.Defina as permissões adequadamente.
Toque em Todos os sites.Selecione o ícone pesquisar e digite o nome do site.Defina as permissões adequadamente.
No iOS/iPadOS
O processo de definir um site como confiável é um pouco diferente para o aplicativo móvel de dispositivos Apple. Se você possui um iPhone ou iPad, consulte estas etapas para listar um site como confiável no Google Chrome:
Abra seu navegador.Localize o menu horizontal de três pontos e selecione-o. Acesse Configurações.
 Role para baixo até Configurações de conteúdo , e selecione-o.
Role para baixo até Configurações de conteúdo , e selecione-o.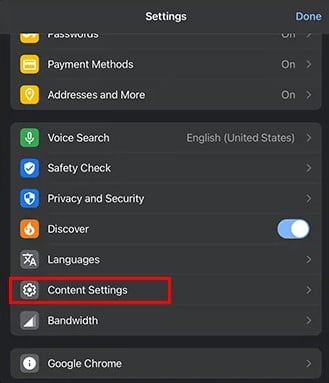
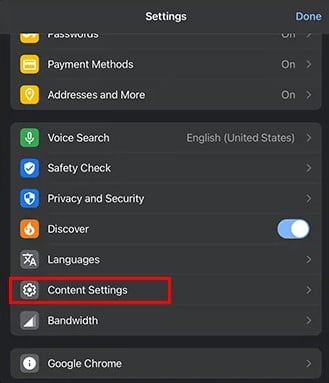 Gerencie permissões conforme necessário.
Gerencie permissões conforme necessário.
Usando as configurações do Windows
Este método é exclusivo do sistema operacional Windows. Além de confiar em sites do Google Chrome, você pode configurar seu sistema para confiar em um site em todos os navegadores instalados.
Através desta etapa, você não terá que passar pelo incômodo de configurar o site como confiável ao trocar de navegador. Você pode conceder essa permissão especial no painel de controle do seu sistema Windows.
Siga estas etapas para confiar em sites do Painel de controle do seu sistema operacional Windows:
Inicie Iniciar > e digite Painel de Controle na barra de pesquisa para abrir o utilitário. Selecione Rede e Internet na lista de opções apresentada.
 Vá para Opções da Internet. Na janela Opções da Internet, selecione a guia Segurança. Selecione o ícone que se parece com uma marca de seleção verde chamado Sites confiáveis. Clique no botão Sites.
Vá para Opções da Internet. Na janela Opções da Internet, selecione a guia Segurança. Selecione o ícone que se parece com uma marca de seleção verde chamado Sites confiáveis. Clique no botão Sites. No pop-up , insira o URL do site no qual você deseja que o sistema confie em Adicionar este site à zona:Selecione Adicionar.
No pop-up , insira o URL do site no qual você deseja que o sistema confie em Adicionar este site à zona:Selecione Adicionar.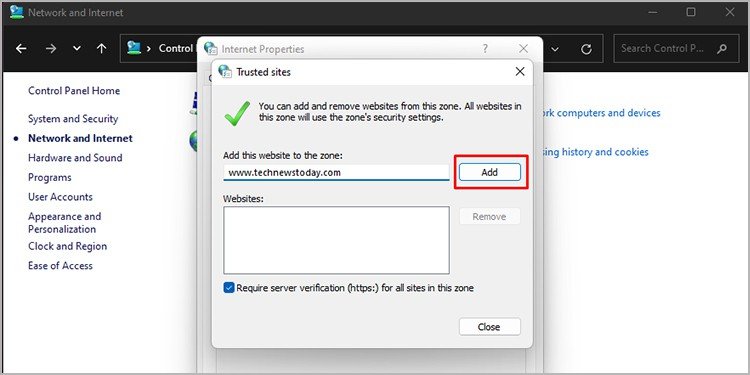
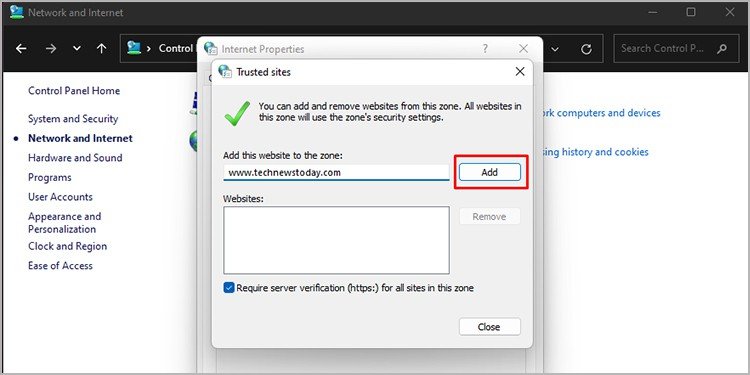
Como remover um site confiável?
Se você deseja remover um site anteriormente listado como confiável, você pode faça isso descansando as permissões que você permite nas configurações do navegador. Isso restaurará as configurações de permissão padrão do site.
Depois de redefinir as permissões, o site solicitará que você permita ou desative as permissões antes de acessar qualquer configuração de segurança. Você pode remover um site confiável quando não o usar mais ou notar algo estranho no site.
Siga estas etapas para remover um site confiável no Google Chrome:
No computador
Se você usa o Google Chrome no computador, siga estas etapas para remover um site como confiável:
Abra o Google Chrome.Selecione o menu vertical de três pontos e selecione Configurações. Acesse Privacidade e segurança no painel à esquerda.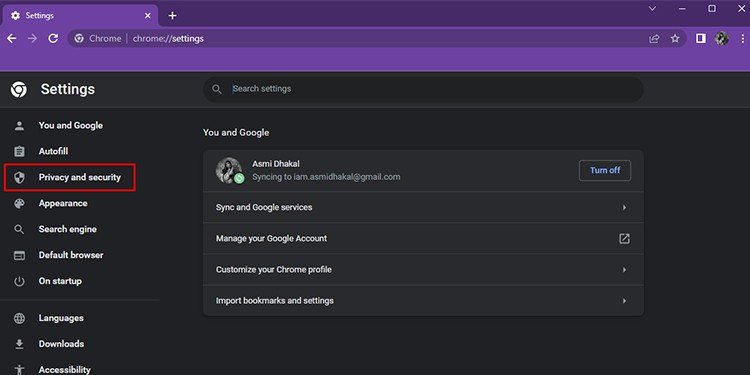
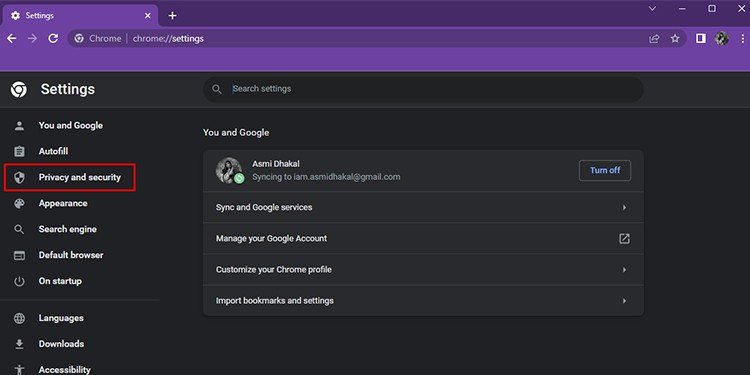 Localize Configurações do site.Selecione Visualizar permissões e dados armazenados em sites. Na barra de pesquisa, digite o URL do site que você deseja remover.Ao lado do site confiável, selecione o menu vertical de três pontos.Selecione Redefinir Permissões.
Localize Configurações do site.Selecione Visualizar permissões e dados armazenados em sites. Na barra de pesquisa, digite o URL do site que você deseja remover.Ao lado do site confiável, selecione o menu vertical de três pontos.Selecione Redefinir Permissões.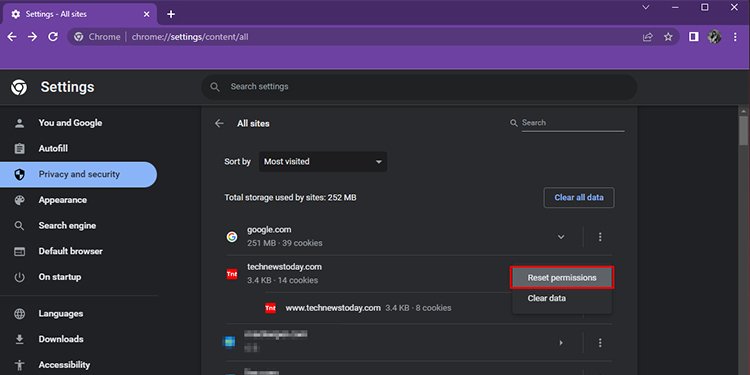
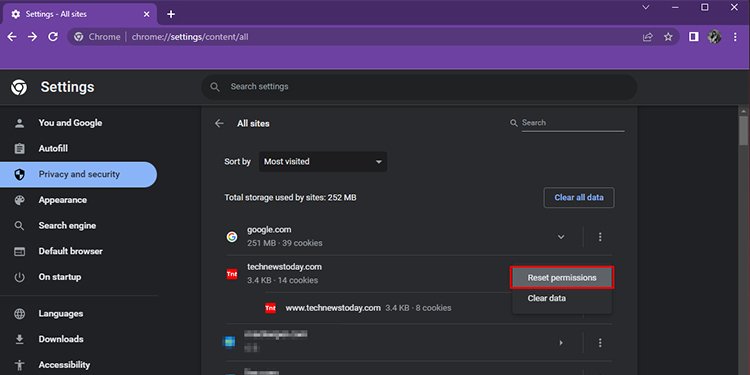 Clique em Redefinir no pop-up de confirmação acima.
Clique em Redefinir no pop-up de confirmação acima.
No Android
Para dispositivos Android, consulte estas etapas para redefinir as permissões do seu dispositivo:
Abra o aplicativo móvel para o Google Chrome.Selecione os três verticais-dot menu no canto superior direito.Salte para Configurações. Role para baixo para selecionar Configurações do site na seção Avançado.Toque em Todos os sites.Selecione o ícone de pesquisa e digite o URL do site confiável.
 Toque no botão Limpar e redefinir .
Toque no botão Limpar e redefinir .
No iOS/iPadOS
Siga estas etapas se quiser remover sites confiáveis de um iPhone ou iPad:
Abra o Google Chrome. Localize e selecione o menu horizontal de três pontos. Vá para Configurações. Role para baixo para selecionar Configurações de conteúdo. Clique em Bloquear pop-ups em seguida, alterne o controle deslizante para ativá-lo. Se você tiver feito outras alterações, redefina-o para as configurações padrão.
