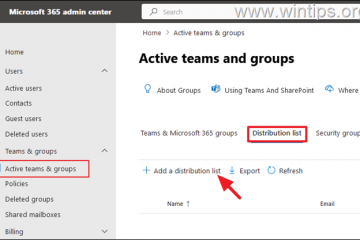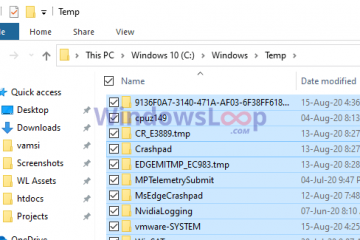O artigo fornece instruções sobre como ativar ou desativar o recurso “Mostrar banner de notificação na tela até ser dispensado”no Zoom no Windows 11. Esse recurso, que exibe um banner de notificação até ser dispensado pelo usuário, pode ser ajustado de acordo com de acordo com a preferência pessoal. O guia descreve as etapas necessárias para ajustar a configuração por meio da guia “Team Chat” do aplicativo Zoom.
Este artigo explica como ativar ou desativar “Mostrar banner de notificação na tela até ser dispensado“no Zoom no Windows 11.
O Zoom é uma plataforma de videoconferência e reunião on-line que permite aos usuários se conectarem remotamente. Ele oferece recursos de videoconferência e áudio, compartilhamento de tela e gravação.

Existem muitas configurações que podem ser definidas no aplicativo Zoom no Windows. Os usuários podem fazer download e instalar, iniciar o Zoom automaticamente quando o Windows inicia, usar monitores duplos, ativar ou desativar o bloqueio de tela de vídeo e áudio, silenciar o microfone ao ingressar em reuniões, alterar onde salvar as gravações da reunião, ativar ou desativar a visualização de mensagens, ativar notificações de bate-papo ativar ou desativar, ativar ou desativar o som de novas mensagens, alterar o tom de pele dos emojis, ativar ou desativar o modo não perturbe, ativar ou desativar temporizadores de reunião e muito mais.
Ao usar o Zoom no Windows, você pode optar por manter um banner de notificação na tela até ser descartado. Isso permite que você não perca notificações.
O recurso “Mostrar banner de notificação na tela até ser dispensado”no Zoom foi projetado para mostrar um banner de notificação na tela do seu computador até que você o ignore. Isso pode ser útil em situações onde você não quer perder nenhuma notificação enquanto estiver usando o Zoom.
No entanto, alguns usuários podem achar esse recurso perturbador ou irritante, especialmente ao receber notificações frequentes. Por esse motivo, o Zoom permite que você ative ou desative esse recurso de acordo com sua preferência.
Siga estas etapas para ativar ou desativar esse recurso:
Abra o aplicativo Zoom em seu computador. Faça login em sua conta Zoom, caso ainda não tenha feito login. ainda não. Depois de fazer login, clique na foto do seu perfil ou nas iniciais no canto superior direito da janela do aplicativo. No menu suspenso que aparece, selecione “Configurações“. Isso abrirá o Janela de configurações de zoom. Na janela de configurações, navegue até a guia “Team Chat“na barra lateral esquerda. Clique nele para abrir as configurações de bate-papo. Role para baixo até encontrar a opção “Mostrar banner de notificação na tela até ser dispensado”. Por padrão, a opção deve estar habilitada. banner de notificação, clique no botão de alternância para ativá-lo.
É isso aí!
Conclusão:
Esta postagem mostrou como ativar o “Mostrar banner de notificação na tela até ser descartado”ativado ou desativado no Zoom. Use o formulário de comentários abaixo se encontrar erros ou tiver algo a acrescentar.