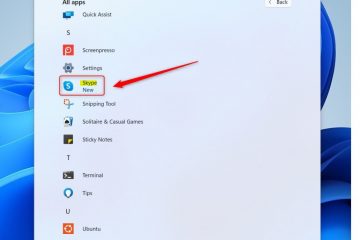Ao tentar inicializar seu computador, você pode encontrar um erro de parada com o código hexadecimal 0x0000006B e a mensagem de erro: PROCESS1_INITIALIZATION_FAILED. Este é um dos muitos BSOD( Tela Azul da Morte) quando o Windows não consegue inicializar corretamente.
A Microsoft admitiu que o erro era mais prevalente no Windows 7 e no servidor 2008 R2. Um service pack para corrigir o erro também foi fornecido. Mas, agora, como a Microsoft não oferece mais suporte para o Windows 7, a atualização é recomendada.
No entanto, se você estiver recebendo esse erro em uma versão superior do Windows, leia o artigo para saber mais sobre as principais causas e soluções.
O que causa o erro 0x0000006B?
Uma partição de disco danificada ou um canal de comunicação quebrado entre o disco e a placa-mãe pode causar esse erro BSOD com mais frequência. Além disso, outros motivos comuns incluem:
Arquivos de sistema ausentes ou corrompidos Drivers defeituosos ou ausentesSetor defeituoso ou unidade danificada Periféricos desnecessários
Como corrigir o erro 0x0000006B?
Vamos começar desconectando todos os periféricos, especialmente aqueles conectado usando portas SATA. Como dispositivo de armazenamento, deixe apenas o dispositivo de inicialização conectado. Execute um ciclo de energia desconectando-o da fonte de alimentação e segurando o botão liga/desliga por mais de 15 segundos. Isso garantirá que nenhum bug temporário de inicialização do driver ou loop de bloqueio afete o processo de inicialização.
Em seguida, tente as soluções mencionadas abaixo:
Use o ambiente de recuperação do Windows
Desligue o computador segurando o botão liga/desliga por um tempo. Em seguida, reinicie-o. Antes que a tela de erro seja carregada, segure o botão para desligar o PC e repita este processo três vezes. Na terceira inicialização, seu PC deve entrar no Ambiente de Recuperação do Windows. Se o Windows RE não estiver carregando, passe a usar a Mídia de Recuperação do Windows. Caso contrário, você pode prosseguir com as correções mencionadas:
Executar comandos SFC, CHKDSK e DISM
Erro nos arquivos do sistema e no disco podem ser corrigidos executando comandos como sfc/scannow em o prompt de comando do Windows RE. Em seguida, siga as etapas abaixo para abrir o prompt de comando:
Clique em Solucionar problemas.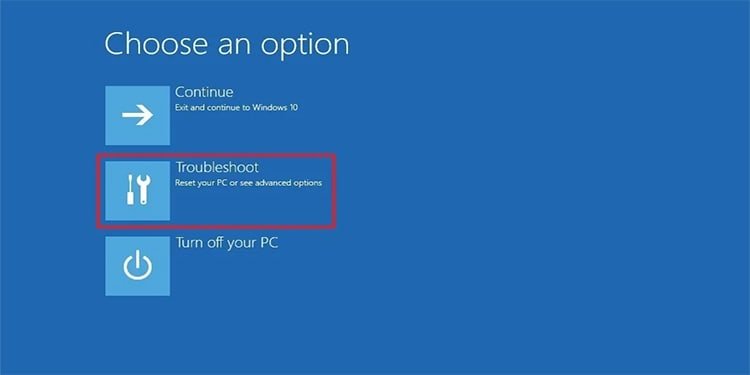
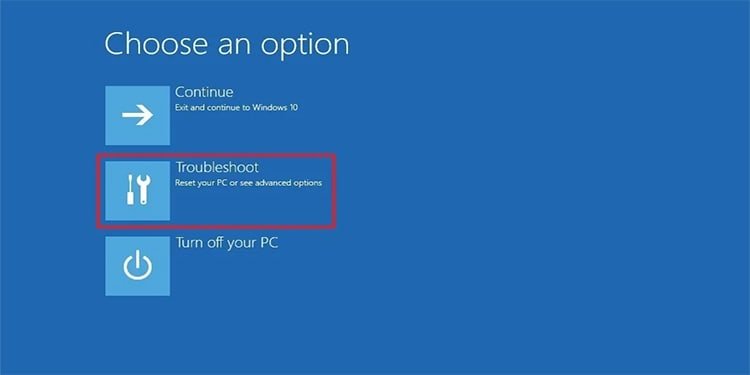 Selecione Opções avançadas. Vá para Prompt de comando.
Selecione Opções avançadas. Vá para Prompt de comando.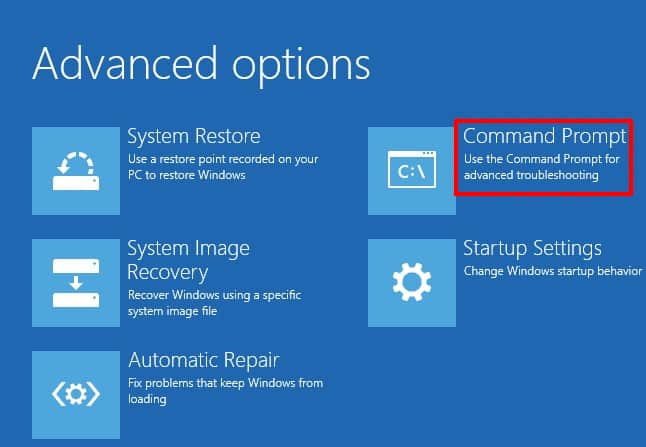
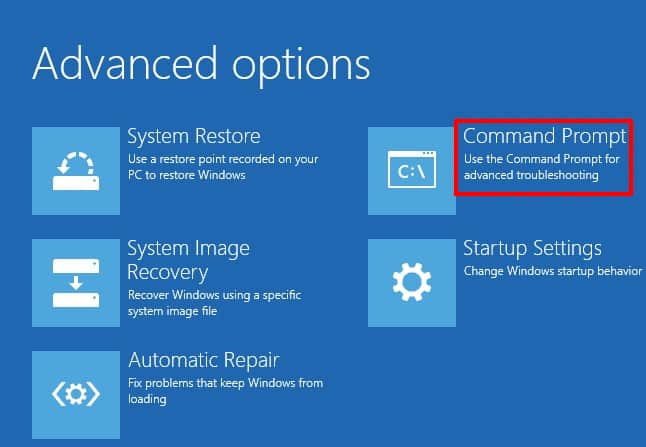
Primeiro, verifique qual partição do seu disco possui arquivos de sistema ou de inicialização. Para verificar, execute o comando bcdedit. Ele lista várias informações nas quais a seção do Windows Boot Loader consiste no dispositivo onde os arquivos de inicialização são colocados. Digamos que você particionou C: como a unidade de inicialização e continue com os comandos fornecidos:
DISM/image:C:\/cleanup-image/restorehealth para corrigir problemas relacionados a arquivos de imagem.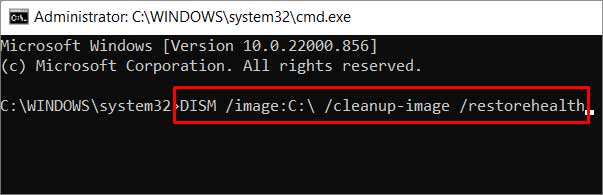
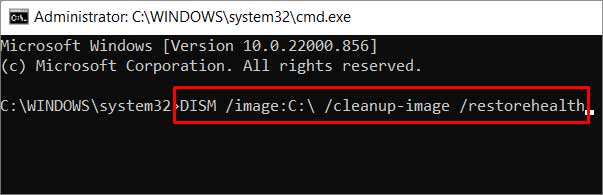 SFC/scannow/offbootdir=C:\/offwindir=C:\windows para verificar e corrigir os arquivos de sistema corrompidos.
SFC/scannow/offbootdir=C:\/offwindir=C:\windows para verificar e corrigir os arquivos de sistema corrompidos.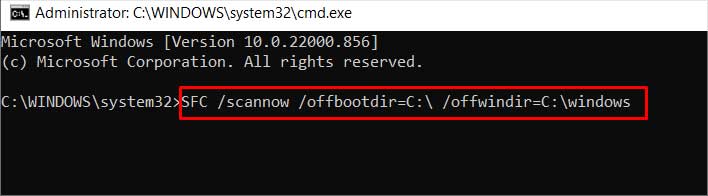
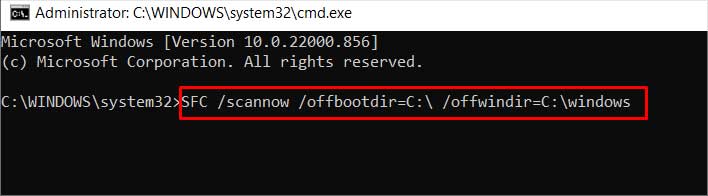 Em seguida, execute CHKDSK/r C: para verificar e solucionar erros de disco.
Em seguida, execute CHKDSK/r C: para verificar e solucionar erros de disco.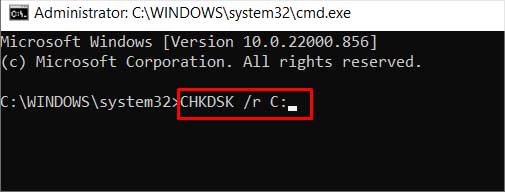
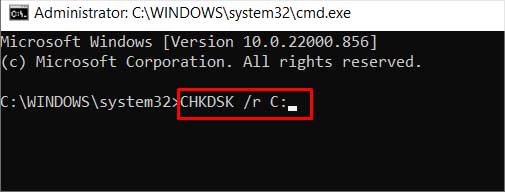
Em seguida, feche o prompt de comando e escolha Continuar na tela Escolha uma opção.
Reparo de inicialização h4>
Aqui estão as etapas para executar o reparo de inicialização:
Insira as opções avançadas como acimaEscolha a opção Reparo de inicialização. 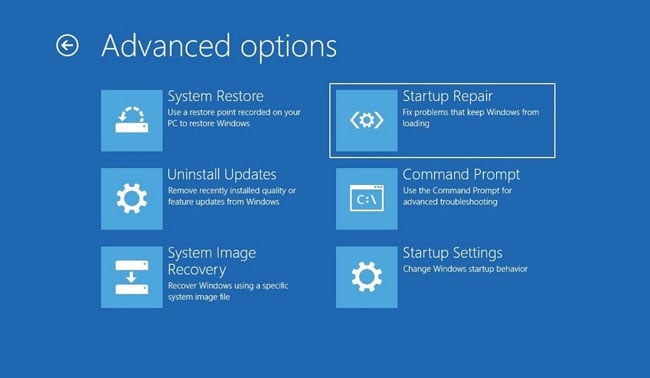
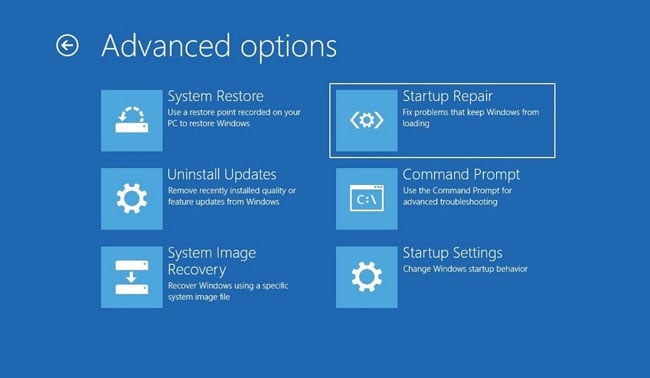 Aguarde até que o processo termine.
Aguarde até que o processo termine.
A tela a seguir indicará sucesso no reparo do Windows ou mostrará que o sistema não pode ser reparado.
Substituição de arquivo no modo de segurança
Ntdll.dll é um sistema arquivo que lida com várias operações relacionadas ao kernel para o sistema operacional no Windows. É muito crucial que o Windows funcione ou mesmo inicialize corretamente. Problemas no arquivo podem resultar no erro BSOD discutido. Portanto, você terá que resolver qualquer problema nesse arquivo do seu PC substituindo-o por um arquivo dll saudável.
Para substituir o arquivo, você deve primeiro entrar no modo de segurança, o que pode ser feito através do Windows RE. Ao contrário do carregamento normal do sistema, o modo de segurança não carregará todos os drivers e utilizará uma quantidade mínima de arquivos, tornando conveniente substituir o arquivo dll corrompido em seu sistema.
Siga as etapas abaixo para carregar modo de segurança:
vá para a tela Opções avançadas como acima. Escolha Configurações de inicialização.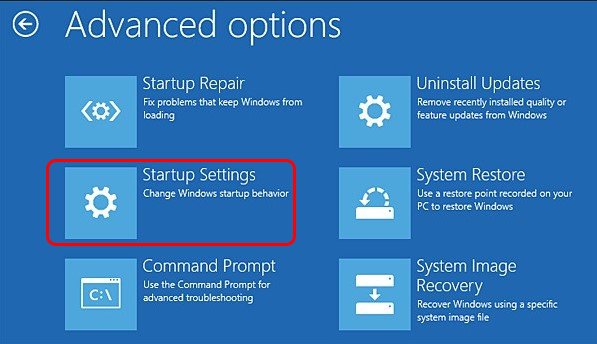
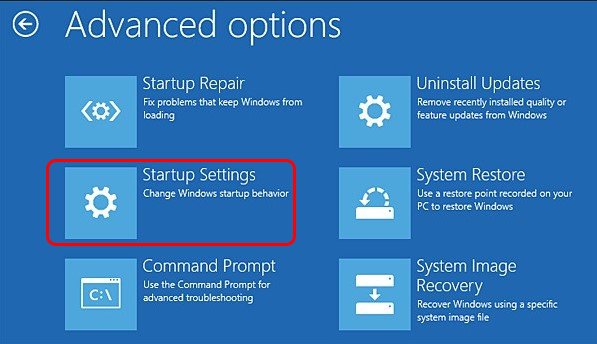 Vá com o botão Reiniciar .
Vá com o botão Reiniciar .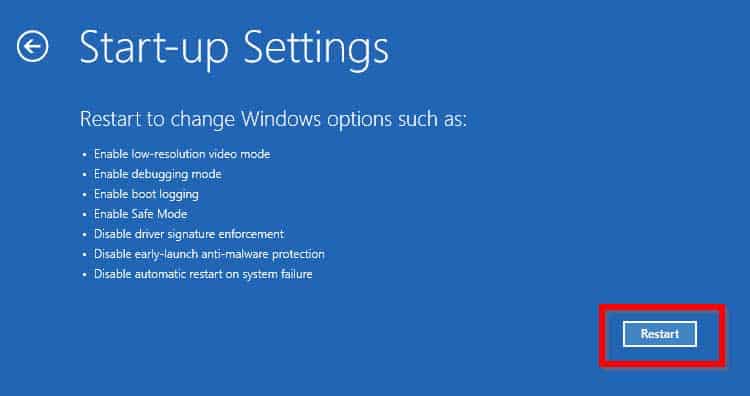
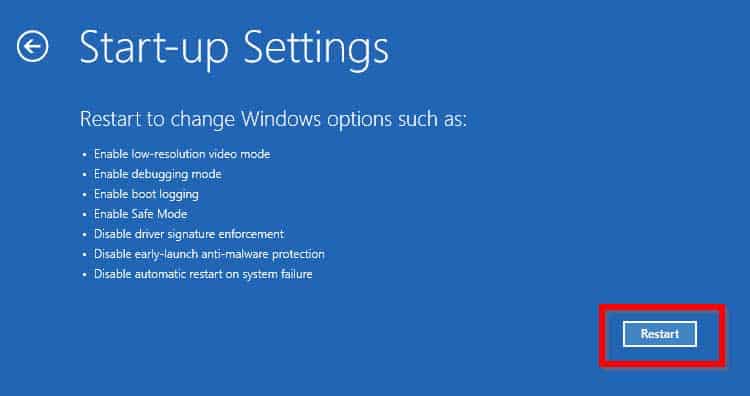 Pressione o botão associado ao modo de segurança.
Pressione o botão associado ao modo de segurança.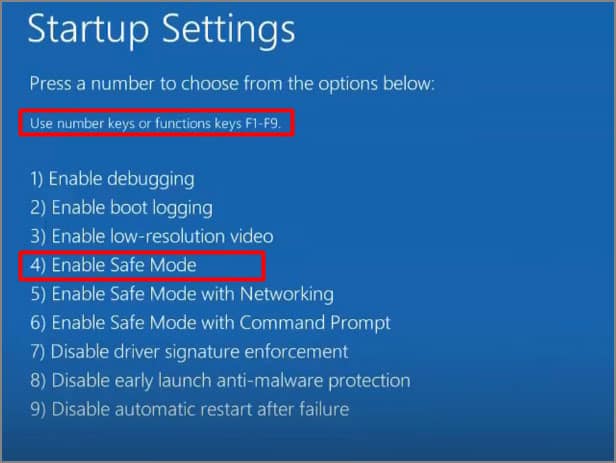
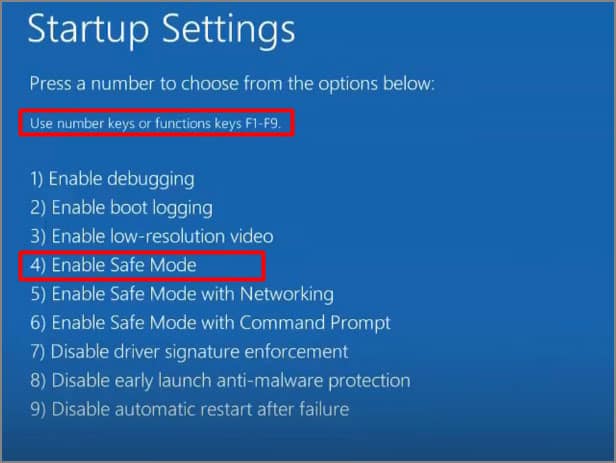
Assim que a tela for carregada, você entrará no modo de segurança. Agora, você poderá excluir o arquivo ntdll.dll já existente no local: C:\Windows\System32 com um novo. Seria melhor se você pudesse copiar o mesmo arquivo de outro computador funcionando perfeitamente. Mas se você não conseguir acompanhar, você pode baixar o ntdll.dll arquivo da internet.
Baixe e extraia o arquivo zip. Copie o arquivo.dll da pasta extraída. Em seguida, remova o existente e cole o novo arquivo no local.
Em seguida, saia do modo de segurança e reinicie o computador para verificar se ele resolve o problema.
Use a mídia de recuperação do Windows
Se você inserir um erro BSOD, é provável que O Ambiente de Recuperação do Windows não carregava. Nesse caso, pode ser necessário usar a mídia de instalação do Windows para executar os comandos e etapas acima.
Baixe o Mídia de instalação do Windows em um dispositivo inicializável em qualquer outro computador e conecte-o ao que apresenta este erro. Em seguida, prossiga com as etapas fornecidas para inserir:
Selecione o idioma e clique em Avançar. Clique em Reparar seu computador.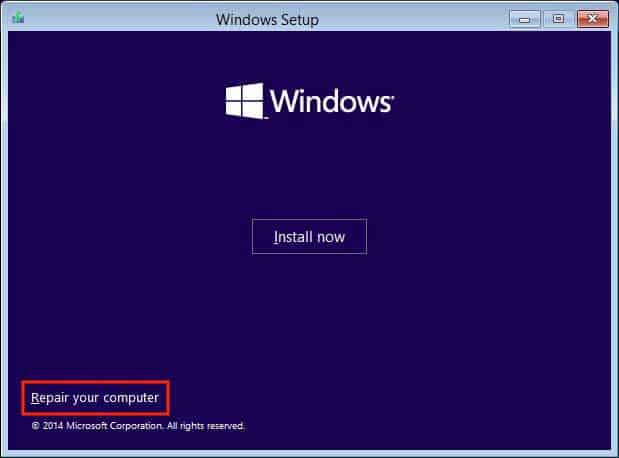
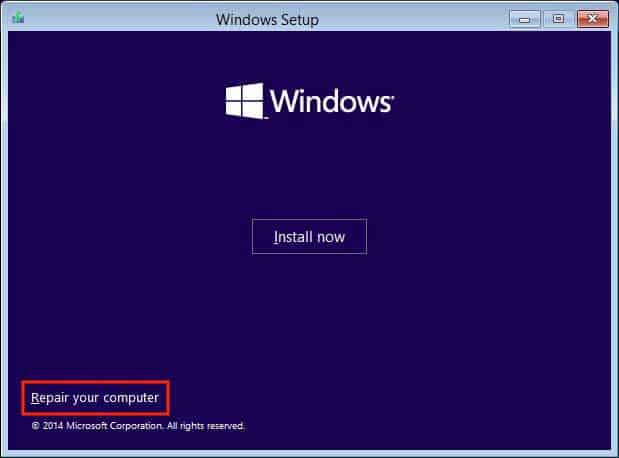 Vá para Solucionar problemas.Escolha Opções avançadas.
Vá para Solucionar problemas.Escolha Opções avançadas.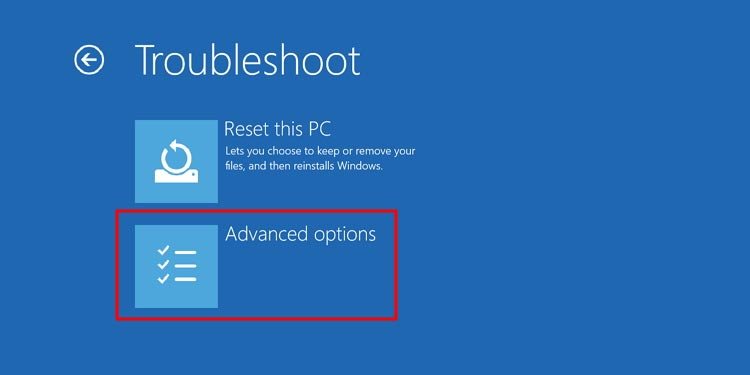
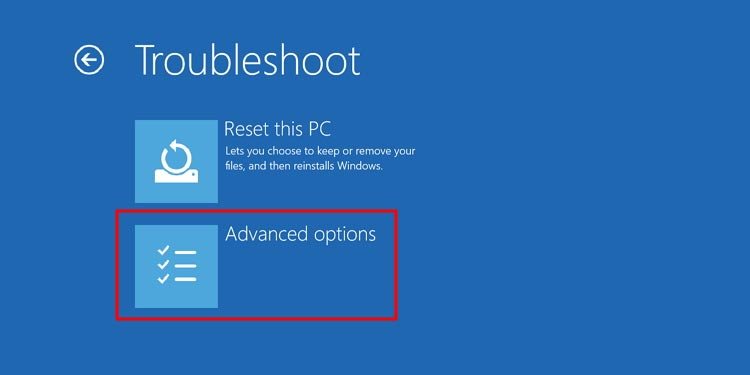
Depois de chegar ao menu de opções avançadas, você terá mais opções para o ambiente de recuperação, exceto para inicialização segura. Execute todas as correções mencionadas na seção acima e prossiga para a próxima parte para entrar no modo de segurança.
Você pode inicializar no modo de segurança seguindo as etapas mencionadas abaixo:
Alcance Opções avançadas Menu como acima. Vá para Prompt de comando.Digite bcdedit/set 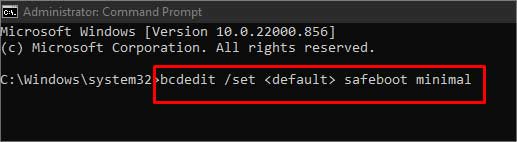
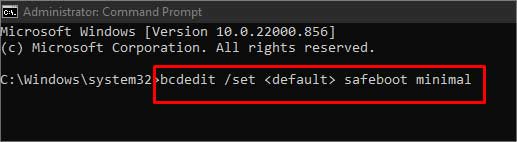 Remova a unidade USB e reinicie o computador pressionando o botão Energia .
Remova a unidade USB e reinicie o computador pressionando o botão Energia .
Para alterar o arquivo dll, você pode inserir a unidade externa com o arquivo ntdll.dll quando estiver no modo de segurança. Vá para o local do arquivo conforme mencionado na seção anterior e substitua o arquivo ntdll.dll existente pelo arquivo em sua unidade.
Excluir Bootcat.cache
A correção mencionada aqui é para apenas dispositivos com Windows 7 e servidor 2008. Como já mencionei, o suporte para esses sistemas operacionais terminou oficialmente. Portanto, é melhor atualizar para versões superiores. Mas, caso você não queira atualizar imediatamente, há uma solução rápida para solucionar esse erro BSOD temporariamente.
O arquivo Bootcat.cache localizado no sistema, se alterado, extraviado ou corrompido, certamente causará esse erro. Portanto, você pode tentar excluir o arquivo do seu sistema entrando no modo de segurança. Siga as etapas abaixo para carregar o modo de segurança:
Pressione e segure a tecla F8 enquanto liga seu PC. Ele carregará um estilo BIOS, Opções de inicialização avançadas menu. Use a tecla de seta para baixo para localizar o Modo de segurança.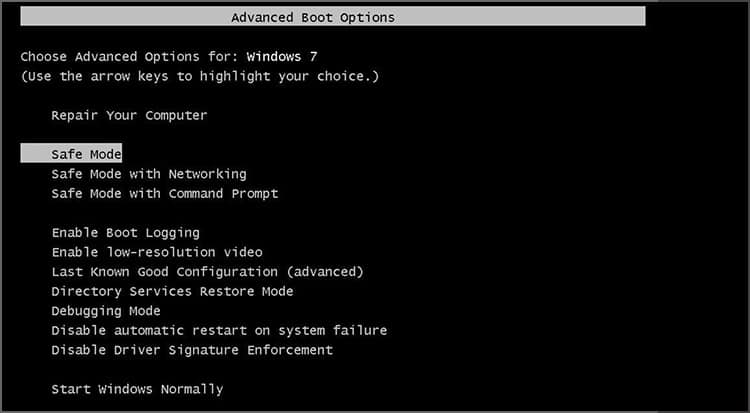
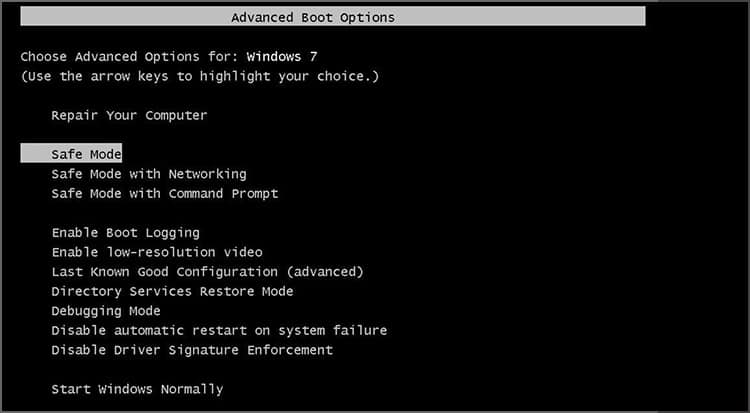 Pressione Enter para Escolher.
Pressione Enter para Escolher.
Depois de entrar no modo de segurança, navegue até C:\Windows\System32\CodeIntegrity e exclua o arquivo Bootcat.cache.
Redefinir ou reinstalar o Windows
Você também pode usar o WinDbg para determinar a causa raiz do BSOD. O WinDbg retornará valores de erro específicos, o que tornará mais fácil encontrar correções específicas. Mas, se nada estiver corrigindo seu problema, é recomendável que você redefina ou reinstale seu sistema operacional.