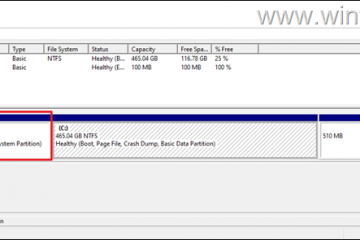Sempre que houver um problema com seu computador Windows, reiniciá-lo é a solução ideal. Mas e se o próprio recurso de reinicialização se tornar um pesadelo? Pode ser frustrante quando você está trabalhando em algo importante no seu PC com Windows e ele reinicia aleatoriamente, especialmente se isso acontecer a cada poucas horas. Aqui estão algumas soluções para ajudá-lo a consertar seu computador que está reiniciando aleatoriamente.
Índice
1. Soluções Básicas
Antes de avançarmos com soluções avançadas, queremos que você experimente primeiro as soluções básicas, como:
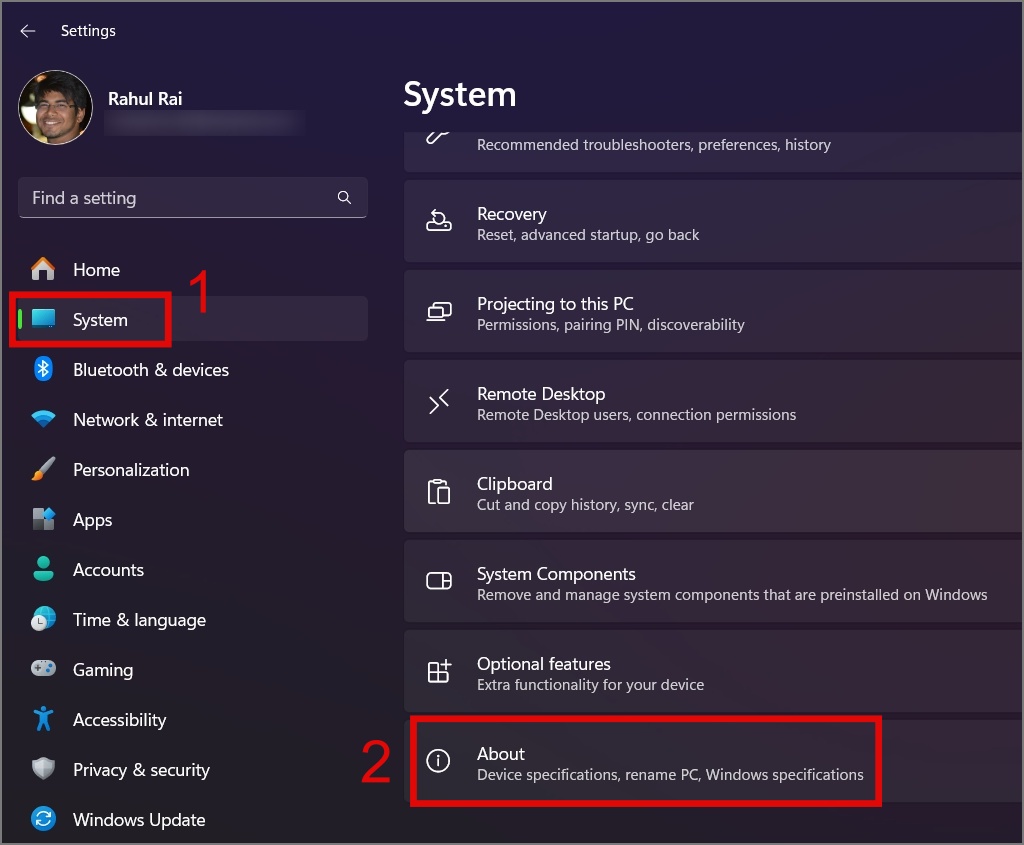 Examine a tomada elétrica: Seu computador desktop pode reiniciar sozinho devido a uma conexão frouxa com a tomada da parede. Você deve considerar examinar sua tomada em busca de conexões soltas ou testar a conexão de alimentação do seu computador em outra tomada. Além disso, já que estamos neste tópico, certifique-se de que o cabo de extensão que você está usando para conectar vários dispositivos de computador também esteja funcionando corretamente. Certifique-se de que seu PC não esteja superaquecendo: Um motivo comum para seu PC ou laptop reiniciar constantemente é o superaquecimento. Se você estiver jogando continuamente, editando um vídeo em 4K ou executando outras tarefas que consomem muitos recursos, seu computador poderá reiniciar ocasionalmente devido ao superaquecimento como medida de proteção, especialmente se seu laptop ou PC estiver equipado com hardware de nível medíocre. Limpe seu computador: Outro motivo comum pelo qual muitos usuários experimentam reinicializações contínuas é o acúmulo de poeira e detritos dentro do computador, causando superaquecimento e instabilidade do sistema. Então, talvez você possa tentar abrir seu laptop ou PC para limpar seu hardware ou visitar o centro de serviços de informática para fazer o trabalho.
Examine a tomada elétrica: Seu computador desktop pode reiniciar sozinho devido a uma conexão frouxa com a tomada da parede. Você deve considerar examinar sua tomada em busca de conexões soltas ou testar a conexão de alimentação do seu computador em outra tomada. Além disso, já que estamos neste tópico, certifique-se de que o cabo de extensão que você está usando para conectar vários dispositivos de computador também esteja funcionando corretamente. Certifique-se de que seu PC não esteja superaquecendo: Um motivo comum para seu PC ou laptop reiniciar constantemente é o superaquecimento. Se você estiver jogando continuamente, editando um vídeo em 4K ou executando outras tarefas que consomem muitos recursos, seu computador poderá reiniciar ocasionalmente devido ao superaquecimento como medida de proteção, especialmente se seu laptop ou PC estiver equipado com hardware de nível medíocre. Limpe seu computador: Outro motivo comum pelo qual muitos usuários experimentam reinicializações contínuas é o acúmulo de poeira e detritos dentro do computador, causando superaquecimento e instabilidade do sistema. Então, talvez você possa tentar abrir seu laptop ou PC para limpar seu hardware ou visitar o centro de serviços de informática para fazer o trabalho.
2. Desativar reinicialização automática em caso de falha do sistema
O Windows possui um recurso oculto que reinicia automaticamente o computador em caso de falha do sistema. Você deve ter experimentado isso em primeira mão quando seu PC de repente mostra um erro de tela azul ou fica preto. Existe a possibilidade de que, devido a alguns bugs ou erros no software, seu computador continue reiniciando. Desativar temporariamente esse recurso pode ajudá-lo com o problema de reinicialização. Veja como desativar a reinicialização automática em um PC com Windows:
1. Abra as Configurações do Windows (tecla Windows + I) e navegue até Sistema > Sobre.
2. Em seguida, clique no link Configurações do Sistema avançado.
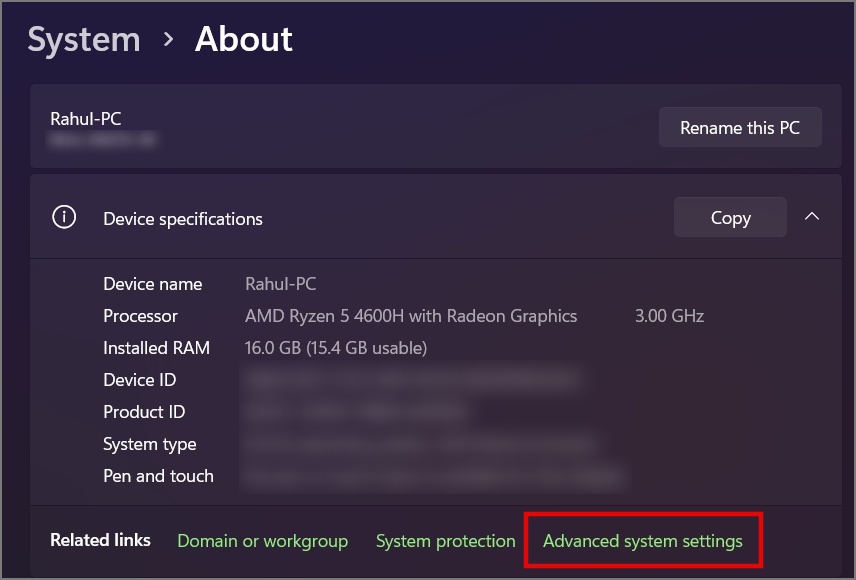
3. Depois disso, mude para a guia Avançado e clique no botão Configurações na seçãoInicialização e Recuperação.
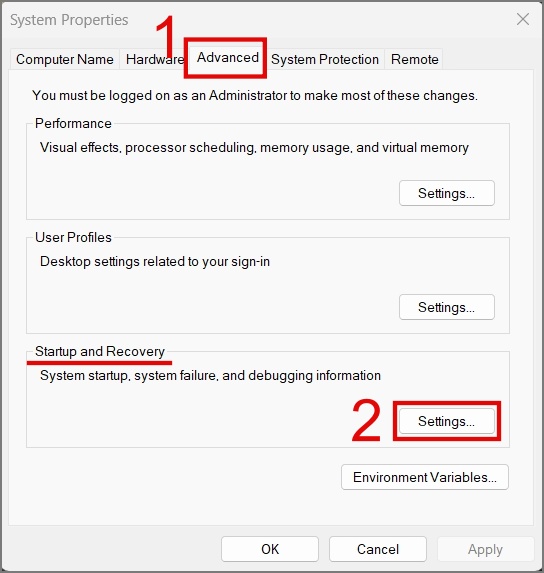
4. Nas novas janelas, desmarque a caixa ao lado da opção Reiniciar automaticamente e clique em OK.
5. Novamente , aperte o botão OK e isso provavelmente resolverá o problema de reinicialização contínua do laptop.
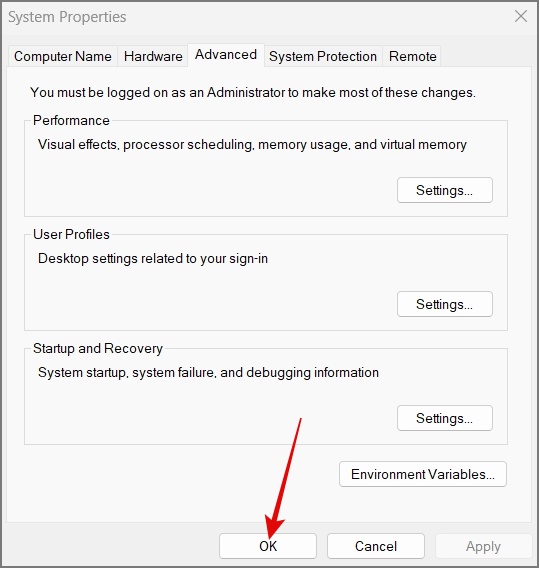
DICA: saiba como reiniciar qualquer dispositivo resolve a maioria dos problemas
3. Inspecione conexões internas soltas
Se você conseguir abrir o gabinete do PC, verifique se há conexões soltas no hardware. Alguns fios ou componentes do PC podem ter se soltado durante o movimento do gabinete.
Falando em hardware, você atualizou ou adicionou hardware recentemente ao seu PC ou laptop? Às vezes, o Windows não consegue configurar o novo hardware ou o hardware adicionado pode não ser compatível com a placa-mãe atual, o que pode ser o motivo da reinicialização constante do computador. Se for esse o caso, entre em contato com o fabricante do seu PC para obter o hardware correto.
Também é provável que hardware como RAM, SSD ou disco rígido tenha sido corrompido e esse é o motivo pelo qual seu computador às vezes reinicia aleatoriamente. Se for esse o caso, certifique-se de adquirir um novo que seja compatível com o seu computador.
4. Verifique sua fonte de alimentação
Nas soluções básicas, discutimos o problema de superaquecimento causado por atividades como jogos, edição de vídeo, renderização 3D, mineração de criptomoedas e muito mais. Essas tarefas colocam uma carga substancial em sua CPU e GPU. Se a energia exigida por esses aplicativos ou jogos exceder a capacidade da sua unidade de fonte de alimentação (PSU), ela poderá não fornecer energia suficiente, causando a reinicialização do computador. Portanto, certifique-se de que seu laptop ou PC tenha um adaptador de carregamento ou fonte de alimentação capaz que atenda aos requisitos que sua placa-mãe pode suportar. Isso garantirá que seu computador não reinicie aleatoriamente no futuro.
5. Alterar plano de energia
Já discutimos o problema da fonte de alimentação no nível do hardware. Vamos ver como as configurações de energia do Windows também podem afetar o funcionamento do seu computador. O problema é que quando o seu PC opera no modo de economia de bateria ou no modo de baixo desempenho, então você executa uma tarefa altamente intensiva, o sistema operacional acelera a CPU e outros componentes de hardware para economizar energia, fazendo com que o computador reinicie inesperadamente. Talvez definir o plano de energia para alto desempenho possa ajudar a resolver o problema de reinicialização. Veja como fazer isso:
NOTA: configurar o modo de alto desempenho afetará a vida útil da bateria se você estiver usando um laptop.
Se você usar um laptop, Se você é um usuário do Windows 10, basta clicar no ícone Bateria na barra de tarefas e arrastar o controle deslizante > para o lado direito para configurá-lo para o modoMelhor desempenho.
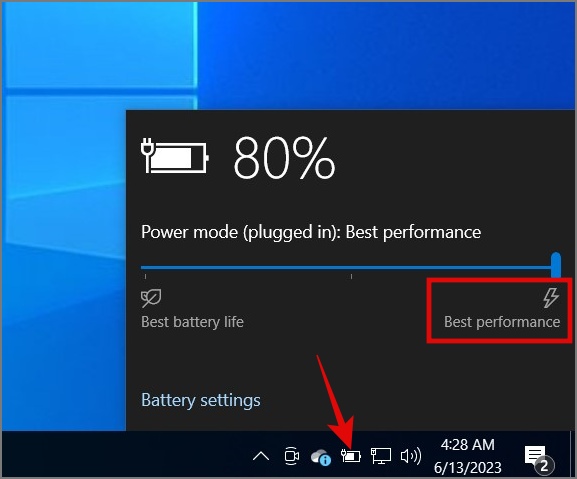
Por outro lado, os usuários do Windows 11 podem navegar até Configurações > Sistema > Energia e bateria e selecione a opção Melhor desempenho em Modo de energia.
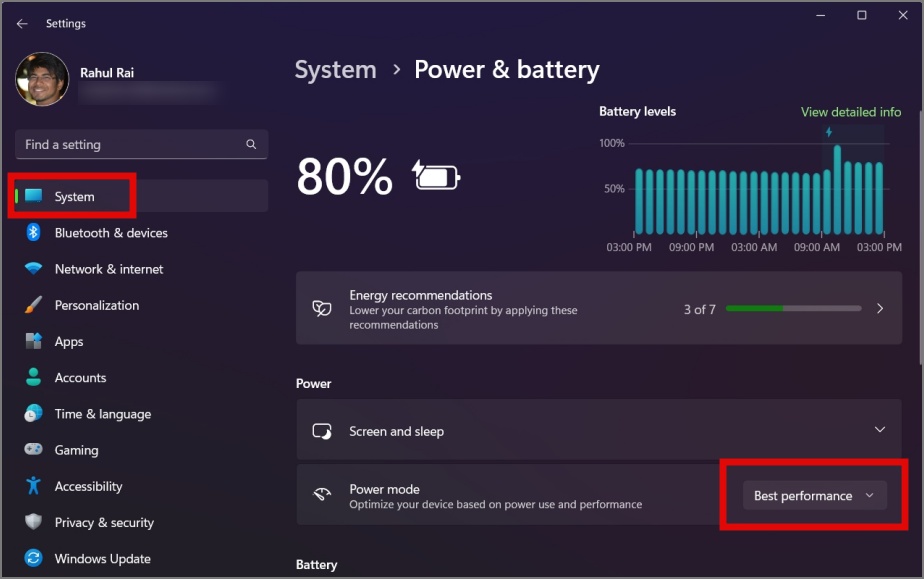
6. A bateria do seu laptop acabou
Se a bateria do seu laptop estiver descarregada e você depender apenas do carregador, uma conexão solta ou até mesmo um leve distúrbio pode fazer com que o seu laptop seja reiniciado. Portanto, é altamente recomendável substituir a bateria para evitar esse problema. Se a bateria não for o problema, você poderá passar para a próxima solução.
7. Desinstalar software instalado recentemente
Também existe a possibilidade de que o problema de reinicialização tenha sido acionado por um aplicativo recém-instalado ou atualizado em seu PC com Windows. Um bug no aplicativo pode afetar significativamente o comportamento do seu computador. Portanto, considere desinstalar o aplicativo para ver se isso resolve o problema de reinicialização.
8. Execute uma verificação de malware
Falando em software, você verificou se o seu computador está infectado com algum tipo de malware? O malware pode se infiltrar no seu sistema por meio de vários canais, como software pirata, anexos de e-mail, sites inseguros e muito mais. Isso pode resultar em comportamento anormal em sua CPU, disco ou memória, resultando em reinicializações aleatórias a qualquer momento.
Se você tiver um software antimalware confiável, execute uma verificação completa. Caso contrário, não há necessidade de se preocupar. Seu PC com Windows também inclui uma ferramenta antivírus integrada projetada para ajudar a proteger seu dispositivo contra ameaças externas.
1. Inicie a Pesquisa do Windows (Windows Key + S) e procure o aplicativo Segurança do Windows.
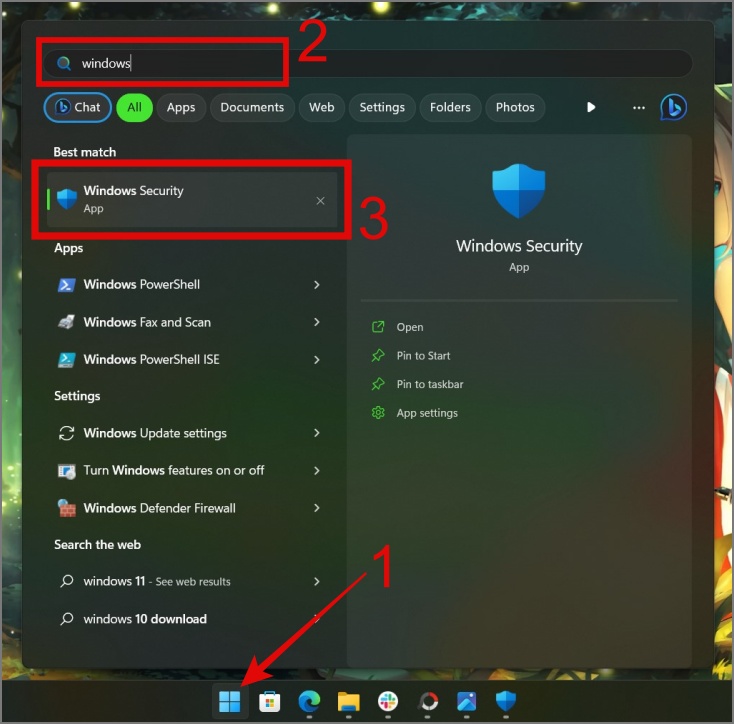
2. Após abri-lo, navegue até Proteção contra vírus e ameaças > Opções de verificação.
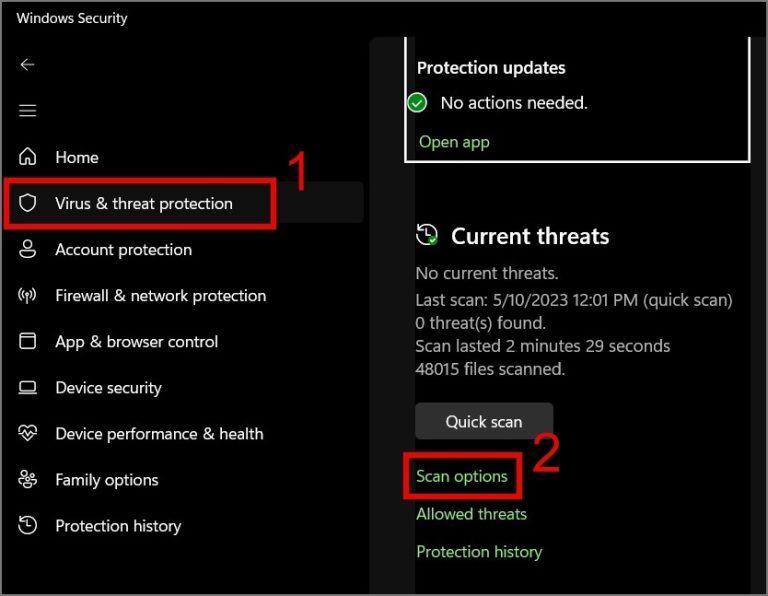
3. Por último, selecione a opção Verificação completa e clique no botão Verificar agora.
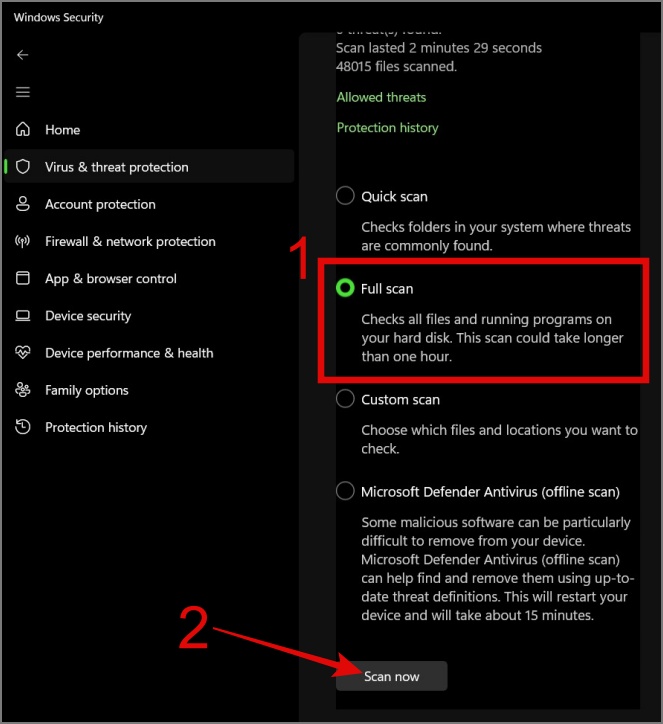
9. Execute o Windows Update
Às vezes, um bug no sistema operacional pode fazer com que o computador reinicie sozinho. Para corrigir isso, você pode verificar se há atualizações do Windows. Muitas vezes, essas atualizações oferecem soluções para esses problemas. Para atualizar seu PC com Windows 11, vá para Configurações > Windows Update e clique no botão Verificar atualizações.
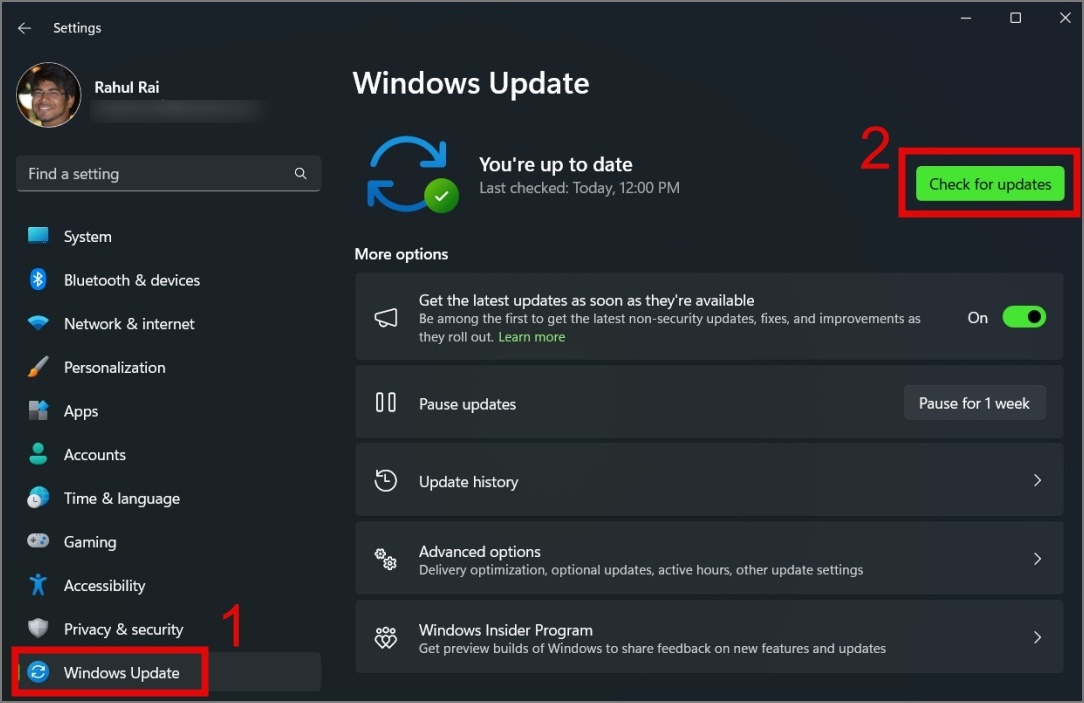
Quanto aos usuários do Windows 10 , navegue até Configurações (tecla Windows + I) > Atualização e segurança > Windows Update e clique no botão Verificar atualizações .
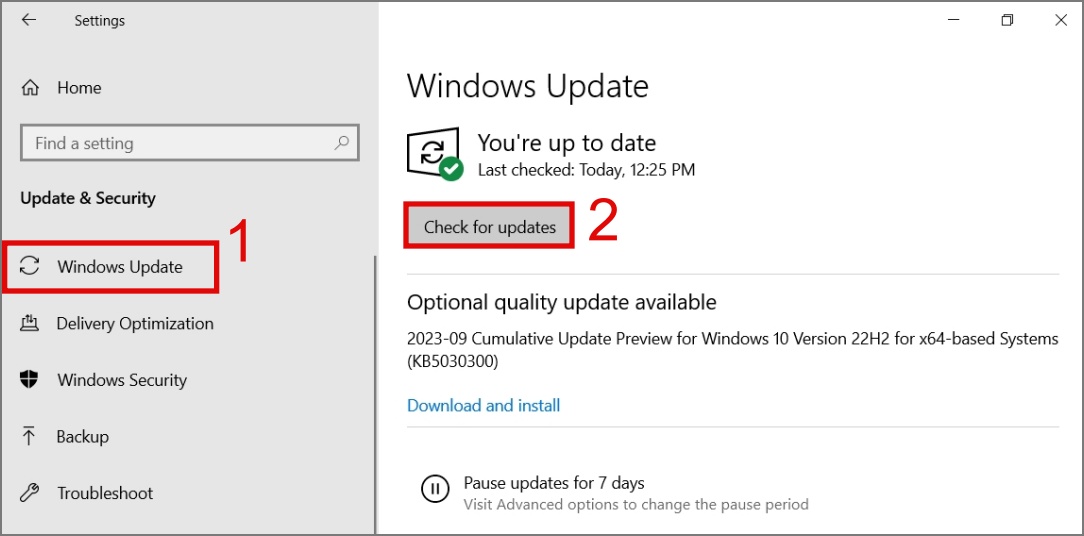
10. Pare de fazer overclock em sua CPU
Outro motivo para falha do sistema é o overclock da CPU. Ao fazer essas coisas, o que acontece é que você empurra o processador além dos limites recomendados, causando superaquecimento e instabilidade, o que pode resultar em travamentos do sistema ou danos permanentes ao hardware. Portanto, é altamente recomendável que você considere restaurar a CPU para as configurações padrão.
11. Execute a ferramenta de diagnóstico de memória
Alguns momentos atrás, discutimos como uma falha de hardware pode afetar o desempenho do seu computador e sua RAM não é exceção. Para encontrar qualquer problema com sua RAM, você pode usar a ferramenta de diagnóstico de memória, que pode ajudá-lo a encontrar a causa raiz do problema de reinicialização. Veja como usar a ferramenta:
1. Abra a caixa de diálogo Executar (tecla Windows + R) e digite mdsched.exe e pressione a tecla OK ou Enter.

2. Depois disso, uma janela de diagnóstico será aberto e, a partir daí, selecione a opção Reiniciar agora e verificar se há problemas.
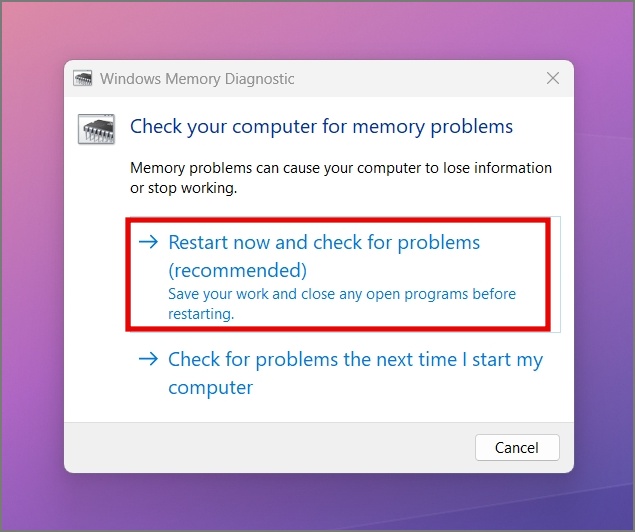
NOTA: certifique-se de salvar todo o seu trabalho antes de reiniciar.
Agora seu PC ou laptop com Windows será desligado e iniciará o processo de diagnóstico de memória. Durante o processo, se você descobrir algum erro, você saberá quem é o verdadeiro culpado aqui.
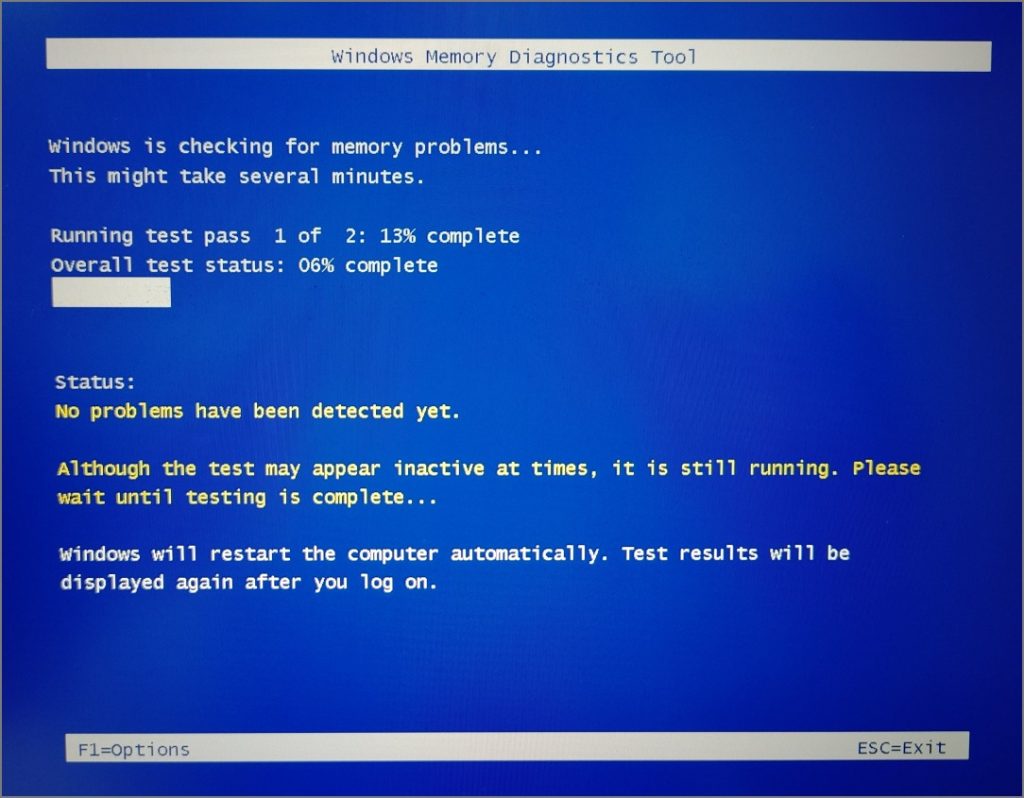
12. Execute a verificação SFC e DISM
Se não houver problemas com sua RAM, o próximo componente a ser inspecionado em busca de erros será seu disco rígido ou SSD. Dado que o próprio Windows é armazenado e opera a partir do disco, qualquer problema pode fazer com que o PC seja reiniciado com frequência. Felizmente, ferramentas como SFC (System File Checker) e DISM (Deployment Image Servicing and Management) podem ajudar você a corrigir facilmente muitos problemas de sistema e arquivos de disco.
Para realizar uma verificação SFC, basta abrir o Prompt de Comando (Administrador).
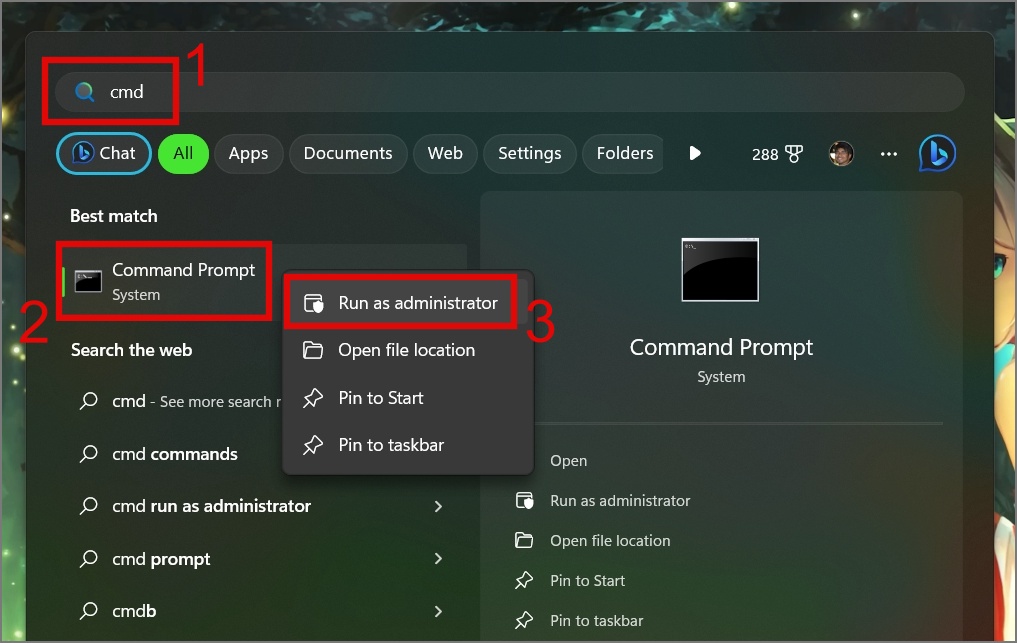
Em seguida, digite o comando sfc/scannow e pressione a tecla Enter .
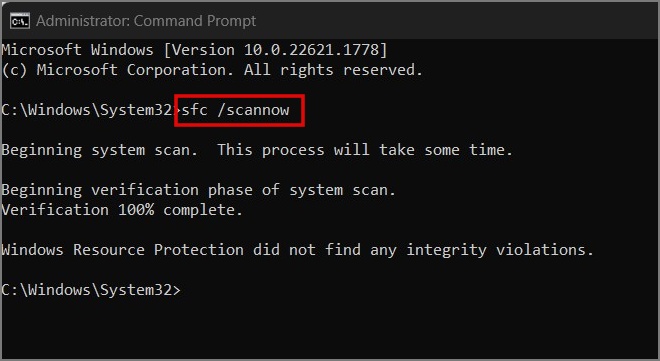
Isso é tudo. Ele iniciará uma verificação em seu computador para identificar e resolver quaisquer erros detectados.
Considerando que, para realizar uma verificação DISM, abra o Prompt de comando como administrador e digite Dism/Online/Cleanup-Image/CheckHealth e pressione a tecla Enter .
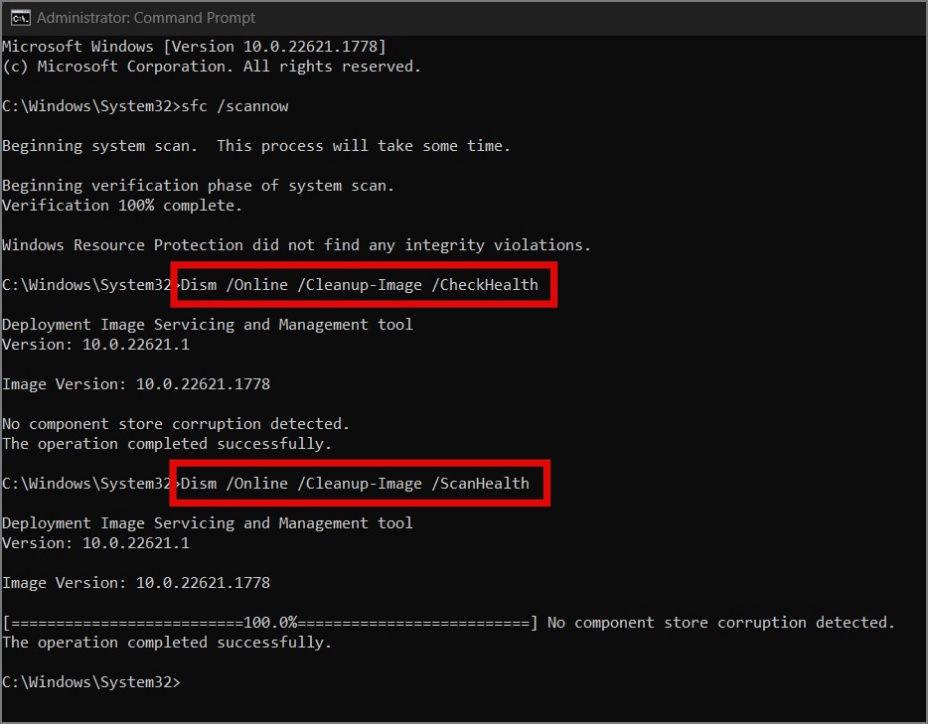
Observação: CheckHealth verificará apenas arquivos corrompidos, sem fazer nenhuma alteração nos arquivos do sistema. Se quiser fazer alguma alteração, você pode usar ScanHealth ou RestoreHealth.
13. Atualizar driver
Se a verificação no nível do hardware também não tiver êxito na resolução do problema de reinicialização, a atualização dos drivers poderá funcionar como mágica. Veja como atualizar os drivers:
1. Clique com o botão direito no menu Iniciar ou use a Tecla Windows + X atalho de teclado para abrir o menu WinX. A partir daí, selecione o Gerenciador de Dispositivos.
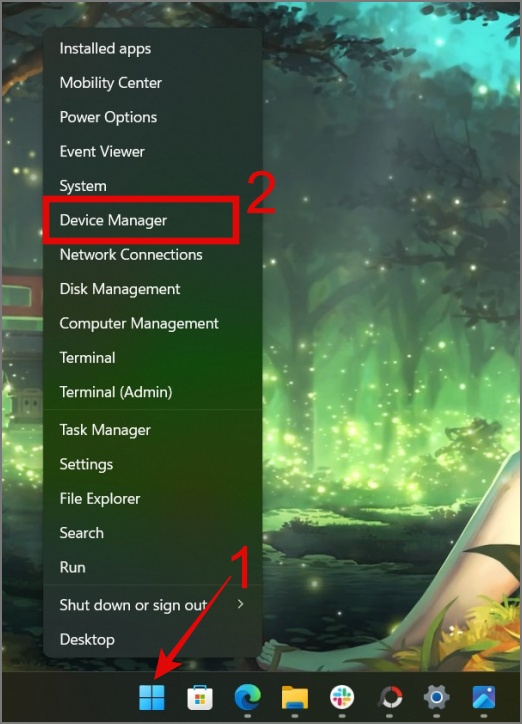
2. Em seguida, selecione o driver específico que deseja atualizar. Neste guia, nos concentraremos em localizar um driver para o SSD. Para fazer isso, expanda Unidades de disco, clique com o botão direito na unidade designada e escolha a opção Atualizar driver.
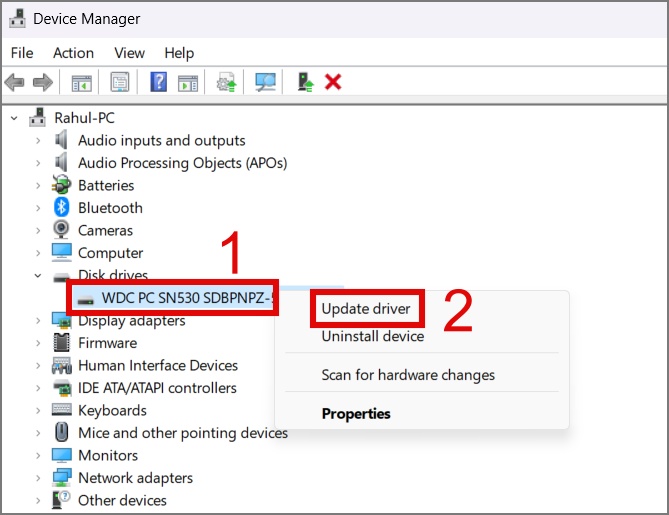
3. No próximo janela, você pode optar pela opção automática ou, se tiver o driver correto, optar pela opção manual.
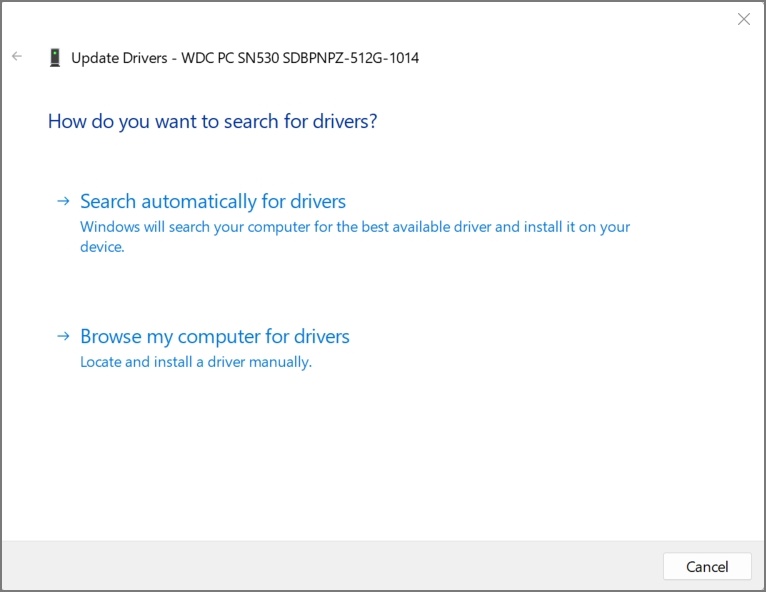
4. Agora, repita as mesmas etapas para cada driver.
DICA PRO: Se quiser atualizar todos os seus drivers de uma só vez, você pode usar o Aplicativo Driver Easy.
14. Desative a inicialização rápida
O recurso Inicialização rápida do Windows foi projetado para inicializar o PC mais rapidamente. No entanto, como não desliga totalmente o PC, às vezes pode levar a problemas de inicialização, o que resulta na reinicialização do PC de forma aleatória e automática. Você pode considerar desativar esse recurso para ver se ele resolve o problema de reinicialização do seu PC ou laptop.
1. Encontre e abra o Painel de Controle no seu computador usando o Windows Search (tecla Windows + S).
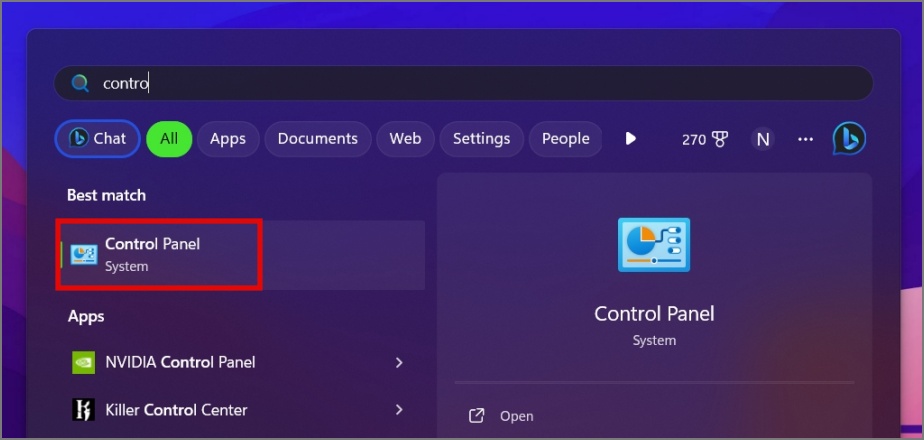
2. Clique em configurações de hardware e som.
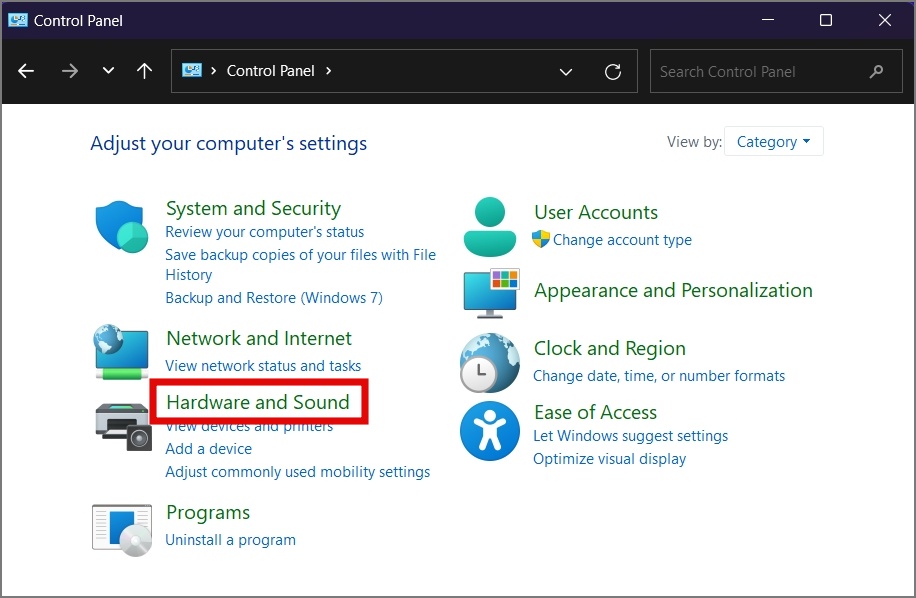
3. Em Opções de energia, selecione a opção Opção Alterar a função dos botões liga/desliga.
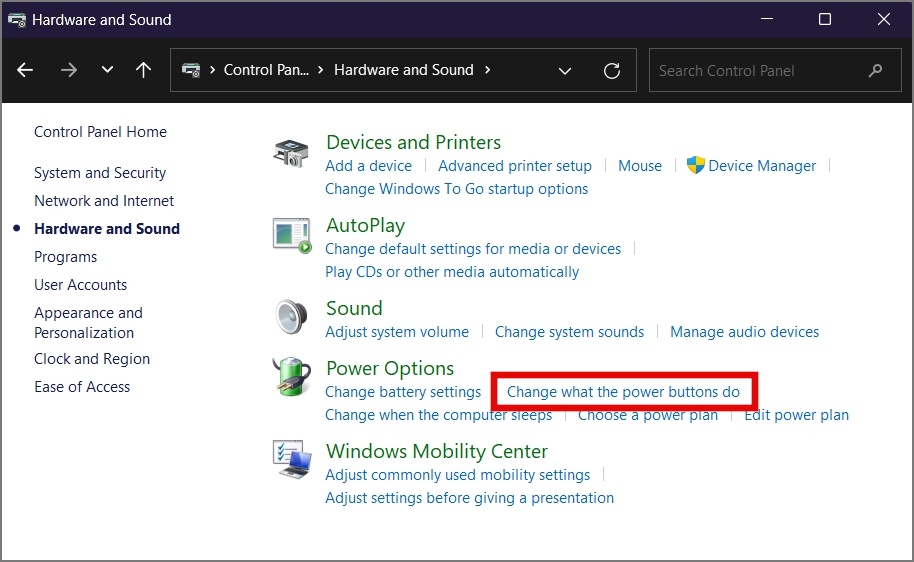
4. Em seguida, clique em Alterar configurações que não estão disponíveis no momento.
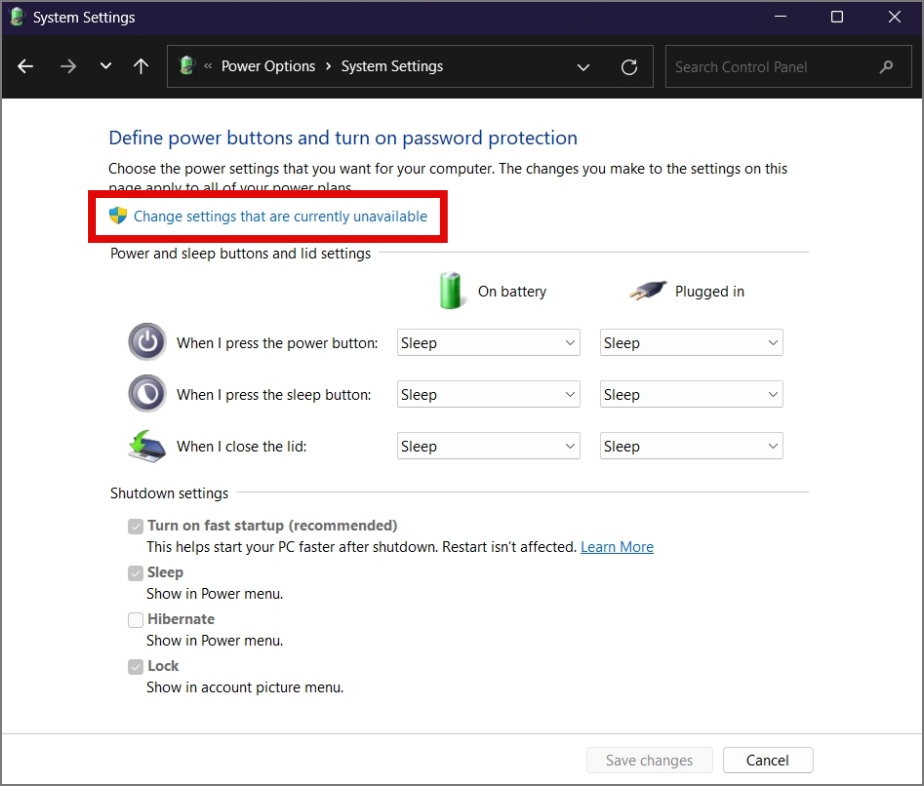
5. Por fim, desmarque a caixa ao lado da opção Ativar inicialização rápida e clique em Salvar alterações.

15. Atualize seu BIOS
Periodicamente, o fabricante do seu PC ou laptop lança atualizações de BIOS para o seu dispositivo. Já o BIOS é responsável por inicializar os componentes de hardware e fornecer as instruções básicas para a inicialização do computador. Portanto, acreditamos que atualizar o BIOS pode resolver o problema de reinicialização.
No entanto, é importante observar que esse método apresenta riscos. Se a atualização não for feita corretamente ou for interrompida, seu computador poderá ficar inutilizável. Assim, é crucial tomar as precauções necessárias antes de prosseguir com este método.
16. Reinstale o Windows
Se nenhuma das soluções funcionar a seu favor, seu último recurso é reinstalar o Windows em seu computador. Isso pode resolver possíveis bugs do sistema operacional ou conflitos de software. Preparamos um guia completo sobre como reinstalar o Windows; você pode conferir instruções detalhadas.
Pare o Endless Restart Boogie!
Ter que experimentar reinicializações aleatórias em seu computador Windows pode ser irritante. Isto não só prejudica a produtividade, mas também aumenta o risco de perder trabalho guardado ou interromper sessões de jogo. Esperamos que o guia acima tenha ajudado você a resolver o problema de reinicialização aleatória do seu PC com Windows.
A propósito, não confunda o problema de reinicialização aleatória com as reinicializações que ocorrem durante as atualizações do Windows. Estes são diferentes; Ocasionalmente, o Windows reinicia várias vezes durante um grande evento de atualização.
Antes de sair, você sabia que seu PC com Windows 11 vem com muitos anúncios indiretos? Veja como desativar todos eles.