Como alterar a letra de uma unidade no Windows-Digital Citizen UP
O Windows atribui letras de unidade para todas as unidades de disco rígido, unidades de estado sólido, unidades de mídia óptica, unidades removíveis e cartões de memória conectados ao seu computador. Como o sistema operacional faz isso sozinho, você pode ficar tentado a pensar que essas letras de unidade não podem ser alteradas. No entanto, isso não é verdade porque o Windows permite alterar a letra da unidade de qualquer unidade, desde que ela ainda não esteja sendo usada por outra. Veja como alterar a letra de uma unidade no Windows 11 e no Windows 10:
NOTA: Exceto o primeiro método deste guia, que se aplica apenas para o Windows 11, todos os outros métodos para alterar a letra de uma unidade funcionam da mesma forma no Windows 11 e no Windows 10. Antes de prosseguir, lembre-se de que alterar a letra da unidade onde o Windows está instalado não é recomendado e não pode ser feito seguindo as instruções deste guia. Além disso, você deve saber que alterar uma letra de unidade geralmente é seguro e não deve resultar em perda de dados. Isto é… a menos que você tenha instalado aplicativos ou jogos na unidade cuja letra você deseja alterar. Nesse caso, esses aplicativos ou jogos podem parar de funcionar corretamente.
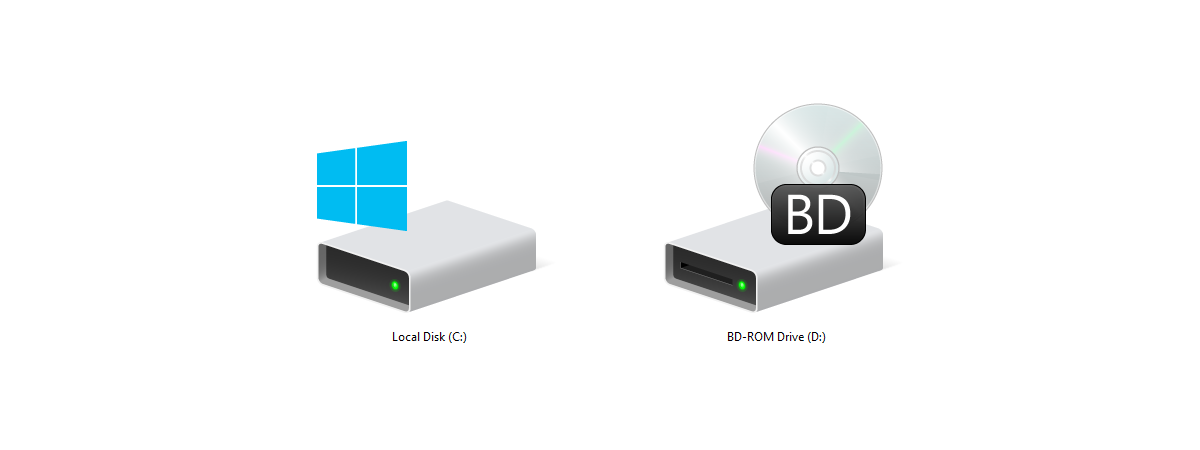
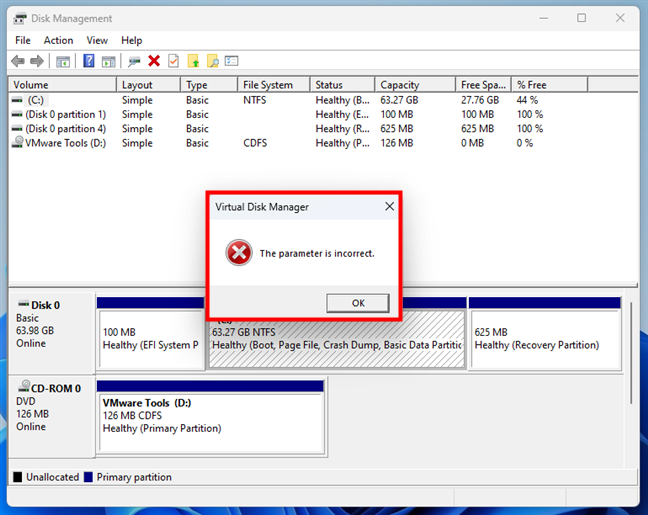
A tentativa de alterar a letra da unidade do sistema operacional resulta em erro
Como alterar a letra de uma unidade nas configurações do Windows 11
Se você estiver usando o Windows 11, uma maneira simples de alterar a letra da unidade de uma partição ou unidade removível é oferecida pelo aplicativo Configurações. Abra Configurações (Win + I) e selecione Sistema na barra lateral esquerda. Em seguida, no lado direito da janela, clique ou toque em Armazenamento.
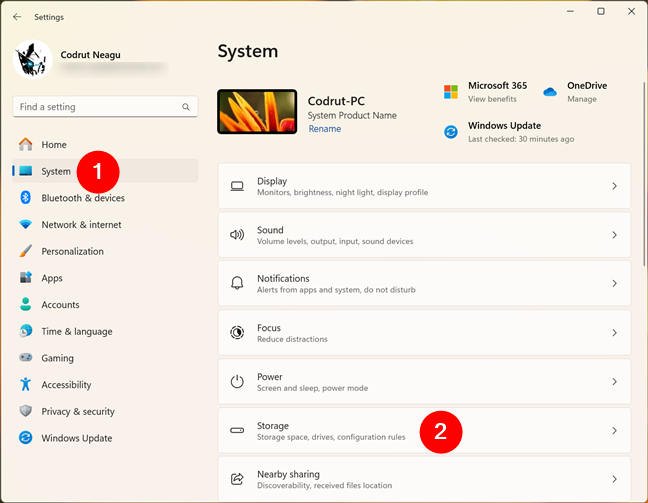
Abra Configurações e vá para Sistema > Armazenamento
Role para baixo para localizar a seção Gerenciamento de armazenamento. Em seguida, clique ou toque em Configurações avançadas de armazenamento.
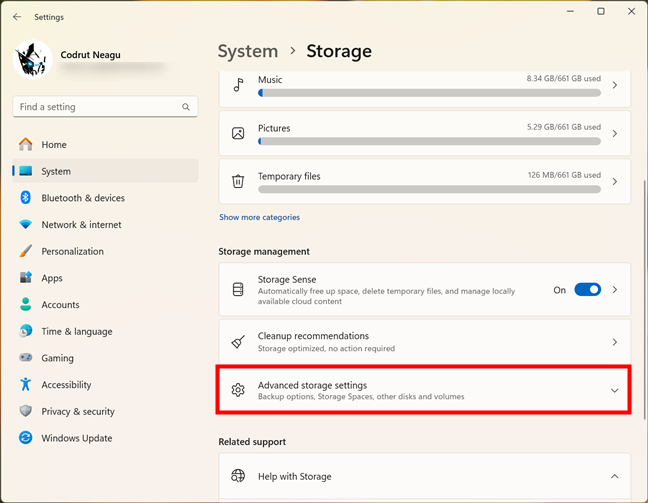
Vá para Configurações avançadas de armazenamento
Na lista expandida de Configurações avançadas de armazenamento, clique ou toque em Discos e volumes.
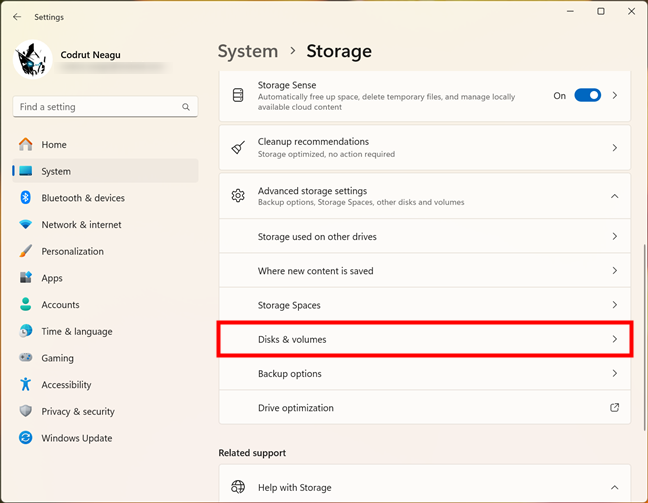
Abra os discos e volumes
Isso abre uma nova página onde você pode “Visualizar e gerenciar propriedades de seus discos e volumes”. Encontre a partição cuja letra de unidade você deseja alterar e clique ou toque no botão Propriedades próximo a ela.
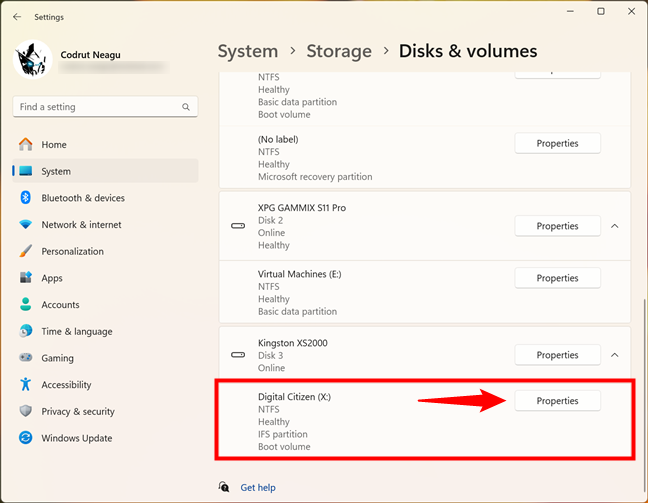
Clique em Propriedades ao lado da unidade
Isso carrega uma nova página no aplicativo Configurações, onde você pode ver e alterar algumas opções relacionadas à partição ou ao volume escolhido. Para definir uma nova letra de unidade, clique ou toque em Alterar letra de unidade nos dados do volume. seção.
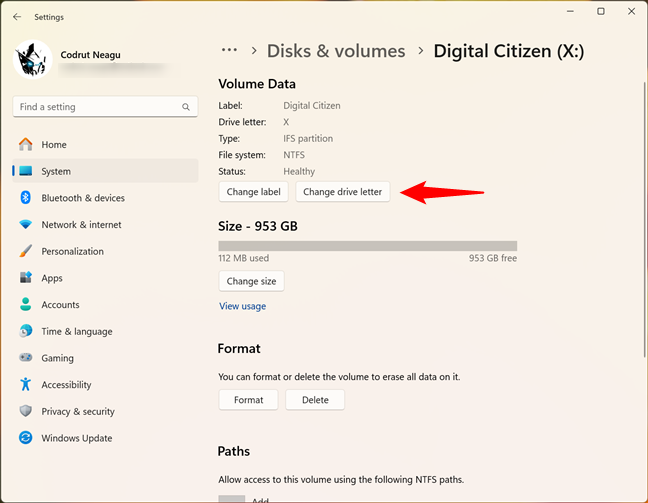
Clique em Alterar letra da unidade
O Windows 11 solicitará que você “Escolha qual letra de unidade usar para este volume”. Clique ou toque na letra exibida atualmente.
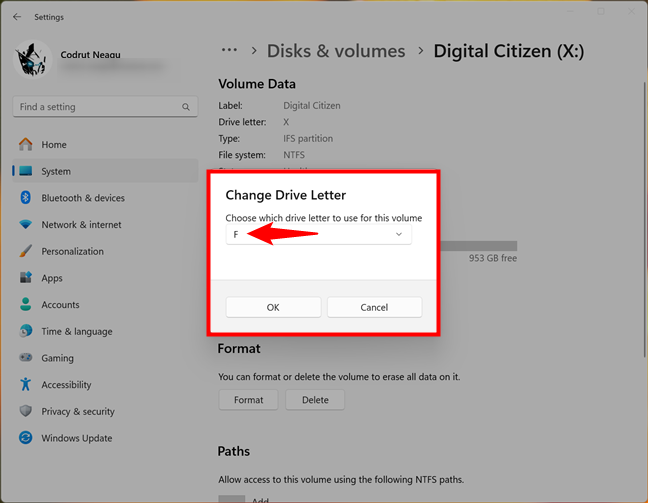
Escolha qual letra de unidade usar para este volume
Selecione a nova letra de unidade que deseja usar.
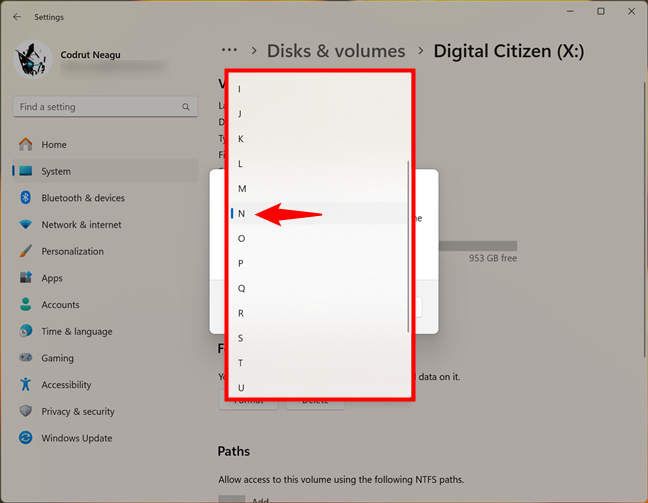
Selecione a nova letra da unidade
A nova letra da unidade é agora selecionado. Para salvar suas alterações e atribuir a letra da unidade, clique ou toque em OK.
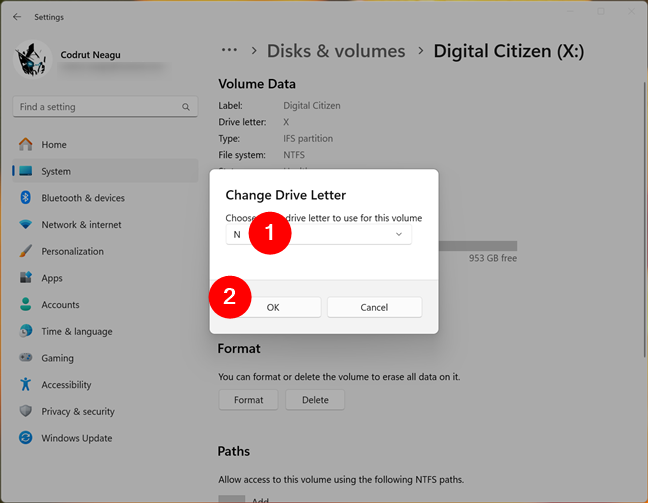
Atribuir a nova letra da unidade
A letra da unidade foi alterada. Agora você pode fechar o aplicativo Configurações e continuar trabalhando no seu PC com Windows 11.
Como alterar a letra de uma unidade usando o Gerenciamento de disco
Outra maneira de alterar a letra da unidade de uma partição ou unidade removível está disponível na ferramenta Gerenciamento de disco. Abra o Gerenciamento de disco: um método rápido que funciona da mesma forma no Windows 11 e no Windows 10 é usar o menu WinX: clique com o botão direito (ou toque e segure) no botão Windows na barra de tarefas e selecione Gerenciamento de disco no menu.
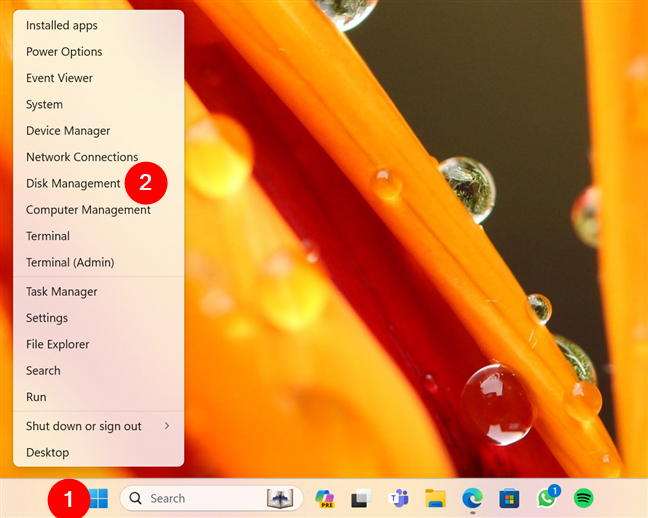
Abrir disco gerenciamento
A ferramenta Gerenciamento de disco é aberta e deve ser semelhante à captura de tela abaixo.
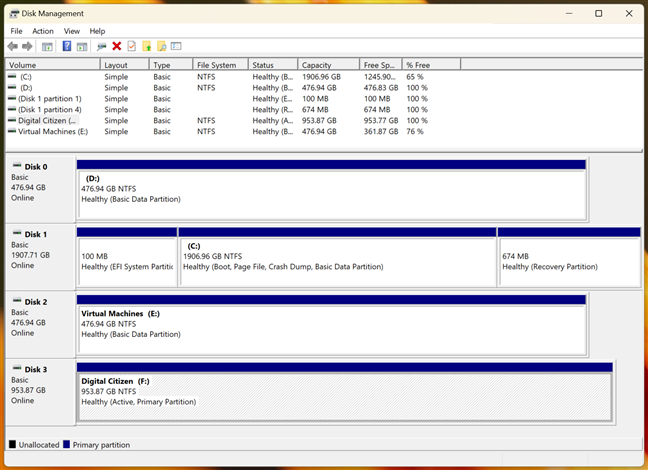
A janela Gerenciamento de disco
Encontre a unidade cuja letra você deseja alterar e clique com o botão direito nela (ou pressione e segure se estiver usando uma tela sensível ao toque). Esta ação abre um menu de contexto semelhante ao da próxima imagem. No menu, clique (ou toque) na opção “Alterar letra e caminhos da unidade”.
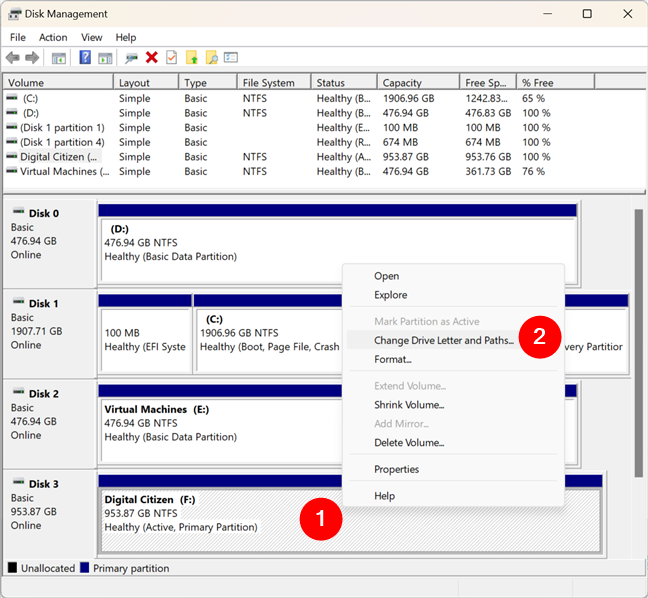
Clique com o botão direito na unidade e selecione Alterar letra e caminhos da unidade
O Gerenciamento de disco abre uma pequena janela chamada “Alterar letra da unidade e Caminhos para [Letra da Unidade]:.”No campo chamado “Permitir acesso a este volume usando a seguinte letra de unidade e caminhos”, você pode ver a letra usada atualmente para essa unidade. Por exemplo, uma de minhas unidades de estado sólido USB usou a letra de unidade F.
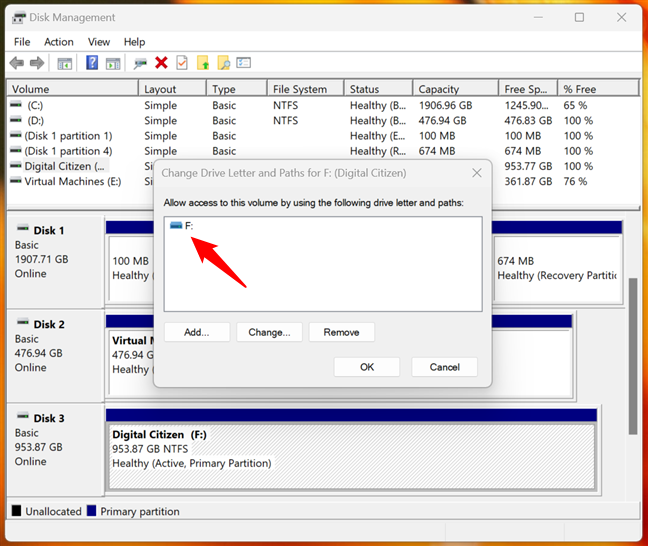
O letra da unidade atual
Clique ou toque no botão Alterar.
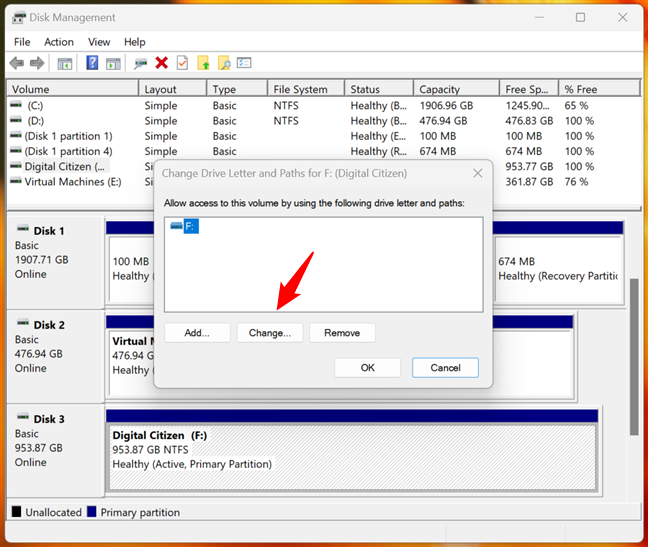
Clique no botão Alterar
Outra janela de diálogo, Alterar letra ou caminho da unidade, é aberta. Nela, há uma opção chamada “Atribuir o seguinte letra da unidade.”À direita você encontrará uma lista com todas as letras do alfabeto que não estão em uso. O valor padrão é a letra da unidade usada atualmente pela unidade selecionada.
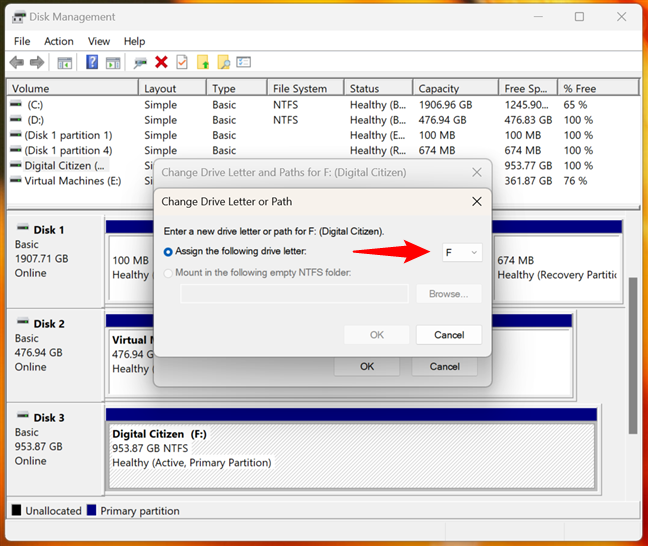
Atribuir a seguinte letra de unidade
Clique ou toque na lista de letras de unidade e selecione a nova letra de unidade que deseja atribuir à unidade.
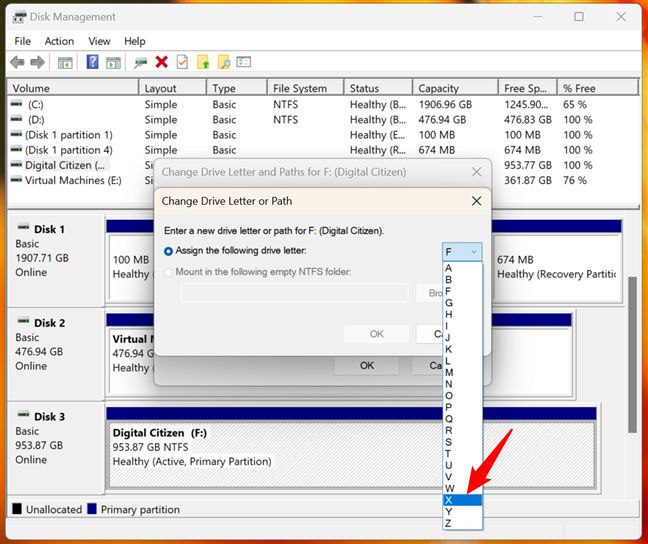
Escolha a nova letra da unidade
Depois de selecionar a nova letra da unidade, clique ou toque em OK.
Atribuir a nova letra de unidade
O Windows pode alertá-lo para o fato de que “Alguns programas que dependem de as letras das unidades podem não funcionar corretamente.”. Você deve saber que, na maioria dos casos, alterar a letra da unidade não é um problema e os aplicativos modernos não devem parar de funcionar corretamente. Se você estiver usando programas mais antigos, eles podem ter problemas para funcionar corretamente. se eles precisarem de acesso à unidade em questão. O Windows oferece a opção de continuar ou não. Se você ainda estiver determinado a alterar a letra da unidade, vá em frente e pressione Sim.
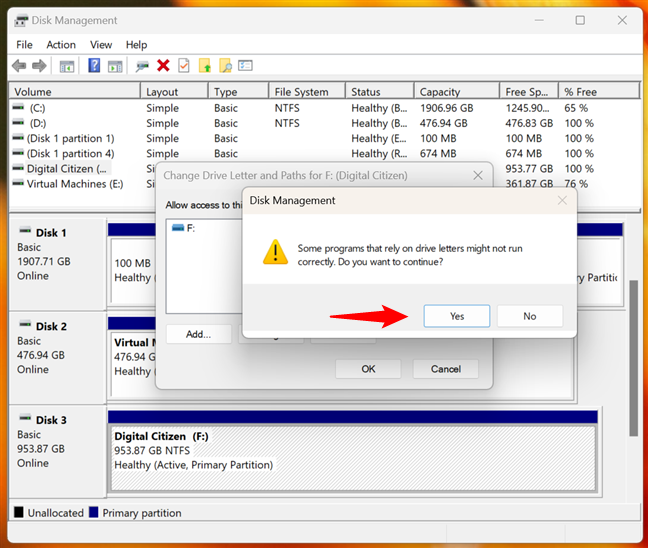
Alguns programas que dependem de letras de unidade podem não funcionar corretamente
Se você optar por continuar, a letra da unidade será alterada instantaneamente para aquele que você selecionou.
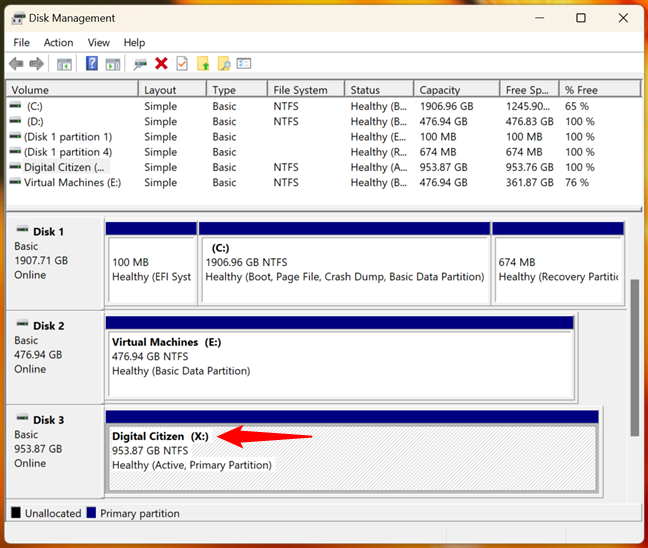
A letra da unidade foi alterada
A letra da unidade foi alterada para que você possa continuar com o que quiser em seu computador com Windows 11 ou Windows 10.
Como alterar a letra de uma unidade no CMD (Prompt de Comando)
Você sabia que também pode alterar a letra de uma unidade no Windows usando a linha de comando? Veja como tudo funciona:
Como usuário administrador, abra o Prompt de Comando ou, se preferir, inicie o Terminal e abra uma guia do Prompt de Comando nele. Em seguida, execute o próximo comando para acessar as ferramentas de particionamento de disco:
diskpart
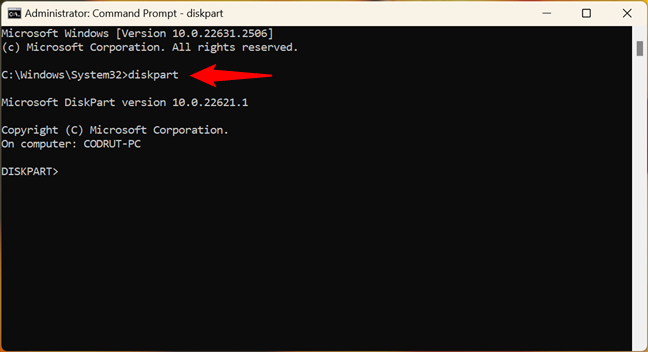
Executando o diskpart no CMD
Para ver todos os volumes em seu computador Windows 11 ou Windows 10, execute este próximo comando:
listar volume
Na saída, encontre o volume ao qual deseja atribuir uma nova letra de unidade. No exemplo abaixo, você pode ver que aquele que desejo alterar está marcado como Volume 5 no meu computador e sua letra de unidade atual é N.
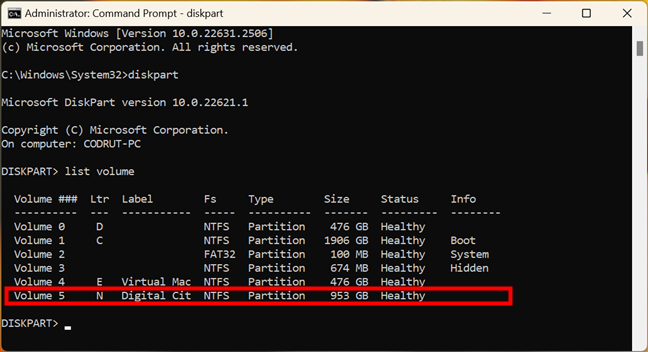
Encontre o volume
Depois de identificar a unidade que você deseja alterar a letra da unidade, você precisa selecioná-la. Para fazer isso, execute este comando substituindo [number] pelo número real do seu volume:
select volume [number]
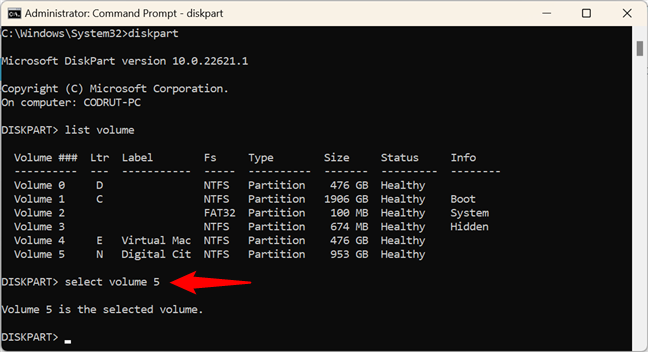
Selecione o volume
Finalmente, para alterar a letra da unidade selecionada volume, execute este comando substituindo a letra X pela sua preferência:
assign letter=X
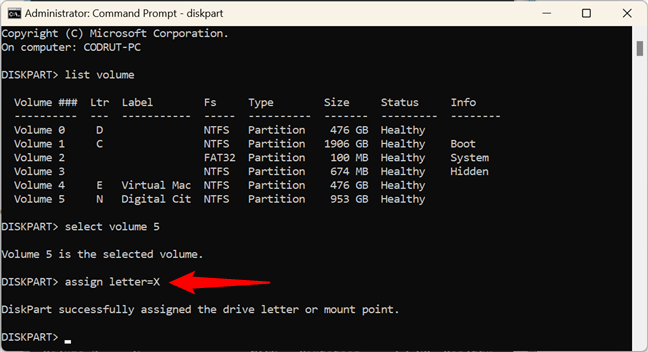
Altere a letra da unidade
É isso: a letra da unidade foi alterada. Agora você pode continuar usando o diskpart para outras operações de disco ou fechar o prompt de comando e continuar trabalhando no seu PC com Windows.
Como alterar a letra de uma unidade com o PowerShell
O PowerShell também pode ajudá-lo a alterar as letras das unidades no Windows, e usá-lo parece um pouco mais estruturado. Isso ocorre porque a sequência de comandos no PowerShell segue mais de perto a estrutura real de uma unidade. A unidade é o dispositivo físico que armazena dados, também conhecido como disco rígido ou unidade de estado sólido. Mas para realmente ter acesso ao armazenamento, uma unidade deve ter pelo menos uma partição, que é uma divisão lógica da unidade que, por sua vez, também deve ter pelo menos um volume. O volume é a representação lógica da partição que pode ser acessada e usada pelo sistema operacional e à qual você pode atribuir uma letra de unidade.
Dito tudo isso, para alterar uma letra de unidade, inicie o PowerShell como admin ou abra uma guia do PowerShell no Terminal do Windows. Em seguida, execute este comando para ver as unidades instaladas em seu PC com Windows:
Get-Disk
Depois que os resultados chegarem, identifique a unidade onde está o volume que você deseja alterar. carta é encontrada. Não deve ser difícil encontrá-lo, considerando que você poderá ver os nomes das suas unidades, bem como o tamanho delas na lista. Por exemplo, na próxima captura de tela, a unidade que procuro é aquela marcada com o número 3, que é minha unidade de estado sólido portátil de 1 TB.
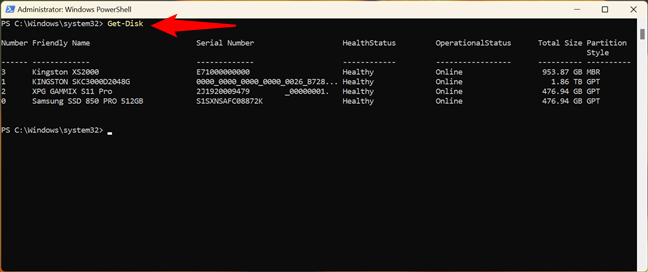
Veja as unidades instaladas
Agora que você conhece a unidade , você precisa encontrar algumas informações sobre as partições nele. Para isso, execute este comando substituindo o disco [número] pelo que se aplica a você:
Get-Partition-DiskNumber [número]
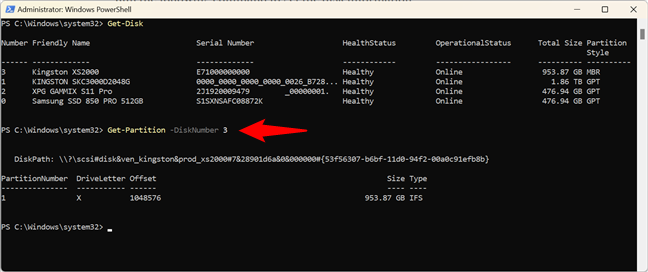
Obtenha informações sobre as partições
Na saída de o comando, identifique a partição na qual você está interessado: a letra da unidade atual está listada na coluna DriveLetter.
Identifique a partição
Agora que você reuniu todas as informações necessárias, você pode alterar a letra da unidade. Para isso, execute este comando substituindo o [disknumber] e o [partitionnumber] pelos que você identificou anteriormente, e altere a [driveletter] pela que você deseja definir:
Get-Partition-DiskNumber [número do disco]-PartitionNumber [número da partição] | Set-Partition-NewDriveLetter [driveletter]
No meu caso, por exemplo, porque quero alterar a letra da unidade para N, o comando fica assim:
Get-Partition-Número do disco 3-Número da partição 1 | Set-Partition-NewDriveLetter N
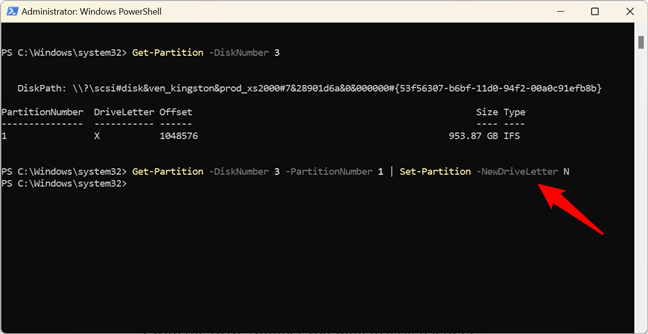
Alterar a letra da unidade no PowerShell
A ação é executada imediatamente e, se tudo correr bem, você não deverá receber nenhum feedback do PowerShell. Assim, você pode fechá-lo e continuar com tudo o que deseja fazer no seu computador Windows.
Você alterou alguma letra de unidade no Windows?
Como você viu, alterar as letras das unidades no Windows é algo que você pode fazer de várias maneiras. Se você deseja organizar seus drives alterando suas letras, agora você sabe como fazer. Você tem algo a acrescentar a este guia? Para qualquer acréscimo ou dúvida, não hesite em deixar um comentário na seção abaixo.


