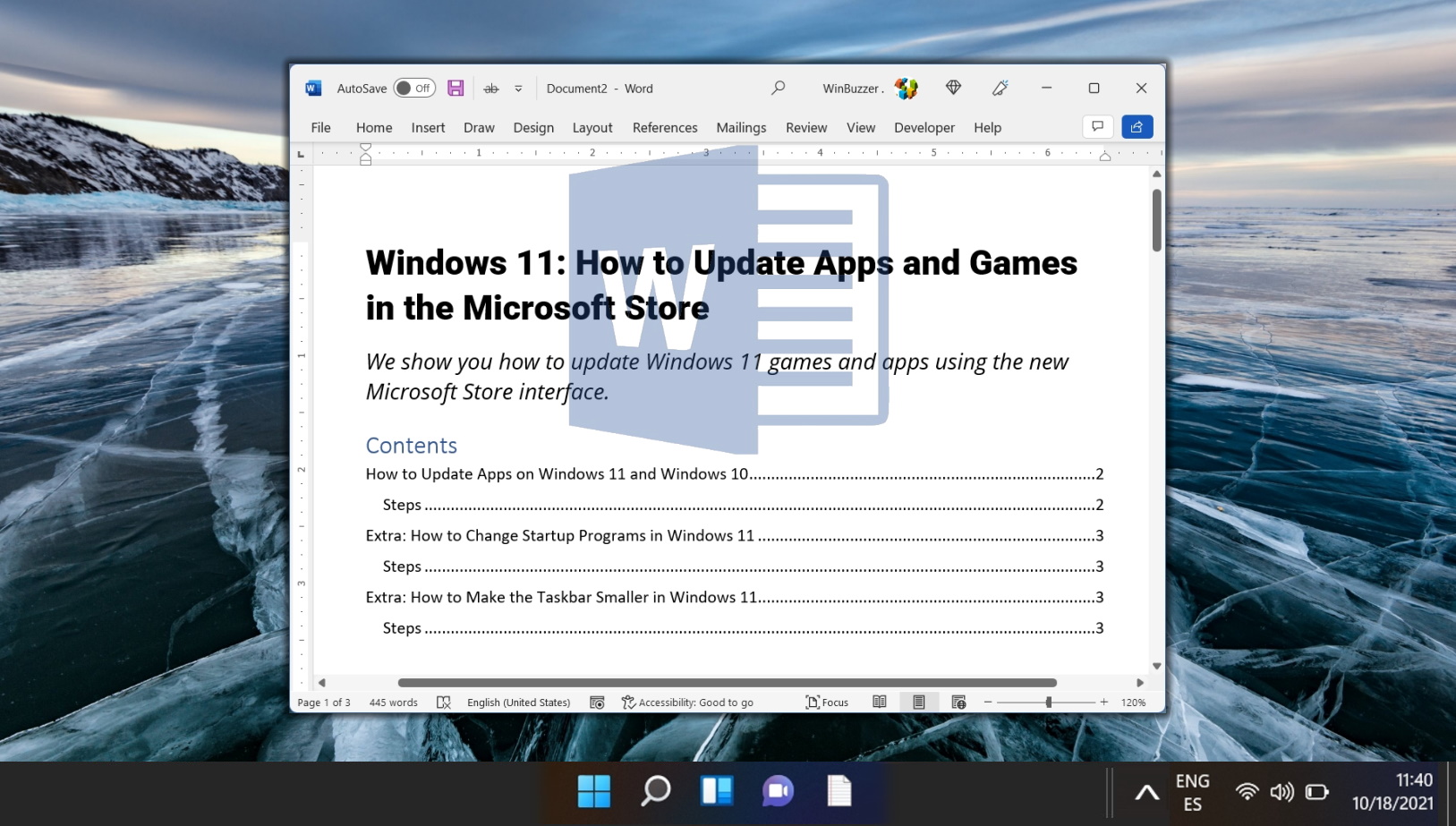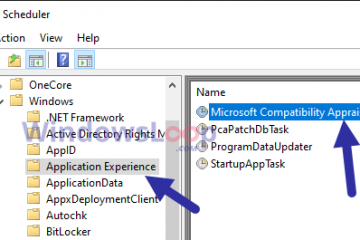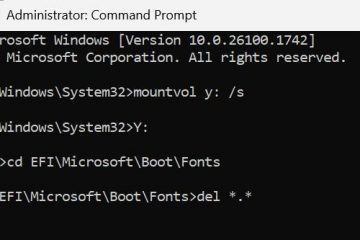Criar e formatar tabelas no Microsoft Word não é apenas uma habilidade-é uma forma de arte que aprimora a clareza, acessibilidade e apelo visual de seus documentos. Uma tabela do Word bem construída pode transformar um documento comum em um conteúdo envolvente e informativo. Esteja você compilando dados, organizando informações ou projetando um layout, aprender como inserir e formatar tabelas no Word é indispensável.
As tabelas no Word são incrivelmente versáteis. Eles permitem que os usuários alinhem texto, números e gráficos de maneira simplificada, oferecendo uma alternativa mais sofisticada às paradas de tabulação básicas. Isto é particularmente vantajoso quando se lida com texto de múltiplas linhas, onde os métodos tradicionais de alinhamento são insuficientes. Para quem está se perguntando como inserir uma tabela no Word, o processo é intuitivo e fácil de usar, permitindo a rápida integração das tabelas em qualquer documento.
Além do alinhamento básico, as tabelas são fundamentais na criação de diversos formulários e listas. Eles fornecem uma estrutura organizada para armazenar e exibir dados como números de telefone, informações de clientes e listas de funcionários. O formato estruturado de uma tabela do Word facilita a digitalização, a compreensão e a interação com essas informações.
Uma das vantagens mais significativas das tabelas do Word é a sua interoperabilidade com outros aplicativos do Microsoft Office. Por exemplo, uma tabela criada no Word pode ser perfeitamente integrada em uma planilha Excel ou em um banco de dados Access. Esse recurso é inestimável para usuários que trabalham em diversas plataformas e precisam de um método consistente e confiável de transferência de dados.
A formatação de tabelas no Word abre um mundo de possibilidades de design. Com uma variedade de opções de personalização, os usuários podem personalizar suas tabelas para atender às necessidades estéticas e funcionais de seus documentos. Desde o ajuste do tamanho e das bordas das células até a aplicação de diferentes esquemas de cores e fontes, a formatação de tabelas no Word permite um alto grau de personalização e profissionalismo.
Além disso, as tabelas são essenciais na criação de publicações profissionais, como calendários, brochuras, negócios cartões e muito mais. Sua capacidade de organizar e apresentar informações complexas de maneira organizada os torna a escolha preferida tanto para designers quanto para profissionais de negócios.
Tabelas normais versus índice no Word
Ao trabalhar com o Microsoft Word, é importante distinguir entre tabelas normais e um índice analítico, pois cada uma serve a um propósito exclusivo dentro de um documento.
Tabelas normais do Word
Tabelas normais no Word são estruturas semelhantes a grades usadas para organizar e apresentar dados em um formato tabular claro. Essas tabelas são versáteis e podem ser usadas para uma ampla variedade de finalidades, incluindo:
Representação de dados: são ideais para apresentar dados numéricos, gráficos de comparação ou qualquer informação que se beneficie de uma estrutura estruturada. layout. Design de layout: tabelas normais podem ser usadas para projetar layouts para itens como faturas, formulários ou até mesmo certos tipos de folhetos, onde as informações precisam ser apresentadas de maneira organizada e organizada. Personalização: Essas tabelas oferecem um alto grau de personalização em termos de tamanho, cor, estilo de borda e alinhamento de células, permitindo uma aparência personalizada que se adapta ao design geral do documento.
Índice
Um índice no Word, por outro lado, serve como um guia de navegação para o documento. Ele lista os títulos e as seções principais do documento, juntamente com os números das páginas correspondentes. É um elemento essencial em documentos extensos, como relatórios, manuais ou livros, para ajudar os leitores a localizar informações específicas rapidamente. Os principais recursos de um índice analítico no Word incluem:
Geração automática: o Word pode gerar automaticamente um índice analítico com base nos estilos de título usados no documento. Esse recurso garante que o índice seja atualizado de forma consistente para refletir o conteúdo do documento. Navegação fácil: Em documentos digitais, o índice pode ter um hiperlink, permitindo que os leitores cliquem no título de uma seção e pulem diretamente para aquela parte do documento. Personalização: Embora menos flexível que as tabelas normais, o índice do Word ainda oferece opções de personalização, incluindo o estilo e a formatação do texto.
Como inserir uma tabela no Word selecionando linhas e colunas
Este método se concentra na maneira mais direta de inserir uma tabela em seu documento do Word. Envolve selecionar manualmente o número desejado de linhas e colunas de uma grade. Esta técnica é particularmente útil para adicionar rapidamente uma tabela quando você já conhece as dimensões necessárias, oferecendo uma maneira intuitiva e visual de criar uma tabela que atenda às suas necessidades específicas.
Selecione as linhas e colunas necessárias em “Tabela Opções”
Vá para a barra de menu superior e clique na guia ‘Inserir’. Essa guia normalmente é encontrada na faixa de opções na parte superior da interface do Word. Clique no botão ‘Tabela’ que se assemelha a uma grade ou matriz. Um menu suspenso aparecerá exibindo uma grade. Essa grade permiteselecionar visualmente o número necessário de linhas e colunas para sua tabela. Passe o cursor sobre os quadrados da grade; cada quadrado representa uma célula na sua tabela. À medida que você move o cursor sobre a grade, o Word destaca o número de linhas e colunas que serão criadas. Depois de criar destacou o número desejado de linhas e colunas (por exemplo, 4×3 para uma tabela com 4 colunas e 3 linhas), clique na última célula de sua seleção. Esta ação inserirá uma tabela em seu documento com o número especificado de linhas e colunas.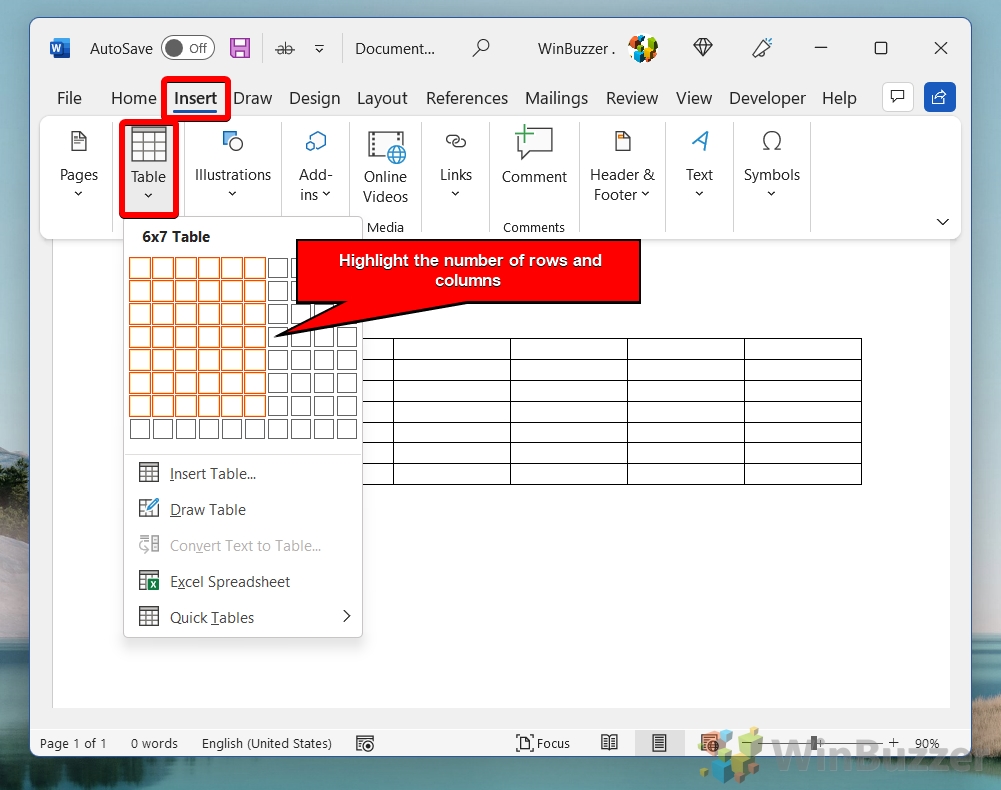
Ajustar a posição e o tamanho da tabela (opcional)
Depois que a tabela for inserida, você poderá clicar e arrastar suas bordas para ajustar seu tamanho. Você também pode clicar e arrastar a tabela inteira para reposicioná-la no documento. Para obter mais opções de edição, consulte os outros métodos abaixo.
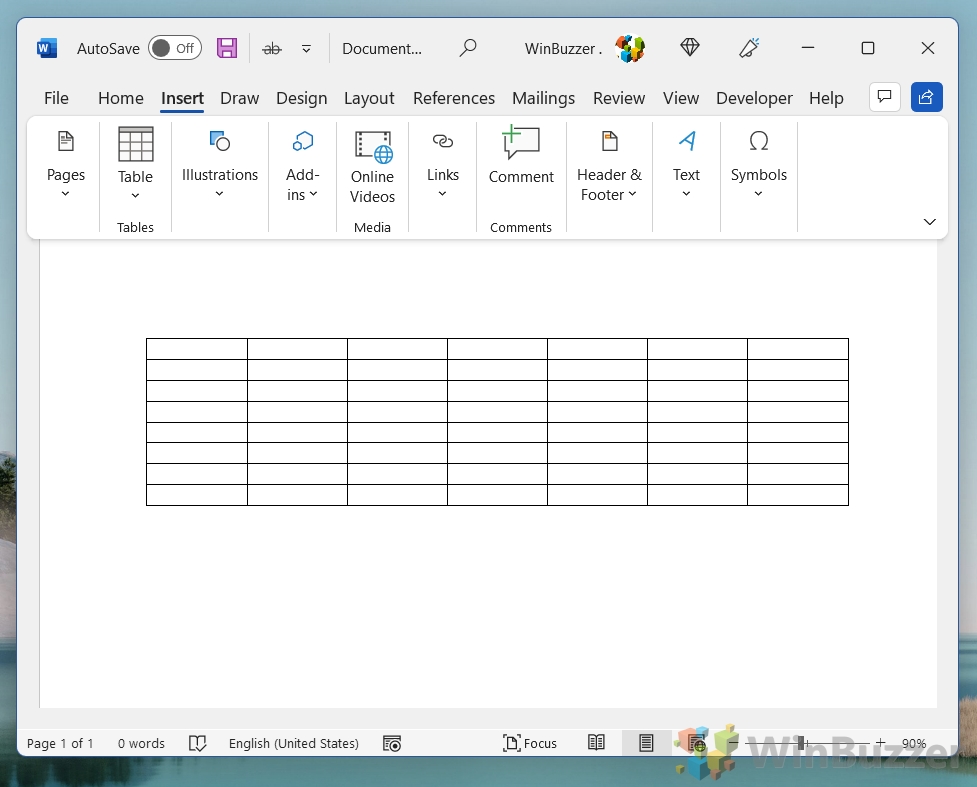
Como inserir uma tabela no Word com a caixa de diálogo Inserir tabela
Usar a caixa de diálogo Inserir tabela permite mais precisão e personalização ao inserir uma tabela no Word. Este método é ideal quando você precisa de uma mesa com dimensões específicas que podem não ser facilmente selecionáveis através do método de grade. Ele oferece opções adicionais, como definir o número exato de linhas e colunas e ajustar a largura da coluna.
Localize as opções da tabela e clique em “Inserir tabela”
Ir para o topo barra de menu e clique na guia ‘Inserir’. Essa guia normalmente é encontrada na faixa de opções na parte superior da interface do Word. Clique em “Inserir tabela”
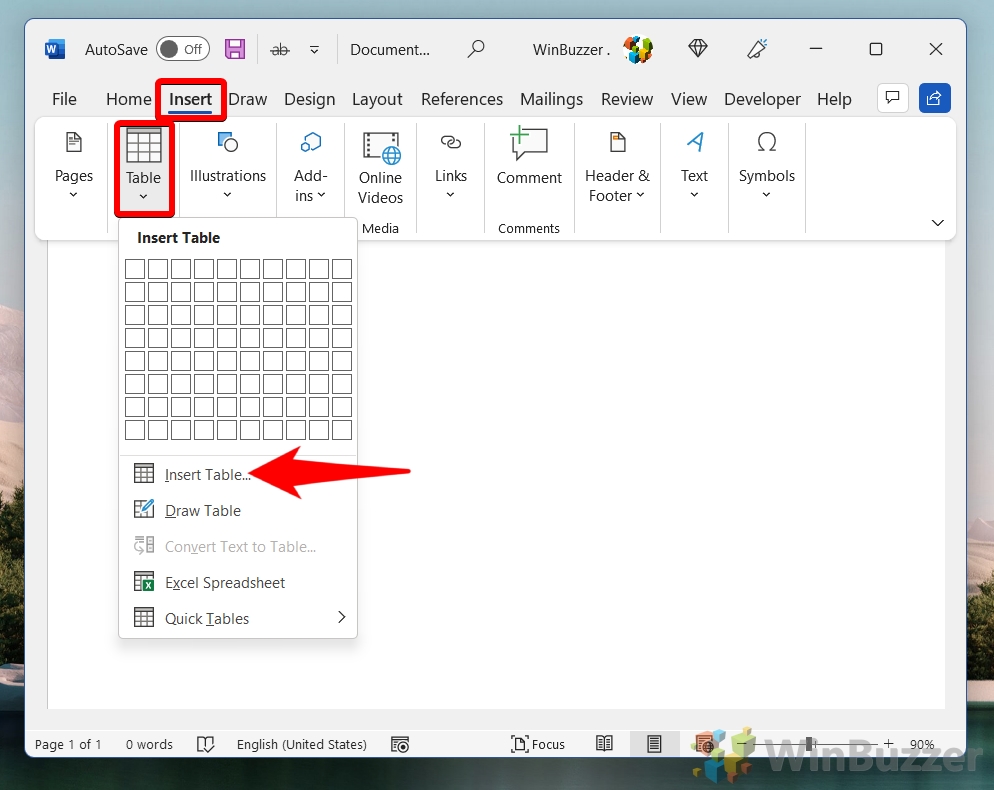
Especificar linhas e colunas
Na caixa de diálogo, você verá opções para inserir o número de linhas e colunas que deseja em sua tabela. Insira os números desejados nos respectivos campos. Isso permite um controle preciso sobre as dimensões da tabela.
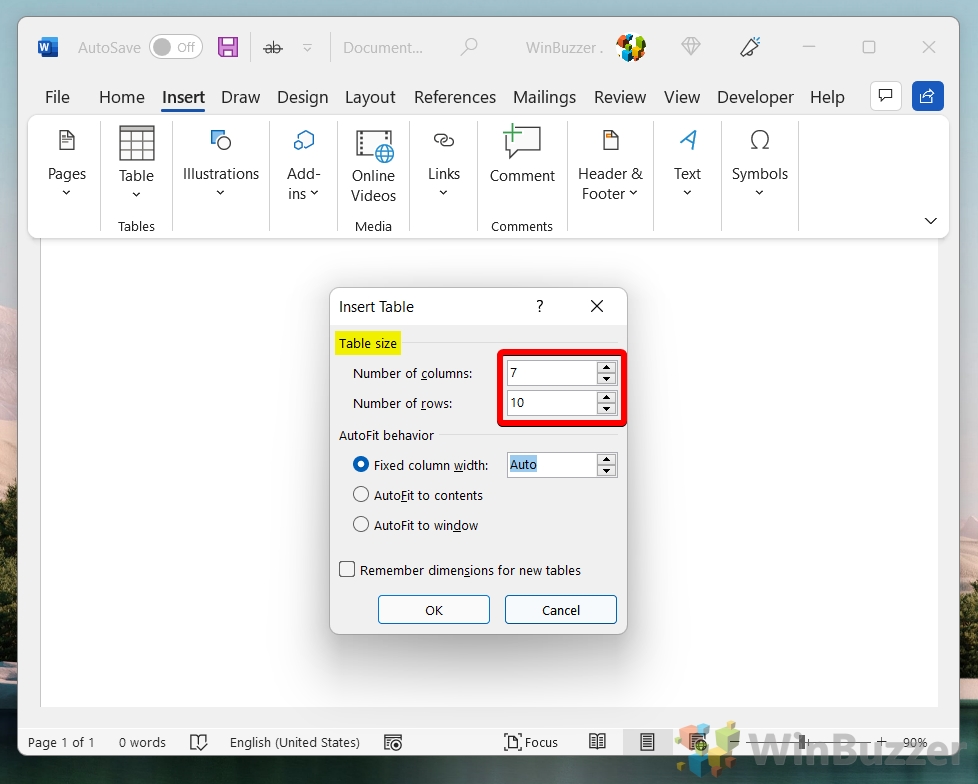
Defina o comportamento de ajuste automático (opcional) e clique em OK para inserir a tabela
Abaixo das configurações de linhas e colunas, você encontrará opções para‘Comportamento de ajuste automático’. Isso permite controlar como a tabela ajusta seu tamanho. Você pode escolher ‘Largura fixa da coluna’ (para manter as colunas em um determinado tamanho), ‘Ajustar automaticamente ao conteúdo’ (para ajustar a largura da coluna com base no conteúdo), ou ‘Ajuste automático à janela’ (para ajustar a largura da tabela para caber no tamanho do documento).
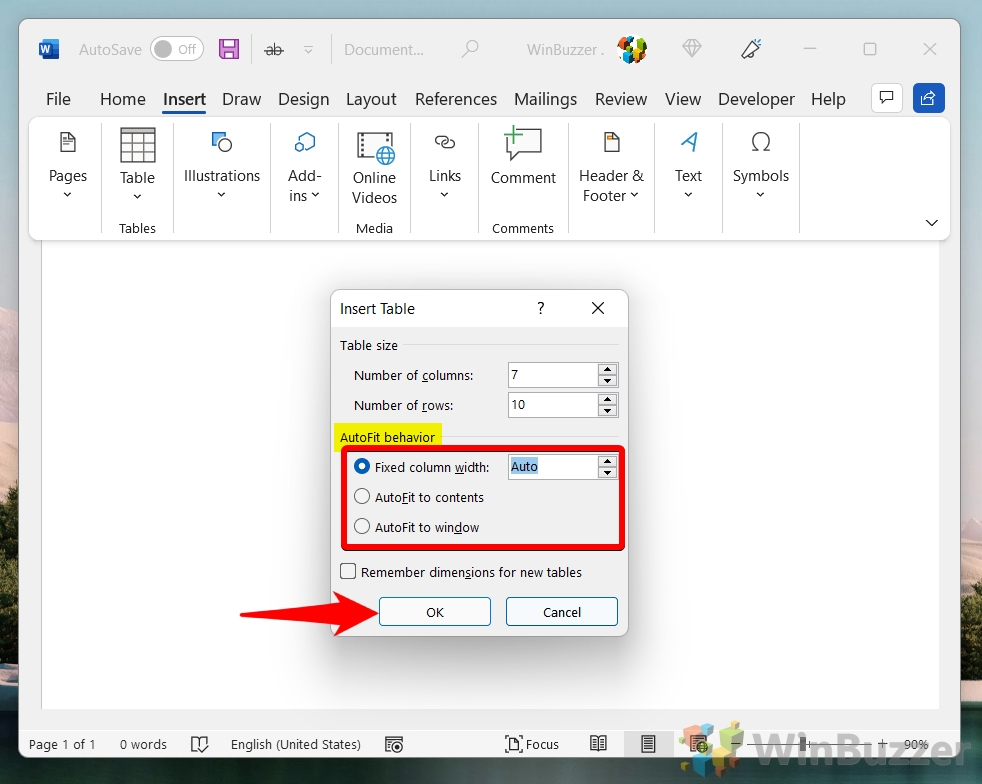
Ajustar a posição e o tamanho da tabela (opcional)
Depois a tabela é inserida, você pode clicar e arrastar suas bordas para ajustar seu tamanho. Você também pode clicar e arrastar a tabela inteira para reposicioná-la no documento. Para obter mais opções de edição, consulte os outros métodos abaixo.
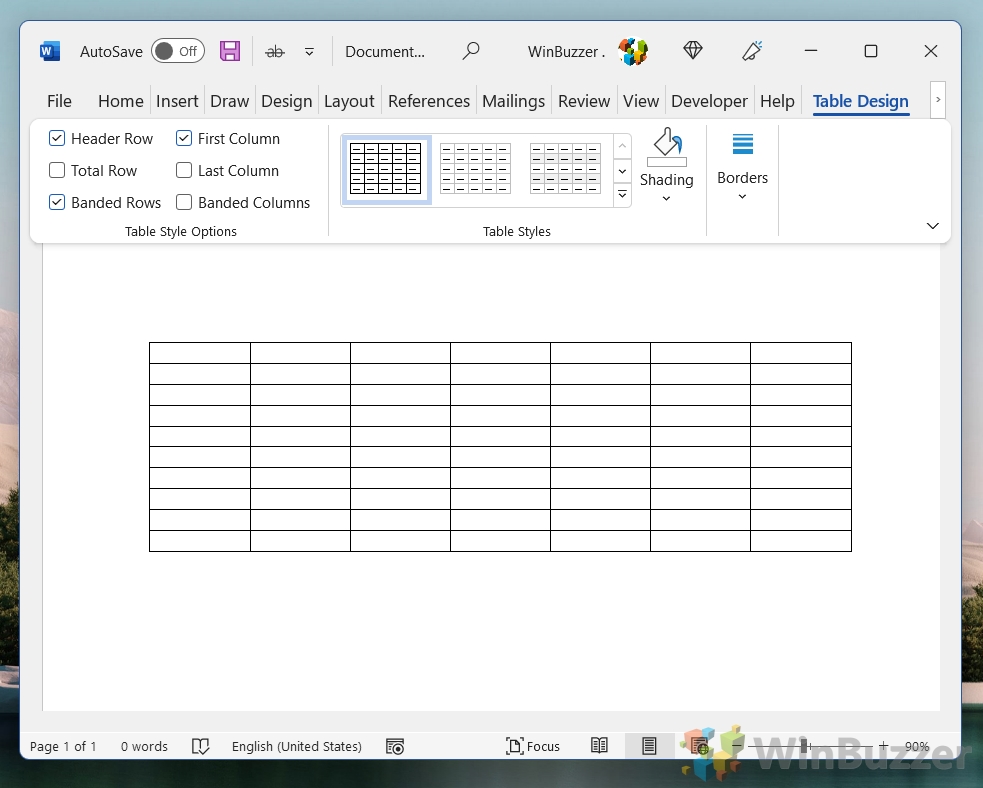
Como criar uma tabela no Word usando a ferramenta de desenho
Criar uma tabela usando a ferramenta de desenho no Word é um método para quem precisa uma mesa altamente personalizada. Essa abordagem é mais adequada para cenários em que as tabelas precisam de layouts não padronizados ou designs específicos que não podem ser alcançados por meio das opções de tabela de inserção padrão. Ele oferece flexibilidade no design de cada célula e linha de forma independente.
Localize Opções de tabela e clique em “Desenhar tabela”
Isso transformará seu cursor em um ícone de lápis, indicando que você agora você pode desenhar sua mesa.
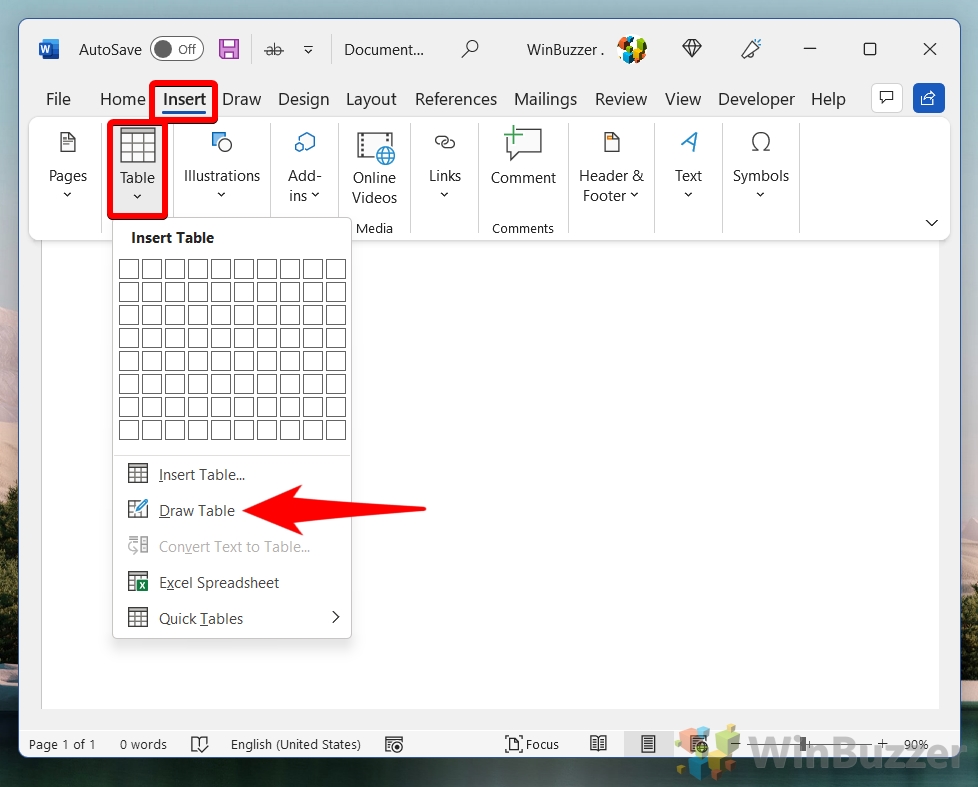
Desenhe o contorno da tabela
Clique e arraste o cursor no documento para desenhar a borda externa da tabela. Isso cria o tamanho e a forma geral da sua tabela.
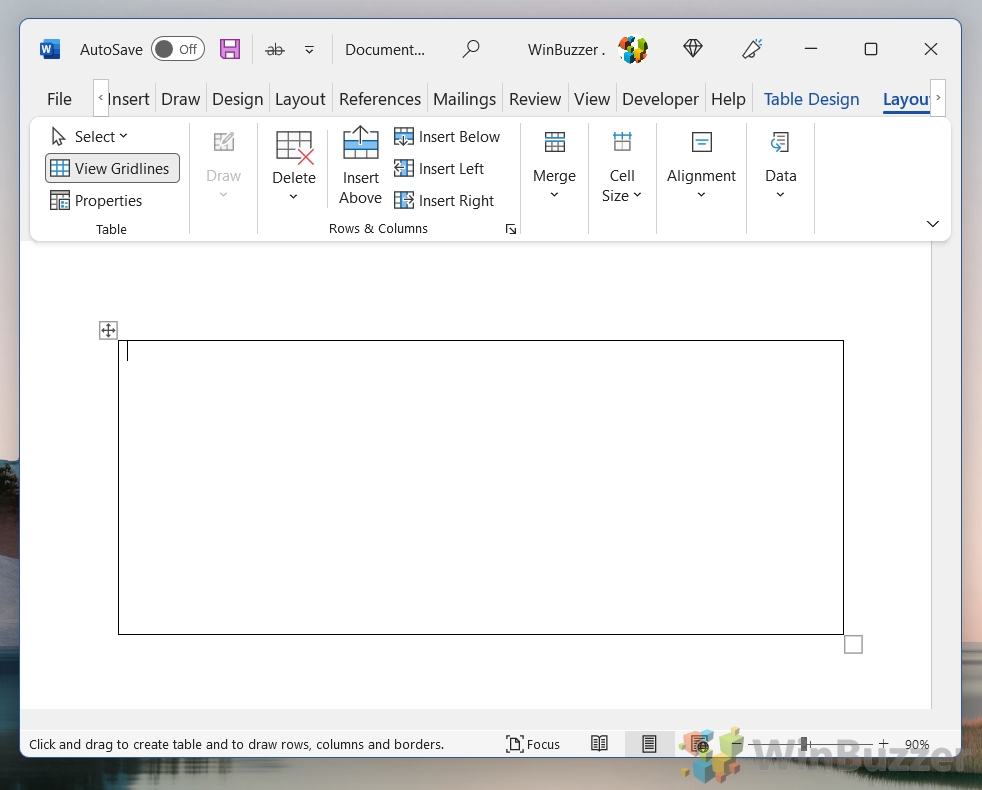
Desenhe o Linhas e colunas
Depois de desenhar a borda externa, você pode começar a desenhar linhas dentro da borda para criar linhas e colunas. Clique e arraste para desenhar linhas horizontais para linhas e linhas verticais para colunas. Você pode criar quantas linhas e colunas precisar e elas não precisam ser uniformes, oferecendo grande flexibilidade no design da tabela.
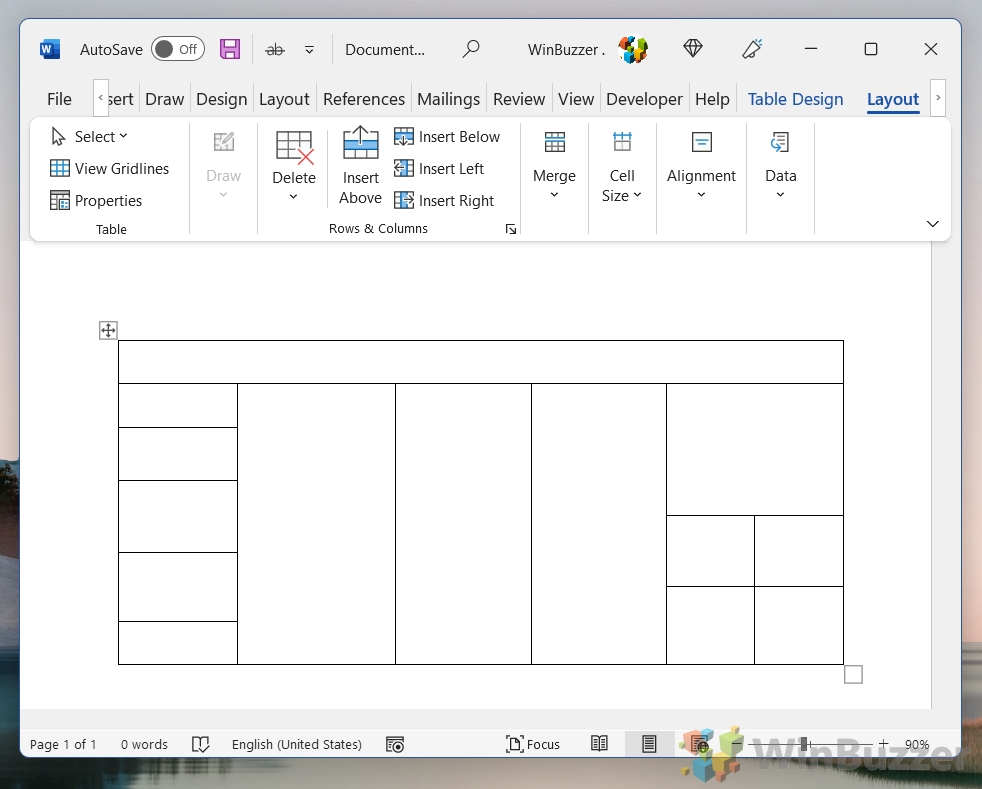
Como criar uma tabela do Word a partir de um texto existente
Este método trata da conversão de texto existente em um formato de tabela. É particularmente útil para organizar dados anteriormente não estruturados, como listas ou texto separado, num formato de tabela mais legível e manejável. Essa abordagem melhora a estrutura e a legibilidade do documento sem precisar inserir novamente os dados manualmente.
Selecione o texto
Destaque o texto que deseja transformar em uma tabela. Esse texto deve ser formatado de forma que o Word possa reconhecê-lo como dados de tabela, normalmente com separadores consistentes, como tabulações, vírgulas ou outros delimitadores consistentes.
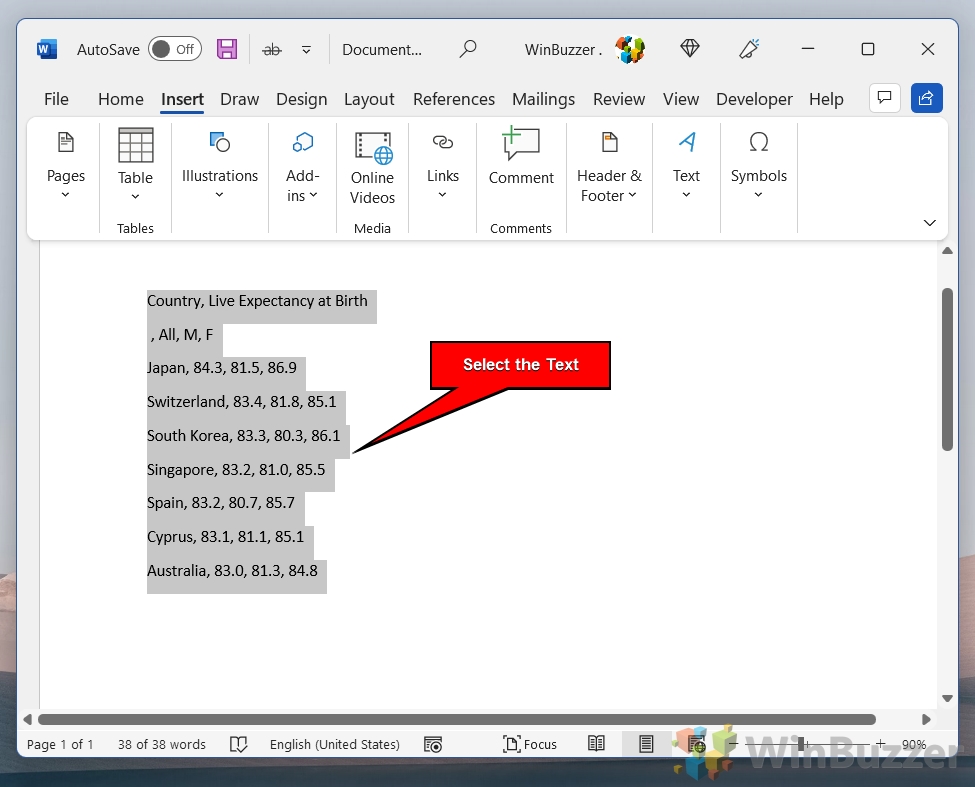
Acesse a guia Inserir e clique em “Converter texto em tabela”
No menu suspenso No menu inferior, no botão ‘Tabela’, localize e selecione a opção ‘Converter texto em tabela…’. Esta ação abrirá uma caixa de diálogo.
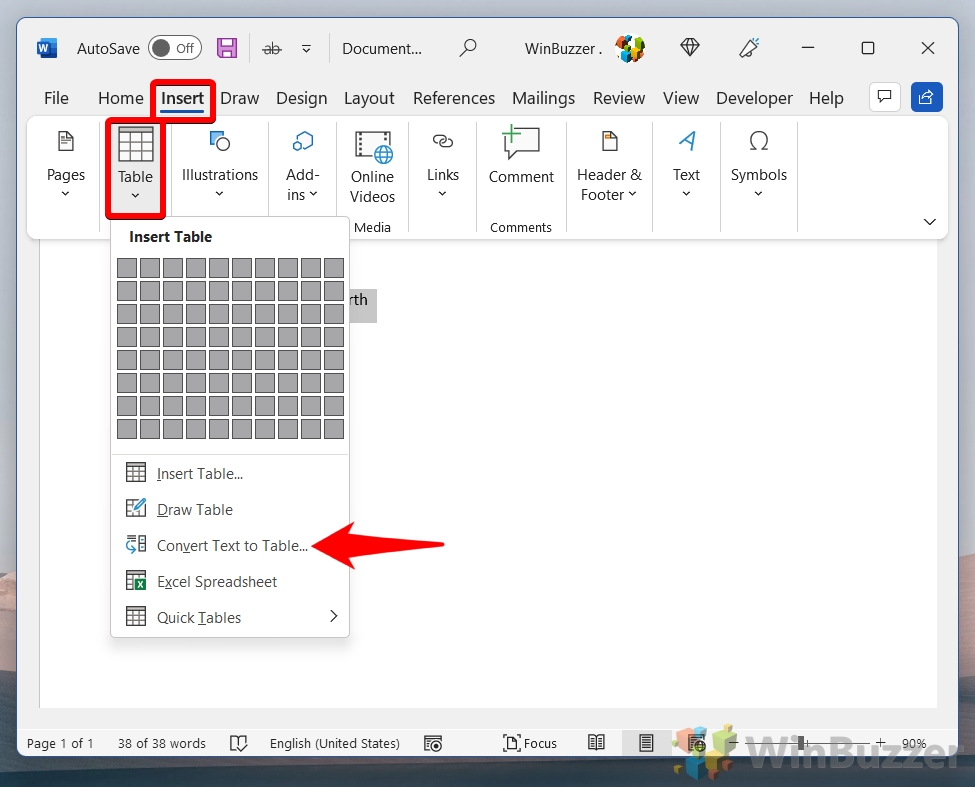
Configure sua tabela
Na caixa de diálogo ‘Converter texto em tabela’, o Word sugerirá automaticamente uma configuração de tabela com base na sua seleção de texto. Aqui, você pode ajustar o número de linhas e colunas e especificar como o Word deve reconhecer as quebras no seu texto (por exemplo, nas tabulações, vírgulas, etc.). Você também pode escolher como a tabela se ajusta ao documento em termos de largura da coluna. As opções incluem ‘Largura fixa da coluna’, ‘Ajuste automático ao conteúdo’ e ‘Ajuste automático à janela’.
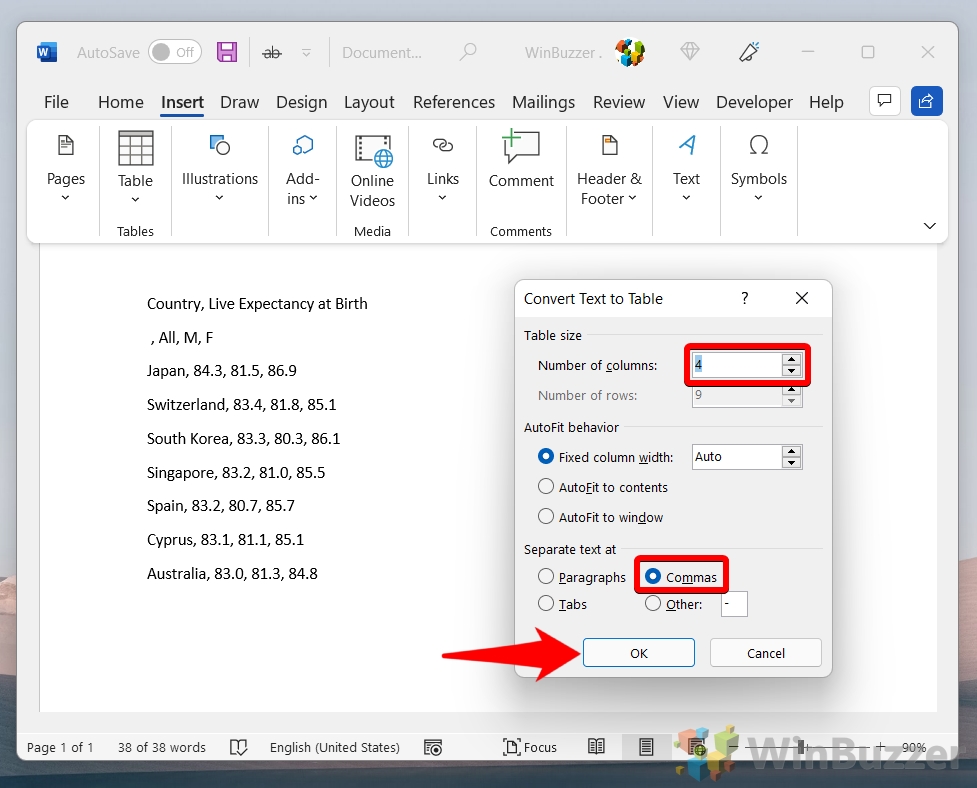
Ajustar e formatar a tabela (opcional)
Depois que a tabela for inserida, você poderá clicar e arrastar suas bordas para ajustar seu tamanho. Você também pode clicar e arrastar a tabela inteira para reposicioná-la no documento. Para obter mais opções de edição, consulte os outros métodos.
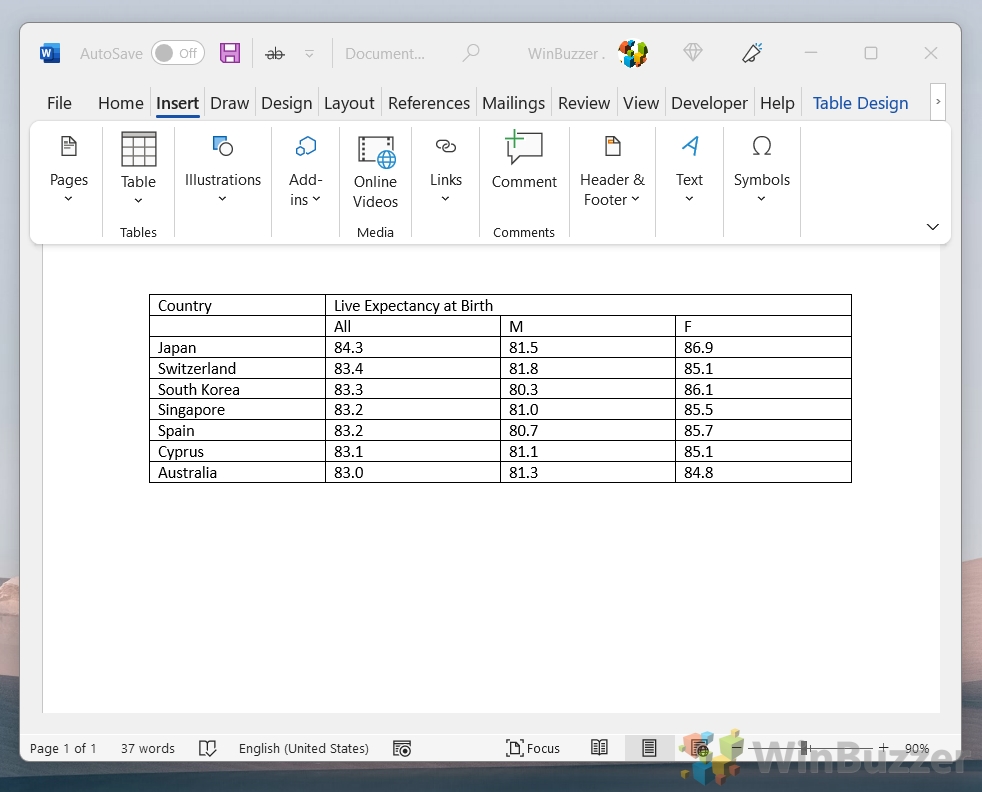
Como converter uma tabela do Word em texto
Converter uma tabela do Word em texto é o processo inverso de criar uma tabela do Word a partir de texto. Isto é útil quando você precisa remover o formato da tabela dos seus dados, talvez por motivos estilísticos ou para preparar o conteúdo para um formato diferente. Ele permite uma transição suave de dados tabulares de volta para o formato de texto padrão.
Selecione a tabela, acesse a guia Layout e clique em “Converter para texto”
Clique no tabela que você deseja converter. Você pode selecionar a tabela inteira movendo o cursor para o canto superior esquerdo da tabela até que uma pequena caixa com uma seta diagonal apareça e clique para selecionar a tabela inteira. Depois que a tabela for selecionada, vá para a guia ‘Layout’ em ‘Ferramentas de tabela’ na faixa do Word. Essa guia aparece apenas quando uma tabela é selecionada.
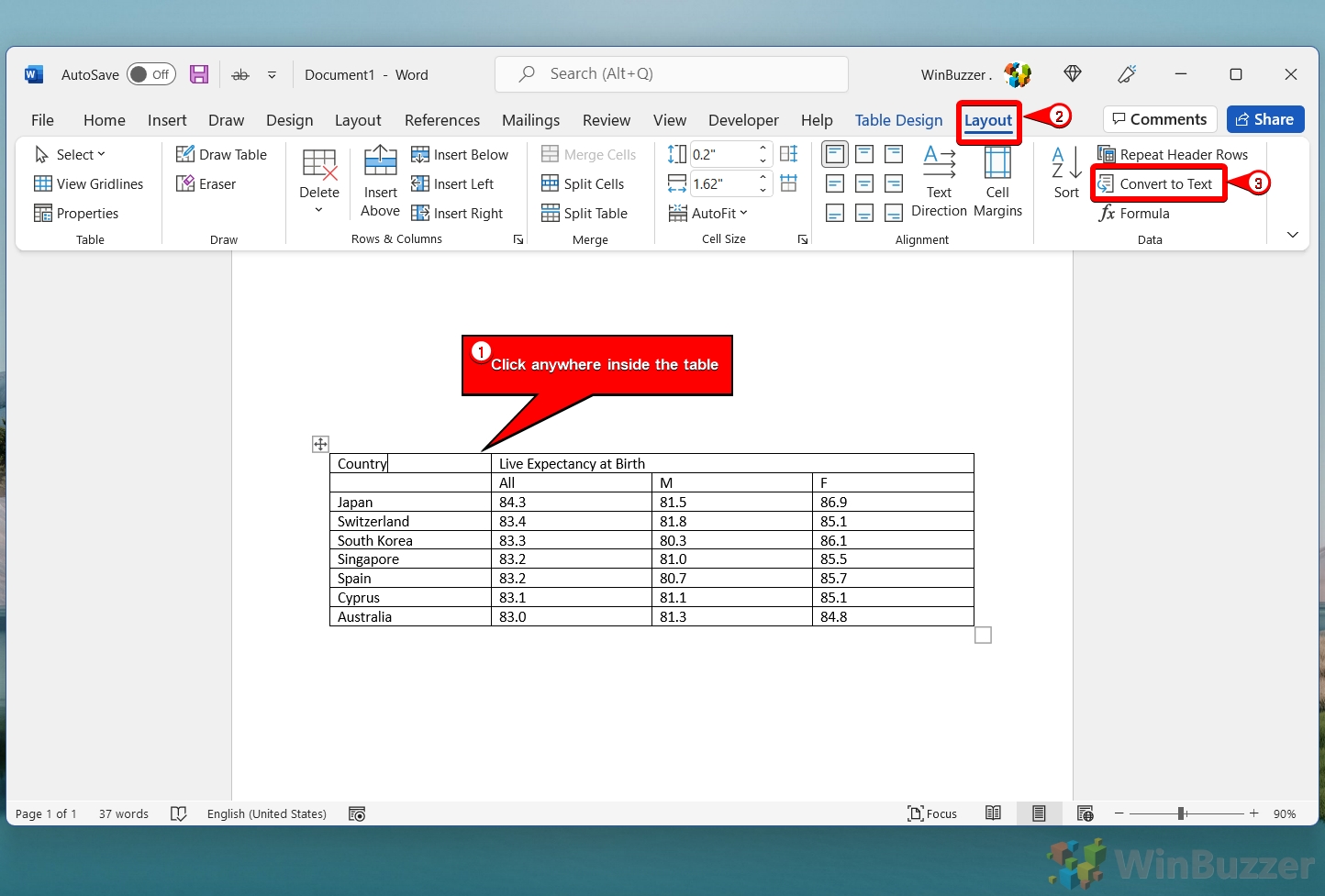
Especificar separadores de texto
Na caixa de diálogo ‘Converter em texto’, escolha como deseja que as células sejam separadas no texto convertido. As opções comuns incluem marcas de parágrafo, tabulações, vírgulas ou outros caracteres. Essa escolha determinará como os dados de cada célula serão separados no formato de texto.
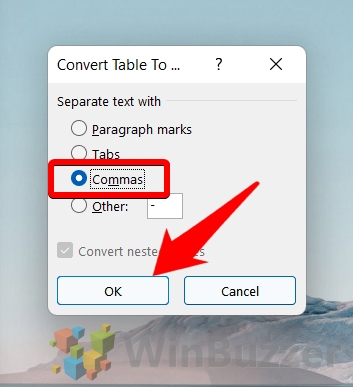
Ajuste o texto convertido (opcional)
Depois de convertido, pode ser necessário fazer alguns ajustes no texto, como alinhamento, espaçamento ou formatação, para garantir que ele se encaixe bem no contexto do documento.
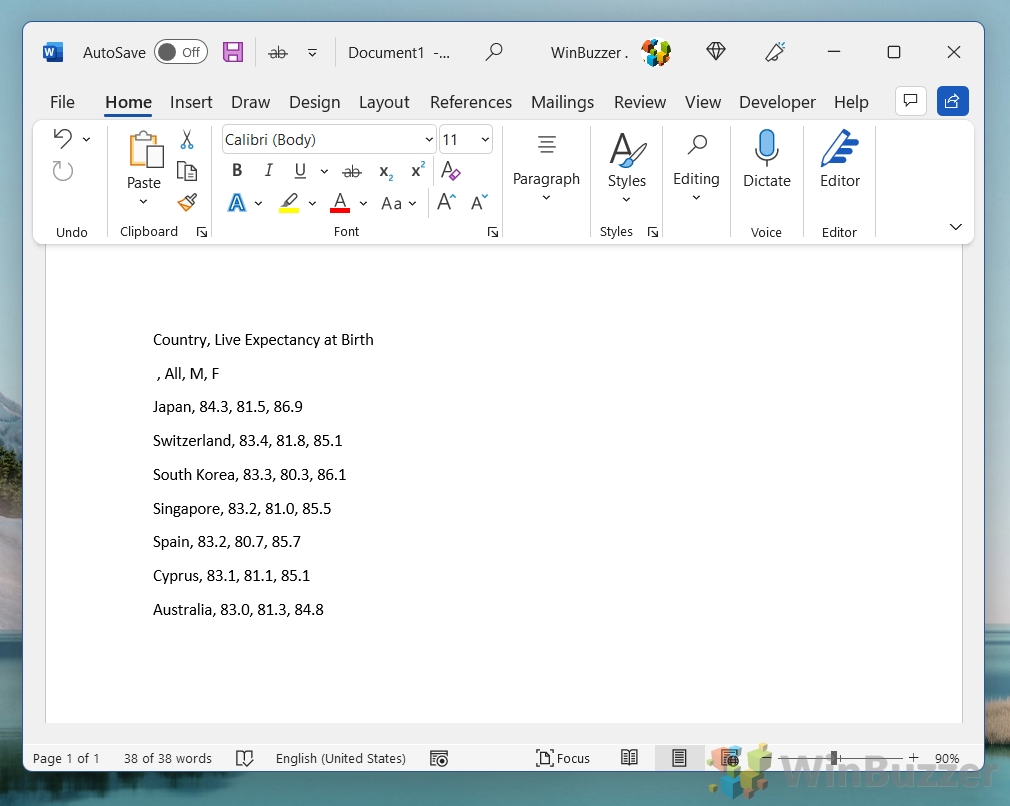
Como selecionar uma tabela ou células, colunas, linhas para formatação
Esta seção cobre as habilidades essenciais de selecionando tabelas inteiras, células, colunas ou linhas específicas no Word. Esse conhecimento é crucial para formatar e modificar tabelas de maneira eficaz. Inclui técnicas para seleções simples e complexas, atendendo a diversas necessidades de formatação.
Selecionar a tabela inteira:
Opção 1: Mover mova o cursor para o canto superior esquerdo da mesa até que uma pequena caixa com uma seta diagonal apareça e clique para selecionar a mesa inteira. Opção 2: Clique com o botão direito em qualquer célula da tabela e, no menu de contexto, escolha ‘Selecionar’ seguido de ‘Selecionar Tabela’.
Selecionar células individuais:
Clique uma vez em uma célula para colocar o cursor dentro dela. Para selecionar a célula inteira, mova o cursor para a borda esquerda da célula até que ele se transforme em uma seta apontando para a direita e clique.
Selecionar colunas:
passe o cursor na parte superior da coluna até que ele se transforme em uma seta apontando para baixo e clique para selecionar a coluna inteira. Para selecionar várias colunas, clique na primeira coluna e mantenha pressionada a tecla ‘Shift’ enquanto clica nas colunas adicionais.
Selecionar linhas:
passe o cursor para a esquerda da linha até que ele se transforme em uma seta apontando para a direita e clique para selecionar a linha inteira. Para selecionar várias linhas, clique na primeira linha e mantenha pressionada a tecla ‘Shift’ enquanto clica nas linhas adicionais.
Selecionar um bloco de células:
clique e arraste o cursor sobre um grupo de células para selecionar uma área específica da tabela. Como alternativa, clique na primeira célula do bloco, mantenha pressionada a tecla”Shift”e clique na célula do canto oposto do bloco que deseja selecionar.
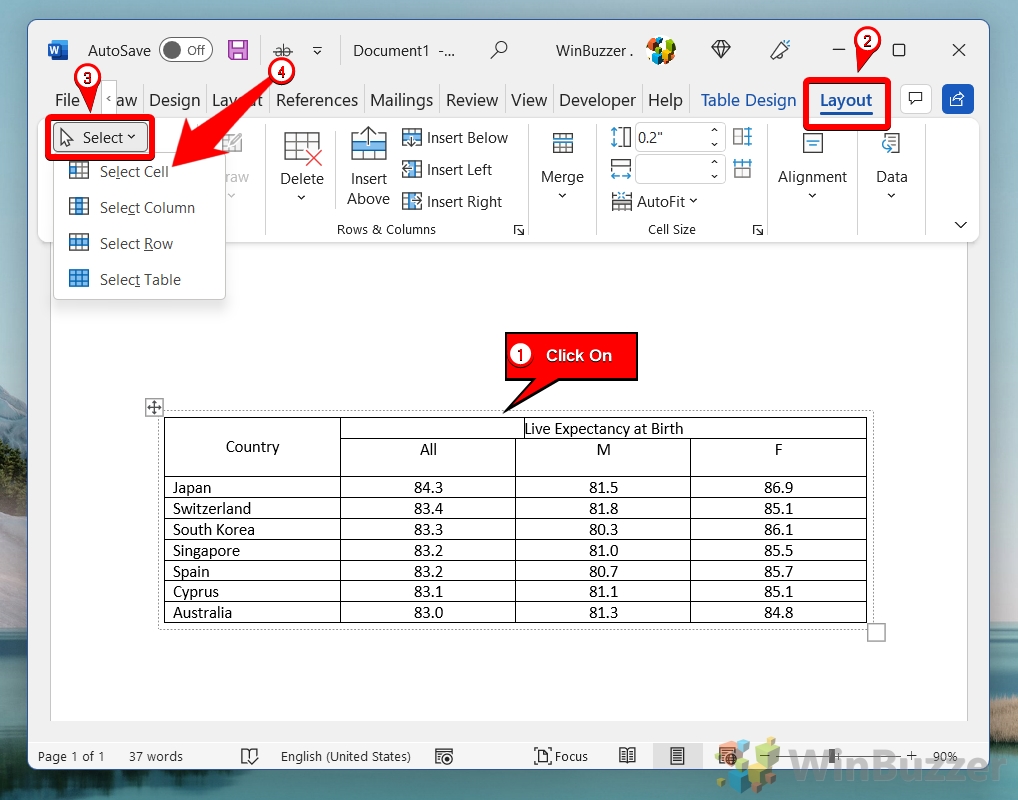 Depois de fazer sua seleção (seja a tabela inteira, células, uma coluna ou uma linha), você pode iniciar a formatação. Use as ‘Ferramentas de Tabela’ que aparecem na Faixa de Opções quando a tabela é selecionada, especificamente as guias‘Design’ e ‘Layout’, para ajuste o alinhamento, aplique estilos, altere cores e muito mais.
Depois de fazer sua seleção (seja a tabela inteira, células, uma coluna ou uma linha), você pode iniciar a formatação. Use as ‘Ferramentas de Tabela’ que aparecem na Faixa de Opções quando a tabela é selecionada, especificamente as guias‘Design’ e ‘Layout’, para ajuste o alinhamento, aplique estilos, altere cores e muito mais.
Como alinhar texto em uma célula de tabela do Word
Alinhar texto dentro de células de tabela é um aspecto fundamental da formatação de tabelas do Word. Esta seção irá guiá-lo através do processo de ajuste do alinhamento do texto nas células, o que é crucial para melhorar a legibilidade e o apelo visual da sua tabela. Você aprenderá como alinhar o texto vertical e horizontalmente para atender aos requisitos específicos de design do seu documento.
Selecione a(s) célula(s)
Clique na(s) célula(s) onde você deseja deseja alinhar o texto. Você pode selecionar uma única célula clicando nela, ou selecionar múltiplas células clicando e arrastando sobre elas, ou usando as teclas ‘Shift’ ou ‘Ctrl’ para não-seleções adjacentes. Acesse a guia Layout:
Após selecionar, vá para a guia ‘Layout’ em ‘Ferramentas de tabela’ no Word fita. Esta guia fica disponível quando uma tabela ou célula dentro de uma tabela é selecionada. Escolha o alinhamento do texto
Alinhar o texto horizontalmente: na guia ‘Layout’, localize as opções de alinhamento na caixa Grupo ‘Alinhamento’. Você pode alinhar o texto horizontalmente dentro das células à esquerda, ao centro ou à direita. Clique no respectivo botão de alinhamento com base em sua necessidade (por exemplo, clique no botão’Alinhar à esquerda’para alinhar o texto à esquerda).
Alinhar o texto verticalmente: no mesmo >’Alinhamento’, você também pode alinhar o texto verticalmente dentro da célula. Escolha o alinhamento superior, intermediário ou inferior clicando no botão correspondente (por exemplo, clique no botão ‘Alinhar topo’ para alinhar o texto ao topo da célula).
Adicional Opções de direção do texto (opcional)
Para personalizar ainda mais, você pode alterar a direção do texto. Isto é útil para células com espaço limitado ou para fins estéticos. Clique no botão ‘Direção do texto’ no grupo ‘Alinhamento’ para girar o texto dentro das células selecionadas.
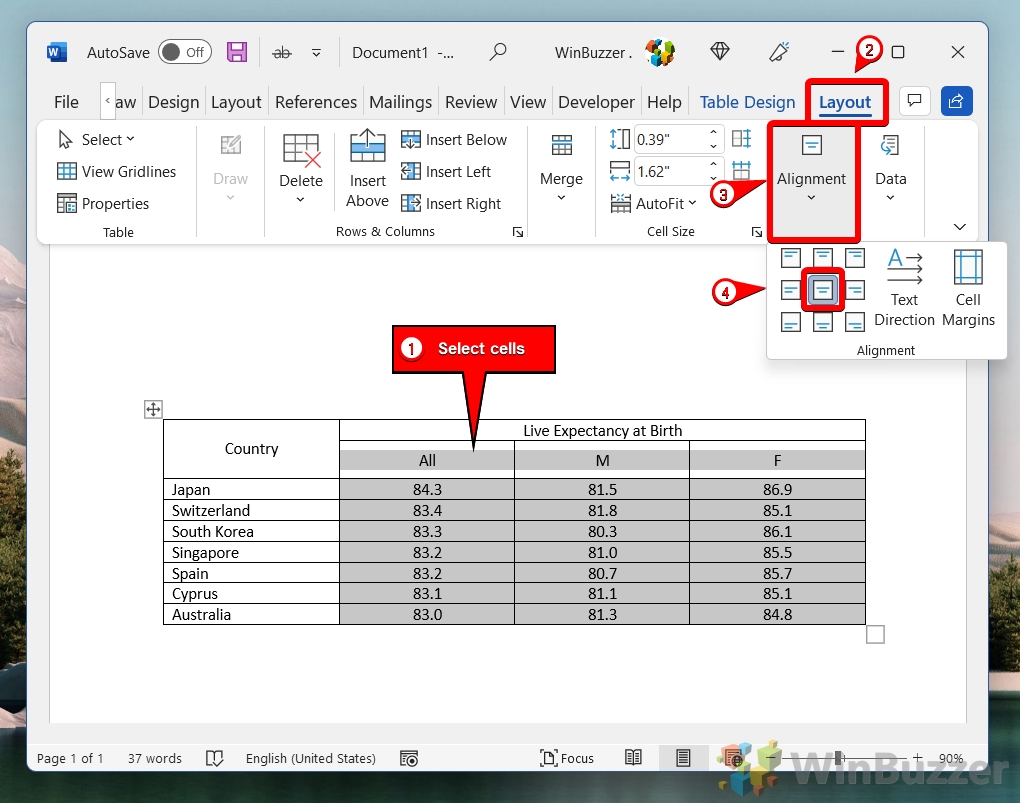
Como editar o design de uma tabela do Word
A edição do design da tabela abrange uma ampla gama de opções de formatação. Esta parte do tutorial se aprofundará em como alterar a aparência geral da sua mesa, incluindo a aplicação de diferentes estilos, cores e bordas. Isso é essencial para garantir que sua tabela não apenas atenda ao seu propósito funcional, mas também complemente o design geral do seu documento.
Selecione a tabela e”Acessar opções de estilo de tabela”
Clique na tabela que deseja editar. Você pode selecionar a tabela inteira movendo o cursor para o canto superior esquerdo da tabela até que uma pequena caixa com uma seta diagonal apareça e, em seguida, clicando para selecionar a tabela inteira. Uma vez que a tabela estiver selecionado, navegue até a guia ‘Design’ em ‘Ferramentas de tabela’ na faixa do Word. Essa guia oferece várias opções para estilizar sua tabela.
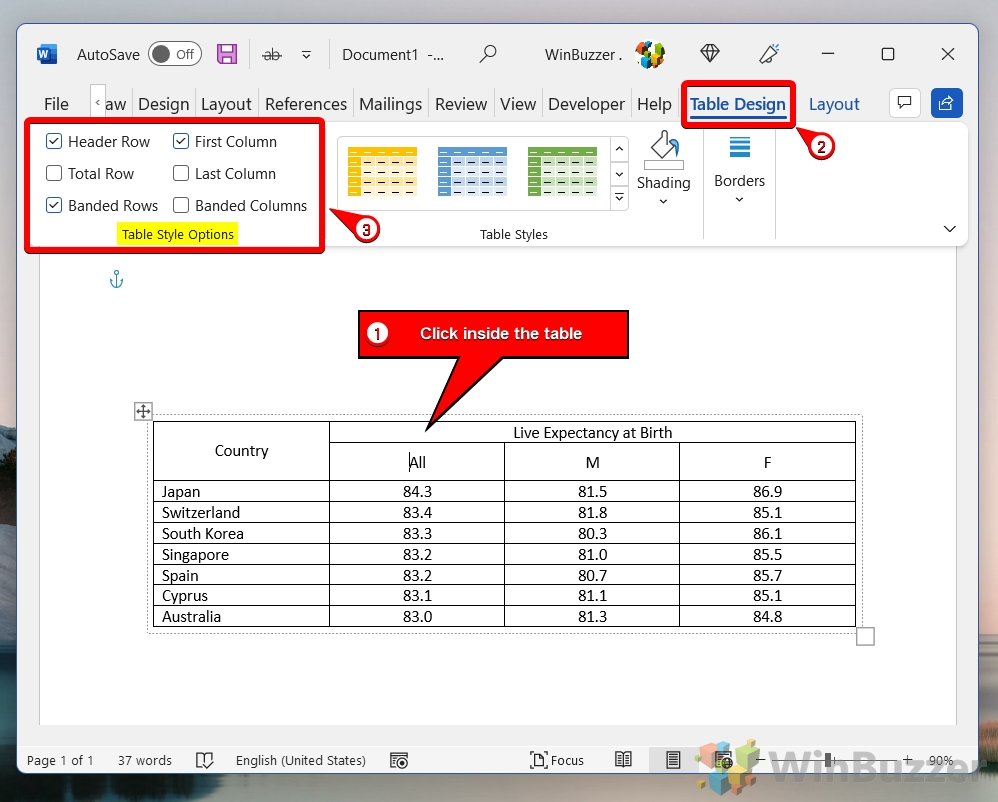
Abrir estilos de tabela
No grupo ‘Estilos de tabela’ da guia ‘Design’, você verá uma galeria de estilos de tabela pré-projetados.
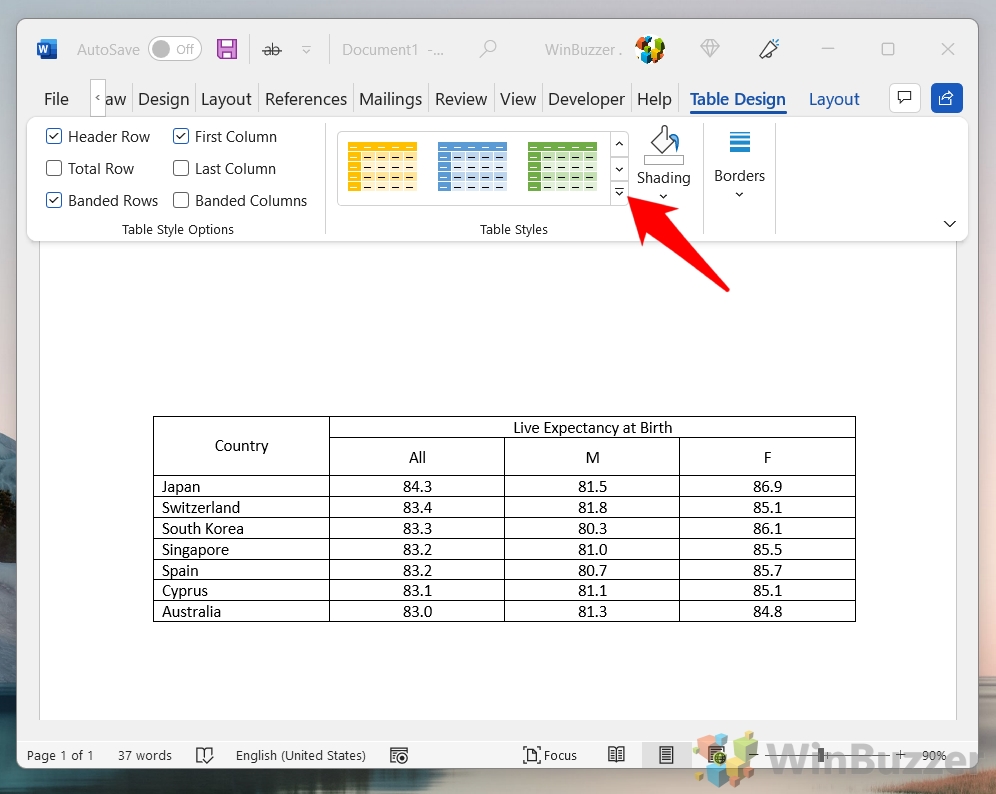
Selecione um estilo de tabela
Passe o mouse sobre os diferentes estilos para visualizá-los em sua tabela e clique no estilo que deseja aplicar. O Microsoft Word oferece uma variedade de tipos de estilos de tabela que atendem a diferentes necessidades estéticas e funcionais de um documento. Esses estilos são combinações predefinidas de opções de formatação que incluem opções de cor, borda e sombreamento.
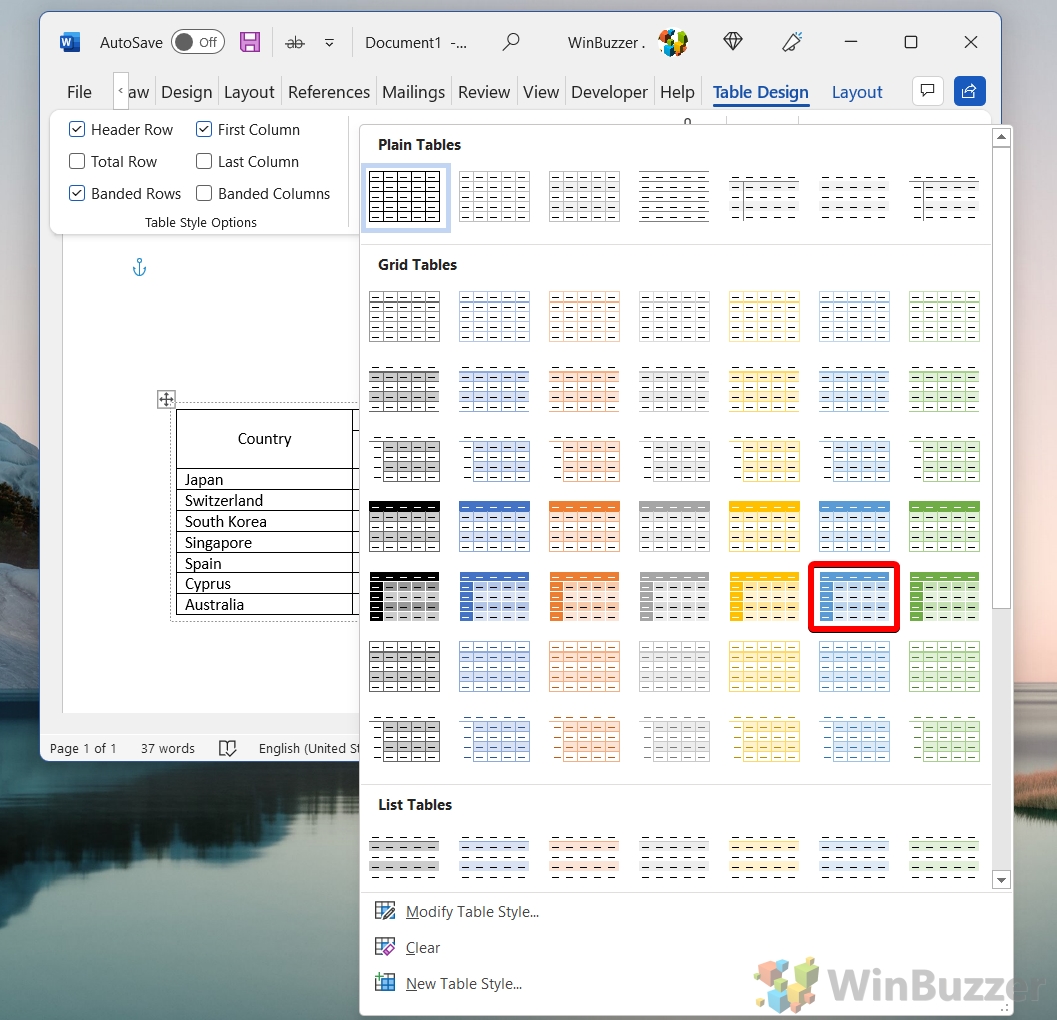
Tabelas simples: esses estilos são os mais básicos , muitas vezes sem bordas ou cores de fundo. Eles são ideais para uma aparência muito limpa e discreta, onde o foco está apenas no conteúdo e não no design da tabela.
Tabelas de grade: As tabelas de grade vêm com bordas distintas ao redor de cada uma. célula, assemelhando-se a uma estrutura semelhante a uma grade. Esse estilo é útil para tabelas com muitos dados, onde o delineamento de células individuais é importante para facilitar a leitura e a compreensão.
Listar tabelas: esses estilos são projetados para fazer com que as tabelas pareçam mais com listas, muitas vezes apresentando bordas horizontais mínimas e às vezes um efeito de linha em faixas. As tabelas de lista são ótimas para criar um formato mais narrativo e fluido para apresentação de dados, em oposição à estrutura rígida das tabelas de grade.
Estilos claros: esses estilos são caracterizados por um estilo minimalista. design, geralmente apresentando cores claras e bordas sutis. Eles são adequados para documentos que exigem uma aparência limpa e discreta.
Estilos médios: oferecendo um equilíbrio entre sutileza e ênfase, os estilos médios geralmente usam intensidade de cor moderada e bordas de espessura média.. Eles são ideais para destacar as tabelas sem sobrecarregar o restante do conteúdo do documento.
Estilos escuros: esses estilos usam cores fortes e bordas geralmente mais pesadas, criando um forte impacto visual. Os estilos escuros são adequados para documentos em que a tabela é um ponto focal ou precisa atrair atenção imediata.
Linhas e colunas com faixas: muitos estilos de tabela incluem linhas ou colunas com faixas, o que significa cores alternadas são usadas para linhas ou colunas consecutivas. Essa faixa facilita a leitura e a navegação em tabelas grandes, segmentando visualmente os dados.
Linha de cabeçalho: os estilos com uma linha de cabeçalho aplicam uma formatação distinta à linha superior da tabela, que normalmente é usado para títulos ou cabeçalhos de colunas. Essa formatação geralmente inclui texto em negrito e cores contrastantes para diferenciar o cabeçalho do restante da tabela.
Primeira coluna e última coluna: alguns estilos enfatizam a primeira e/ou última coluna da tabela com formatação distinta, útil para tabelas em que a primeira ou a última coluna contém tipos específicos de informações, como categorias ou totais.
Linha total: projetada para tabelas que incluem somas ou totais, esses estilos aplicam formatação especial à linha inferior, ajudando a distinguir os dados resumidos do restante do conteúdo da tabela.
Estilos personalizados: além dos predefinidos estilos, o Word permite aos usuários criar estilos de tabela personalizados. Você pode modificar estilos existentes ou criar um novo estilo do zero, selecionando cores, bordas e sombreamentos específicos para atender às suas necessidades específicas.
Revise e ajuste sua tabela de palavras conforme necessário
Depois de aplicar e personalizar o design, revise sua mesa para garantir que ela atenda à estética desejada. Talvez seja necessário ajustar alguns elementos para obter uma aparência equilibrada e profissional.
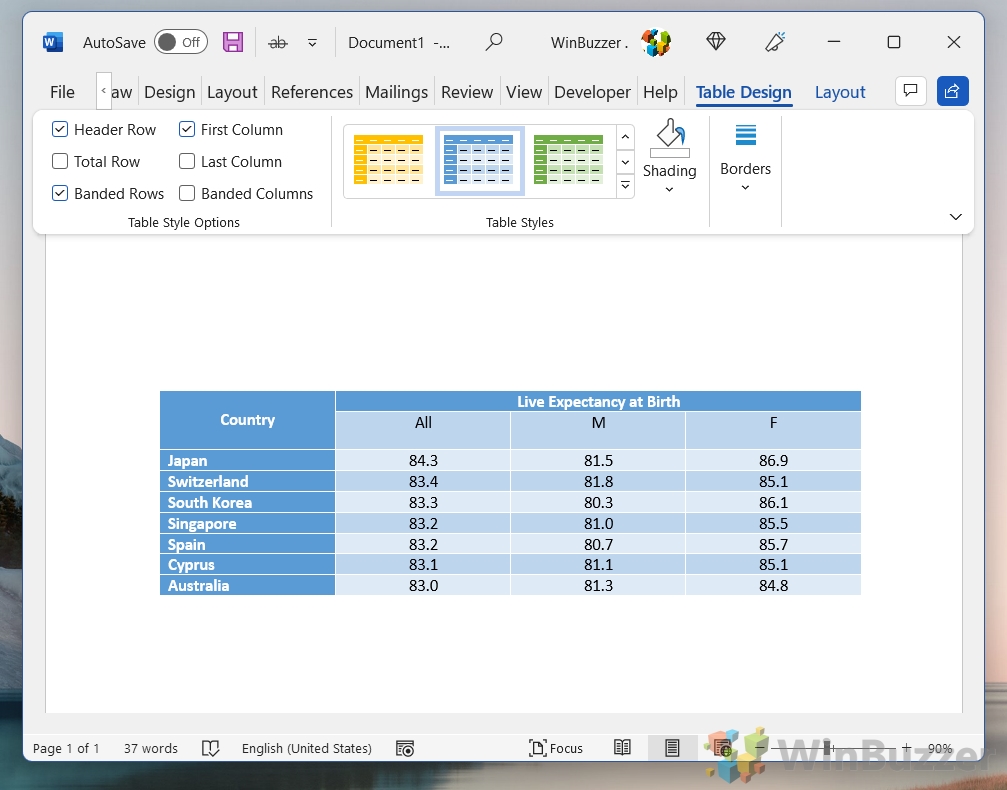
Como redimensionar colunas e linhas em tabelas do Word
Redimensionar colunas e rows é parte integrante da formatação de tabelas no Word e, felizmente, é um processo simples.. Esta seção ensina como ajustar o tamanho das colunas e linhas da sua tabela, permitindo um ajuste personalizado dos seus dados dentro da tabela. É particularmente útil para otimizar o layout da sua tabela para corresponder ao conteúdo e ao design geral do seu documento.
Redimensionar colunas e linhas
Coloque o cursor na borda da uma coluna ou linha (você verá um cursor de seta de dois lados). Clique e arraste a borda da coluna para a esquerda ou para a direita para diminuir ou aumentar a largura da coluna, respectivamente. Para redimensionar várias colunas ou linhas de uma vez, selecione as colunas ou linhas clicando e arrastando pelos cabeçalhos. Em seguida, arraste a borda de uma das colunas ou linhas selecionadas para redimensioná-las todas simultaneamente.
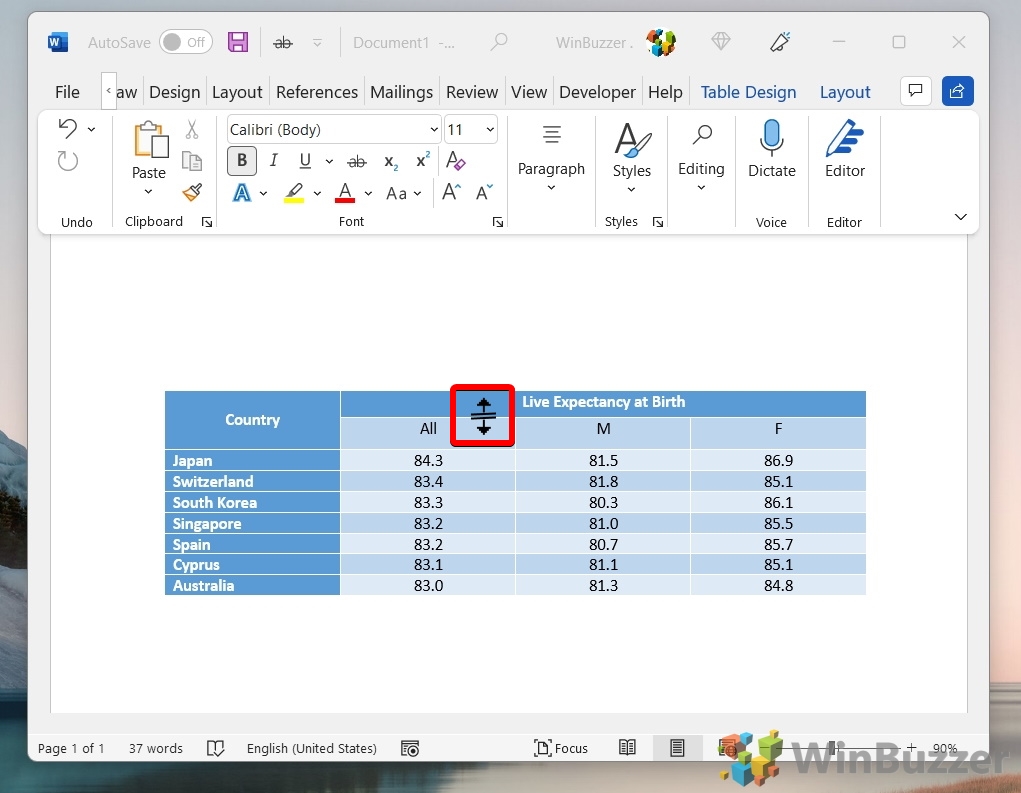
Como definir medidas precisas para uma tabela no Word
Para um controle mais preciso, após selecionar a tabela, mude para a guia ‘Layout’ em ‘Ferramentas de tabela’. No grupo ‘Tamanho da célula’ na guia Layout, você pode inserir medidas exatas para altura da linha e largura da coluna.
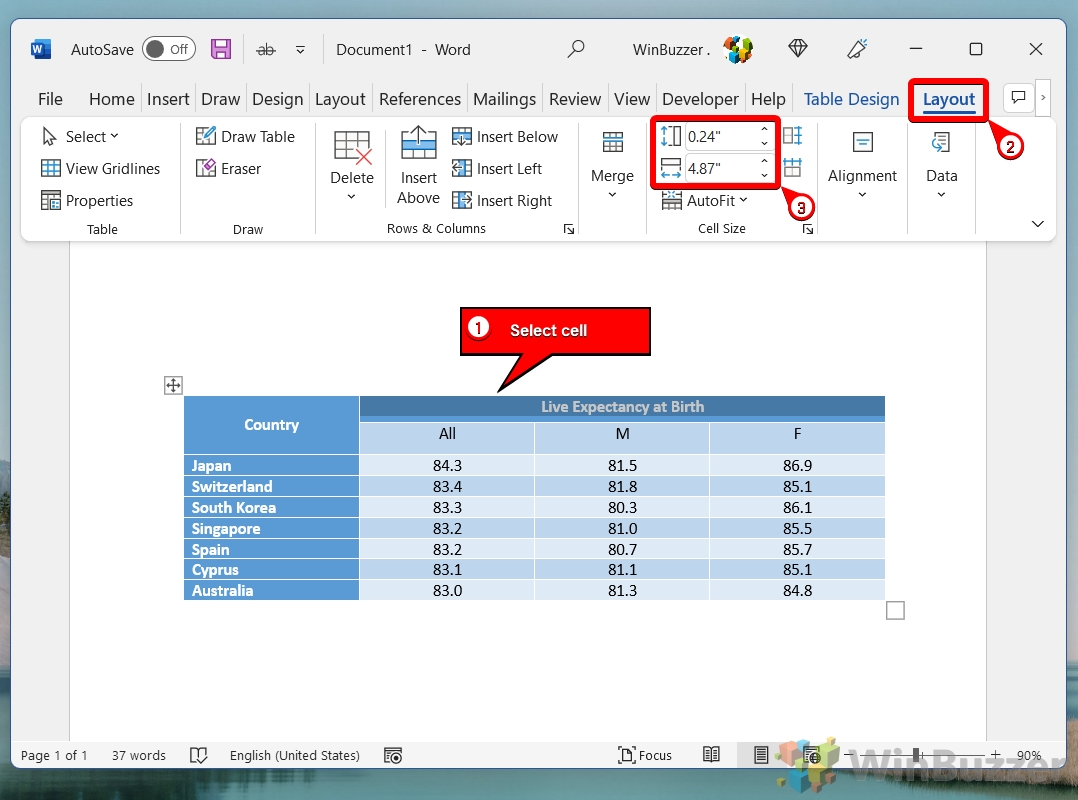
Uso do ajuste automático para largura de coluna e altura de linha
Para ajustar automaticamente a largura/altura da coluna/linha com base no conteúdo, clique com o botão direito em uma coluna ou linha, selecione ‘AutoAjuste’ e escolha ‘Ajuste automático de conteúdo’. Para ajustar a coluna à largura da página, selecione ‘Janela de ajuste automático’.
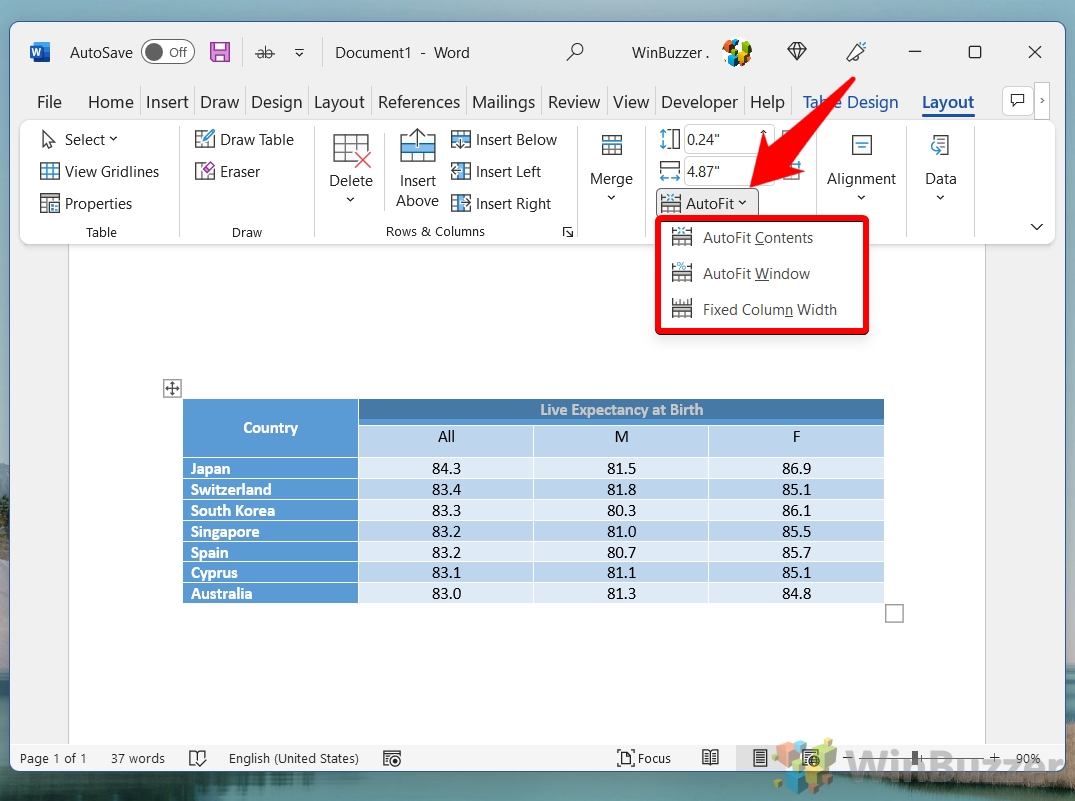
Como mesclar e dividir tabelas e células no Word
Às vezes é necessário mesclar ou split cells in a Word table to better get your point across. In our other guide, we are showing you how to merge cells in Word so that two columns become one, as well as how to split a cell in Word to do the opposite. We’ll be guiding you through the same for entire tables, too.
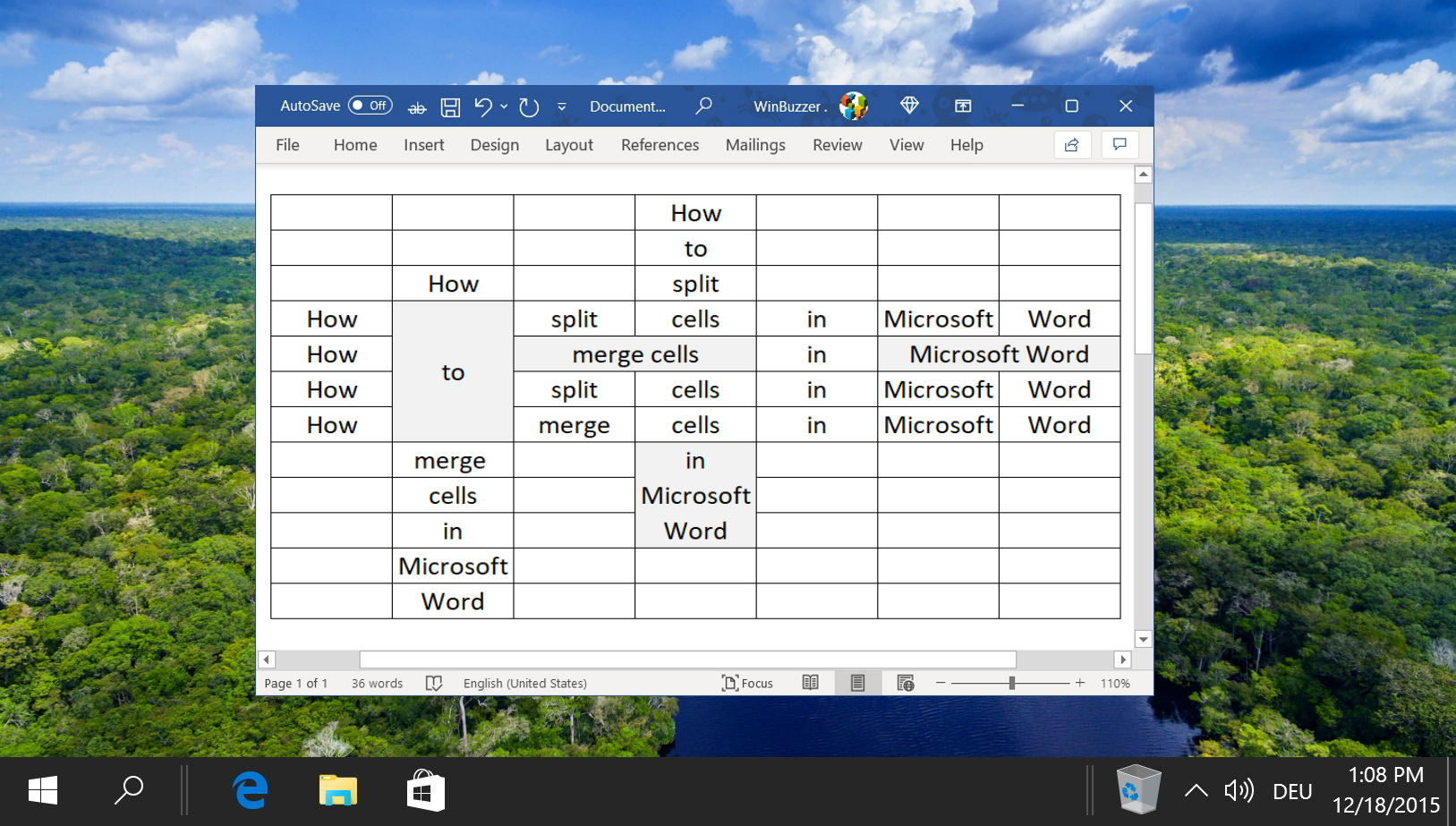
How to Delete a Table in Word or Cut and Paste It Elsewhere
The process to delete a table in Word isn’t quite as simple as it may seem. It can be tricky to remove a table without affecting the content around it or only deleting part of it. This is because pressing the delete key doesn’t delete the entire selected table – only the content of the cells. In our other guide, we explain you in detail what you need to know about deleting tables in Word.
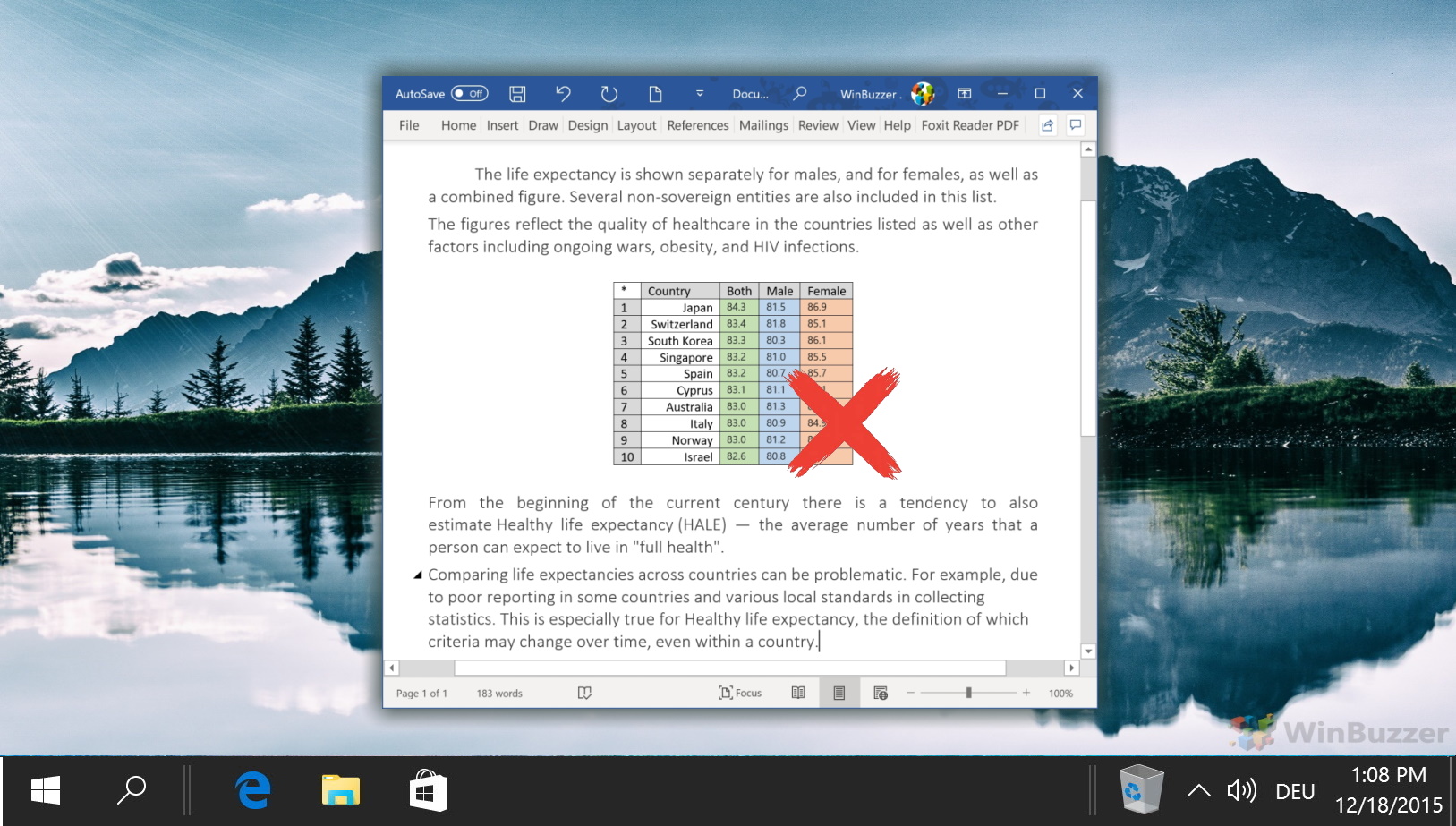
How to Create a Table of Contents in Word
A table of content in Word provides a list of headings and subheadings that summarizes a document’s main topics and sections. It helps readers to navigate the document and find the information they need quickly and easily. In our other guide we show you in detail how to make a table of contents in Word, how to customize and how to update it.