Se você encontrar que o script não pode ser carregado porque a execução de scripts está desativada neste erro do sistema ao executar scripts ou comandos do PowerShell no Windows 11, você não está sozinho. As boas notícias? Simplesmente alterar a política de execução para RemoteSigned corrige o problema. Neste tutorial, mostraremos três maneiras de fazer isso. Você pode escolher o método que for mais fácil para você. Vamos começar.
Por que estou recebendo este erro?
Esse erro ocorre devido às medidas de segurança integradas do Windows 11. Por padrão, o Windows 11 define a política de execução do PowerShell como’Restrita’. Esta é a configuração mais segura e não permite a execução de nenhum script do PowerShell, independentemente de sua origem, seja o script criado por você ou baixado da Internet.
Quando você deseja executar um script do PowerShell, você deve alterar a política de execução do PowerShell para RemoteSigned (preferencial).
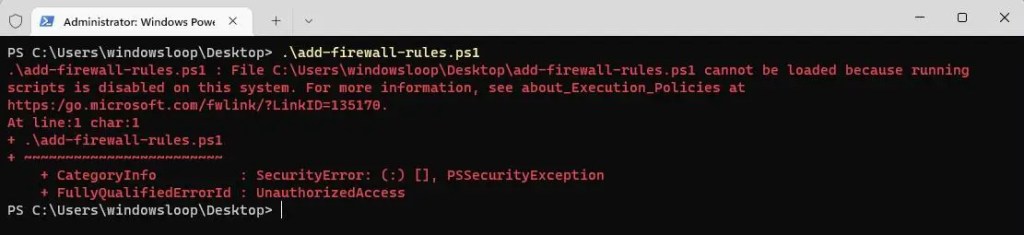
Método 1: ignorar a política de execução
Se você executar scripts do PowerShell apenas ocasionalmente, não será necessário alterar a política de execução atual. Você pode simplesmente ignorá-lo para não encontrar os scripts em execução desativados neste erro do sistema.
Para fazer isso, execute o seguinte comando. Não se esqueça de substituir o caminho do arquivo fictício pelo caminho real para o script PS.
powershell-ExecutionPolicy Bypass-File”C:\path\to\script.ps1″
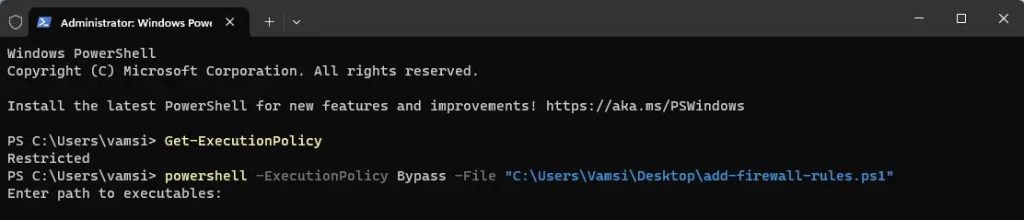
Método 2: usando o aplicativo Configurações
No Windows 11, abra a janela Configurações pressionando o atalho tecla Windows + I. Depois de aberto, navegue até a página Sistema > Para desenvolvedores.
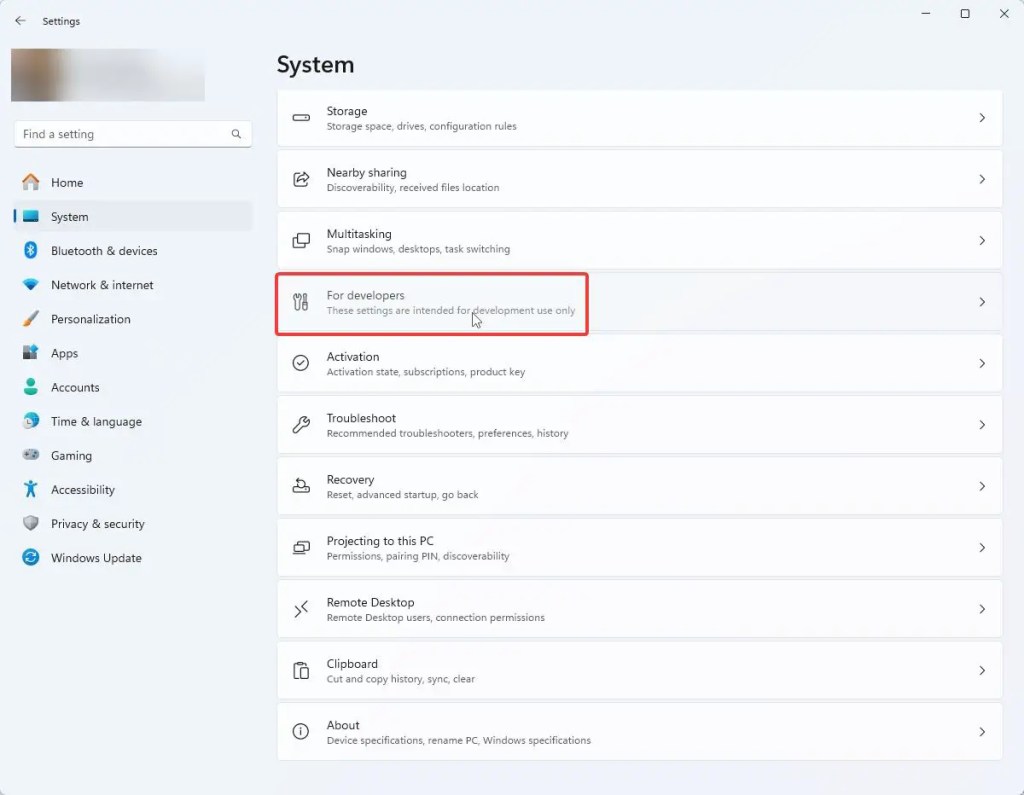
Role para baixo e clique no opção PowerShell e ative a política de execução de alterações para permitir que scripts locais do PowerShell sejam executados sem assinatura. Exigir assinatura para alternância de scripts remotos. Ativar isso alterará a política de execução do PowerShell para’RemoteSigned’, permitindo que você execute scripts locais.
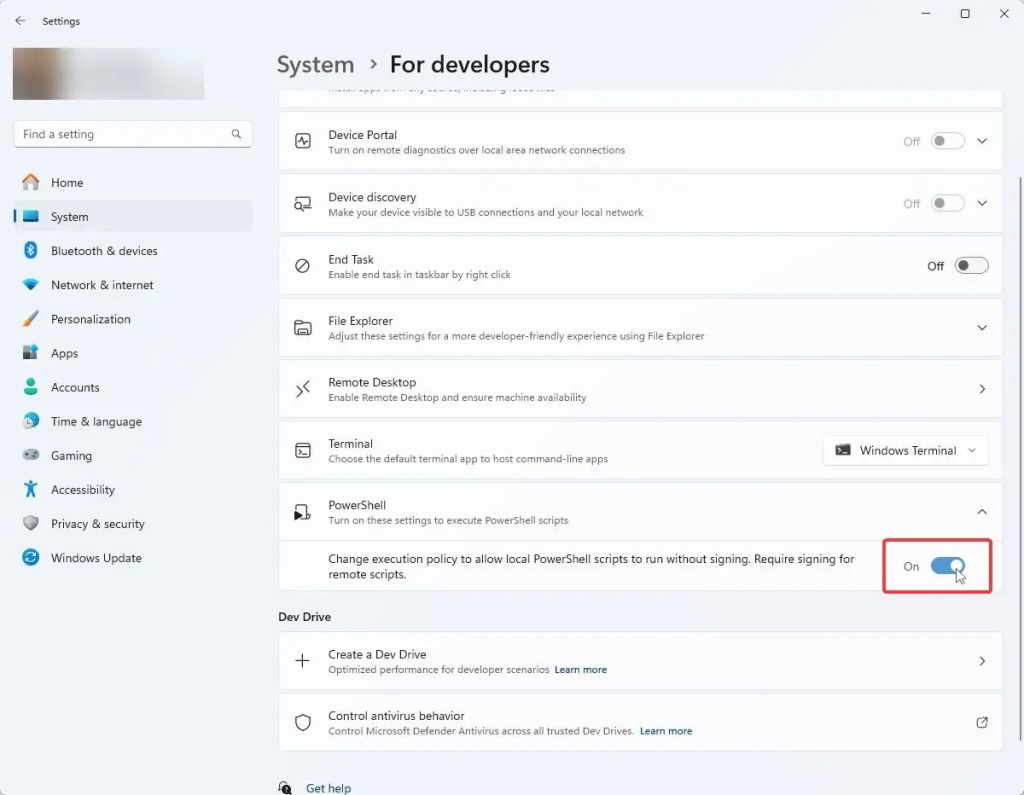
É isso aí! O erro agora deve ser corrigido e você pode executar scripts do PowerShell sem problemas.
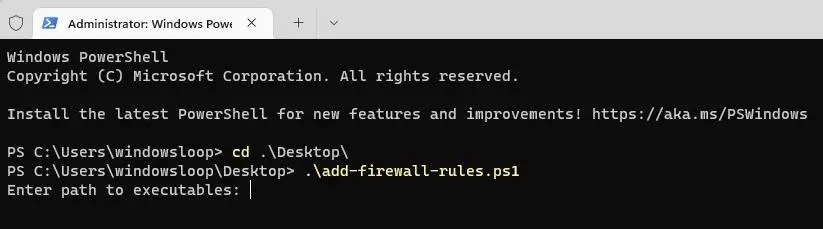
Opcional: quando terminar de usar o PowerShell, você pode querer para voltar ao aplicativo Configurações e desativar a alteração na política de execução. Isso garante que ninguém possa executar scripts em seu sistema sem o seu conhecimento.
Método 3: usando um comando do PowerShell
Comece pressionando a tecla Windows + X e escolhendo Terminal (Admin) para abrir o Terminal com direitos de administrador.
Por padrão, o Terminal deve abrir com a guia PowerShell. Caso contrário, clique no ícone de seta para baixo e selecione Windows PowerShell. Na janela do terminal, execute o seguinte comando para alterar a política de execução para RemoteSigned.
Set-ExecutionPolicy RemoteSigned
Caso você atualize o Windows PowerShell sua política de execução foi bem-sucedida, mas a configuração é substituída por uma política definida em um escopo mais específico. Devido à substituição, seu shell manterá sua atual política de execução efetiva de Restrito. erro, execute o seguinte comando. Tudo o que o comando abaixo faz é definir o escopo para o usuário atual.
Set-ExecutionPolicy RemoteSigned-Scope CurrentUser
É isso. Agora você pode executar scripts do PowerShell sem erros.
Opcional: assim como acontece com o método Configurações, é uma boa prática de segurança alterar ExecutionPolicy de volta para Restrito, especialmente se você apenas execute scripts ocasionalmente. Para redefinir a política de execução, execute Set-ExecutionPolicy Restricted.


